5 طرق لإصلاح عدم اتصال iOS 16 بشبكة Wi-Fi
هل تواجه أيضًا مشكلات في الاتصال بشبكة Wi-Fi بعد ترقية iPhone إلى iOS 16؟ إذا كانت الإجابة بنعم ، فلا تقلق ، فأنت لست وحدك. اليوم ، سنشارك بعض إصلاحات العمل في حالة عدم اتصال iPhone الذي يعمل بنظام iOS 16 بشبكة Wi-Fi. بعد الاطلاع على هذه الحلول ، سيعود هاتفك للعمل كالمعتاد. هيا نبدأ.

1. إصلاحات عامة
لنجرب بعض الإصلاحات العامة أولاً قبل الانتقال إلى الإصلاحات الفنية. فيما يلي بعض الأشياء البسيطة التي يمكنك تجربتها مع جهاز iPhone الخاص بك لإصلاح مشكلة الاتصال بشبكة Wi-Fi.
قم بتشغيل وإيقاف تشغيل وضع الطيران
لتشغيل وضع الطيران ، انتقل إلى الإعدادات> وضع الطيران (قم بتشغيل زر التبديل). انتظر لمدة دقيقة أو دقيقتين ، ثم أوقف تشغيله. أو يمكنك أيضًا التمرير لأسفل من الجانب الأيمن لجهاز iPhone الخاص بك للوصول إلى مركز التحكم ثم النقر فوق رمز وضع الطيران . انتظر مرة أخرى لبضع دقائق ثم أوقف تشغيله. في بعض الأحيان يعطي دفعة صغيرة لإعدادات الشبكة الحالية.
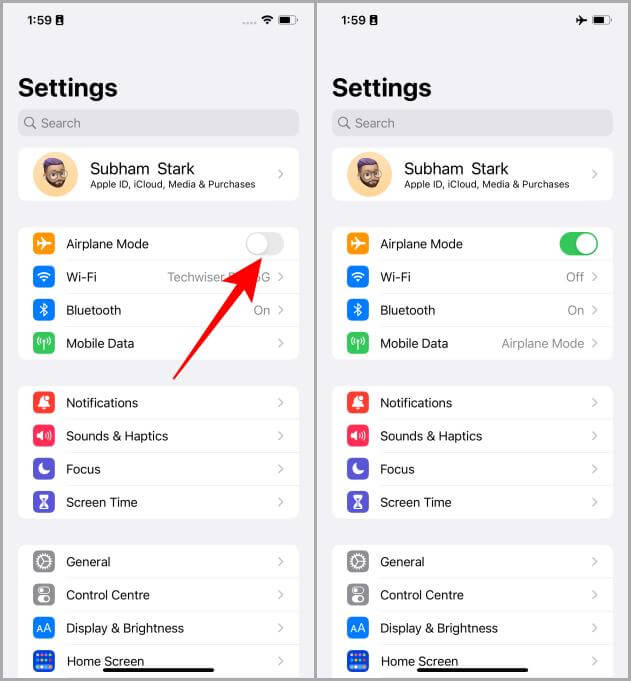
أعد تشغيل iPhone الخاص بك
إذا كان وضع الطائرة لا يعمل ، يجب أن تحاول إعادة تشغيل جهاز iPhone الخاص بك. في بعض الأحيان ، إذا كان جهاز iPhone يعمل لفترة طويلة ، يتم تسخين أجهزة المودم وينعكس ذلك بشكل سيء على الشبكة. لذلك يمكن أن تعمل الراحة المناسبة في بعض الأحيان في حالة ما إذا كان جهاز iPhone الخاص بك يكافح للاتصال بشبكة Wi-Fi. اتبع هذه الخطوات لإعادة تشغيل جهاز iPhone الخاص بك.
1. اضغط مع الاستمرار على الزر الجانبي + زر رفع الصوت لبضع ثوان.
2. انتقد الزر عبر المسار قائلا انزلاق إلى السلطة. احتفظ بجهاز iPhone الخاص بك مغلقًا لبضع دقائق.
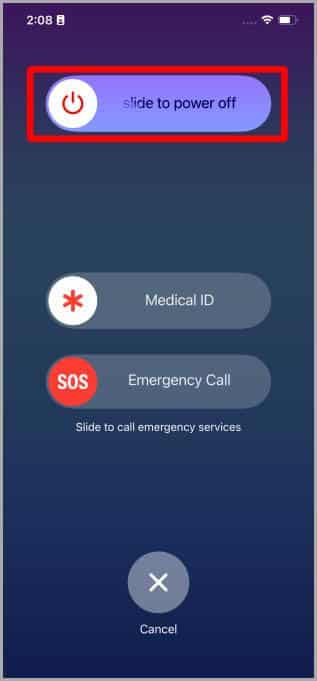
3. استمر في الضغط على الزر الجانبي لبضع ثوان لإعادة تشغيله. يمكنك الآن محاولة الاتصال بشبكة Wi-Fi ، ويجب أن تعمل.
نسيان شبكة Wi-Fi وأعد الانضمام إليها
إذا كان جهاز iPhone الخاص بك لا يزال يواجه مشكلة في الاتصال بشبكة Wi-Fi على نظام iOS 16 ، فيمكن أن يساعدك نسيان شبكة Wi-Fi وإعادة الانضمام إليها. للقيام بذلك على جهاز iPhone الخاص بك ، افتح الإعدادات على جهاز iPhone الخاص بك واتبع هذه الخطوات.
1. اضغط على Wi-Fi.
2. اضغط على الشبكة التي تريد نسيانها.
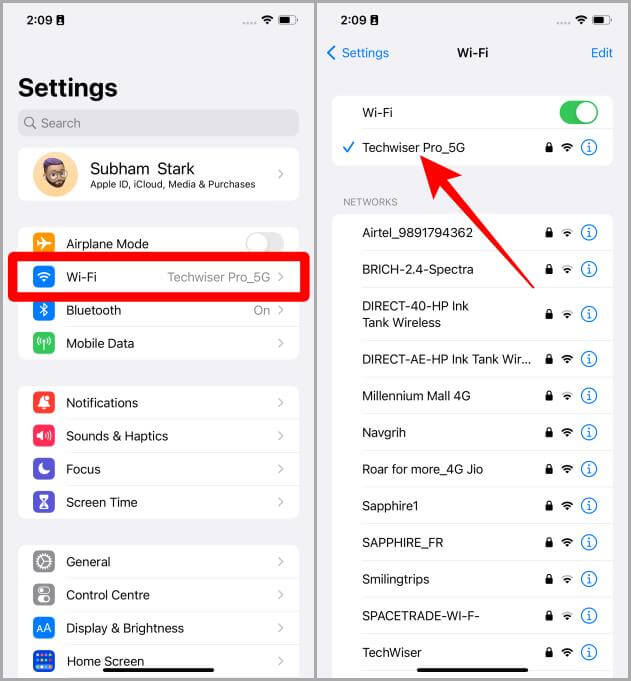
3. الآن اضغط على انسى هذه الشبكه.
4. ستظهر قائمة منبثقة على الشاشة ، انقر فوق نسيت للتأكيد.
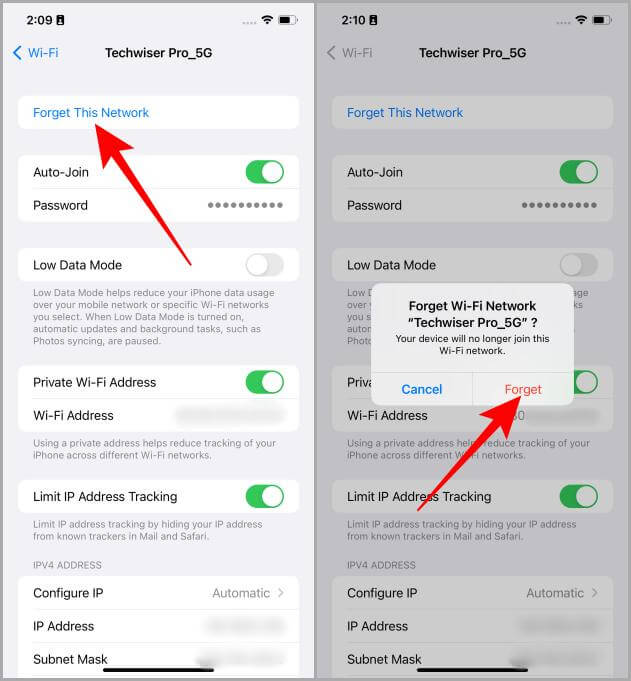
5. الآن اضغط على نفس شبكة Wi-Fi على صفحة Wi-Fi.
6. أدخل كلمة المرور وانقر على انضمام.
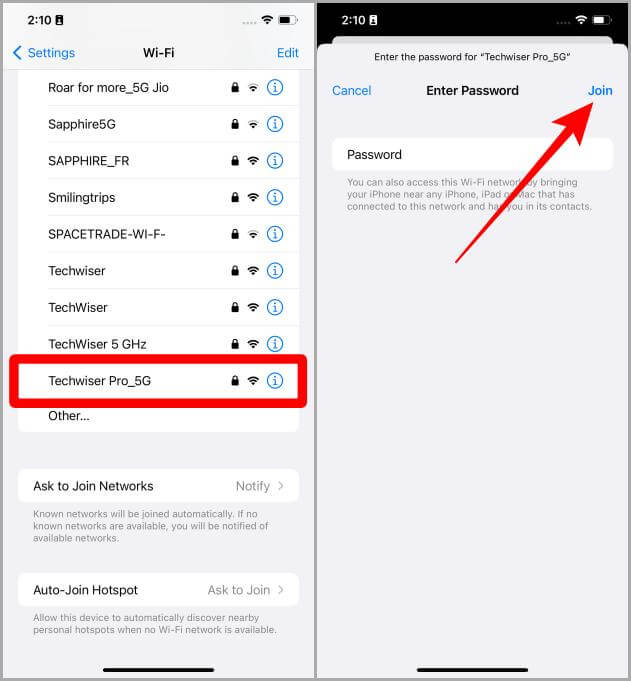
تحقق من جهاز التوجيه / خطة Wi-Fi الخاصة بك
إذا لم تكن هناك مشكلة في جهاز iPhone ، فحاول التحقق من جهاز التوجيه. إذا كان ذلك ممكنًا ، فحاول إيقاف تشغيله لبضع دقائق ثم أعد تشغيله. يمكنك أيضًا التحقق مما إذا كان هناك اتصال إنترنت نشط أم لا لجهاز التوجيه الخاص بك.
إذا كنت قد أجريت هذه الإصلاحات بالفعل ولا يزال يتعذر عليك الوصول إلى شبكة Wi-Fi على جهاز iPhone الخاص بك بشكل صحيح ، فلننتقل إلى بعض الإصلاحات الأخرى.
2. قم بإيقاف تشغيل الترحيل الخاص / VPN
هل أنت متصل بـ Private Relay أو VPN على جهاز iPhone الخاص بك؟ إذا كانت الإجابة بنعم ، فقد يكون هذا هو سبب عدم اتصال iOS 16 بشبكة Wi-Fi. دعنا نلقي نظرة على خطوات إيقاف تشغيل Private Relay ثم ننتقل إلى كيفية فصل VPN على جهاز iPhone الخاص بك.
لإيقاف تشغيل الترحيل الخاص ، انتقل إلى الإعدادات> معرف / اسم Apple> iCloud> الترحيل الخاص> الترحيل الخاص (قم بإيقاف تشغيل التبديل).
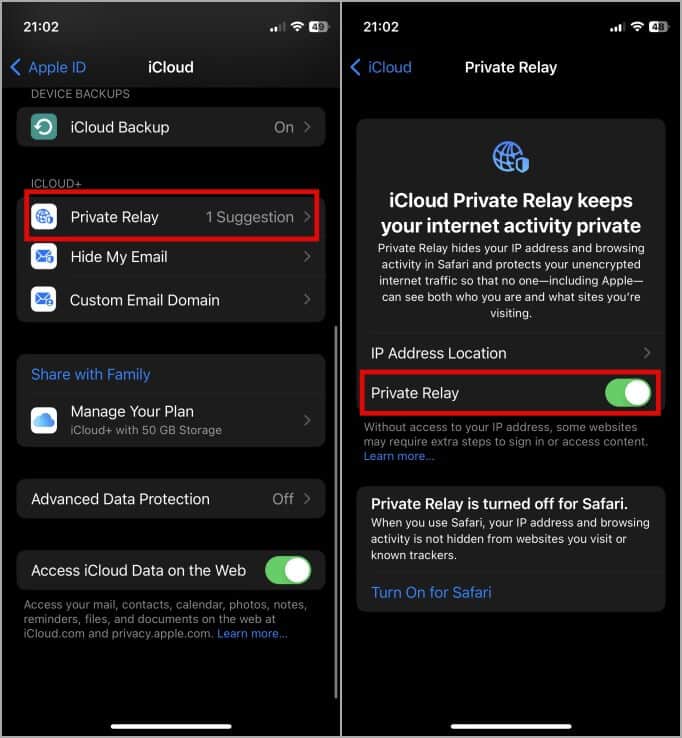
لقطع اتصال VPN على جهاز iPhone الخاص بك:
1. افتح الإعدادات واضغط على عام.
نصيحة للمحترفين: يمكنك أيضًا النقر فوق مفتاح VPN لقطع الاتصال بمجرد فتح تطبيق الإعدادات. ولكن إذا لم يظهر هناك ، فالرجاء المتابعة معه.
2. الآن اضغط على VPN وإدارة الجهاز.
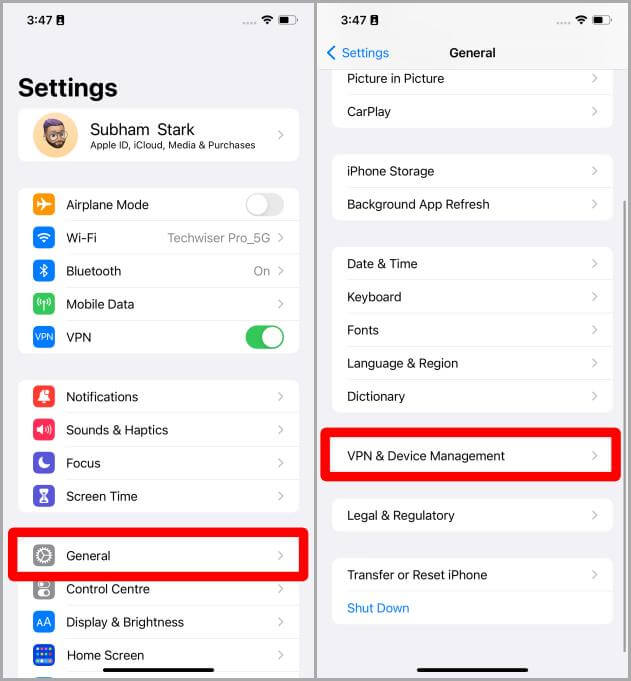
3. اضغط على VPN.
4. اضغط على مفتاح التبديل بجوار الحالة لإيقاف تشغيل VPN.
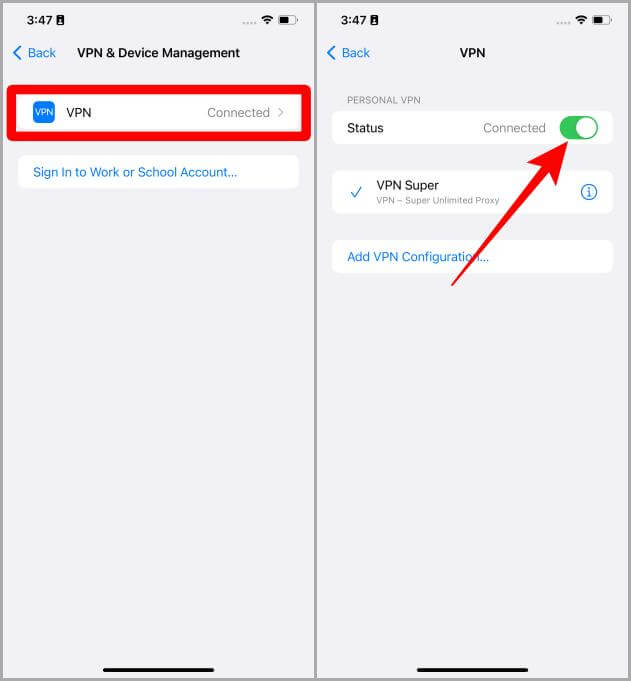
3. قم بإيقاف تشغيل الموقع لخدمات الشبكات
في بعض الأحيان ، تتعثر خدمات الشبكات جنبًا إلى جنب مع خدمات الموقع مجتمعة مع تحديث iOS. في هذه الحالة ، قد يساعدك إيقاف تشغيل خدمات الموقع في عدم اتصال iPhone الخاص بك بمشكلات Wi-Fi على نظام التشغيل iOS 16. اتبع هذه الخطوات لإيقاف تشغيل الموقع لخدمات الشبكة.
1. افتح الإعدادات> الخصوصية والأمان.
2. اضغط على خدمات الموقع بعد ذلك.
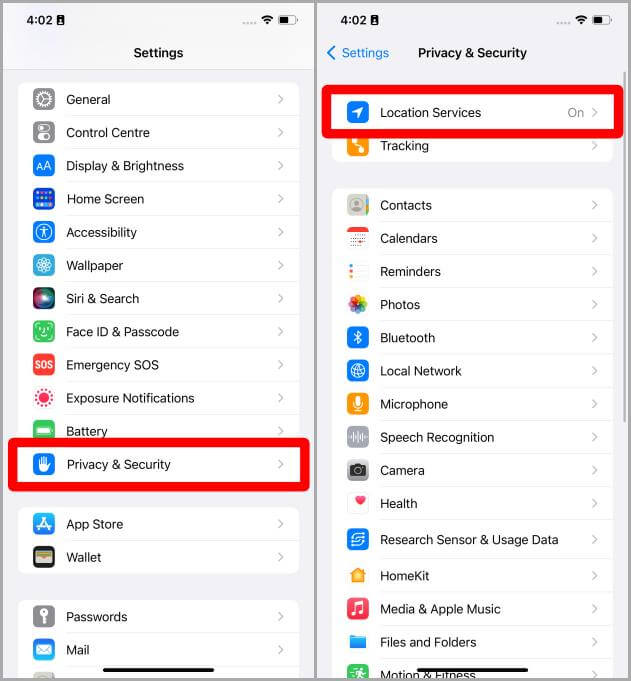
3. الآن اضغط على خدمات النظام.
4. قم بإيقاف تشغيل التبديل بجوار الشبكات واللاسلكي.
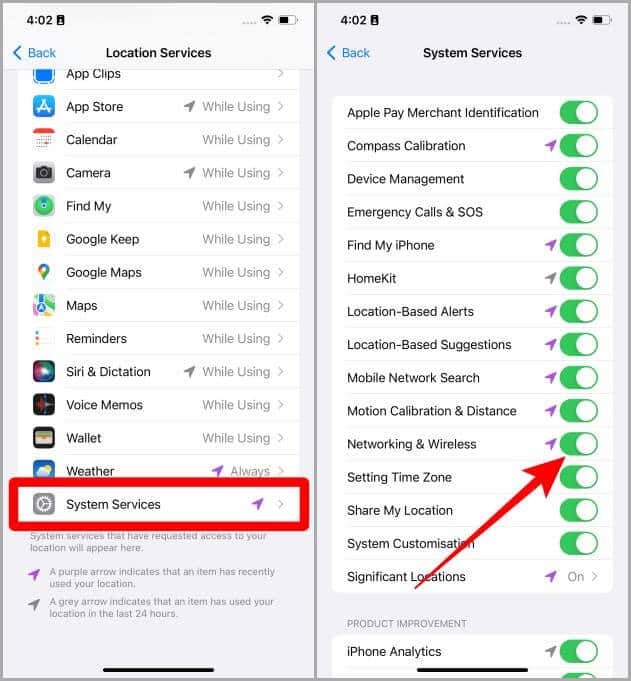
5. اضغط على إيقاف.
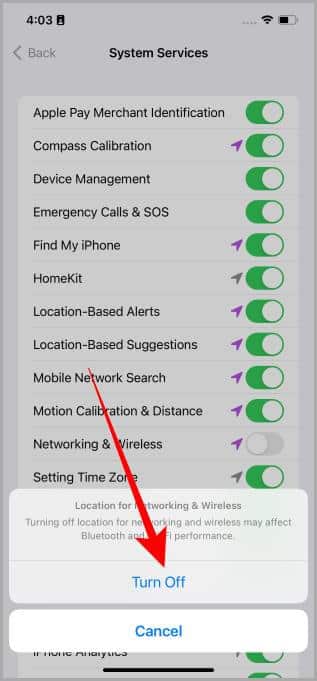
4. ترك ملف تعريف iOS Beta
إذا كنت من مستخدمي الإصدار التجريبي من iOS ، فقد يكون هذا أيضًا هو السبب الرئيسي لعدم اتصال iOS بشبكة Wi-Fi. عادةً ما يأتي الإصدار التجريبي من iOS مع وصول مبكر إلى الميزات الجديدة إلى جانب الأخطاء. في هذه الحالة ، سيكون ترك ملف تعريف iOS Beta حلاً جيدًا للمحاولة.
للقيام بذلك ، انتقل إلى الإعدادات> عام> VPN وإدارة الأجهزة> iOS Beta (ضمن ملف تعريف التكوين)> إزالة ملف التعريف.
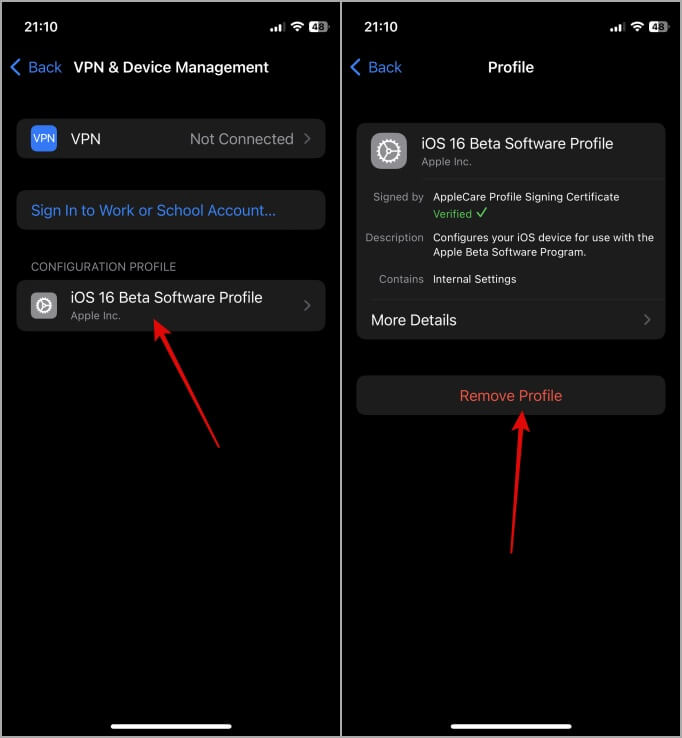
بمجرد ترك ملف Beta iOS الشخصي بنجاح ، انتقل إلى الإعدادات> عام> تحديث البرنامج وقم بالتحديث باستخدام إصدار iOS الثابت. من المفترض أن يساعدك هذا في حل مشكلة Wi-Fi الخاصة بك.
5. إعادة ضبط إعدادات الشبكة
مع بعض تحديثات iOS ، قد تواجه إعدادات الشبكة ضائقة. لإصلاح أو استكشاف أخطاء إعداد الشبكة على جهاز iPhone بعد الترقية إلى iO 16:
ملاحظة: عند إعادة تعيين إعدادات الشبكة ، سينسى iPhone جميع شبكات Wi-Fi وكلمات المرور الخاصة بها وسيتعين عليك إعادة الاتصال وإعادة إدخالها مرة أخرى.
1. افتح تطبيق “الإعدادات” وانقر على “عام“.
2. اضغط على نقل أو إعادة تعيين iPhone للبدء.
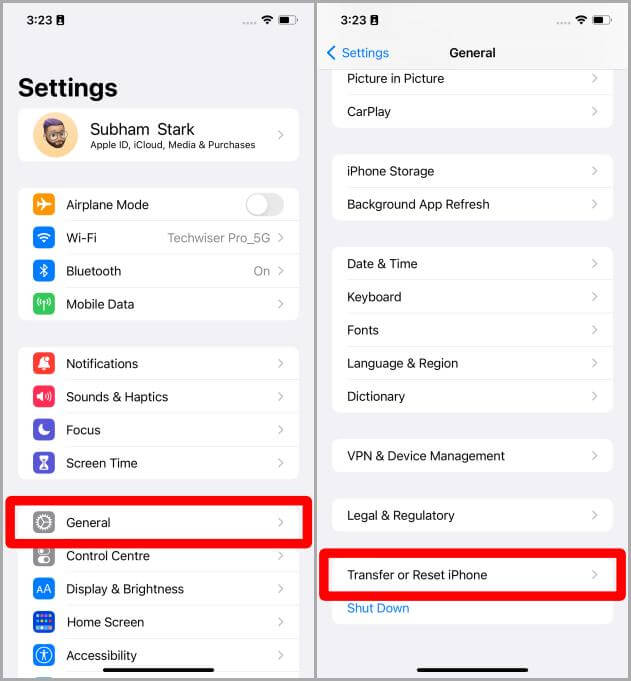
3. الآن اضغط على إعادة تعيين.
4. اضغط على إعادة تعيين إعدادات الشبكة للمضي قدمًا.
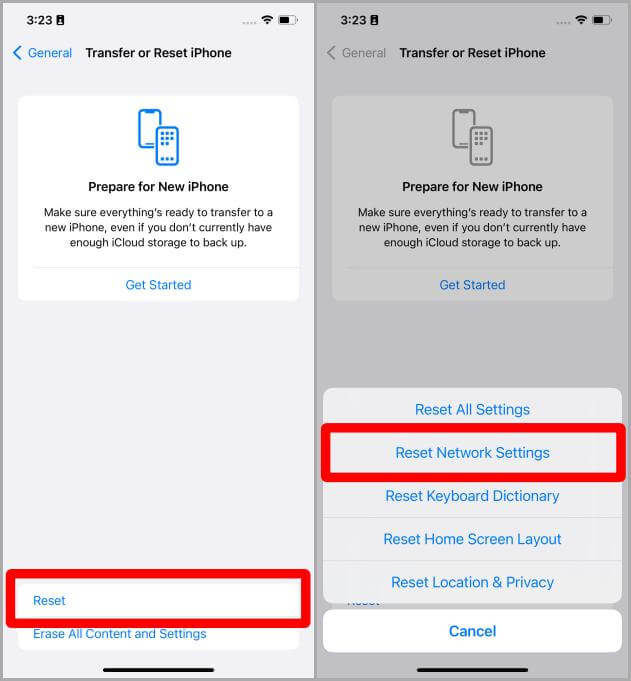
5. أدخل رمز المرور / كلمة المرور الخاصة بجهاز iPhone.
6. اضغط مرة أخرى على إعادة تعيين إعدادات الشبكة لتأكيد إعادة الضبط. سيتم الآن إعادة تشغيل هاتفك مع إعادة تعيين إعدادات الشبكة ويجب أن يكون قادرًا على الاتصال بشبكة Wi-Fi بشكل صحيح.
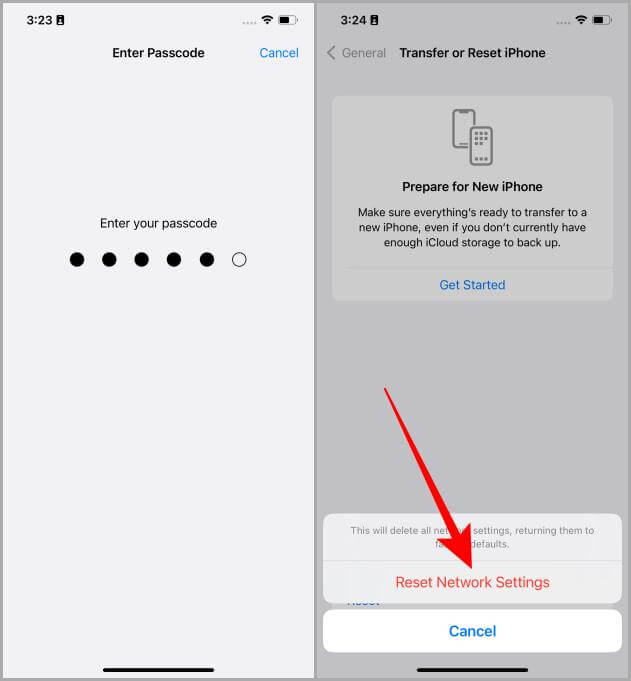
لا تدع شبكة Wi-Fi تعيقك
بعد إجراء الإصلاحات المذكورة أعلاه ، يجب أن تكون قادرًا على استخدام Wi-Fi على iOS أو iPhone في أي وقت من الأوقات. إذا كنت لا تزال تعاني ، نقترح عليك انتظار تحديث iOS التالي. عادةً ما تعالج Apple مشكلة الإصلاح في التحديث التالي في أسرع وقت ممكن. كان هذا أمرًا شائعًا بين مستخدمي iOS. آمل أن تكون هذه المقالة مفيدة لك.
هل تقرأ هذا في Safari؟ تعرف على كيفية تمكين عرض القارئ (الوضع) في Safari على iPhone و iPad و Mac.
