أفضل 7 طرق لإصلاح عدم عمل Google Chrome على Mac
على الرغم من أن Apple قامت بتحسين متصفح Safari على نظام Mac بهامش كبير ، إلا أن Google Chrome لا يزال هو الخيار المفضل لمستخدمي Mac. تنشأ المشكلة عندما يتوقف متصفح Chrome عن العمل في المقام الأول. إليك كيفية إصلاح عدم عمل Google Chrome على Mac.
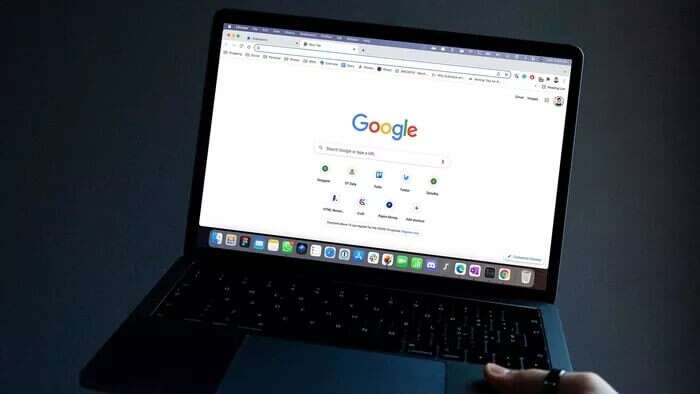
يفضل معظم أعضاء GT Google Chrome على Safari بسبب مجموعات علامات التبويب والإلمام بالمتصفح ودعم الامتداد الواسع على جهاز Mac. ومع ذلك ، فإن موثوقية التطبيق لا ترقى إلى المستوى المطلوب. اتبع الخطوات أدناه وقم بإصلاح Chrome لا يعمل كما هو متوقع على Mac.
1. أعد تشغيل MAC
لا يغلق معظم المستخدمين Mac كثيرًا. لقد وضعوا جهاز Mac في وضع السكون ليكون جاهزًا للاستخدام في بضع ثوانٍ.
يجب عليك أحيانًا إيقاف تشغيل macOS أو إعادة تشغيله للحصول على تجربة تطبيق سلسة.
انقر فوق رمز Apple الصغير في شريط القائمة. حدد إعادة التشغيل وإعادة تشغيل جهاز Mac. حاول فتح Google Chrome ومعرفة ما إذا كان يعمل بالشكل المتوقع أم لا.
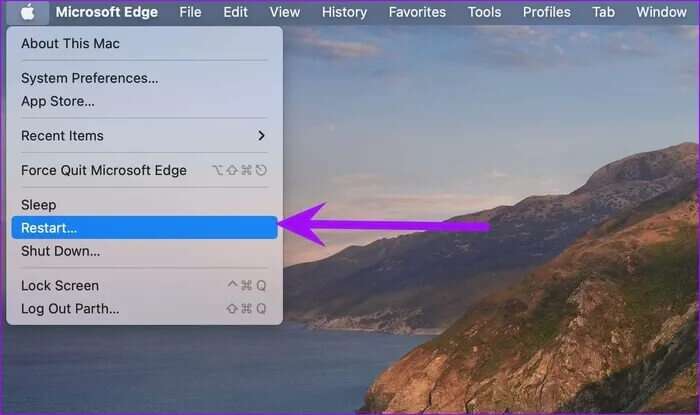
2. استخدام مراقب النشاط
يمكن أن تكون هناك أوقات يكون فيها Google Chrome قيد التشغيل بالفعل في الخلفية. عند محاولة فتح Google Chrome مرة أخرى ، قد تواجه خطأ. يجب عليك استخدام مراقب النشاط ، وإغلاق Google Chrome ، ثم إعادة فتحه.
الخطوة 1: اضغط على مفاتيح Command + Space وافتح قائمة Spotlight Search.
الخطوة 2: ابحث عن مراقب النشاط واضغط على مفتاح الرجوع.
خطوة 3: ابحث عن Google Chrome من تطبيق Activity Monitory ، وانقر فوقه ، واضغط على علامة x في الأعلى.
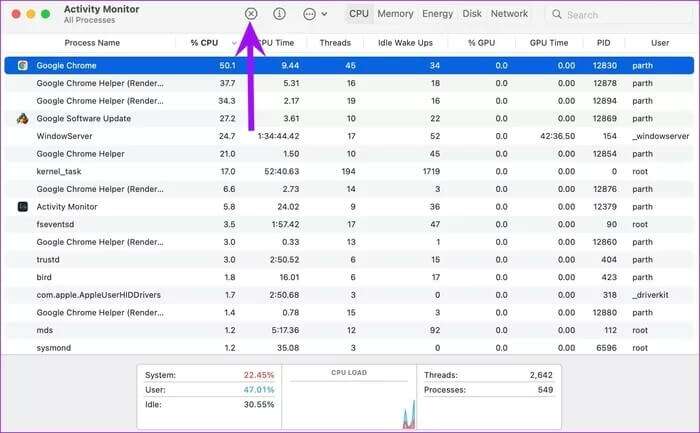
3. تفريغ ذاكرة الوصول العشوائي
لا يعمل Chrome على مشكلة Mac بشكل أكثر وضوحًا على أجهزة MacBook مع ذاكرة وصول عشوائي (RAM) بسعة 8 جيجابايت. ندرك جميعًا أن Google Chrome قد يكون متعطشًا للموارد تمامًا ، وعندما يكون لديك العديد من التطبيقات والخدمات التي تعمل في الخلفية ، فلن تكون سعة 8 جيجابايت كافية للحفاظ على تشغيل Chrome دون حدوث عوائق.
يمكنك استخدام مراقب النشاط ، والتحقق من التطبيقات التي تستهلك قدرًا كبيرًا من استخدام ذاكرة الوصول العشوائي ، وإغلاقها.
الخطوة 1: افتح مراقب النشاط على جهاز Mac الخاص بك.
الخطوة 2: بشكل افتراضي ، سيتم فتح قائمة وحدة المعالجة المركزية. انتقل إلى علامة التبويب الذاكرة.
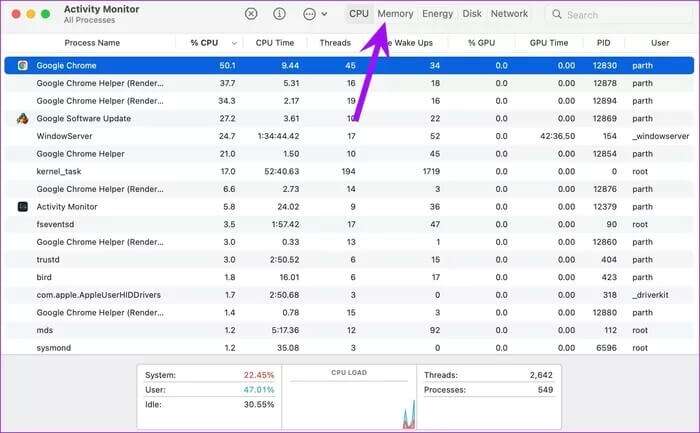
خطوة 3: تحقق من التطبيقات والخدمات التي تستهلك قدرًا كبيرًا من ذاكرة الوصول العشوائي.
الخطوة 4: انقر فوق المهام والتطبيقات غير الضرورية واضغط على علامة X في الأعلى.
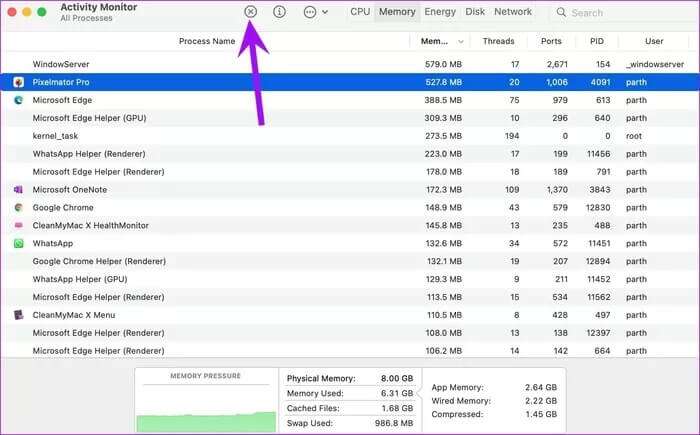
حاول استخدام Google Chrome مرة أخرى ، ويجب أن يعمل بشكل طبيعي.
4. احذف بيانات Google Chrome
عادةً ، ننصح المستخدمين بحذف ذاكرة التخزين المؤقت لـ Chrome وإزالة الإضافات التي بها مشكلات من المتصفح. ولكن نظرًا لأنه لا يمكنك الوصول إلى صفحة Chrome الرئيسية ، فلن تعمل هذه الحيلة هنا.
بدلاً من ذلك ، تحتاج إلى حذف بيانات Google Chrome من قائمة المكتبة على نظام Mac والمحاولة مرة أخرى.
الخطوة 1: افتح Finder على نظام Mac.
الخطوة 2: انقر فوق Go في شريط القائمة وحدد Library (يمكنك أيضًا استخدام مفاتيح Shift + Command + L).
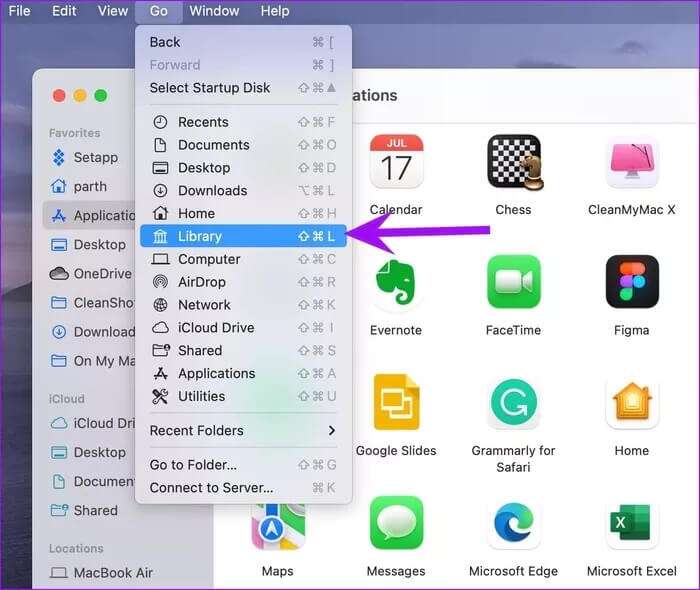
خطوة 3: افتح دعم التطبيقات.
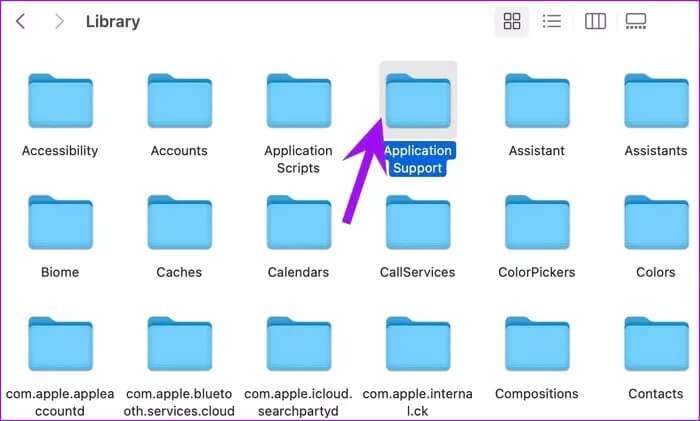
الخطوة 4: اذهب إلى مجلد Google.
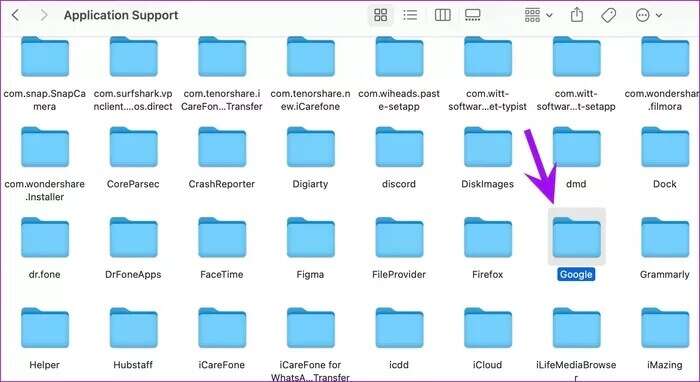
الخطوة 5: احذف مجلد Chrome.
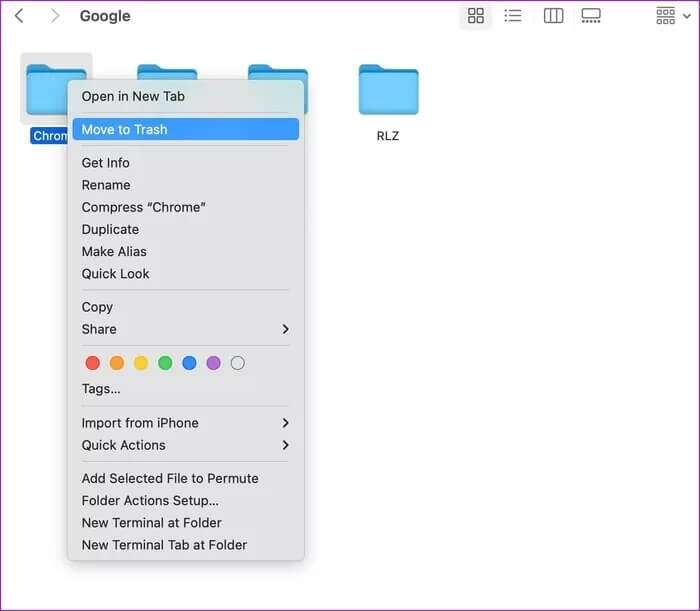
أعد تشغيل جهاز Mac وقم بالوصول إلى Google Chrome مرة أخرى.
5. أعد تثبيت Google Chrome
إذا كنت لا تزال تواجه عدم عمل Chrome على مشكلة Mac ، فقد حان الوقت لاتخاذ إجراءات صارمة لإصلاح المشكلة.
نحن نتحدث عن إلغاء تثبيت متصفح Google Chrome وتنزيل أحدث بنية مستقرة من الموقع الرسمي.
افتح قائمة Finder على جهاز Mac وانتقل إلى قائمة التطبيقات. ابحث عن Google Chrome في القائمة وانقر بزر الماوس الأيمن فوقه.
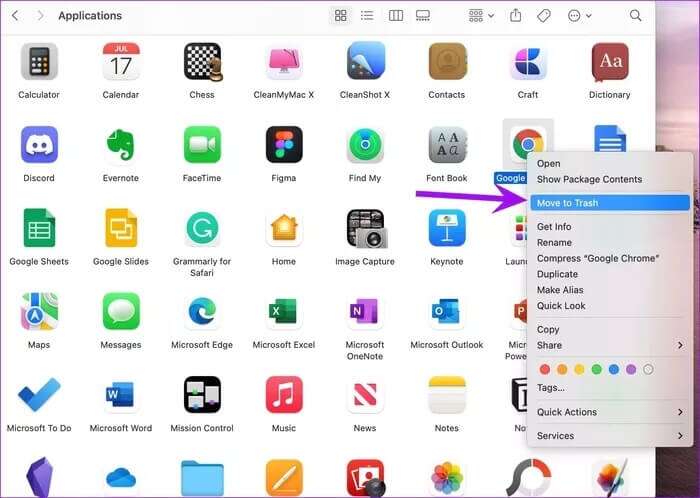
حدد نقل إلى سلة المهملات وقم بإفراغ سلة المهملات على نظام التشغيل Mac. انتقل إلى موقع Google Chrome الرسمي وقم بتنزيل أحدث إصدار من Chrome على جهاز Mac.
قم بتنزيل Google Chrome لنظام التشغيل Mac
قم بتسجيل الدخول باستخدام تفاصيل تسجيل الدخول إلى حساب Google الخاص بك ، وسيبدأ المتصفح في مزامنة السجل والإشارات المرجعية والإضافات والمفضلة. يجب أن يكون المتصفح جاهزًا للاستخدام الآن.
6. جرّب بدائل Google Chrome
نظام macOS الإيكولوجي مليء ببدائل Google Chrome القادرة على أساس Chromium. يمكنك استخدام Microsoft Edge مع ميزات فريدة مثل علامات تبويب السكون وعلامات التبويب العمودية والمجموعات والمزيد.
Brave هو متصفح Chromium آخر يعطي الأولوية للأمان والخصوصية. هذه البدائل متوافقة تمامًا مع جميع ملحقات Chrome.
7. مراجعة الإضافات المثبتة
بمجرد استعادة الوصول إلى Google Chrome على جهاز Mac ، يجب عليك مراجعة الإضافات المثبتة في المتصفح.
افتح متصفح Google Chrome ، وانقر فوق قائمة المزيد في الأعلى وحدد المزيد من الأدوات. افتح قائمة الإضافات وأزل الإضافات غير ذات الصلة من القائمة.
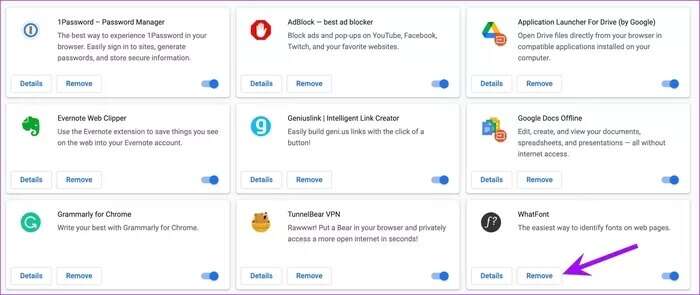
قد يكون بعضها قديمًا ، ويفقد دعم المطور ، ويطور عدم التوافق مع Chrome ، ويعبث بوظائف Chrome على جهاز Mac.
استمتع بـ Google Chrome على Mac
قد يُجبرك Google Chrome الذي لا يعمل على نظام Mac على استخدام Safari. قبل إجراء التبديل ، يجب عليك تجربة الحيل أعلاه وإصلاح مشكلة عدم استجابة Chrome على Mac.
