أفضل 5 طرق لإصلاح عدم تثبيت Google Chrome على جهاز Mac
قامت Apple بتحسين متصفح Safari الافتراضي على جهاز Mac مع آخر تحديثات macOS. حتى بعد كل الإضافات الجديدة إلى Safari ، لا يزال معظمهم يفضلون Google Chrome لتصفح الويب على Mac. ولكن في بعض الأحيان ، يواجه العديد من المستخدمين مشكلات في تثبيت Google Chrome على أجهزة Mac. إذا كنت تواجه نفس الشيء بشكل متكرر ، فإليك أفضل الطرق لإصلاح أخطاء تثبيت Chrome على جهاز Mac.
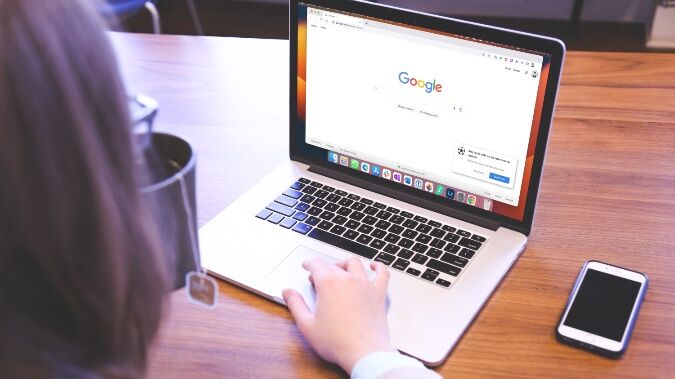
عندما يتأثر جهاز Mac الخاص بك بملفات وهمية ، أو عندما تتعامل مع مساحة تخزين أقل على Mac ، فقد تواجه مشكلات في تثبيت البرامج من الويب. لا يمكنك تحديد الخطأ لسبب محدد. سنبدأ بالأساسيات وننتقل إلى الحيل المتقدمة لمساعدتك في إكمال تثبيت Google Chrome.
1. استخدم موقع Google Chrome الرسمي
Google Chrome غير متاح في Mac App Store. يجب عليك تنزيل المتصفح من الويب. يجب ألا تتصفح أي موقع ويب عشوائي أو غير معروف وتنزيل ملف تثبيت Chrome على جهاز Mac. يجب عليك دائمًا الاعتماد على موقع Chrome الرسمي على الويب.
1. توجه إلى موقع Google Chrome الإلكتروني على جهاز Mac الخاص بك.
2. يكتشف موقع الويب جهازك تلقائيًا ويوفر خيارًا لتنزيل إصدار Mac مباشرةً.
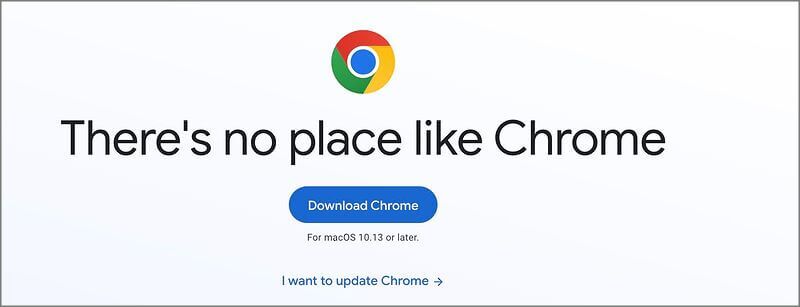
3. بمجرد اكتمال عملية التنزيل ، ابحث عن الملف من تطبيق Finder.
انقر نقرًا مزدوجًا فوق ملف Chrome لتثبيته على جهاز Mac الخاص بك. إذا كنت لا تزال تواجه مشكلات أثناء عملية التثبيت ، فاقرأ لإصلاح المشكلة.
2. تحقق من اتصال الشبكة
إذا كنت تتعامل مع اتصال شبكة سطحي على جهاز Mac الخاص بك ، فقد ينتهي بك الأمر بملف Chrome معطوب أو تالف. تأكد من اتصال Wi-Fi قوي على جهاز Mac أثناء تنزيل Chrome وتثبيته. إذا استمر جهاز Mac الخاص بك في قطع الاتصال بشبكة Wi-Fi ، فاقرأ منشورنا المخصص لإصلاح المشكلة.
3. ضمان مساحة كافية على نظام التشغيل Mac
عندما يكون لديك مساحة تخزين منخفضة على جهاز Mac ، فقد تواجه مشكلات في تثبيت Chrome. إليك كيفية التحقق من المساحة المتبقية على جهاز Mac.
1. انقر فوق رمز Apple في الزاوية اليسرى العليا.
2. افتح إعدادات النظام.
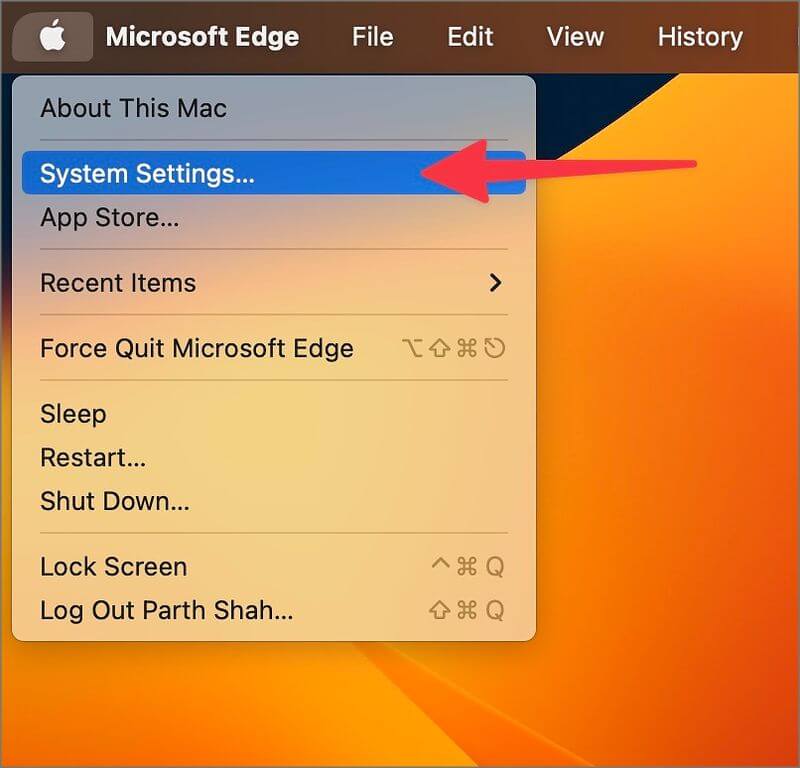
3. حدد القائمة العامة.
4. انقر التخزين من الجانب الأيمن.
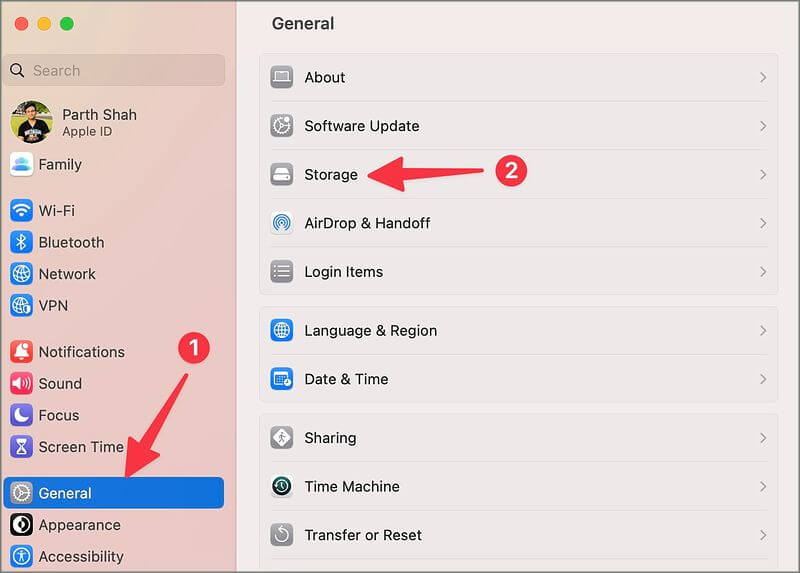
5. تحقق من توزيع تخزين Mac المفصل من القائمة التالية.
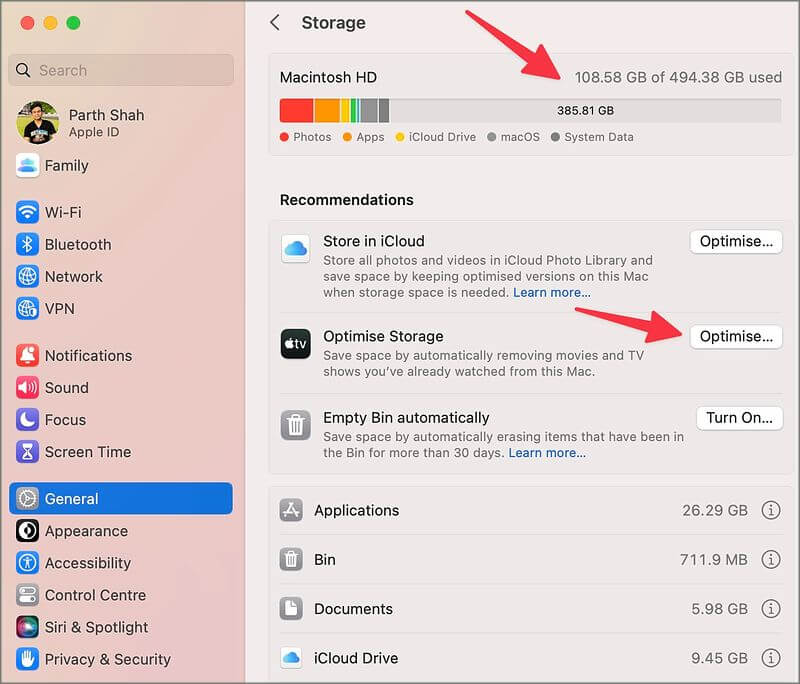
إذا كنت تتعامل مع مساحة منخفضة على Mac ، فاستخدم قائمة التوصيات لتحسين التخزين. يمكنك تفريغ سلة المهملات والعثور على الملفات الكبيرة وإزالة الملفات غير الضرورية من نفس القائمة. يمكنك أيضًا استخدام أفضل تطبيقات تنظيف Mac لإخلاء بعض المساحة. بمجرد أن يكون لديك مساحة تخزين كافية على جهاز Mac الخاص بك ، حاول تثبيت Google Chrome مرة أخرى.
4. حذف ملفات خدمة Chrome
يمكنك حذف بيانات Chrome القديمة من جهاز Mac الخاص بك ومحاولة تثبيت أحدث إصدار من الويب مرة أخرى.
1. افتح Finder على نظام Mac.
2. اضغط على مفاتيح Command + Shift + G لفتح قائمة “Go to Folder”.
3. الصق المسار أدناه واضغط على مفتاح العودة.
~/Library/Application Support/Google/Chrome
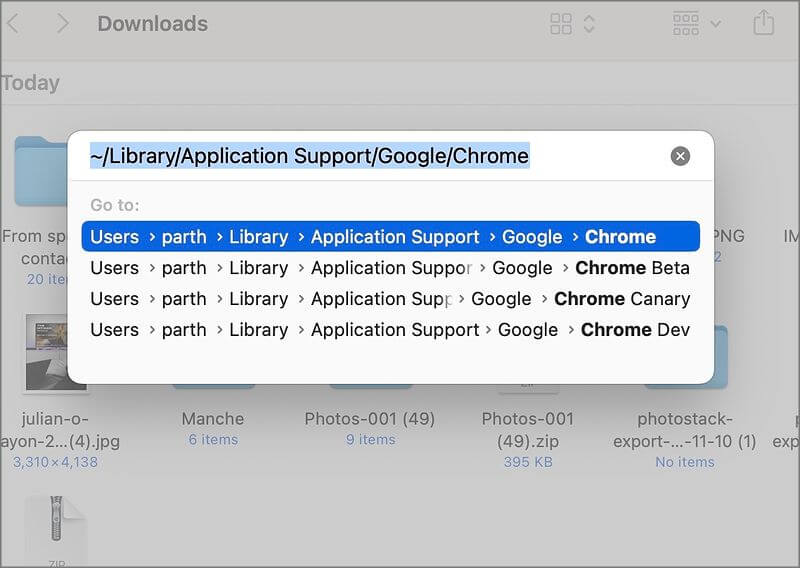
4. حدد جميع الملفات والمجلدات من القائمة التالية وانقلها إلى سلة المهملات.
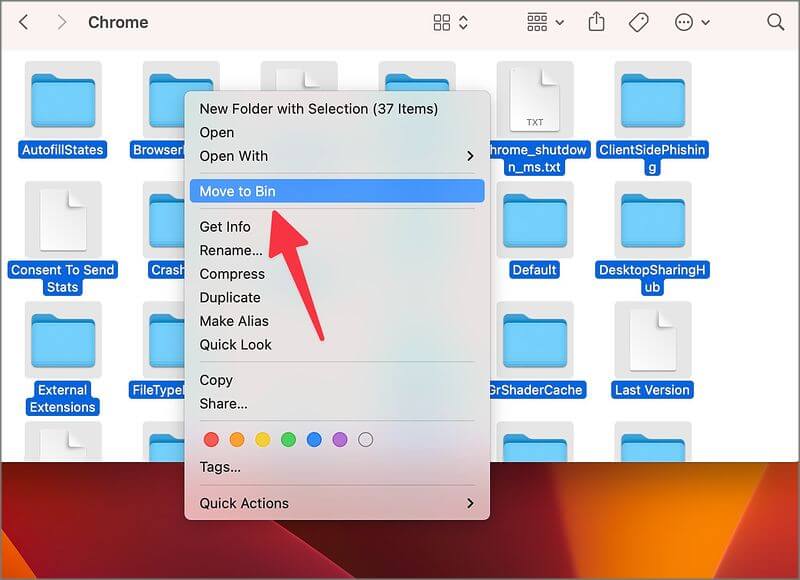
5. جرب Google Chrome Beta
إذا كنت لا تزال تواجه مشكلات في تثبيت Google Chrome على جهاز Mac ، فجرّب حظك مع الإصدار التجريبي من Google Chrome. توجه إلى موقع Chrome beta الإلكتروني وقم بتنزيل ملف التثبيت.
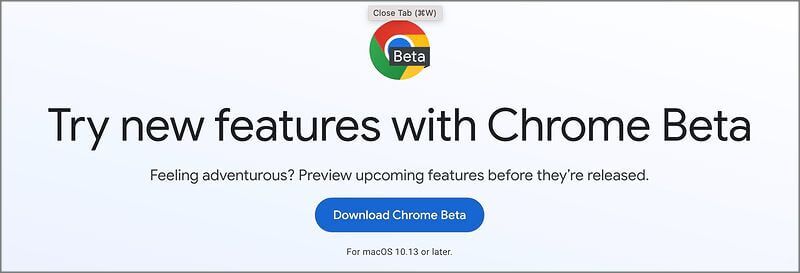
قم بتعيين Google Chrome باعتباره المتصفح الافتراضي على نظام Mac
الآن بعد أن قمت بتثبيت Google Chrome بنجاح على جهاز Mac ، اتبع الخطوات أدناه لتعيينه كمتصفح افتراضي.
1. افتح إعدادات النظام على جهاز Mac (راجع الخطوات أعلاه).
2. حدد سطح المكتب والإرساء.
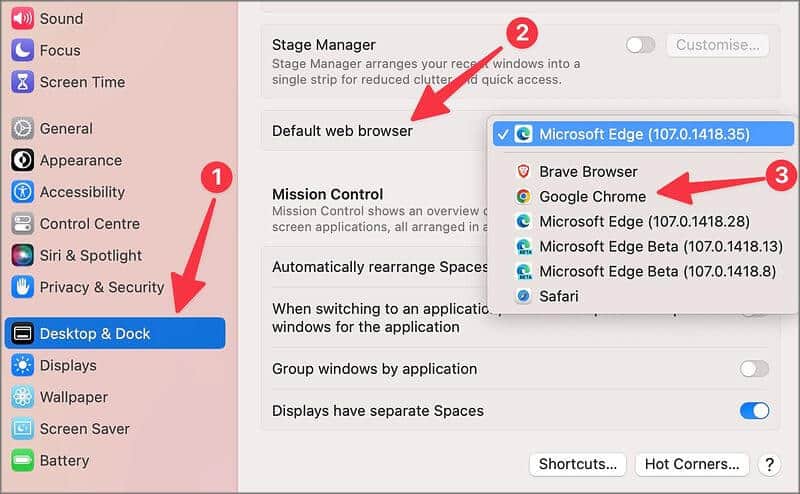
3. قم بتوسيع قائمة متصفح الويب الافتراضية وحدد Google Chrome.
استخدم Google Chrome على Mac
قد يُجبرك عدم تثبيت Google Chrome على التسوية مع متصفح أقل من المتوسط على نظام Mac. بدلاً من استخدام Safari أو Edge أو Firefox أو Brave ، استخدم الحيل أعلاه لتثبيت Google Chrome على Mac دون أي مشاكل. بمجرد تثبيت Chrome على جهاز Mac ، لا تنس تعيينه باعتباره المتصفح الافتراضي على جهاز Mac.
