أفضل 8 طرق لإصلاح عدم عمل إشعارات تقويم Google على Android
يمكن القول إن تقويم Google هو خدمة التقويم الأكثر شيوعًا بين مستخدمي Android. يمكنه مزامنة بيانات التقويم الخاصة بك تلقائيًا عبر الأجهزة وإرسال إشعارات لتذكيرك بالأحداث القادمة. ومع ذلك ، إذا كانت إشعارات تقويم Google لا تعمل على جهاز Android ، فقد ترغب في معالجة المشكلة على الفور. إذا لم تنجح الحيل المعتادة ، مثل إعادة تشغيل التطبيق أو الهاتف ، في ما يلي بعض النصائح الفعالة لتحرّي الخلل وإصلاحه التي يمكنك استخدامها. لذا ، دعونا نتحقق منها.
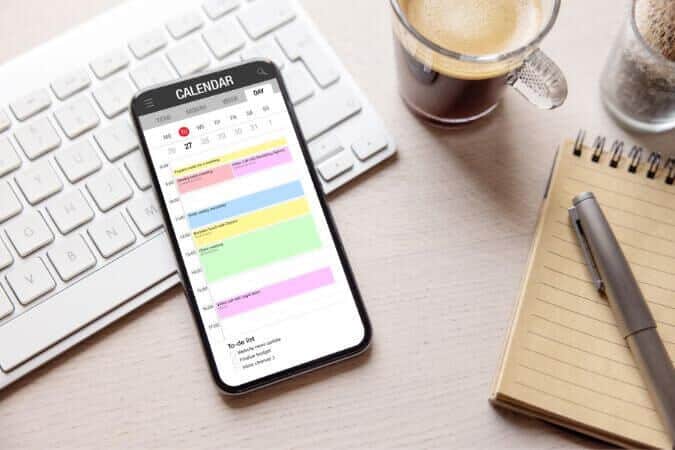
1. تحقق من إعدادات الإشعارات داخل التطبيق
يمكنك البدء بالتحقق من إعدادات الإشعارات داخل التطبيق لتقويم Google لضمان عدم تعطيل التنبيهات من هناك. هيريس كيفية القيام بذلك.
1. في تطبيق تقويم Google ، انقر فوق رمز القائمة (ثلاثة خطوط أفقية) في الزاوية اليسرى العليا وحدد “الإعدادات” من القائمة.
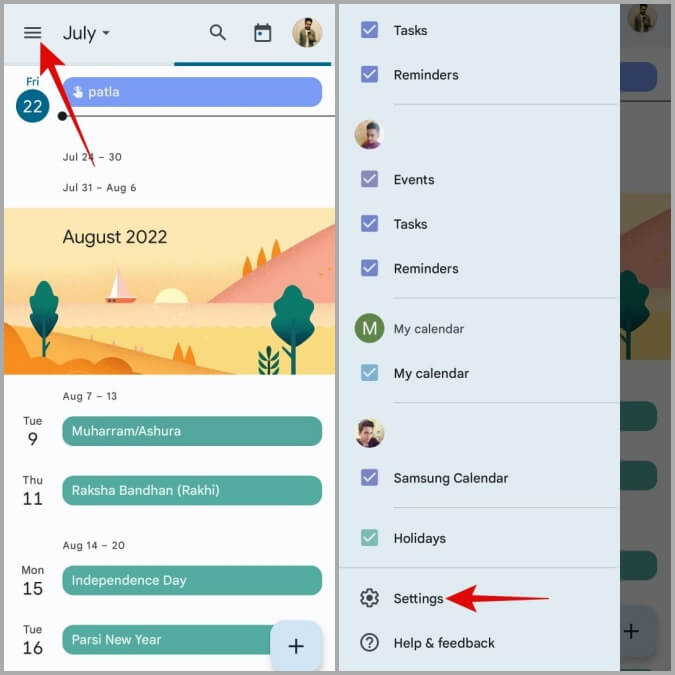
2. اضغط على “عام” وانتقل لأسفل لتمكين المفتاح الموجود بجوار إشعار على هذا الجهاز.
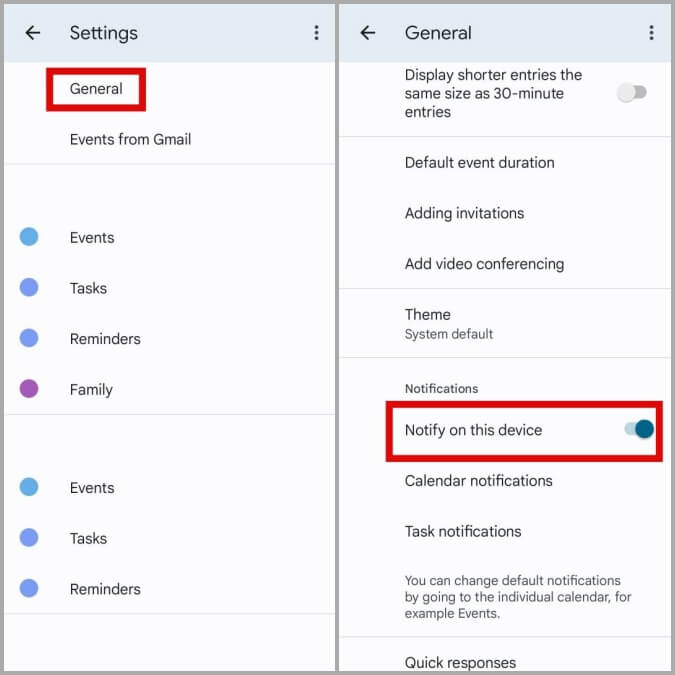
2. تحقق من إعدادات إشعار النظام
بعد ذلك ، تحتاج إلى التأكد من أن تطبيق تقويم Google لديه إذن لإرسال الإشعارات على جهاز Android. إليك الطريقة.
1. اضغط لفترة طويلة على أيقونة تطبيق تقويم Google وانقر على أيقونة المعلومات من القائمة التي تظهر.
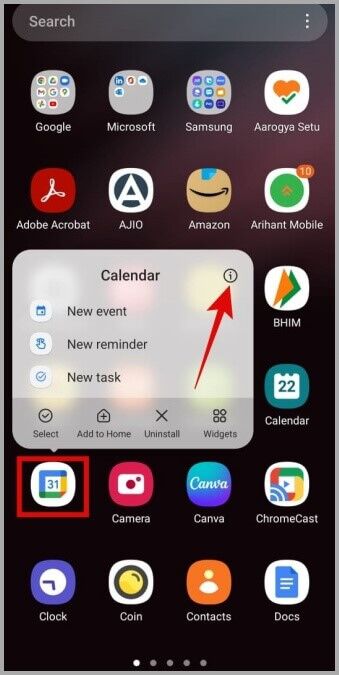
2. انتقل إلى الإشعارات وقم بتمكين المفتاح الموجود بجوار إظهار الإشعارات.
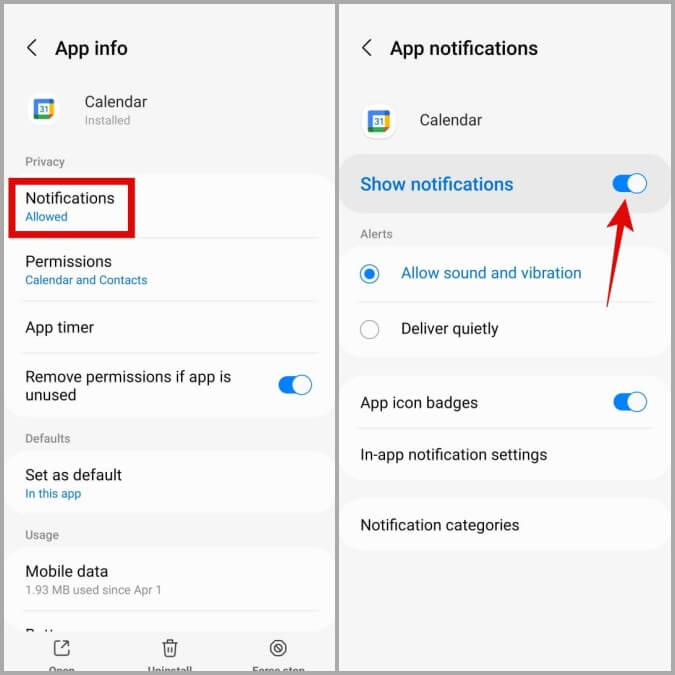
3. بعد ذلك ، انتقل إلى فئات الإشعارات ، وتأكد من تمكين جميع أنواع الإشعارات.
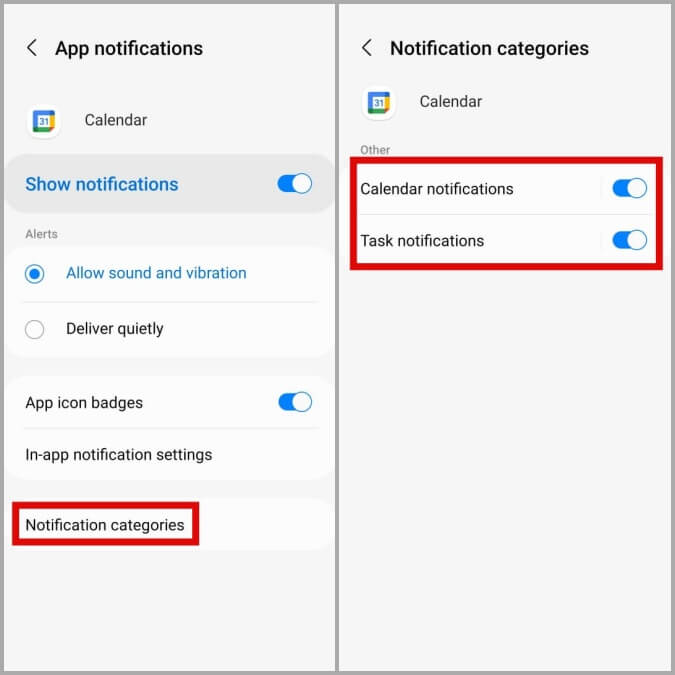
3. تمكّين المزامنة لتقويم Google
إذا عطلت المزامنة لتقويم Google ، فسيفشل التطبيق في جلب البيانات من الخوادم ولن تتلقى أي إشعارات.
اتبع الخطوات أدناه لتمكين المزامنة لتقويم Google.
1. افتح تطبيق الإعدادات على هاتفك وانتقل إلى الحسابات والنسخ الاحتياطي.
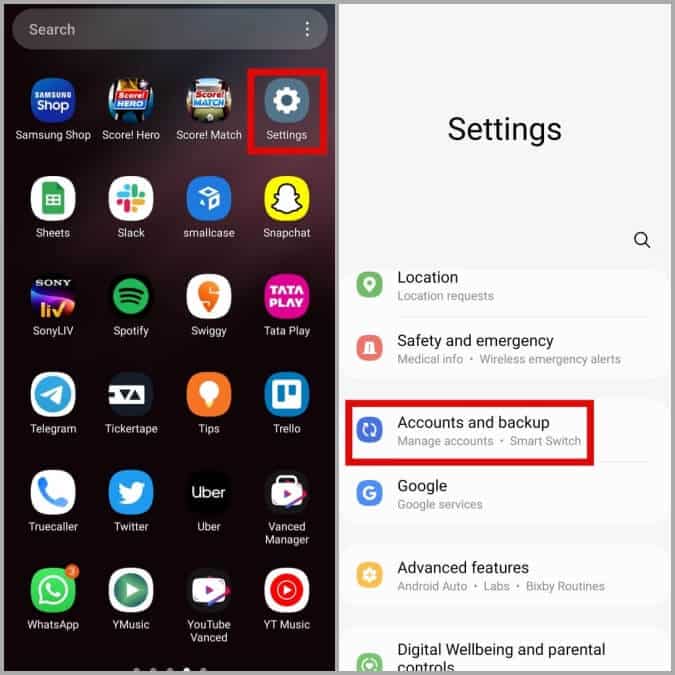
2. انتقل إلى إدارة الحسابات وحدد حساب Google الخاص بك من القائمة التالية.
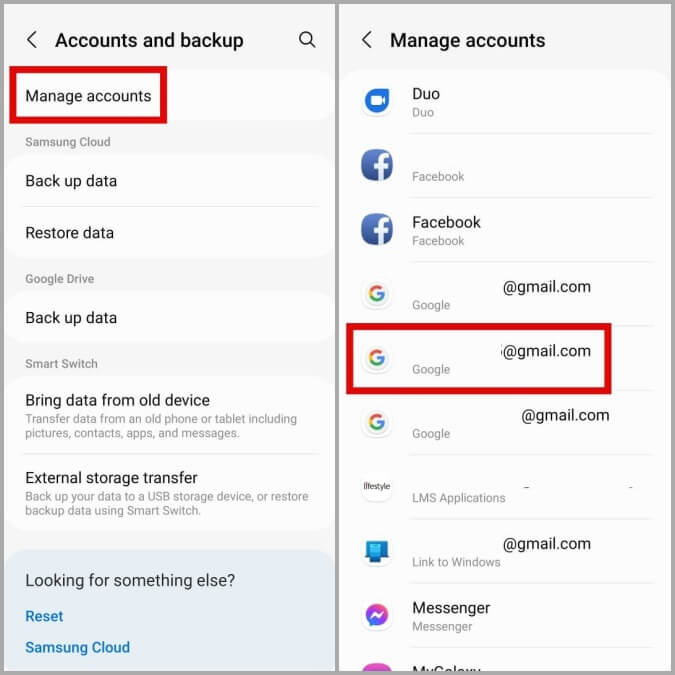
3. اضغط على حساب المزامنة وقم بتمكين المفتاح بجوار تقويم Google ، إذا لم يكن كذلك بالفعل.
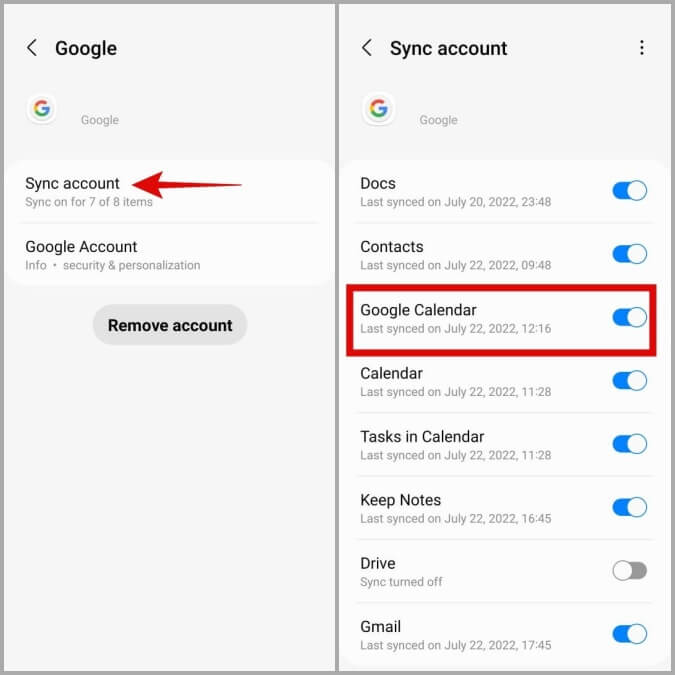
4. السماح باستخدام بيانات الخلفية لتقويم Google
يمكن أن يؤدي نقص أذونات التطبيق ذات الصلة أيضًا إلى منع تقويم Google من العمل في الخلفية. على سبيل المثال ، إذا سبق لك تمكين قيود البيانات لتطبيق تقويم Google ، فسوف يفشل في مزامنة أي بيانات عند عدم استخدامه.
لتجنب ذلك ، يجب السماح باستخدام بيانات الخلفية لتطبيق تقويم Google.
1. اضغط لفترة طويلة على رمز تطبيق تقويم Google وانقر فوق رمز المعلومات من القائمة التي تظهر.
2. انتقل إلى بيانات الجوال. بعد ذلك ، قم بتمكين المفاتيح الموجودة بجوار السماح باستخدام بيانات الخلفية والسماح باستخدام البيانات أثناء تشغيل توفير البيانات.
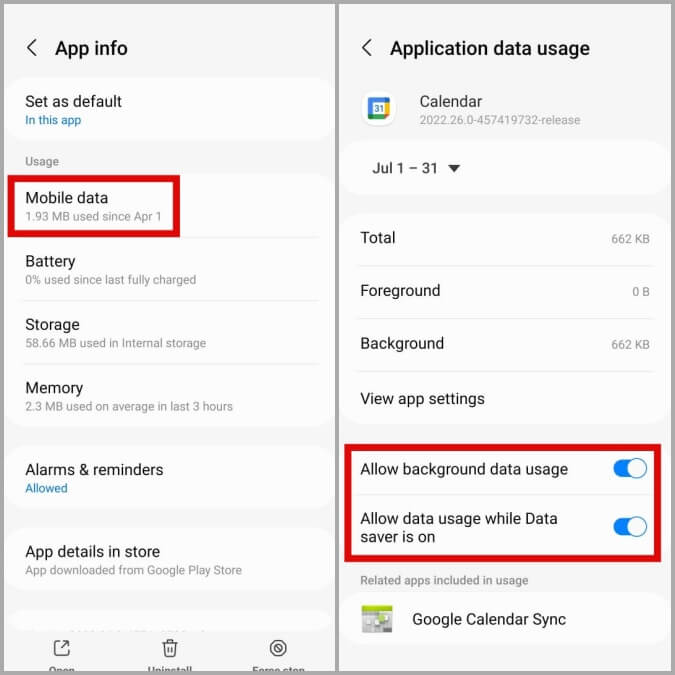
5. تعطيل قيود البطارية لتقويم Google
على غرار قيود البيانات ، يمكن أن يؤدي تمكين تحسين البطارية أيضًا إلى منع تقويم Google من العمل في الخلفية. وبالتالي ، يجب عليك تعطيله.
1. افتح معلومات تطبيق تقويم Google.
2. اضغط على البطارية وحدد غير مقيد من القائمة التالية.
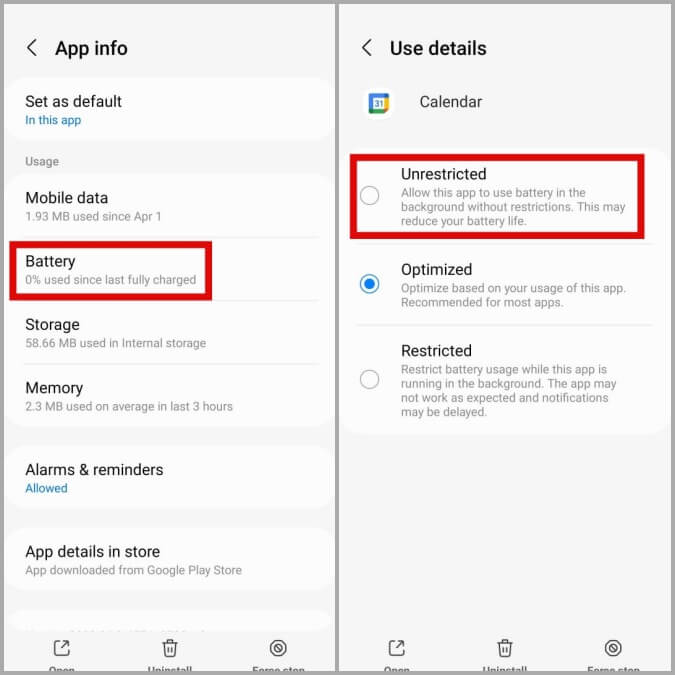
6. تحقق من إعدادات التاريخ والوقت
إذا تم تعيين Android على تاريخ أو وقت غير صحيحين ، فقد تواجه التطبيقات الموجودة على هاتفك ، بما في ذلك تقويم Google ، مشكلات أثناء مزامنة البيانات. نتيجة لذلك ، قد لا تتلقى إشعارات حول الأحداث القادمة.
لتجنب مثل هذه المشكلات ، يجب عليك تكوين هاتفك لاستخدام التاريخ والوقت المقدمين من الشبكة.
1. افتح تطبيق الإعدادات وانتقل إلى الإدارة العامة. ثم ، اضغط على التاريخ والوقت.
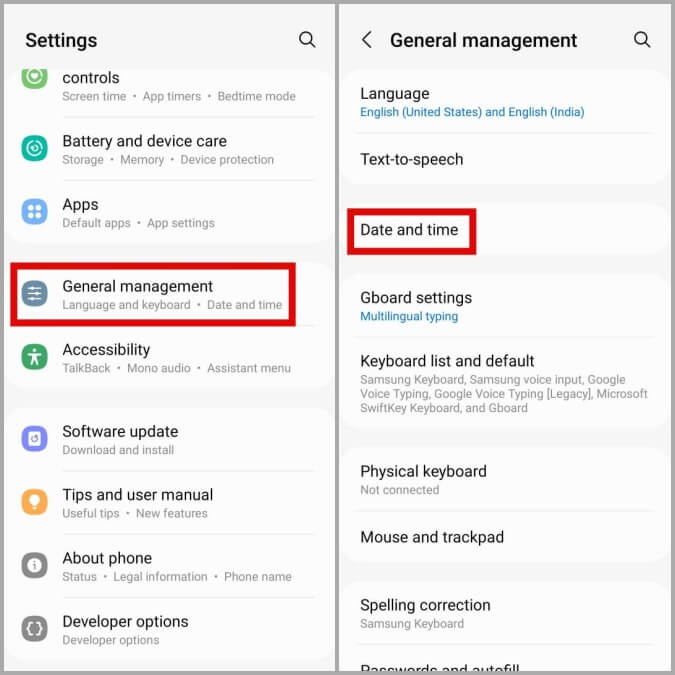
2. قم بتمكين المفتاح الموجود بجوار التاريخ والوقت التلقائي.
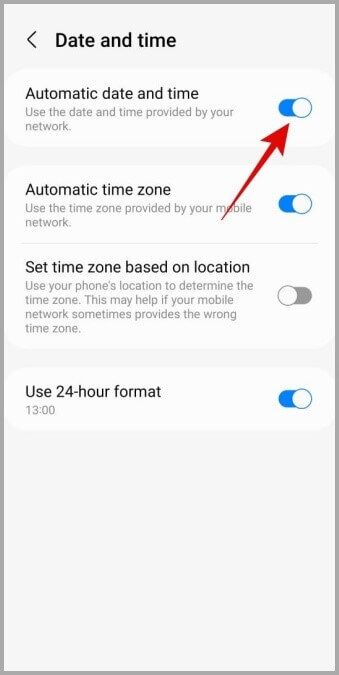
7. امسح ذاكرة التخزين المؤقت للتطبيق
إذا كنت تستخدم تقويم Google لفترة من الوقت ، فربما يكون التطبيق قد جمع قدرًا كبيرًا من ذاكرة التخزين المؤقت. وإذا تعرضت هذه البيانات للتلف ، فلن يعمل تقويم Google بشكل صحيح. إليك كيفية التخلص من بيانات ذاكرة التخزين المؤقت التالفة.
1. افتح معلومات تطبيق تقويم Google.
2. اذهب إلى التخزين واضغط على خيار مسح ذاكرة التخزين المؤقت في الركن الأيمن السفلي.
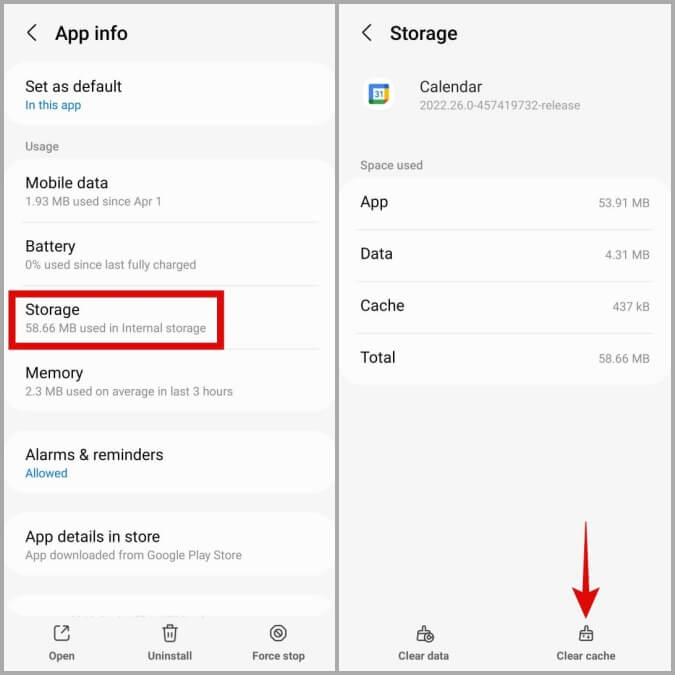
8. قم بتحديث تقويم Google
يمكن أن يؤدي استخدام إصدار قديم من التطبيق أيضًا إلى حدوث مثل هذه المشكلات. علاوة على ذلك ، إذا كانت المشكلة مقتصرة على إصدار التطبيق الحالي الذي تستخدمه ، فسيساعدك تحديثها.
توجه إلى متجر Play لتنزيل وتثبيت أي تحديثات معلقة لتقويم Google ومعرفة ما إذا كان ذلك سيؤدي إلى حل المشكلة.
لا تفوت أي حدث
عندما يفشل التقويم الأساسي في إرسال الإشعارات ، فقد ينتهي بك الأمر إلى فقدان الأحداث المهمة وأعياد الميلاد وما إلى ذلك. ومع ذلك ، فإن مثل هذه المشكلات مع تطبيق تقويم Google لا يجب أن تجبرك على البحث عن بدائل. يجب أن يساعدك العمل في طريقك من خلال الحلول المذكورة أعلاه في إصلاح مشكلة إشعارات تقويم Google التي لا تعمل على Android.
