أفضل 7 طرق لإصلاح عدم عرض عارض الأحداث على Windows 10 و Windows 11
يعد Event Viewer أداة رائعة تحتفظ بسجل لجميع أنشطة التطبيق ورسائل النظام على Windows. يمكن أن يساعدك في تحديد أي مشكلات في جهاز الكمبيوتر الخاص بك واستكشاف رسائل الخطأ المختلفة وإصلاحها. ومع ذلك ، إذا كنت غير قادر على استخدام Event Viewer لأنه لا يعمل أو يفتح على Windows ، فإليك بعض نصائح تحري الخلل وإصلاحه التي تحتاج إلى تجربتها.

1. أعد تشغيل خدمة سجل أحداث Windows
Windows Event Log هي خدمة تسجل المعلومات حول جميع الأحداث والعمليات التي تحدث على جهاز الكمبيوتر الخاص بك. إذا واجهت خدمة سجل أحداث Windows أية مشكلات ، فقد لا يعمل تطبيق عارض الأحداث بشكل صحيح. في معظم الأحيان ، يمكنك إصلاح هذه المشكلات ببساطة عن طريق إعادة تشغيل الخدمة. هيريس كيفية القيام بذلك.
1. اضغط على مفتاح Windows + R لفتح مربع الحوار “تشغيل”. اكتب services.msc واضغط على Enter.
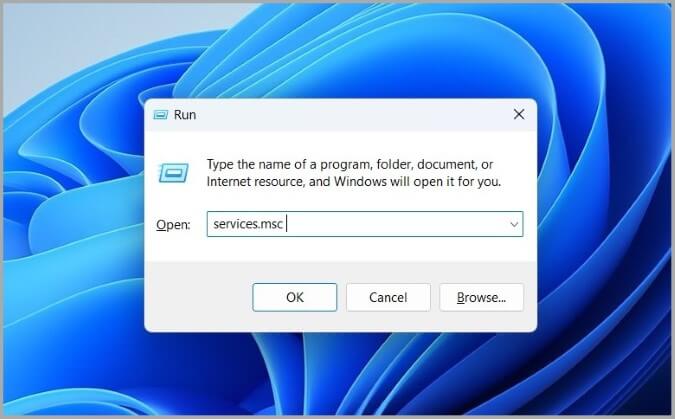
2. في نافذة الخدمات ، قم بالتمرير لأسفل لتحديد موقع خدمة سجل أحداث Windows. انقر بزر الماوس الأيمن فوقه وحدد إعادة التشغيل. إذا لم تكن الخدمة قيد التشغيل ، فحدد بدء.
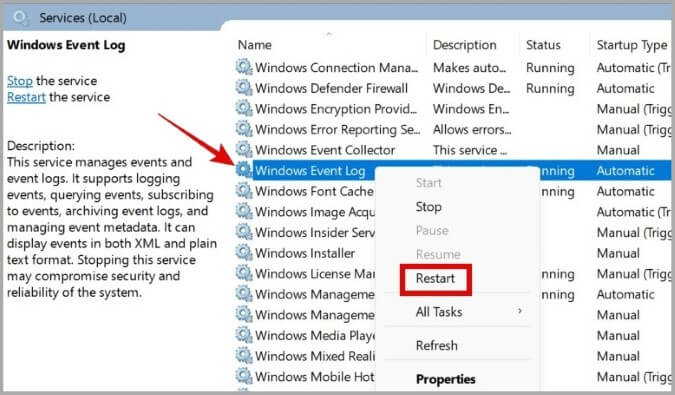
حاول استخدام عارض الأحداث بعد ذلك ومعرفة ما إذا كان يعمل كما هو متوقع.
2. قم بتشغيل عمليات فحص SFC و DISM
إذا كانت بعض ملفات نظام الكمبيوتر تالفة أو مفقودة ، فقد لا تعمل تطبيقات Windows مثل Event Viewer بشكل صحيح. في هذه الحالة ، يمكنك تشغيل SFC (مدقق ملفات النظام) و DISM (خدمة نشر الصور وإدارتها) بمسح لإصلاح ملفات نظام الكمبيوتر.
1. انقر بزر الماوس الأيمن على أيقونة ابدأ وحدد Terminal (Admin) من القائمة.
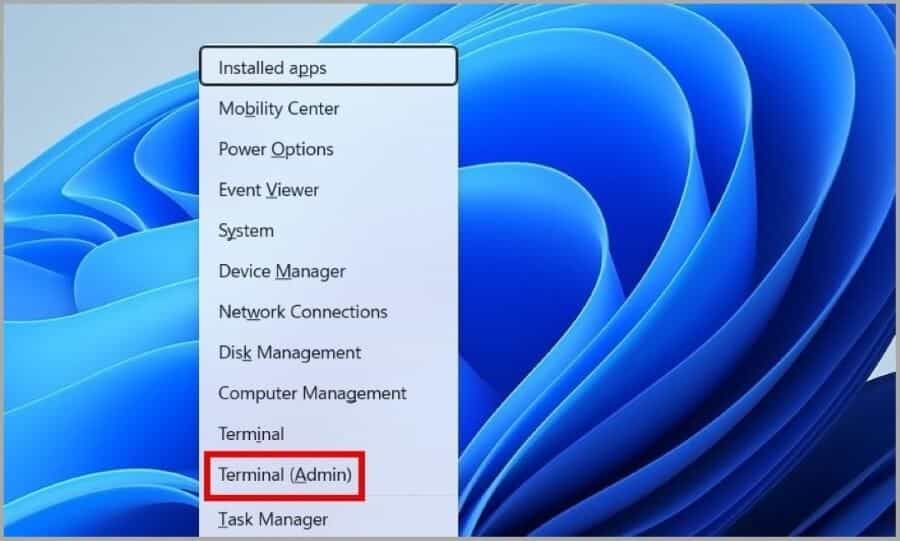
2. في وحدة التحكم ، قم بتشغيل الأوامر التالية واحدة تلو الأخرى.
sfc /scannowDism /Online /Cleanup-Image /RestoreHealthأعد تشغيل الكمبيوتر بعد تشغيل الأوامر المذكورة أعلاه ثم حاول استخدام Event Viewer مرة أخرى.
3. قم بتشغيل Check Disk Utility
يتيح لك تشغيل أداة فحص القرص فحص محرك الأقراص الخاص بك وإصلاحه بحثًا عن البيانات والأخطاء التالفة. إذا كانت مشكلة عدم عمل “عارض الأحداث” ناتجة عن مشكلة في محرك الأقراص الثابتة ، فمن المفترض أن يساعد تشغيل الأداة المساعدة للتحقق من القرص.
1. اضغط على مفتاح Windows + X وحدد Terminal (Admin) من القائمة.
2. في وحدة التحكم ، الصق الأمر التالي واضغط على Enter.
chkdsk c: /r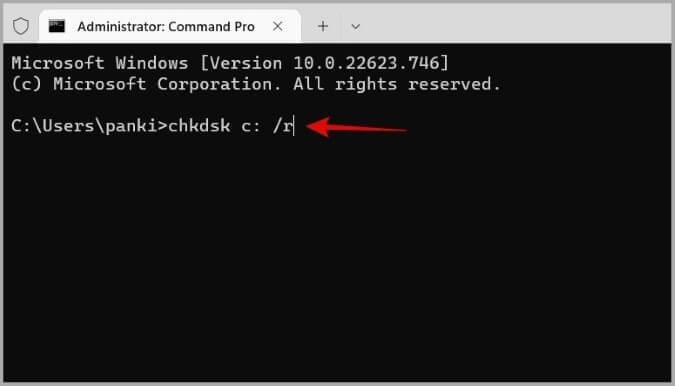
بعد تشغيل الأمر ، أعد تشغيل الكمبيوتر مرة أخرى ومعرفة ما إذا كانت المشكلة لا تزال قائمة.
4. قم بتشغيل أداة تشخيص ذاكرة Windows
قد تتوقف التطبيقات والبرامج المستهلكة للذاكرة مثل Event Viewer عن الاستجابة أو تتعطل على Windows إذا كانت هناك مشكلة في ذاكرة الوصول العشوائي للكمبيوتر. Windows Memory Diagnostic هي أداة مدمجة يمكنها فحص ذاكرة الوصول العشوائي لجهاز الكمبيوتر الخاص بك بحثًا عن الأخطاء المحتملة. إليك كيفية تشغيله.
1. اضغط على مفتاح Windows + S لفتح قائمة البحث ، واكتب أدوات windows ، ثم اضغط على Enter.
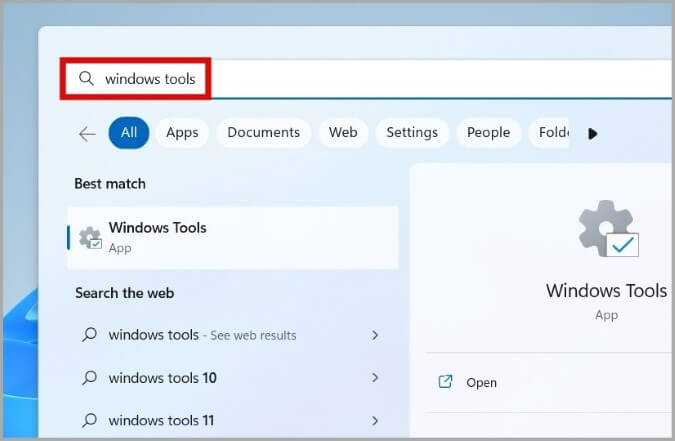
2. انقر نقرًا مزدوجًا فوق أداة تشخيص ذاكرة Windows.
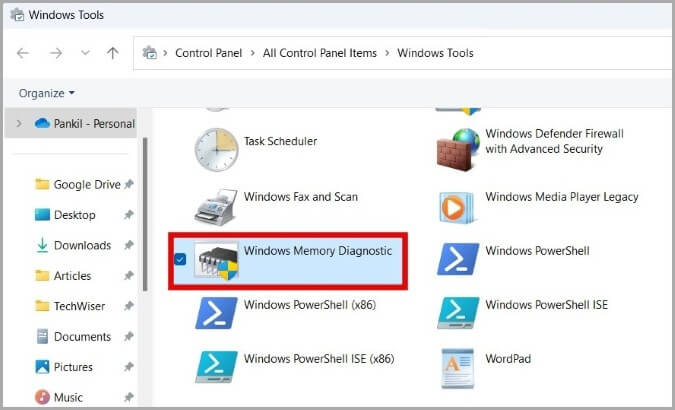
3. حدد إعادة التشغيل الآن وتحقق من خيار المشاكل.
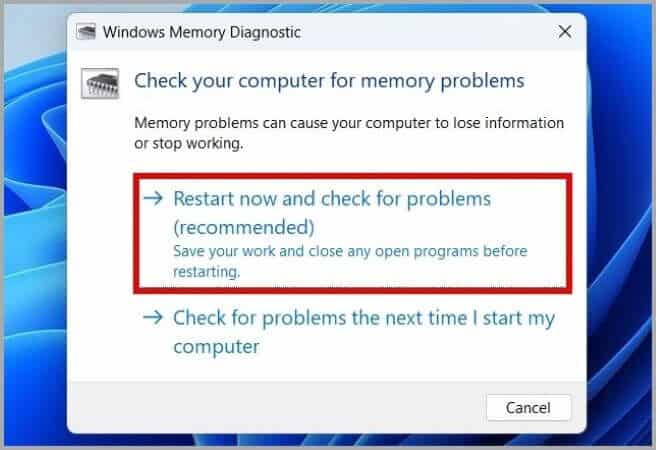
بمجرد إعادة تشغيل جهاز الكمبيوتر ، سيتم تشغيل أداة التشخيص وفحص أي مشكلات في ذاكرة الوصول العشوائي.
5. جرب التمهيد النظيف
عندما تقوم بتشغيل جهاز الكمبيوتر الخاص بك في حالة تمهيد نظيف ، فإنه يعمل بدون أي تطبيقات وخدمات تابعة لجهات خارجية. يمكن أن يساعدك هذا في التحقق مما إذا كانت مشكلة عدم عمل “عارض الأحداث” ناتجة عن أحد تطبيقات أو خدمات الجهات الخارجية هذه.
لتشغيل Windows في وضع التمهيد النظيف ، استخدم الخطوات التالية.
1. اضغط على مفتاح Windows + R لفتح مربع الحوار Run ، واكتب msconfig ، واضغط على Enter.
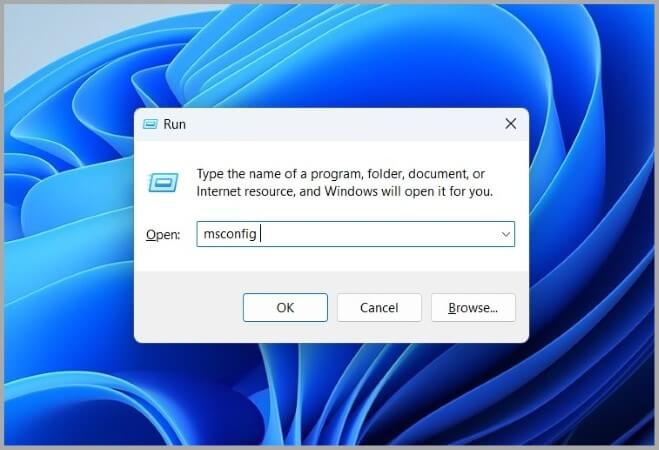
2. ضمن علامة التبويب “الخدمات” ، حدد خانة الاختيار التي تقرأ إخفاء كافة خدمات Microsoft ثم انقر فوق الزر “تعطيل الكل”.
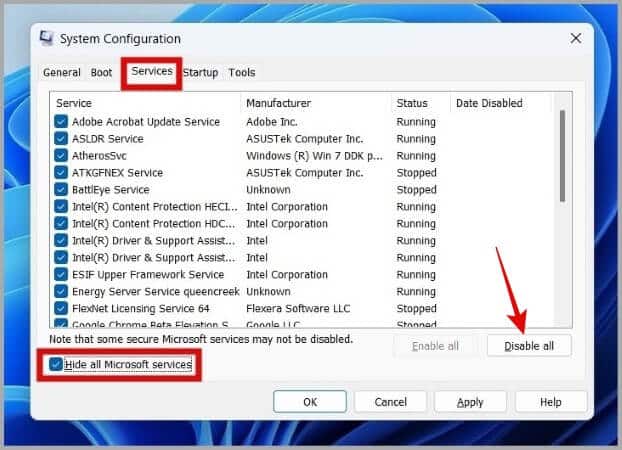
3. بعد ذلك ، قم بالتبديل إلى علامة التبويب “بدء التشغيل” ، وانقر فوق “فتح إدارة المهام”.
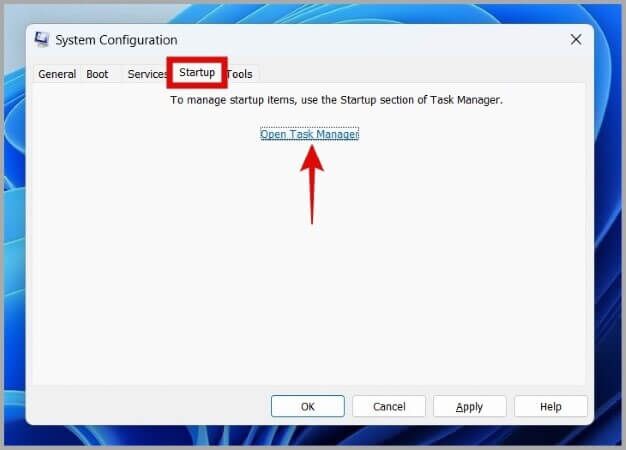
4. قم بتعطيل كافة تطبيقات وبرامج بدء التشغيل التابعة لجهات أخرى واحدًا تلو الآخر.
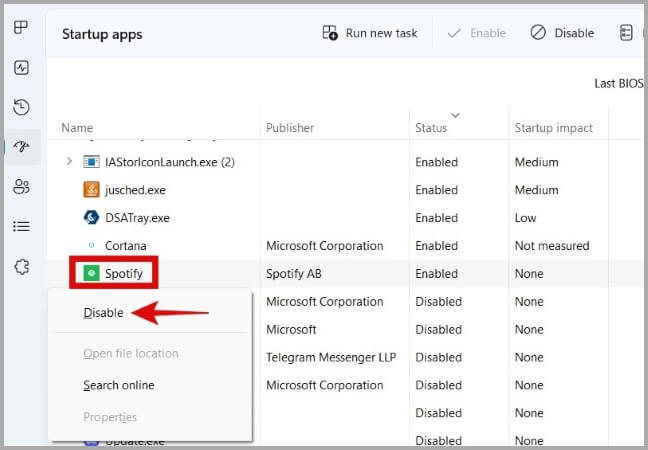
أعد تشغيل الكمبيوتر بعد ذلك للدخول إلى حالة التمهيد النظيف. بعد ذلك ، حاول استخدام عارض الأحداث مرة أخرى. إذا كان يعمل بشكل جيد ، فيمكنك التأكد من أن تطبيقًا أو خدمة تابعة لجهة خارجية تسبب المشكلة. يمكنك محاولة إلغاء تثبيت أي تطبيقات وبرامج تم تثبيتها مؤخرًا لحل المشكلة.
6. إنشاء حساب مستخدم جديد
يمكن أن تتسبب مشاكل حساب المستخدم الحالي أيضًا في توقف التطبيقات الافتراضية مثل Event Viewer عن العمل. يحدث هذا عادةً عندما تتلف بعض ملفات حساب المستخدم. في هذه الحالة ، يكون خيارك الوحيد هو إنشاء حساب مستخدم جديد والتبديل إليه.
1. اضغط على مفتاح Windows + I لفتح تطبيق الإعدادات.
2. انتقل إلى الحسابات> المستخدمون الآخرون وانقر فوق إضافة حساب.
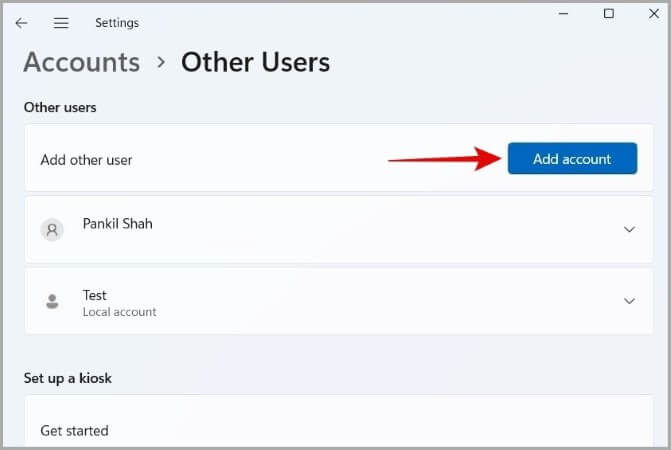
3. في نافذة حساب Microsoft ، انقر فوق ليس لدي معلومات تسجيل الدخول لهذا الشخص واتبع التعليمات التي تظهر على الشاشة لإنشاء حساب مستخدم جديد.
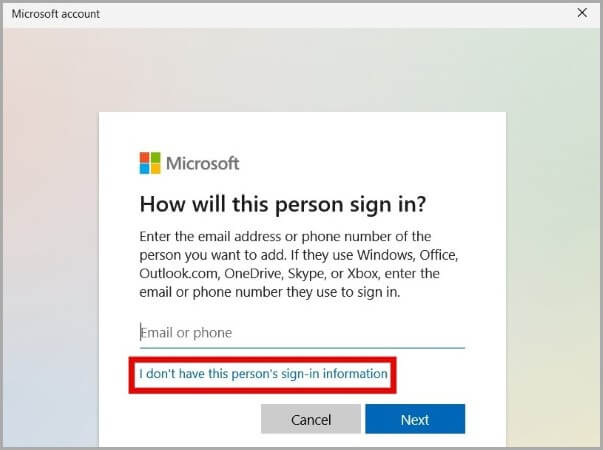
سجّل الدخول باستخدام حسابك الذي تم إنشاؤه حديثًا وتحقق مما إذا كانت المشكلة لا تزال قائمة.
7. تحديث Windows
هناك احتمال أن مشكلة عارض الأحداث لا تعمل بسبب خطأ داخل Windows. إذا كان الأمر كذلك ، يمكنك التحقق من وجود أي تحديثات معلقة للنظام على Windows.
في تطبيق الإعدادات ، توجه إلى علامة تبويب Windows Update وانقر فوق التحقق من وجود تحديثات. قم بتنزيل وتثبيت أي تحديثات معلقة والتي من شأنها أن تحل مشكلتك.

أحداث تستحق المشاهدة
يعد Event Viewer أداة صيانة أساسية للنظام على Windows ، ولكن في بعض الأحيان قد يحتاج إلى القليل من الصيانة بحد ذاته. يجب أن يؤدي استعراض الحلول المذكورة أعلاه إلى إعادة تشغيل “عارض الأحداث” وتشغيله على Windows.
