أفضل 5 طرق لإصلاح عدم تحميل أداة إدارة الأقراص على Windows 10
تعتبر أداة إدارة القرص مسؤولة عن تشغيل محركات الأقراص الثابتة وأنظمة الملفات ووحدات تخزين محركات الأقراص. يساعد في تهيئة محركات الأقراص الجديدة وتغيير أحرف محركات الأقراص وتقليص الأقسام وتوسيع وحدات التخزين الأساسية. في معظم الحالات ، يتم تحميل أداة إدارة القرص بسلاسة أثناء بدء التشغيل. ومع ذلك ، هناك حالات قد لا تبدأ بشكل صحيح. إذا كنت تواجه مشكلات في تحميل إدارة القرص ، فهناك طرق لإصلاحها.

يمكن أن تظهر المشكلات المتعلقة بأداة إدارة القرص بعدة طرق:
- إدارة القرص لا تتم التهيئة بالكامل.
- تستغرق إدارة القرص وقتًا طويلاً للتحميل.
- تتعطل إدارة القرص عند التحميل.
- رسالة الخطأ “تعذر على إدارة الأقراص بدء تشغيل Virtual Disk Service (VDS).”
- رسالة الخطأ “غير قادر على الاتصال بخدمة الأقراص الظاهرية”.
- فجأة تتوقف أداة إدارة القرص التي كانت تعمل في السابق عن العمل.
لحسن الحظ ، هناك طرق مختلفة لإصلاح هذه المشكلات. اتبع هذه الحلول للحصول على إدارة القرص الخاص بك وتشغيلها.
1. أصلح الخطأ من مدير خدمة WINDOWS
في بعض الأحيان ، يمكن أن يؤدي تغيير أنواع بدء التشغيل إلى إصلاح الخطأ. يمكنك زيارة مدير الخدمة لتعيين البرامج لبدء التشغيل تلقائيًا أو يدويًا أو تعطيل التطبيقات. إليك كيف يمكنك القيام بذلك.
الخطوة 1: افتح مربع الحوار بالضغط على مفتاحي Windows + R.
الخطوة 2: اكتب services.msc واضغط على موافق للوصول إلى خدمات Windows.
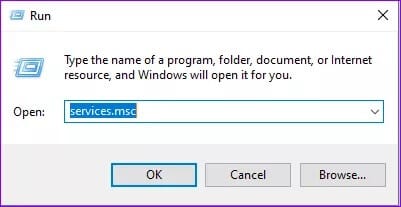
خطوة 3: في الجزء الأيمن ، حدد موقع Remote Access Auto Connection Manager وانقر فوقه نقرًا مزدوجًا.
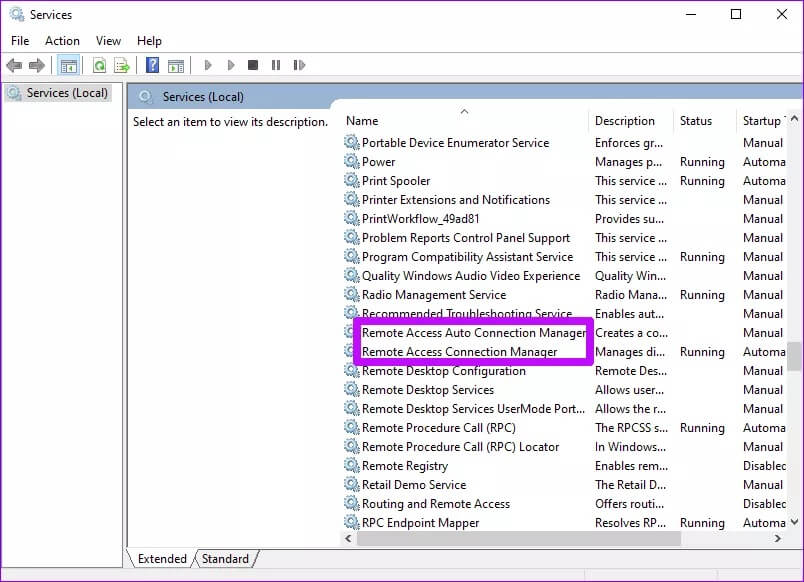
الخطوة 4: قم بالتمرير لأسفل إلى نوع بدء التشغيل وحدد معطل. اضغط على تطبيق ثم موافق لحفظ التغييرات.
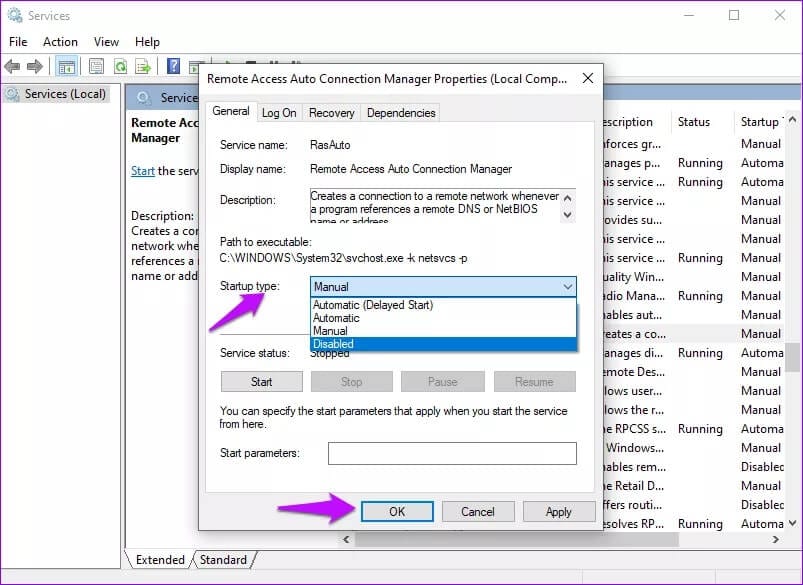
الخطوة 5: ارجع إلى نافذة الخدمات وانقر نقرًا مزدوجًا فوق Remote Access Connection Manager.
خطوة 6: قم بتعيين نوع بدء التشغيل على أنه معطل وانقر فوق تطبيق وموافق لحفظ التغييرات.
الخطوة 7: عد إلى نافذة الخدمات وانقر نقرًا مزدوجًا على خيار القرص الظاهري.
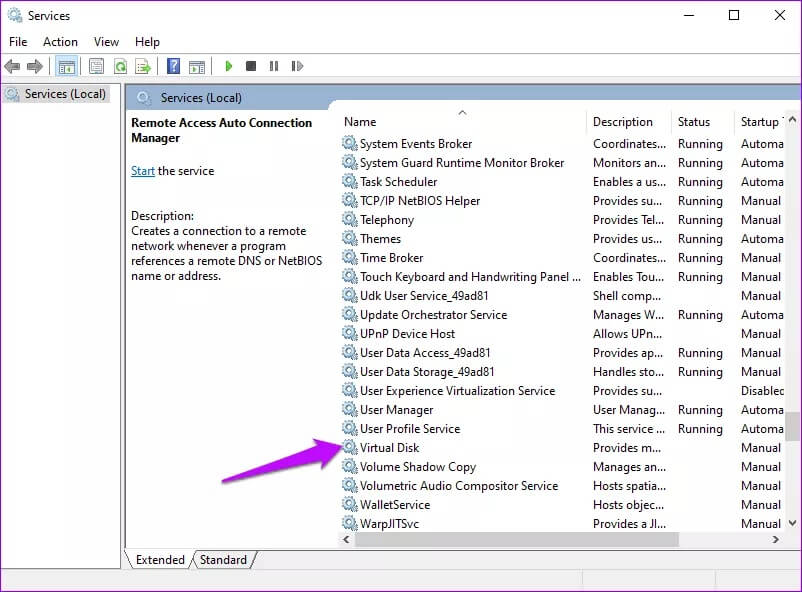
الخطوة 8: حدد تلقائي أو يدوي لنوع بدء التشغيل وانقر فوق تطبيق وموافق.
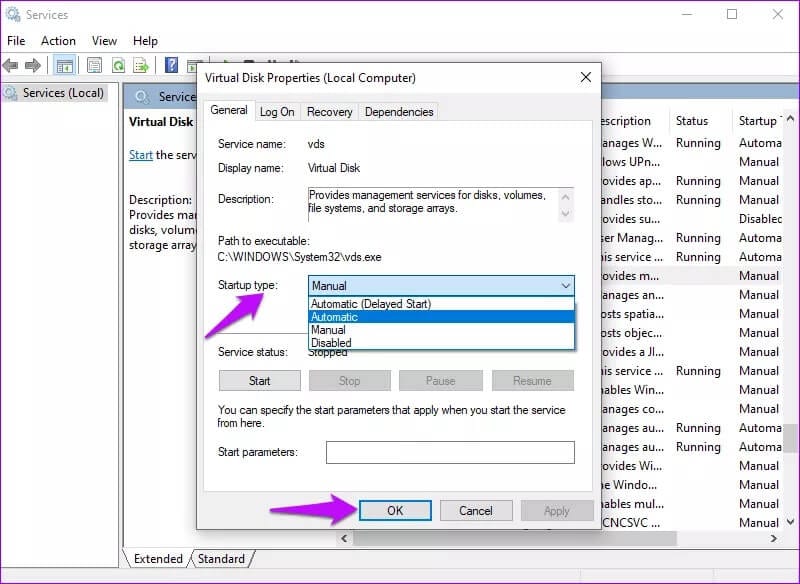
أعد تشغيل الكمبيوتر و سيتم إصلاح مشكلة عدم تحميل إدارة القرص. إذا لم يكن كذلك ، جرب الحلول الأخرى.
2. فصل محركات الأقراص الخارجية

هناك أوقات يمكن أن تتسبب فيها الأجهزة الخارجية المتصلة في حدوث مشكلات في تحميل إدارة القرص. في مثل هذه الحالات ، يمكن أن يساعد فصل الأجهزة في حل المشكلة.
بعد فصل الأجهزة ، أعد تشغيل النظام وتأكد من تحميل أداة إدارة القرص بشكل صحيح. يمكنك بعد ذلك توصيل الجهاز واحدًا تلو الآخر لتأكيد أيهما يسبب المشكلة.
3. تشغيل SFC SCAN
مدقق ملفات النظام (SFC) هو أداة مضمنة في Windows تقوم بمسح وإصلاح ملفات النظام التي بها مشكلات. إليك كيفية استخدامه لإصلاح مشكلات إدارة القرص.
الخطوة 1: في شريط بحث Windows ، اكتب موجه الأوامر وحدد تشغيل كمسؤول.
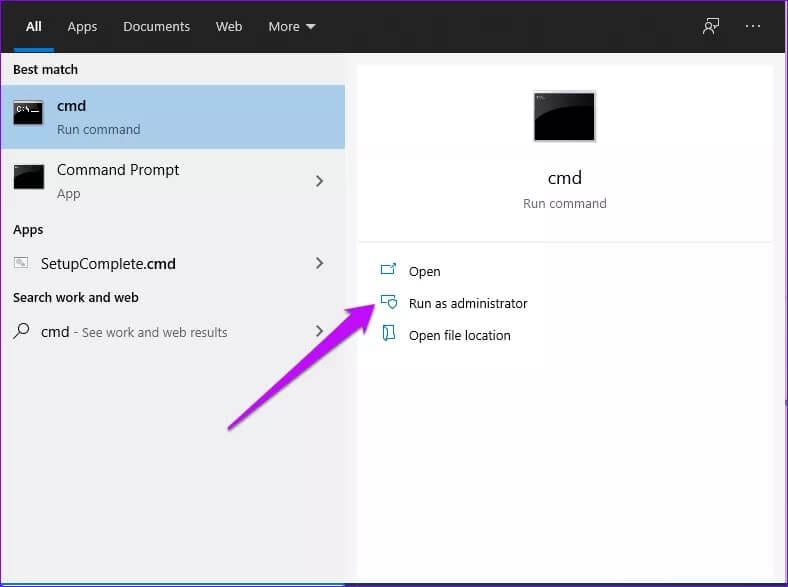
الخطوة 2: في نافذة موجه الأوامر ، اكتب هذا الأمر sfc / scannow وانقر فوق Enter.
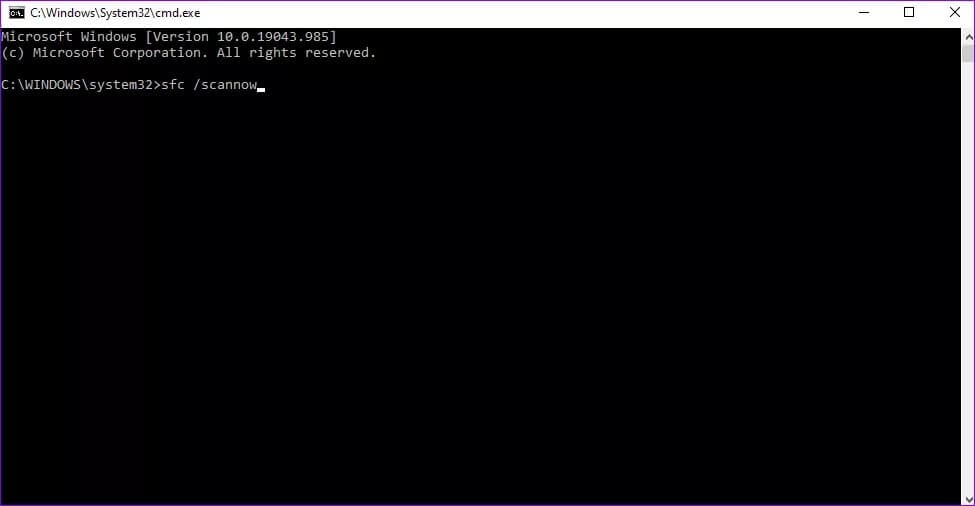
خطوة 3: بعد اكتمال عملية المسح ، اخرج من نوافذ موجه الأوامر. أعد تشغيل الكمبيوتر وتأكد من تحميل أداة إدارة القرص بشكل صحيح.
4. تحديث WINDOWS
يمكن أن يتسبب تشغيل إصدار قديم من Windows في حدوث العديد من المشكلات. واحدة من هذه المشاكل هي إدارة القرص لا يتم تحميلها بشكل صحيح. لتحديث Windows ، اتبع هذه الخطوات.
الخطوة 1: الوصول إلى الإعدادات من قائمة بدء التشغيل والنقر عليها.
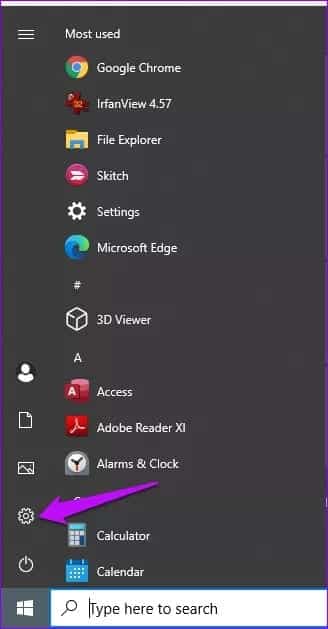
الخطوة 2: قم بالتمرير لأسفل وانقر فوق التحديث والأمان.
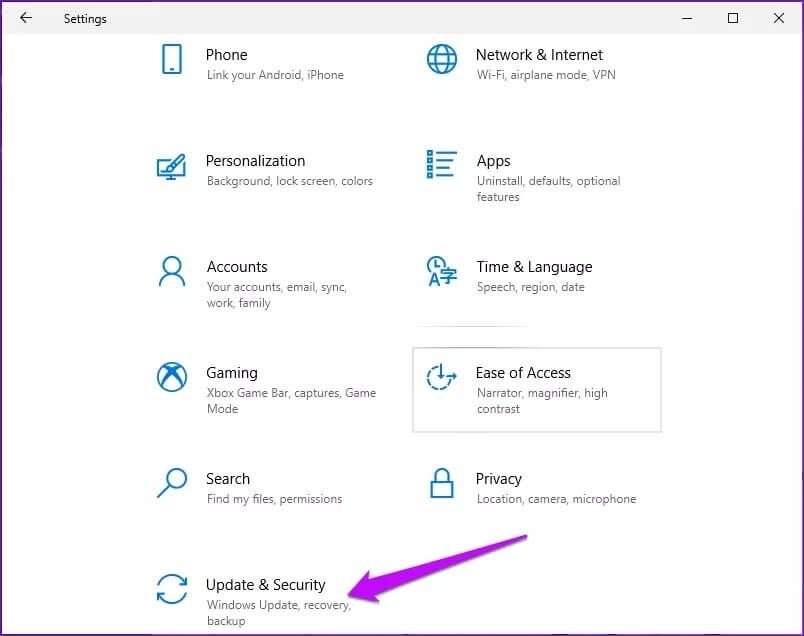
خطوة 3: تحقق من وجود تحديثات متوفرة في الجزء الأيمن. انقر فوق “تنزيل” لتثبيت أحدث الميزات.
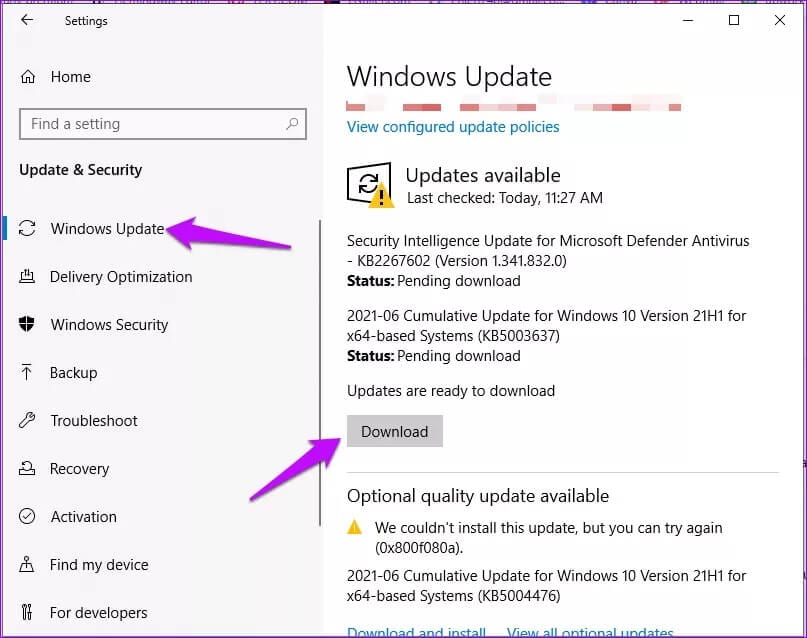
5. إنشاء حساب مستخدم جديد
في بعض الأحيان ، يمكن أن يتسبب حساب المستخدم الفاسد في حدوث مشكلات عند تحميل أداة إدارة القرص. لإصلاح المشكلات المتعلقة بملفات تعريف المستخدمين المعيبة ، قم بإنشاء حساب مستخدم جديد. إليك كيف يمكنك القيام بذلك.
الخطوة 1: افتح علامة التبويب الإعدادات واختر الحسابات.
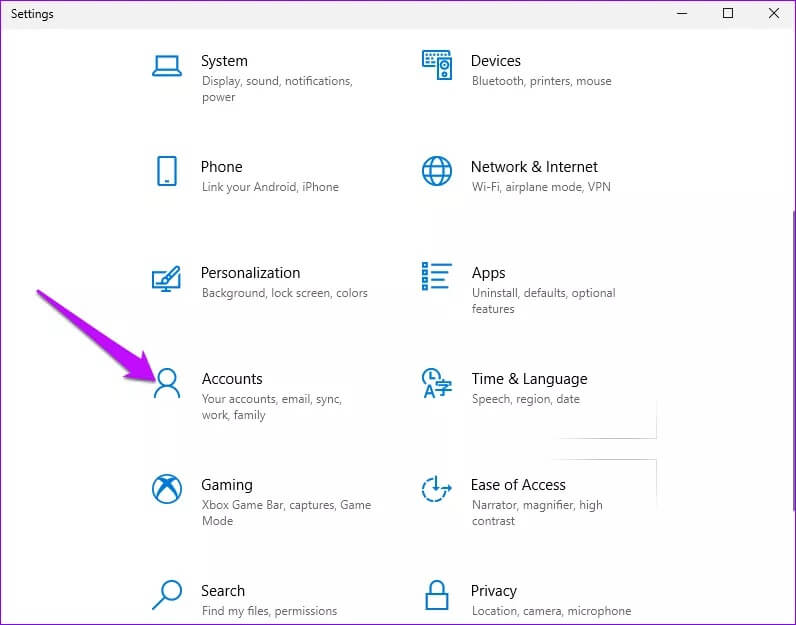
الخطوة 2: حدد العائلة والمستخدمون الآخرون في الجزء الأيمن.
خطوة 3: انتقل إلى الجزء الأيمن وانقر فوق إضافة شخص آخر إلى هذا الكمبيوتر
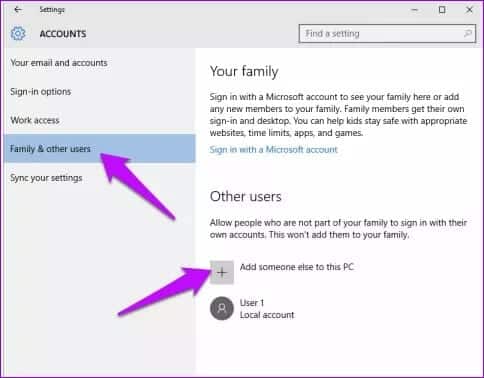
الخطوة 4: في النافذة التالية ، انقر فوق ليس لدي معلومات تسجيل دخول هذا الشخص.
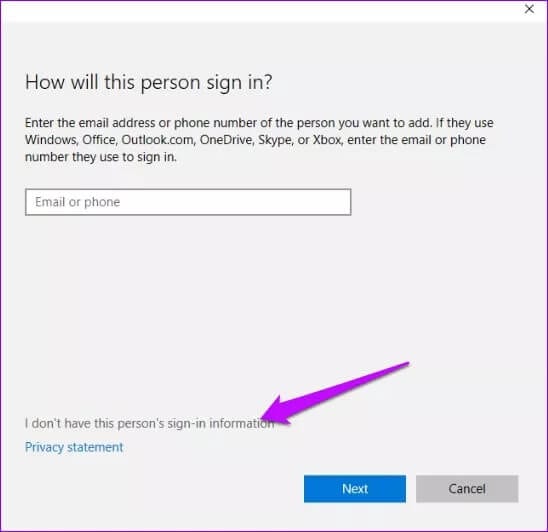
الخطوة 5: بعد ذلك ، انقر فوق إضافة مستخدم بدون حساب Microsoft.
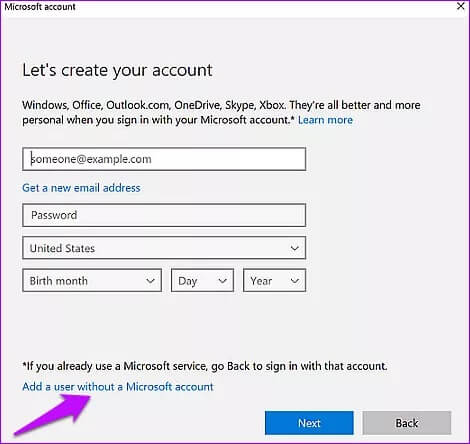
خطوة 6: أضف اسم المستخدم الخاص بالمستخدم الجديد وأنشئ كلمة مرور (اختياري). انقر فوق “التالي” لإكمال العملية.
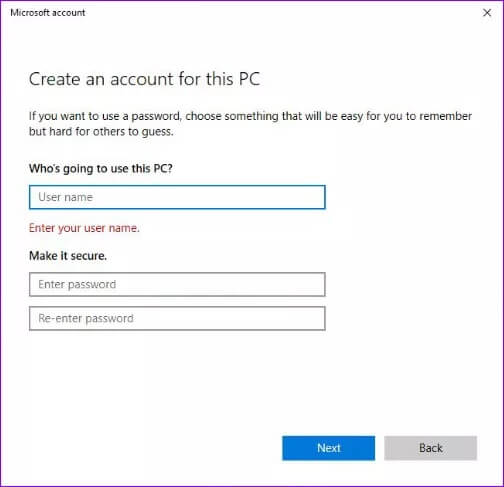
بعد إنشاء الحساب الجديد ، قم بالتبديل إليه. على الحساب الجديد ، تأكد من تحميل إدارة القرص بشكل صحيح. إذا تم حل المشكلة ، انقل مجلداتك إلى الحساب الجديد لتجنب تكرار المشكلة.
إصلاح مشكلة إدارة القرص
هناك حل آخر لمشكلة إدارة القرص وهو تأكيد حالة جهازك. يجب أن تكون الكابلات ، وأجهزة القراءة ، ومحرك الأقراص الثابتة في وضع جيد لأدوات إدارة القرص لتعمل بشكل صحيح. بدلاً من ذلك ، اطلب من فني إجراء تشخيص لصحة الكمبيوتر. هذا لضمان عدم تأثير أجهزتك الخارجية على أداء برامجك.
