13 طريقة لإصلاح عرض ستريم Discord الذي يظهر شاشة سوداء
يستخدم اللاعبون Discord على نطاق واسع لإجراء مكالمات الصوت والفيديو. يستخدمون أيضًا النظام الأساسي الشهير للبث المباشر لشاشات الكمبيوتر الخاصة بهم لإظهار مهارات اللعب. هذه واحدة من حالات الاستخدام العديدة لميزات الاتصال ومشاركة شاشة Discord. ومع ذلك ، يواجه العديد من المستخدمين مشكلة حيث يرون شاشة سوداء عندما يقوم شخص ما ببث الشاشة أو عندما يتدفقون ويرى الآخرون شاشة سوداء. إليك كيفية استكشاف الأخطاء وإصلاحها وإصلاح دفق Discord الذي يظهر خطأ شاشة سوداء.
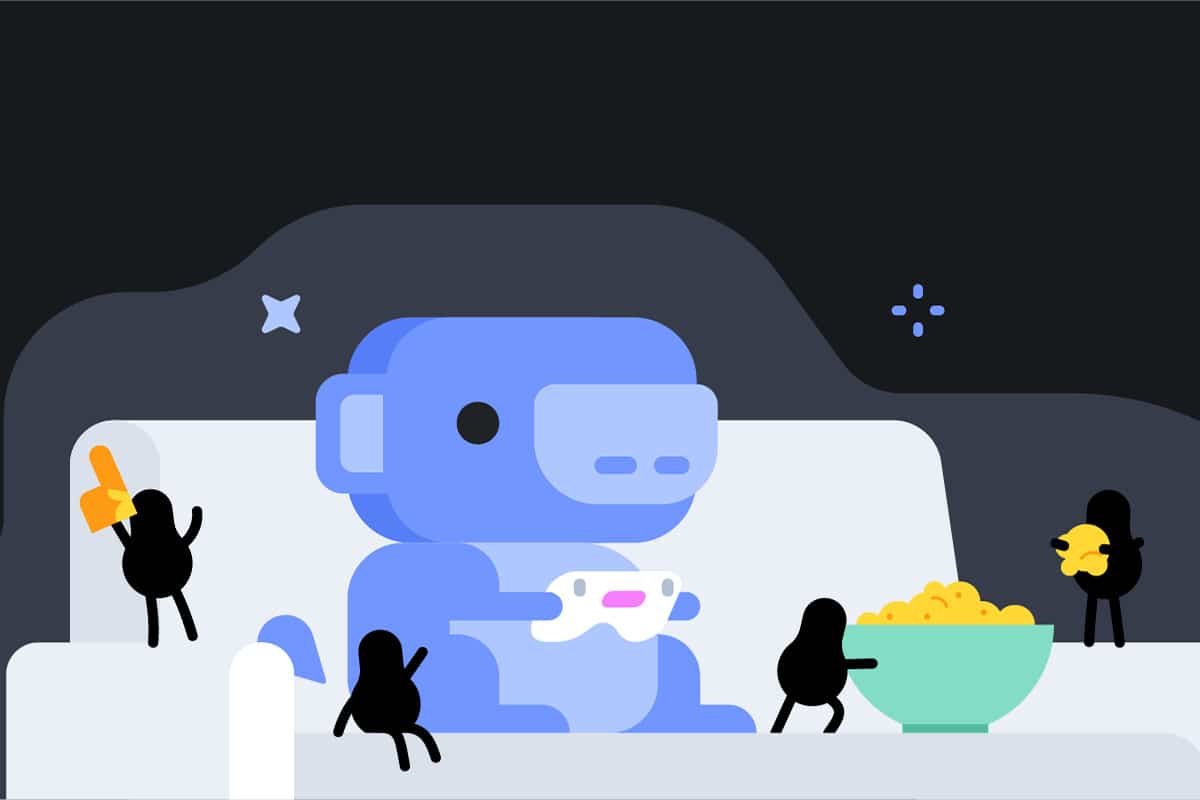
1. لا يمكن دفق محتوى OTT
هل تحاول بث Netflix أو Prime أو بعض خدمات البث الأخرى عبر Discord؟ إذا كانت الإجابة بنعم ، فسترى شاشة سوداء أثناء البث على Discord ولا يمكنك فعل أي شيء حيال ذلك. هذا لأنه محظور من قبلهم لأنه يعني خسارة في الإيرادات. لديهم خطط محددة حيث يمكنك استضافة حفلات مشاهدة أو بث المحتوى معًا. إذا كنت تستخدم خطة أقل واستخدمت Discord لدفق المحتوى ، محاولًا تجاوز DRM ، فسترى شاشة سوداء بدلاً من ذلك. إنها ميزة وليست خطأ.
2. قائمة الألعاب المسجلة
تسمح واجهة برمجة تطبيقات Discord لها بالتكامل مع عدد كبير من الألعاب. لتسهيل الحياة ، يسمح للمستخدمين بإضافة ألعابهم المفضلة إلى ملف تعريف Discord الخاص بهم والذي يفتح ميزات إضافية. يمكن أن يساعد القيام بذلك أيضًا في تدفق Discord بشاشة سوداء.
1. افتح إعدادات Discord وتحت الألعاب المسجلة ، انقر فوق أضفه! اختيار.
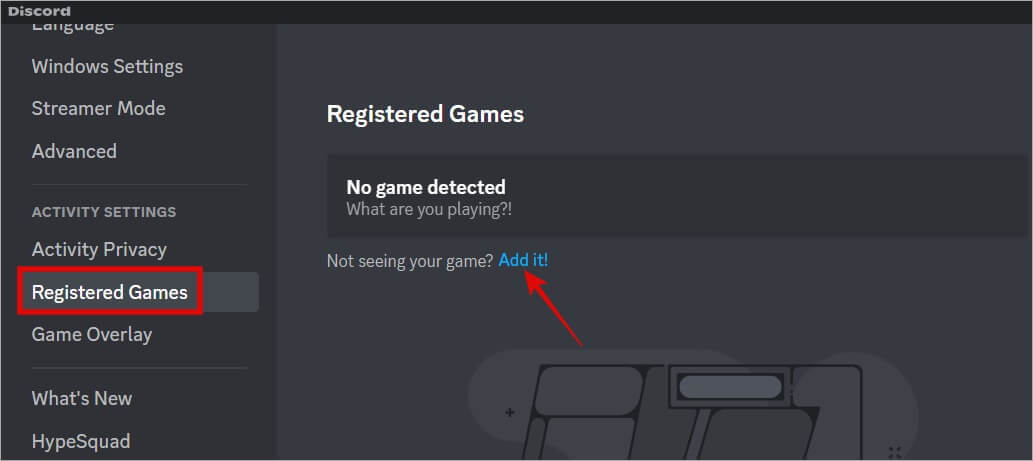
2. في النافذة المنبثقة التالية ، حدد لعبتك من القائمة المنسدلة أو اكتب الاسم للعثور عليها.
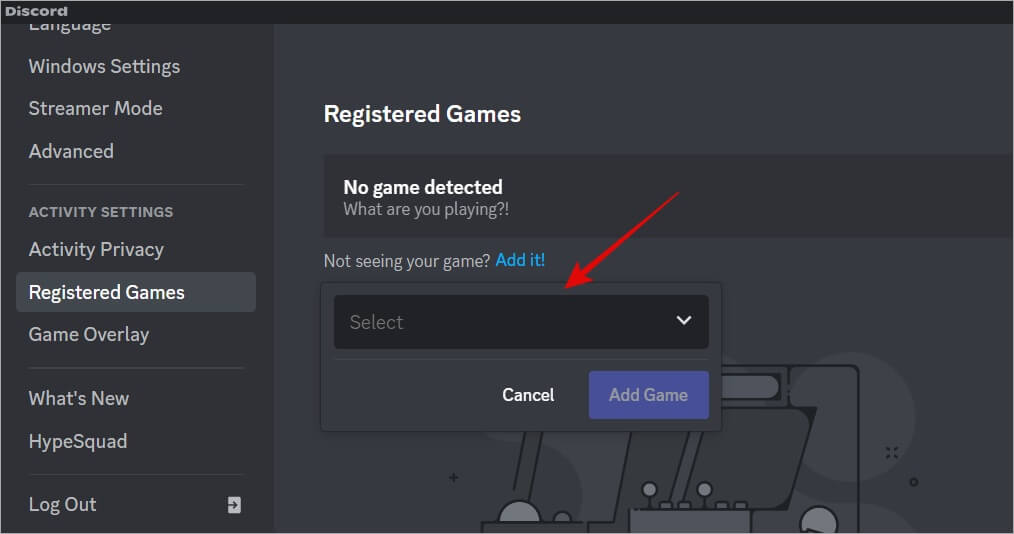
3. انقر فوق إضافة لعبة عندما تجدها لتسجيلها.
3. المتصفح والإضافات
قم بتعطيل أي أدوات حظر إعلانات قد تكون قمت بتثبيتها على متصفحك. حاول استخدام Discord في وضع التصفح المتخفي الذي يعطل جميع الملحقات افتراضيًا. سيتعين عليك تسجيل الدخول إلى Discord مرة أخرى لأن وضع التصفح المتخفي يحذف أيضًا جميع ملفات تعريف الارتباط وملفات ذاكرة التخزين المؤقت.
أخيرًا ، حاول استخدام متصفح مختلف للتأكد من أن الشاشة السوداء التي تراها أنت أو الآخرون لا تتعلق بالمتصفح. إذا كنت لا ترى شاشة سوداء أثناء البث على Discord أثناء استخدام متصفح مختلف ، فيجب أن تحاول مسح ملفات ذاكرة التخزين المؤقت (اقرأ الخطوة التالية لذلك). إذا كنت لا تزال ترى شاشة سوداء ، فانتقل إلى الخطوة التالية.
4. إنهاء جميع مهام Discord
هذا لمستخدمي Windows 10 و 11 فقط. عند تشغيل تطبيق Discord ، فإنه يفتح العديد من العمليات والمهام في الخلفية. أغلق كل منهم ثم أعد تشغيل Discord وحاول البث مرة أخرى.
1. اضغط على مفاتيح Ctrl + Shift + Esc لفتح إدارة المهام. ضمن علامة التبويب العمليات ، انقر بزر الماوس الأيمن فوق أي إدخال Discord تجده وحدد إنهاء المهمة لإغلاقه.
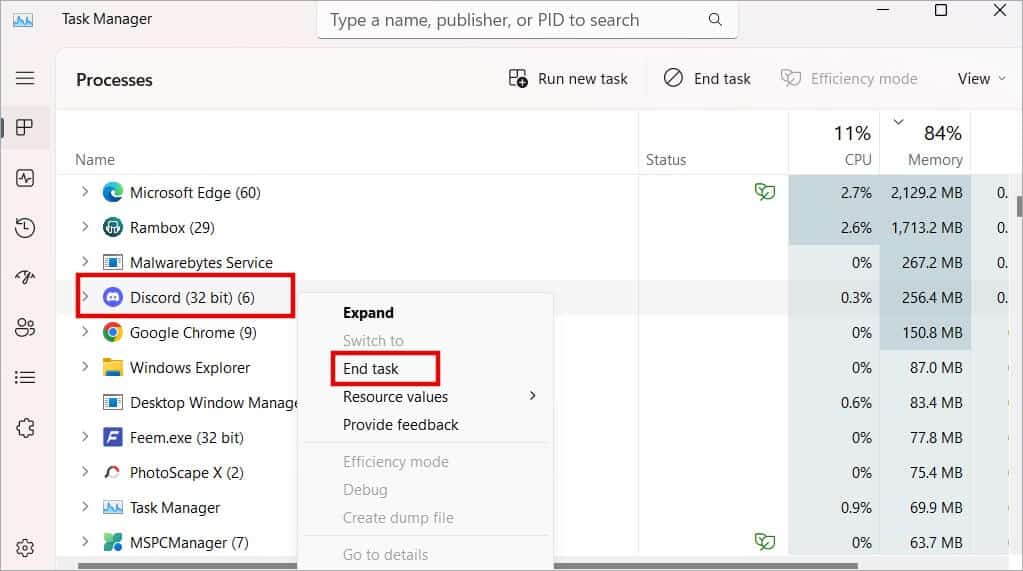
الآن أعد تشغيل التطبيق وحاول مرة أخرى.
5. مسح ذاكرة التخزين المؤقت Discord
يعمل Discord على منصات مختلفة مثل المتصفحات والجوال وأجهزة الكمبيوتر المكتبية. سنشرح كيفية مسح ذاكرة التخزين المؤقت على كل منها.
مسح ذاكرة التخزين المؤقت للمتصفح
لاحظ أنه في اللحظة التي تمسح فيها ذاكرة التخزين المؤقت للمتصفح ، سيتم تسجيل خروجك من حساب Discord الخاص بك. تأكد من حفظ أي عمل مفتوح. الآن ، مع فتح موقع Discord في علامة تبويب Chrome ، اضغط على رمز القفل قبل شريط العناوين. ثم حدد إعدادات الموقع.
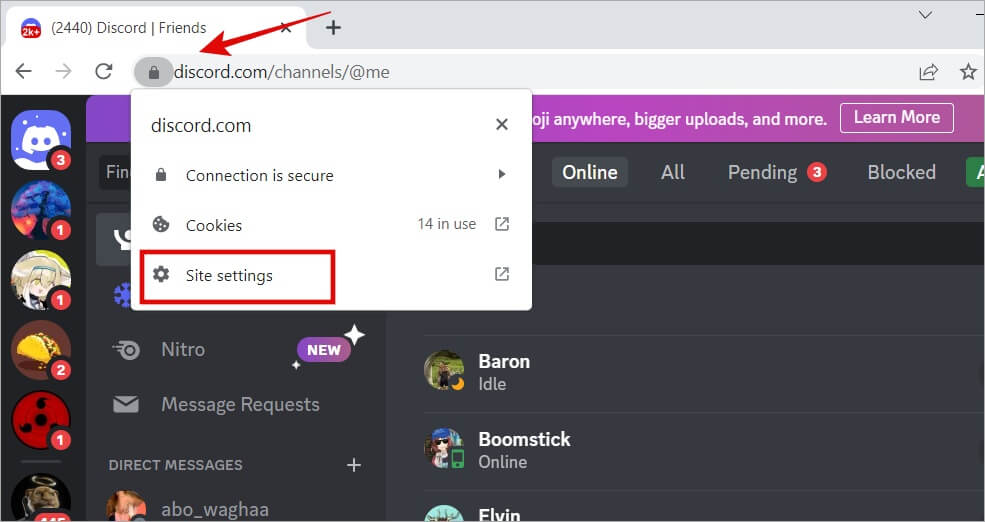
انقر الآن على زر مسح البيانات لمسح ذاكرة التخزين المؤقت لموقع Discord.
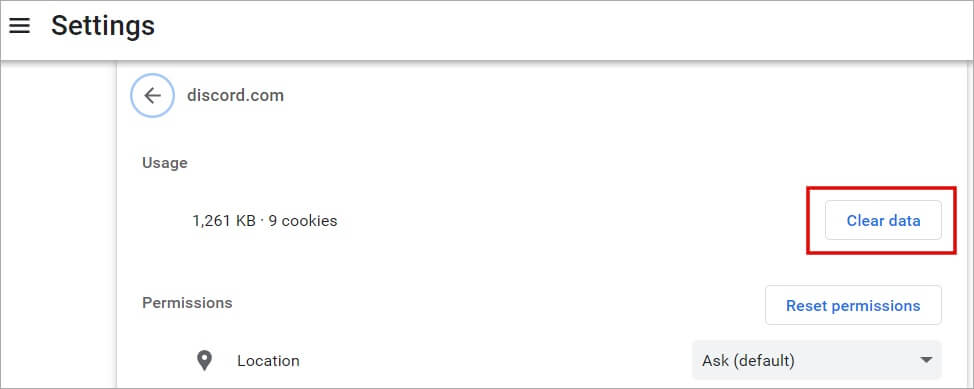
لاحظ أن هذا الاختصار متاح في Chrome فقط. إذا كنت تستخدم متصفحًا آخر ، فانتقل إلى الإعدادات> الخصوصية وابحث هناك. تحتوي معظم المتصفحات الحديثة على شريط بحث للعثور على إعدادات وخيارات محددة.
مسح ذاكرة التخزين المؤقت لتطبيق الهاتف المحمول
لا توجد طريقة لمسح ذاكرة التخزين المؤقت للتطبيق على iPhone ، ومع ذلك ، من الممكن القيام بذلك على Android.
اضغط لفترة طويلة على تطبيق Discord على هاتف Android وحدد زر المعلومات أو الزر “i”. بعد ذلك ، حدد خيار التخزين وذاكرة التخزين المؤقت.
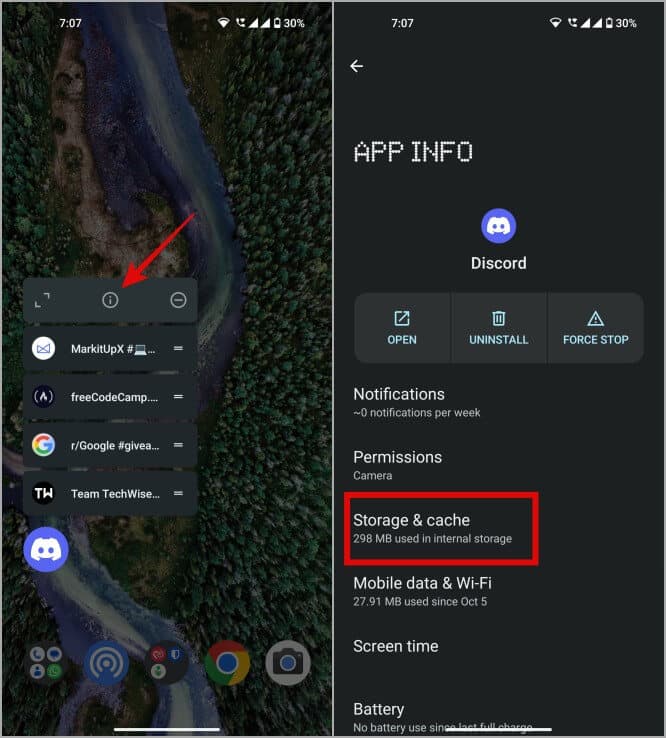
الآن اضغط على زر مسح ذاكرة التخزين المؤقت.
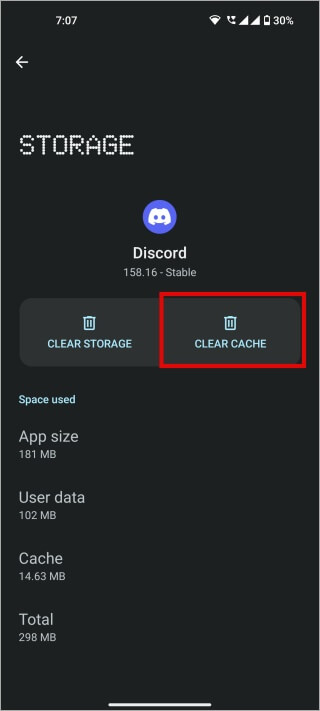
امسح ذاكرة التخزين المؤقت لتطبيق Windows
الخطوات لكل من Windows 10 و 11 هي نفسها.
اضغط على Windows + R لفتح مربع الحوار Run. ثم اكتب الأمر أدناه أو انسخه والصقه.
%appdata%
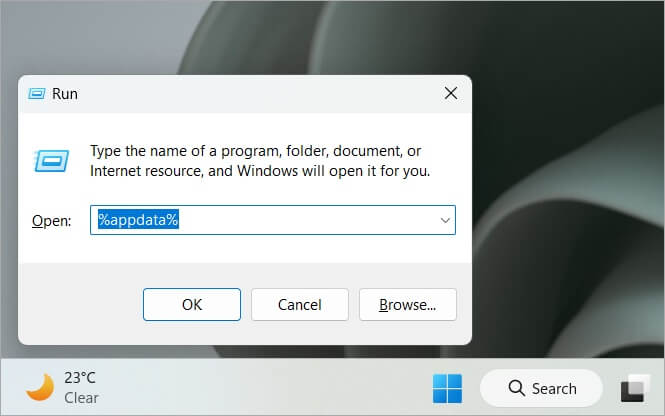
سيؤدي ذلك إلى فتح مجلد. ابحث عن مجلد Discord وافتحه هنا.
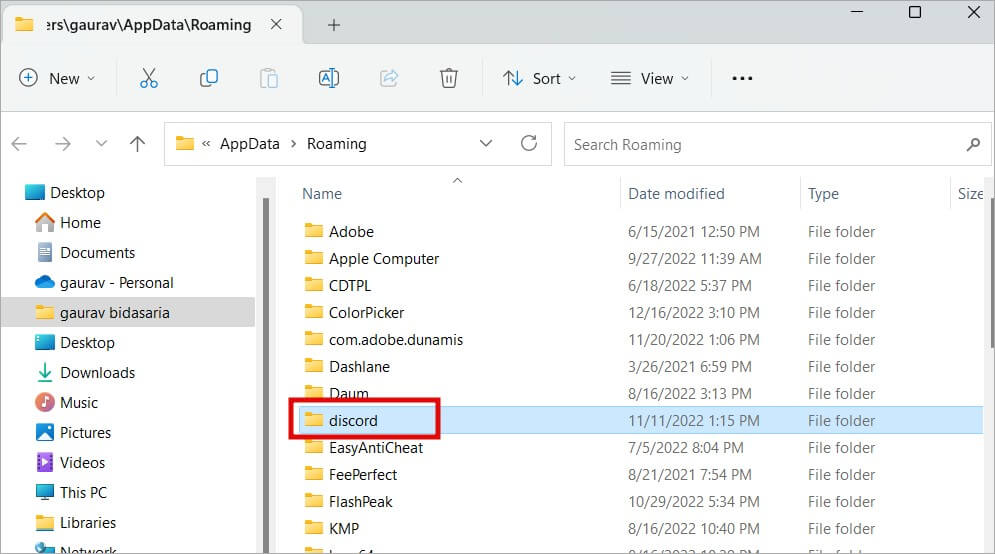
في الداخل ، ستجد مجلد ذاكرة التخزين المؤقت. حدد جميع الملفات (اضغط على Ctrl + A) داخل المجلد وحذفها (اضغط على Del). لا تحذف المجلد نفسه بالرغم من ذلك.
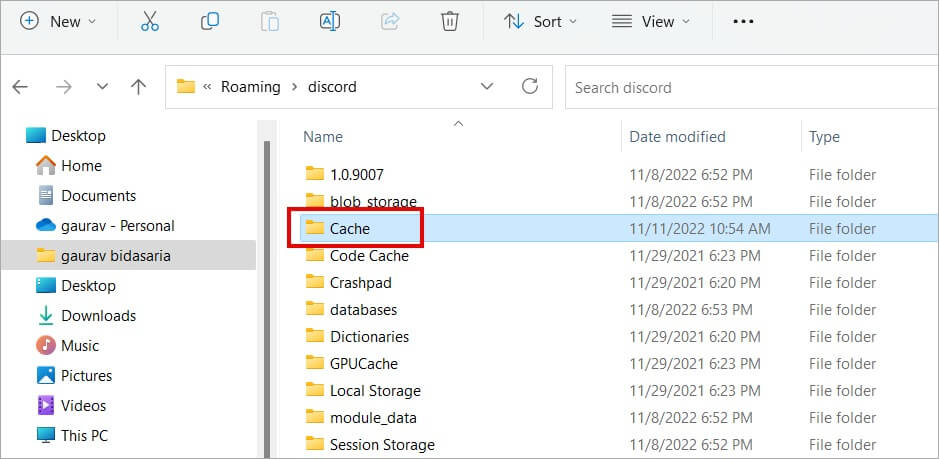
مسح ذاكرة التخزين المؤقت macOS
تتشابه خطوات حذف ملفات ذاكرة التخزين المؤقت لتطبيق Discord على MacBook تمامًا.
على سطح المكتب ، انقر فوق الزر Go في الجزء العلوي ثم حدد خيار Go to Folder من قائمة السياق.
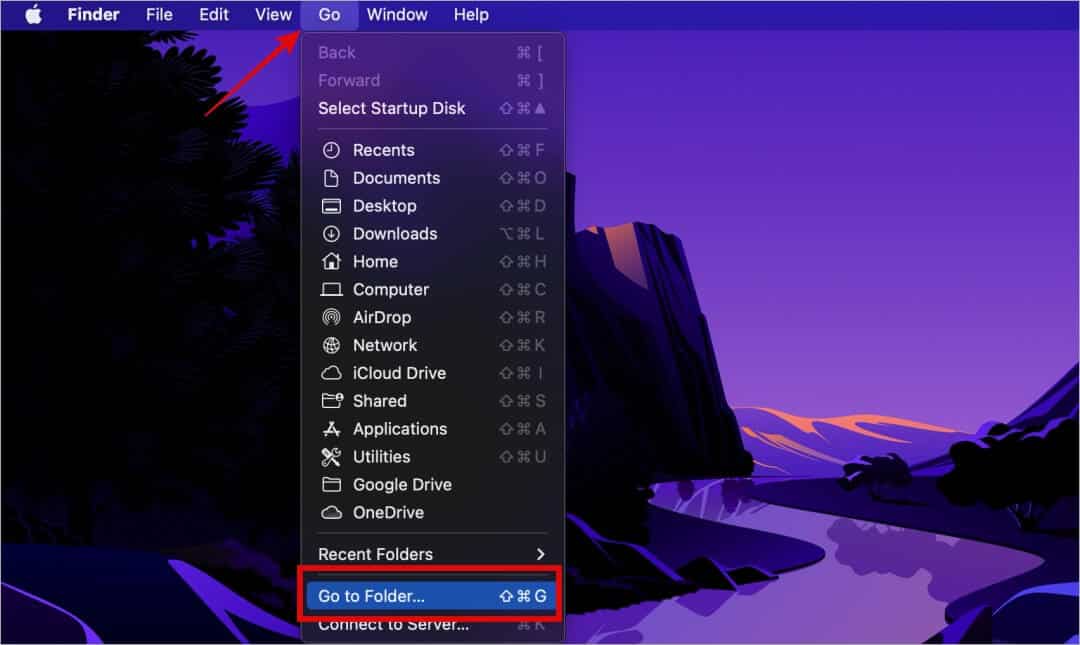
في النافذة المنبثقة التالية ، اكتب مسار المجلد أدناه واضغط على مفتاح الرجوع.
~/Library/Application Support/discord
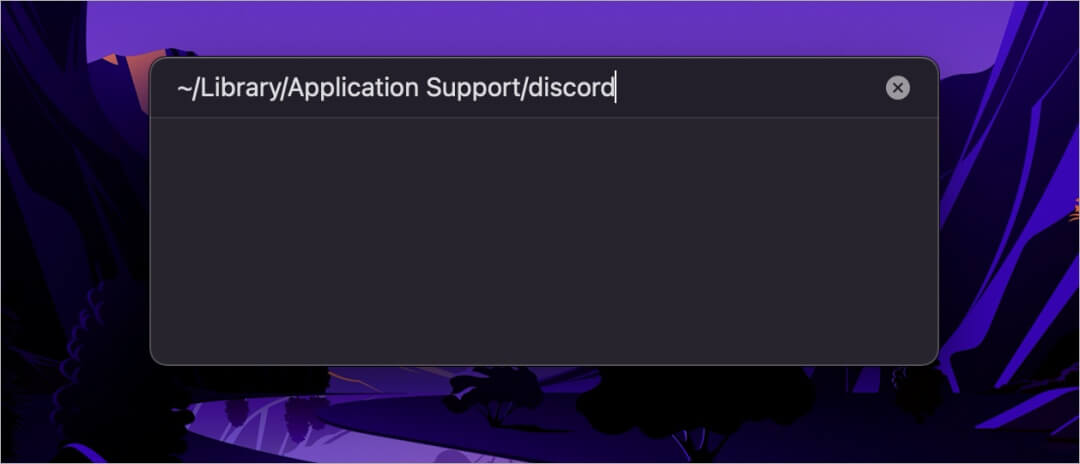
هذا يجب أن يفتح مجلد. هنا احذف مجلدات Cache و Code Cache و GPUCache.
6. تعطيل سمة Aero
يقدم Discord عددًا من السمات للاختيار من بينها. إذا قمت بتخصيص واجهة مستخدم Discord الخاصة بك باستخدام سمة Aero ، فاختر واحدة أخرى لأنه من المعروف أنها تؤدي إلى ظهور شاشة سوداء أثناء البث على Discord. ما عليك سوى الانتقال إلى إعدادات Discord> المظهر وتحديد سمة عادية لاختبار ما إذا كان هذا هو ما يجبر Discord على إظهار شاشة سوداء أثناء البث.
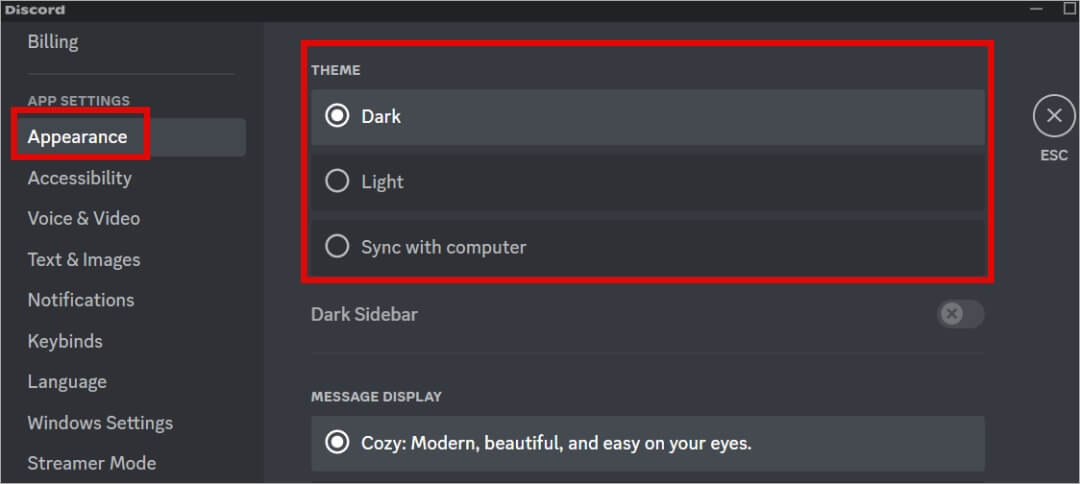
7. تعطيل تسريع الأجهزة
يمكن القيام بذلك في كل من المستعرض الذي تستخدمه وتطبيق Discord لسطح المكتب.
للمتصفحات:
أنا Chrome كمثال ولكن يمكن إدارة تسريع الأجهزة في جميع المتصفحات. ما عليك سوى الانتقال إلى chrome: // settings / في شريط العناوين ثم ابحث عن تسريع الأجهزة في شريط البحث. الآن قم بتعطيله.
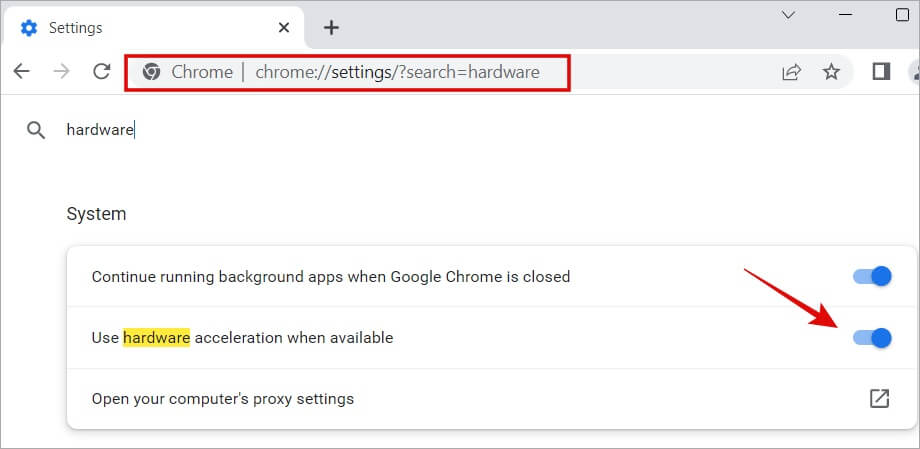
لتطبيق Discord
في إعدادات Discord ، ضمن علامة التبويب خيارات متقدمة ، قم بتعطيل تسريع الأجهزة.
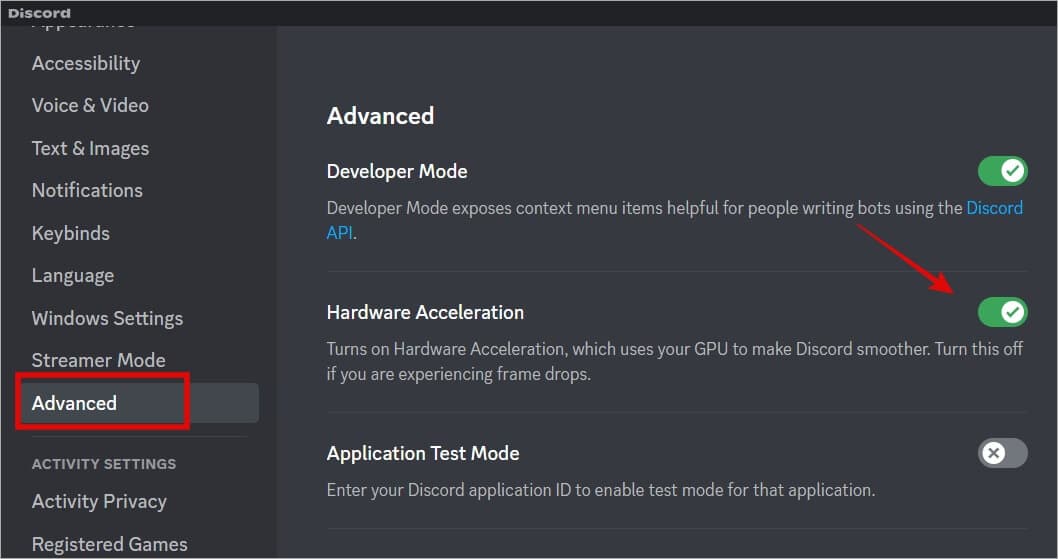
انقر فوق موافق في النافذة المنبثقة للتأكيد.
إذا تم تعطيله ، فيمكنك محاولة تمكينه لمعرفة ما إذا كان ذلك يعمل على إصلاح شاشة Discord السوداء أثناء التدفق الخطأ.
8. استخدم وضع Windowed
لا يسمح Discord بالبث في وضع ملء الشاشة لأسباب معروفة لهم بشكل أفضل. إذا كنت تحاول البث في وضع ملء الشاشة ، فمن المحتمل أن يكون هذا هو ما يعرض الشاشة السوداء على دفق Discord. للخروج ، اضغط على مفتاح F11 أو Escape أو Ctrl + Shift + F. لاحظ أن أزرار ملء الشاشة وأزرار التكبير ليسا متماثلين. بعض الناس يسمونه أيضًا وضع بلا حدود.
9. قم بتشغيل كلا التطبيقين مع حقوق المسؤول
يجب تشغيل كل من Discord والتطبيق أو اللعبة التي تحاول بثها بحقوق المسؤول. أغلق كلا التطبيقين. الآن انقر بزر الماوس الأيمن على التطبيق وحدد تشغيل كمسؤول. افعل الشيء نفسه بالنسبة للعبة أو التطبيق الذي تريد بثه وتحقق مما إذا كنت لا تزال ترى شاشة سوداء أم لا.
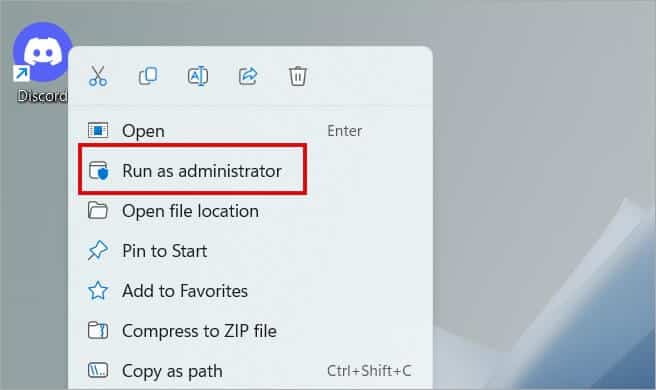
10. قم بتعطيل خيار “استخدام التكنولوجيا المتقدمة لالتقاط الشاشة”
لا أحد يعرف حقًا ما هي هذه التكنولوجيا الحديثة ، لكن بعض المستخدمين اكتشفوا الطريقة الصعبة التي تؤدي بها إلى ظهور شاشة سوداء عندما تقوم بالبث على Discord. قد يساعد تعطيله.
ارجع إلى إعدادات Discord وتحت الصوت والفيديو ، قم بالتمرير قليلاً للعثور على استخدام تقنيتنا المتقدمة لالتقاط خيار شاشتك. قم بتعطيله.
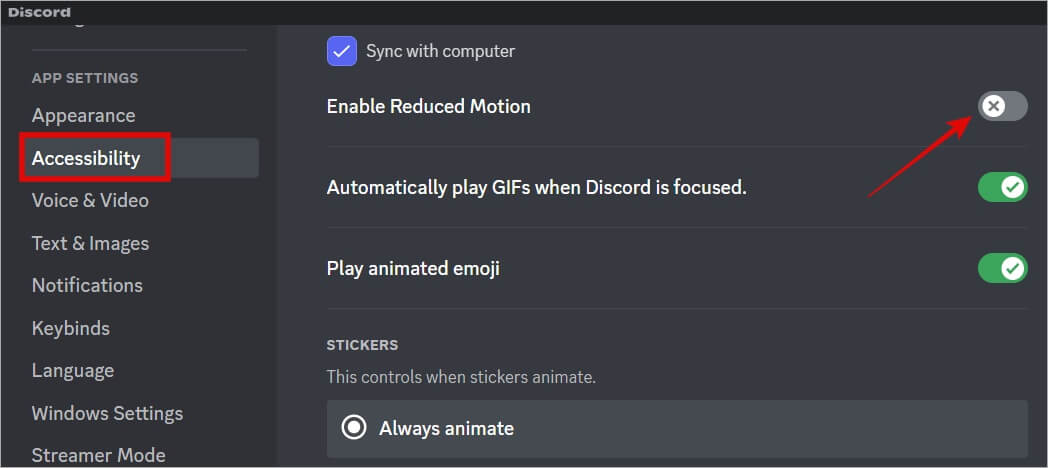
11. تمكين خفض الحركة
يعرض Discord الكثير من الرسوم المتحركة والتأثيرات عندما تتنقل في واجهة المستخدم. هذا ما يسمى بالحركة المخفضة وهو يفعل بالضبط ما هو مكتوب على العلبة. سيقلل من تأثيرات الرسوم المتحركة هذه. وهذا بدوره يساعد Discord على العمل بشكل أفضل.
ارجع إلى إعدادات Discord وتحت إمكانية الوصول ، قم بتمكين التبديل بجوار Reduced Motion.
انقر فوق “موافق” إذا طُلب منك تأكيد التغييرات أو حفظها.
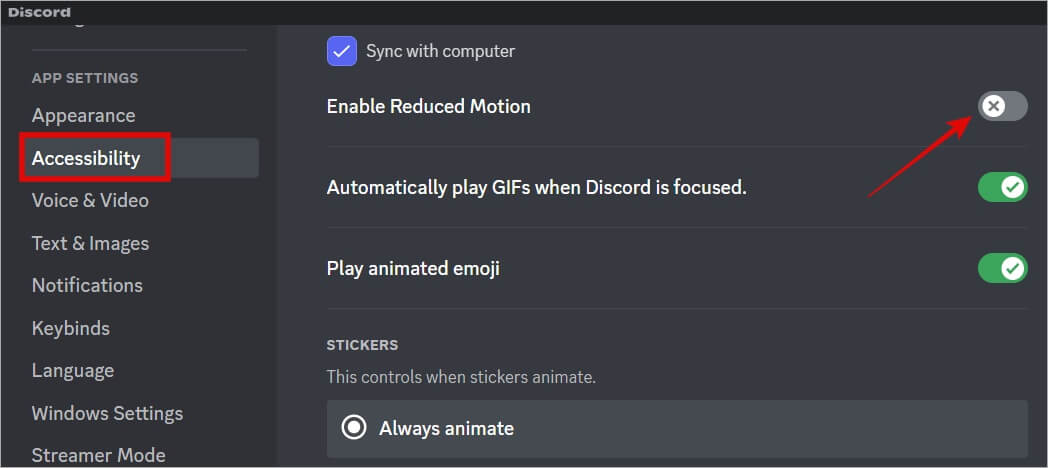
12. تمكين تراكب اللعبة
الآن ، يجب أن تكون قد أدركت أن Discord لديه العديد من الإعدادات والخيارات. لكن هذا ليس شيئًا سيئًا ما لم تواجه مشكلات مثل هذه حيث يرى الآخرون شاشة سوداء أثناء بث عمليات القتل على Discord.
انتقل إلى إعدادات Discord وتحت Game Overlay ، قم بتمكين التبديل بجوار خيار تمكين التراكب داخل اللعبة.
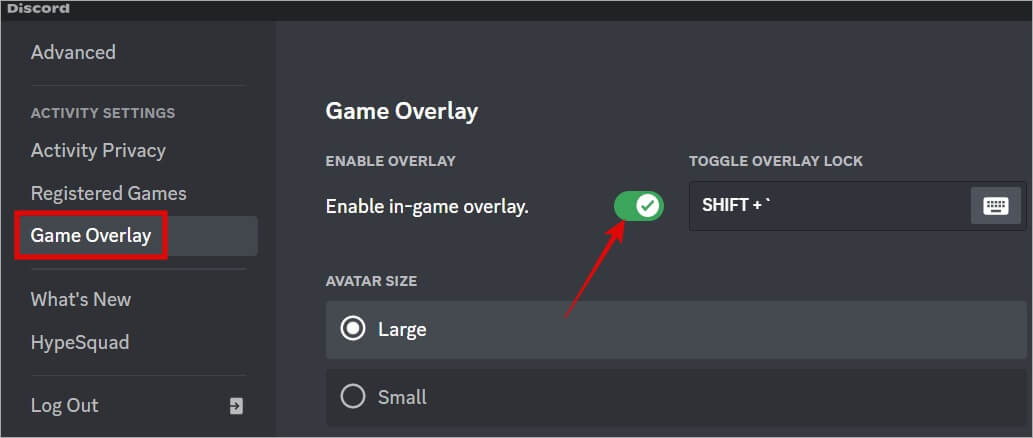
13. تعطيل برامج ترميز الفيديو
يستخدم Discord برامج ترميز الفيديو التي يوفرها بائعو الجهات الخارجية مثل Cisco. قد يساعد تعطيلها في إصلاح الشاشة السوداء عند البث على ملف تعريف Discord الخاص بك.
ضمن الإعدادات ، انتقل إلى علامة التبويب الصوت والفيديو ، وقم بتعطيل التبديل بجوار OpenH264 Video Codec المقدم من Cisco Systems و H.264 Hardware Acceleration.
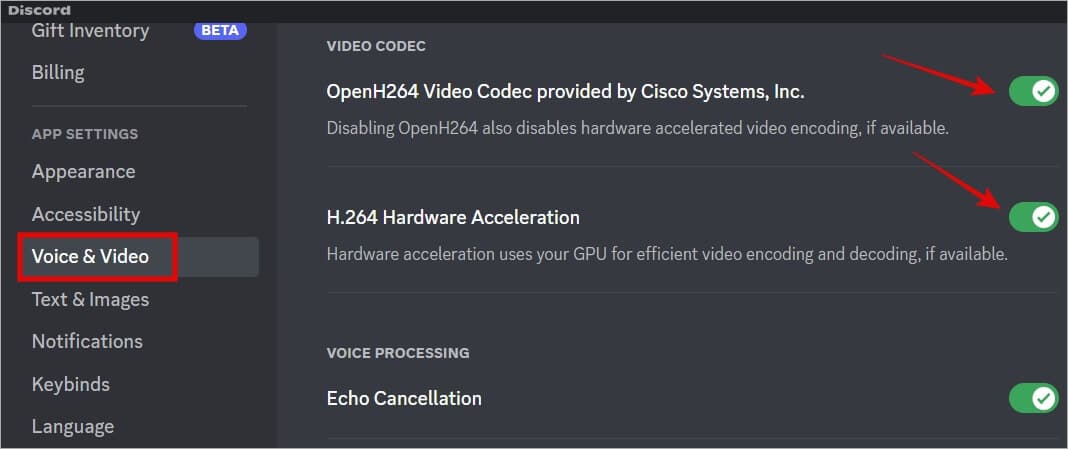
تيار بعيدا
يعد البث على Discord طريقة ممتعة وجذابة للتواصل مع أصدقائك ومعجبيك. ومع ذلك ، فإن الشاشة السوداء التي يراها المشاهدون عندما يتدفقون على Discord يمكن أن تدمر التجربة. لحسن الحظ ، هناك طرق لإصلاحها إلا إذا كنت تحاول بث محتوى غير قانوني أو متورطًا في القرصنة.
لم تعد ترغب في دعوة الآخرين إلى دفق Discord الخاص بك؟ إليك كيفية إيقاف وتعطيل روابط الدعوة على Discord.
