11 طريقة لإصلاح مشكلة تأخر دفق Discord على نظام التشغيل Windows 10/11
يمكن لمستخدمي Discord مشاركة شاشاتهم باستخدام ميزة مشاركة الشاشة. يحظى بشعبية كبيرة بين اللاعبين خاصةً حيث يقومون ببث أسلوب اللعب الخاص بهم. الشكوى الشائعة بين مستخدمي Discord هي تأخر البث على أجهزة الكمبيوتر التي تعمل بنظام Windows 10/11. سنشارك العديد من الحلول ، بعضها شائع وبعضها ليس كذلك ، لإصلاح خطأ تأخير تدفق Discord.

هيا نبدأ.
قبل أن نبدأ
يقول بعض المستخدمين إن المشاهدين غير قادرين على بث شاشة Discord على الرغم من أن الإنترنت يعمل بشكل جيد. الإنترنت ليس السبب الوحيد وراء بطء أو تقطع دفق Discord. فيما يلي قائمة مرجعية قصيرة قبل تجربة طرق استكشاف الأخطاء وإصلاحها الأخرى.
- إذا كنت قد تحققت بالفعل من اتصال الإنترنت ، فتابع. بخلاف ذلك ، تحقق من Fast.com للتحقق من سرعة الإنترنت لديك ، وتحقق مما إذا كان لديك بيانات كافية ، أو تحدث إلى مزود خدمة الإنترنت إذا شعرت أن شيئًا ما معطل.
- سيؤدي استخدام VPN أو وكيل إلى تقليل سرعة التحميل والبث بشكل كبير. حاول تعطيلها في حالة استخدامها.
- أخيرًا ، قم بتحديث تطبيق Discord.
- حاول تحديث Discord إلى أحدث إصدار. إذا قمت بتنزيله من Microsoft Store ، فيمكنك تحديثه من المكتبة> الحصول على التحديثات. إذا قمت بتنزيل ملف الإعداد مباشرة من Discord ، فكرر نفس العملية وأعد التثبيت ببساطة.
1. أغلق التطبيقات
أغلق التطبيقات الأخرى التي قد تتنافس على النطاق الترددي مثل السيول وتطبيقات البث مثل Netflix وتنزيلات المتصفح النشطة وما إلى ذلك ، وربما حتى المتصفحات إذا كنت لا تستخدمها بشكل نشط. إذا كان لديك عدد كبير جدًا من علامات التبويب والنوافذ المفتوحة ، فأغلق تلك التي لم تعد بحاجة إليها.
2. تمكين / تعطيل تسريع الأجهزة
يتيح تسريع الأجهزة لـ Discord استخدام وحدة معالجة الرسومات المخصصة المثبتة على جهاز الكمبيوتر الخاص بك لعرض الصور ومقاطع الفيديو. إذا تم تعطيله ، فحاول تمكينه للتحقق مما إذا كان مفيدًا. إذا تم تمكينه ، فحاول تعطيله لمعرفة ما إذا كان ذلك يعمل على إصلاح تأخر شاشة Discord لأنه يتداخل أحيانًا مع عملية دفق Discord.
1. انقر فوق رمز الترس في الجانب السفلي من الشريط الجانبي الأيسر لفتح الإعدادات.
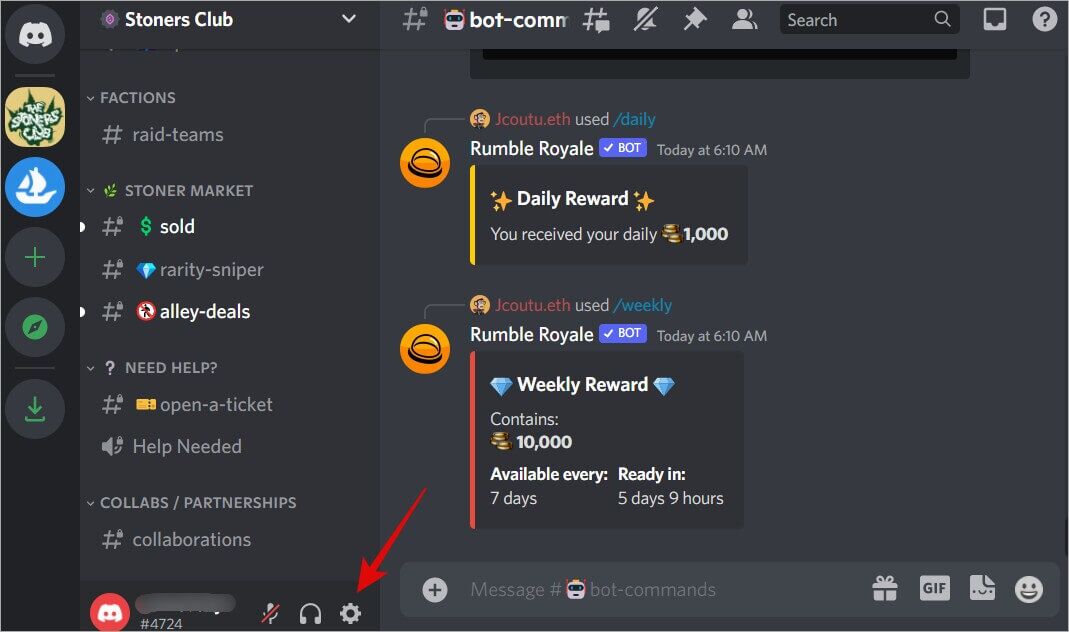
2. تحت قسم “متقدم” في الشريط الجانبي الأيسر ، ستجد تسريع الأجهزة. قم بتبديله إذا تم تمكينه ومعرفة ما إذا كان ذلك يساعد في دفق Discord. قم بتبديله إذا تم تعطيله وتحقق مما إذا كان تدفق Discord لا يزال متأخرًا.
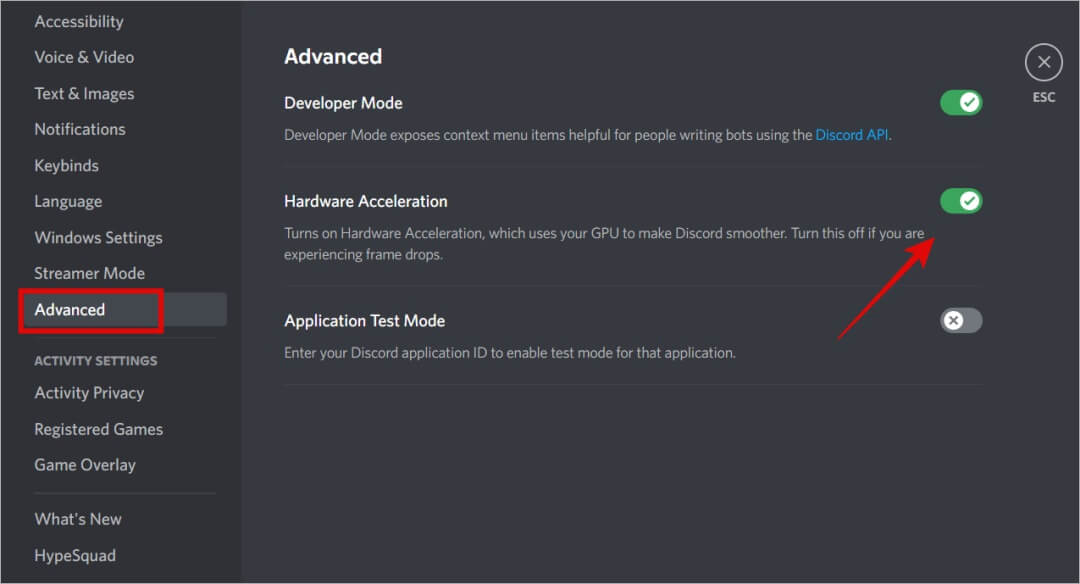
3. تمكين برنامج ترميز الفيديو
Discord هو تطبيق متقدم ولكنه معقد. إنه يحتوي على العديد من الطبقات ويمكنك فعل الكثير من الأشياء به. أحدهما عبارة عن مكالمة صوتية ومرئية بينما يقوم الآخر ببث مباشر لمشاركة مهاراتك. تحتاج إلى تمكين برامج ترميز الفيديو أو تعطيل برامج ترميز الفيديو للتأكد من عدم تعرض المشاهدين للتأخير أثناء البث على Discord.
1. انقر فوق رمز الترس لفتح الإعدادات مرة أخرى. ستجده في الشريط الجانبي الأيسر.
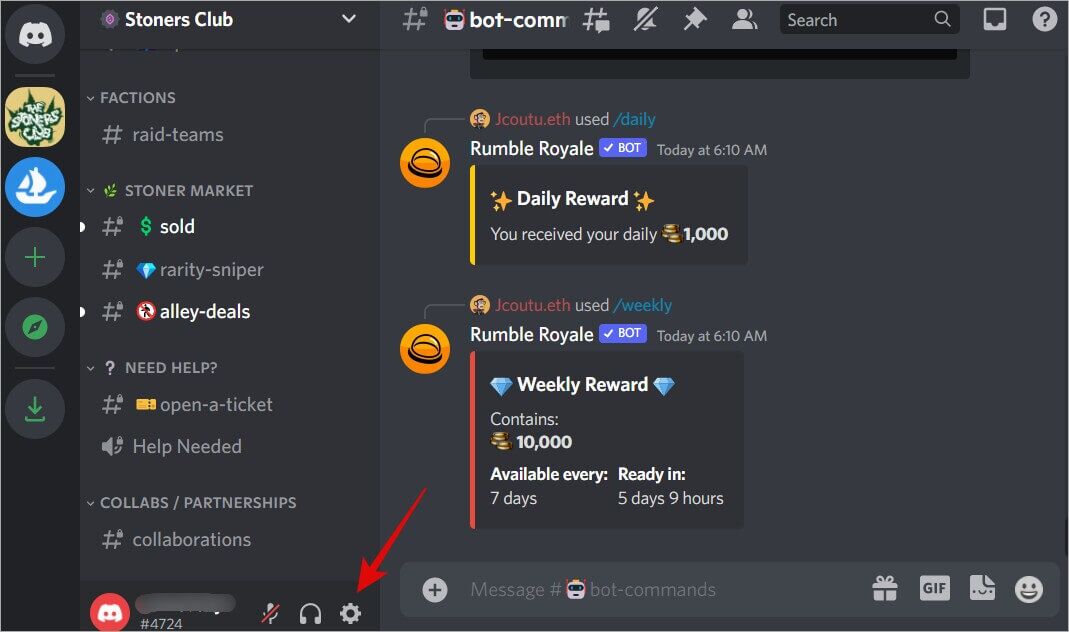
2. انتقل إلى قسم الصوت والفيديو في الشريط الجانبي الأيسر. الآن قم بالتمرير قليلاً وقم بتمكين كلا خياري رمز الفيديو. أحدهما هو H.264 Hardware Acceleration والآخر هو OpenH264 Video Codec.
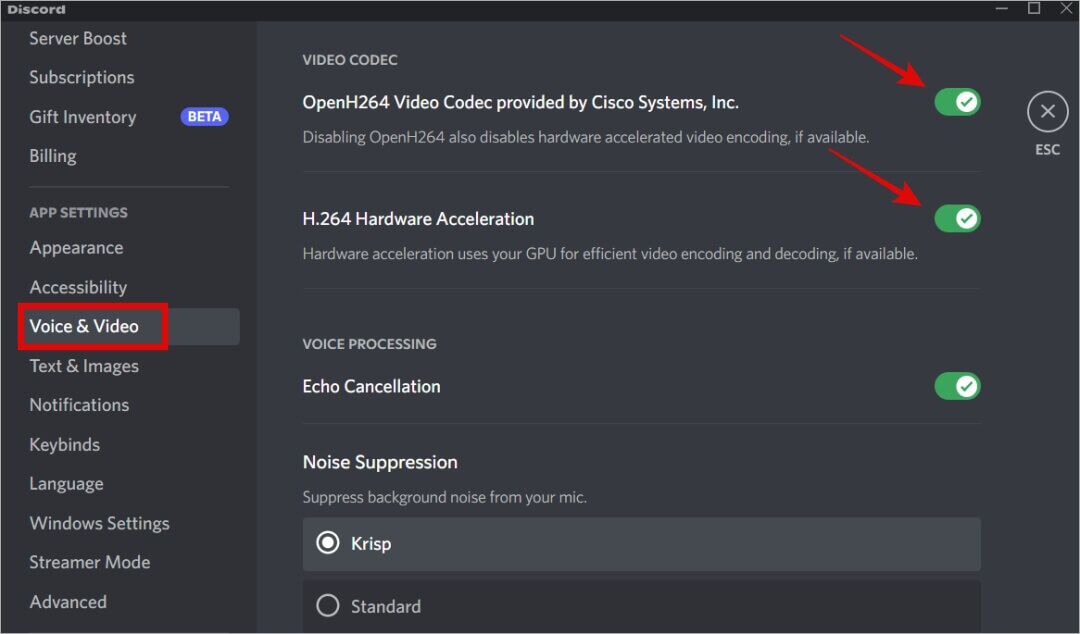
4. تعطيل حزمة QoS
تمكن بعض المستخدمين من إصلاح مشكلات تدفق Discord عن طريق تعطيل ميزة جودة الخدمة. قد يعمل من أجلك أيضا.
1. ارجع إلى إعدادات Discord عبر أيقونة الترس.
2. ضمن قسم الصوت والفيديو في الشريط الجانبي الأيسر ، قم بتعطيل الخيار Quality of Packet High Packet Priority.
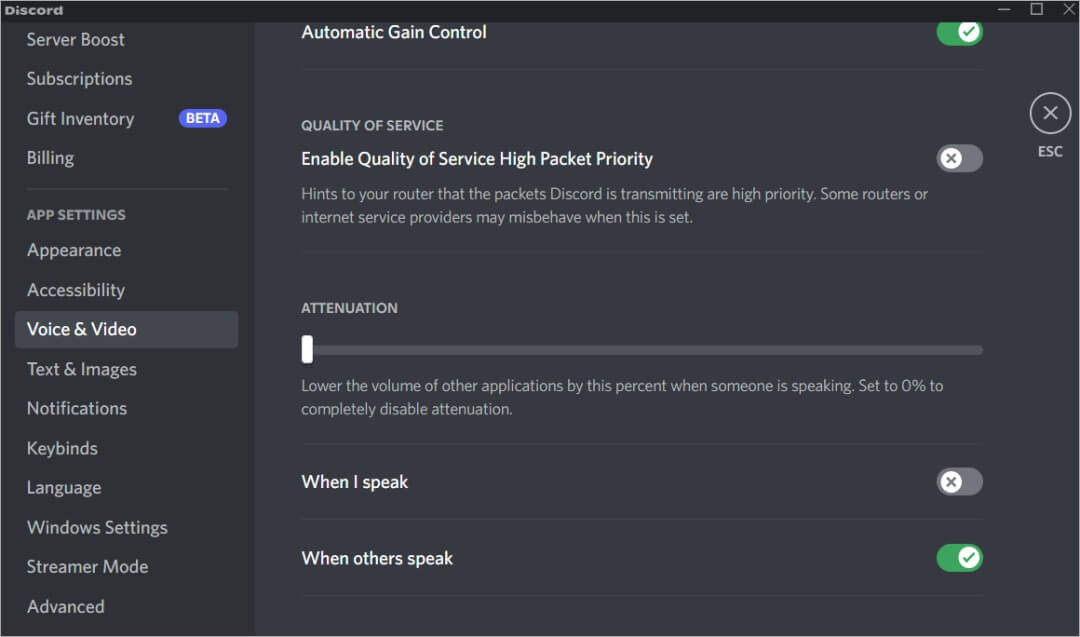
5. قم بإيقاف تشغيل التراكب في Discord
عندما تلعب لعبة على جهاز الكمبيوتر الخاص بك الذي يعمل بنظام Windows ، قد ترى بعض عناصر Discord والرموز التي تسهل عليك التواصل. هذه تسمى التراكب. على الرغم من أنه من الجيد الحصول عليها ، إلا أنها قد تؤدي أيضًا إلى تأخر البث على تطبيق Discord. يمكن أن يساعد تعطيلها في تحسين الأداء.
1. افتح إعدادات Discord من خلال النقر على أيقونة الترس في الشريط الجانبي.
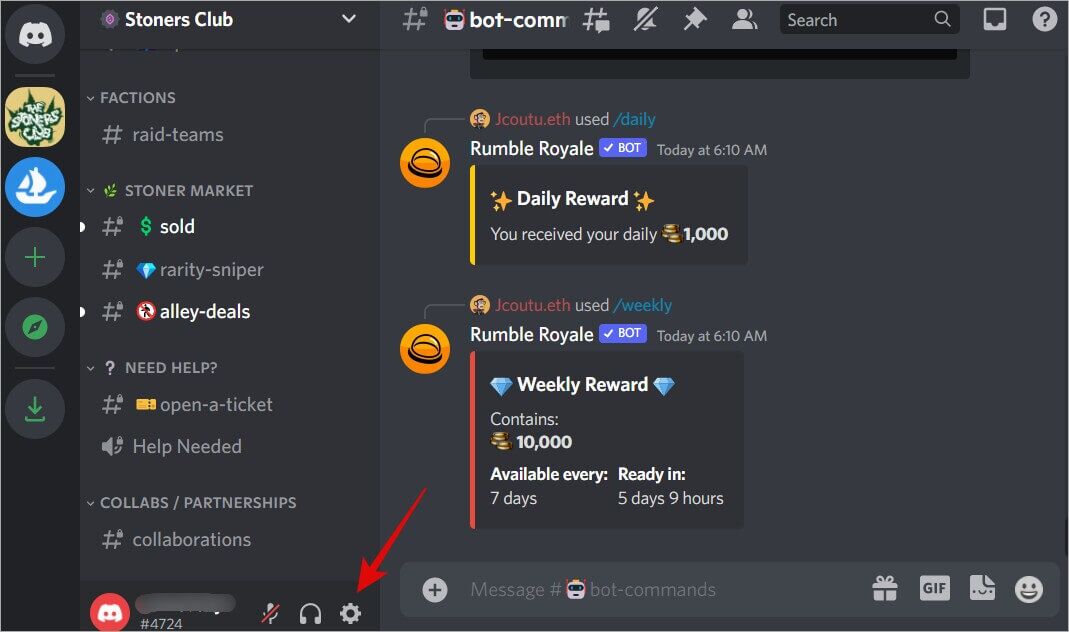
2. ضمن قسم “تراكب اللعبة” في الشريط الجانبي الأيسر ، قم بتعطيل مفتاح التبديل بجوار خيار تمكين التراكب داخل اللعبة.
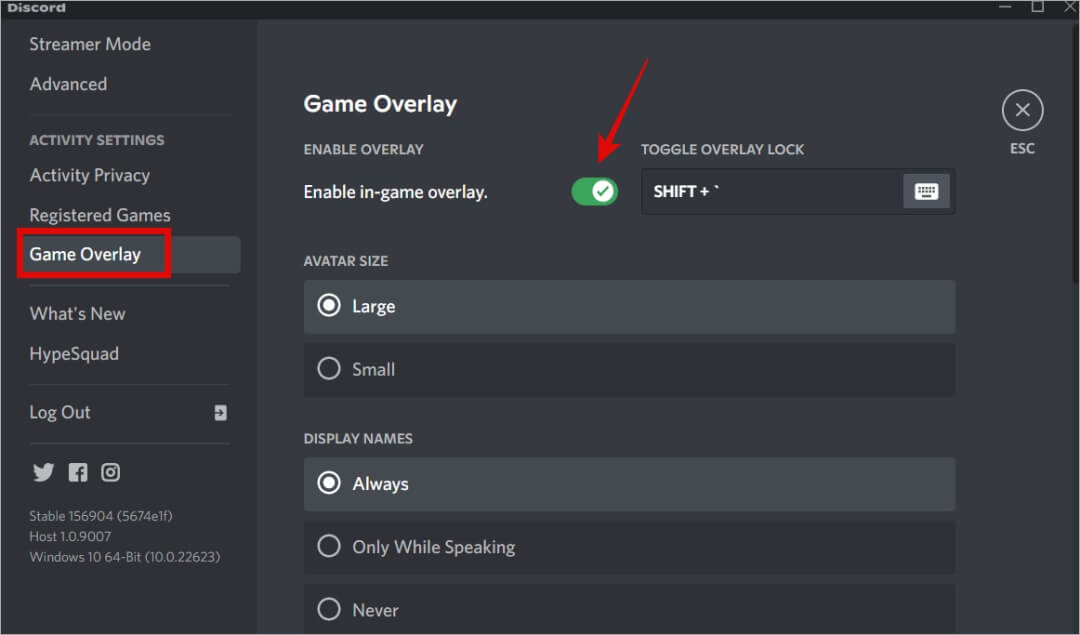
6. امسح ذاكرة التخزين المؤقت لـ Discord
يمكن أن تتراكم ذاكرة التخزين المؤقت والملفات المؤقتة الأخرى بمرور الوقت مما يؤدي إلى مشكلات غريبة مثل تلك التي تواجهها حيث تتأخر تدفقات Discord. مسح بيانات ذاكرة التخزين المؤقت سريع ويمكن أن يساعد. ومع ذلك ، سيتعين عليك تسجيل الدخول مرة أخرى إلى Discord.
1. اضغط على Windows + R لفتح موجه التشغيل. اكتب الأمر أدناه واضغط على Enter لتنفيذه.
%APPDATA%/Discord/Cache
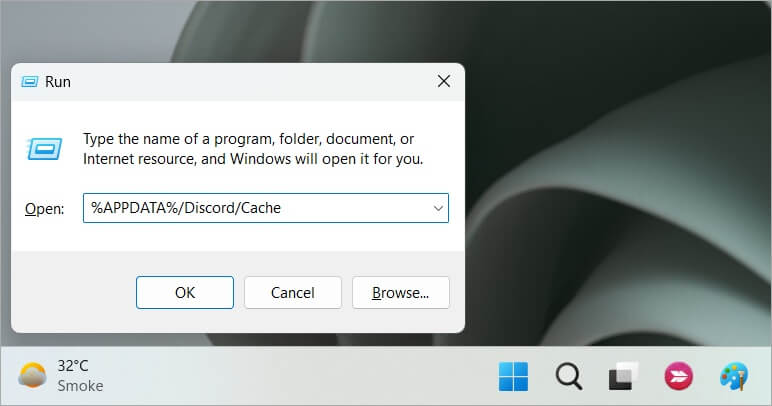
2. سيفتح هذا الأمر مجلدًا حيث يتم حفظ جميع ملفات ذاكرة التخزين المؤقت المتعلقة بتطبيق Discord. اضغط على Ctrl + A لتحديدهم جميعًا ثم اضغط على Del لحذفهم.
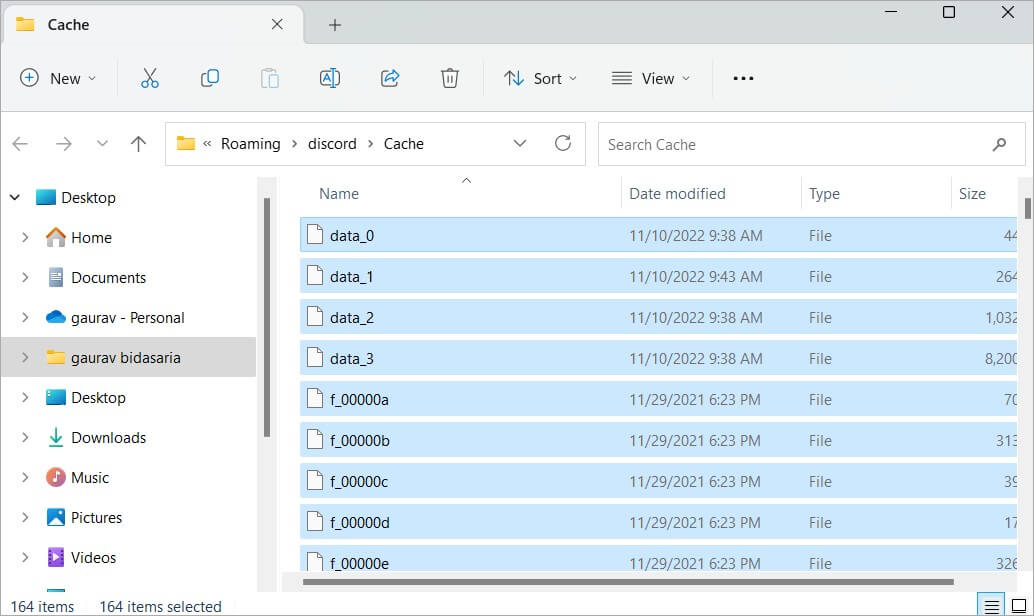
7. مستكشف أخطاء Windows ومصلحها
يحتوي Windows على مستكشف أخطاء ومصلح مدمج لعدد من الأخطاء الشائعة وأحدها يتعلق بالشبكة. سيبحث عن الأخطاء المتعلقة بالشبكة ويجد طرقًا لتحسين سرعة الإنترنت والاتصال.
1. اضغط على Windows + I لفتح إعدادات Windows. ابحث عن البحث عن مشكلات الشبكة وإصلاحها باستخدام شريط البحث في الزاوية اليسرى العليا وحدد لفتحه.
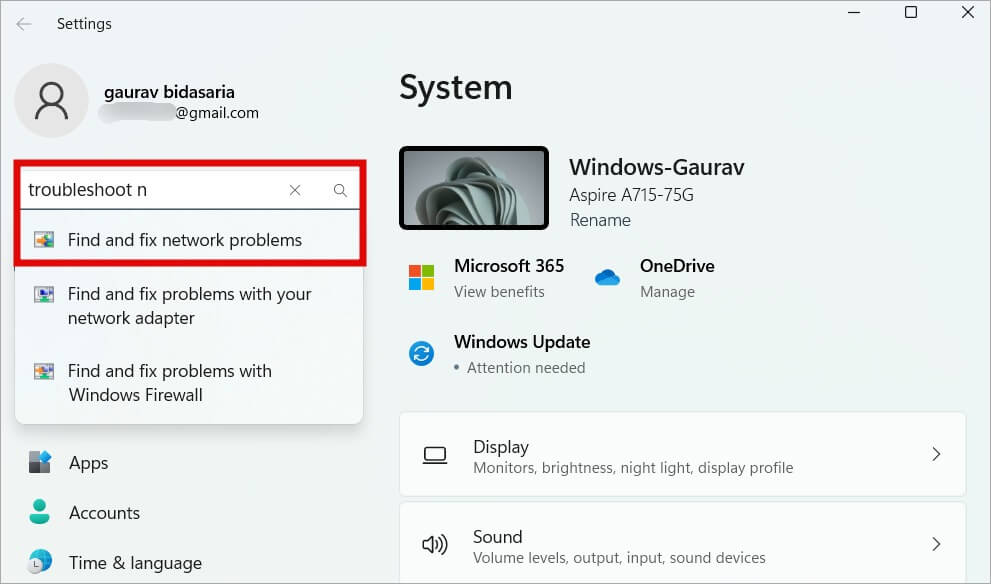
2. في النافذة المنبثقة التالية ، انقر فوق الزر “التالي” ثم اتبع التعليمات التي تظهر على الشاشة بعد ذلك.
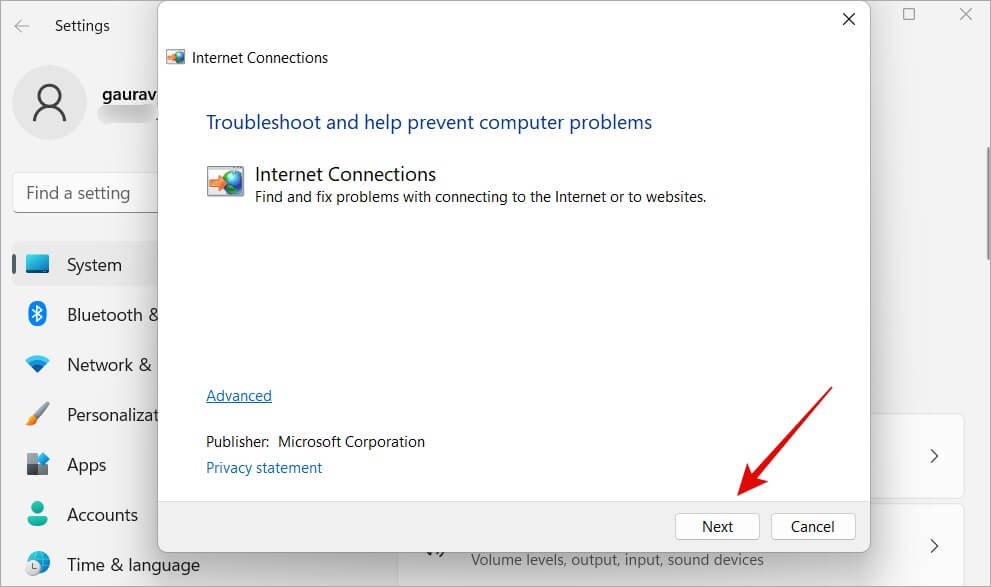
8. تعطيل Vsync
إذا كنت تستخدم شاشة 144 هرتز أو أعلى ، فحاول تعطيل ميزة vsync من لوحة تحكم Nvidia أو AMDA. قم أيضًا بتقليل معدل الإطارات في الثانية إلى 60. وقد ساعد ذلك في تأخر دفق Discord للعديد من المستخدمين.
9. تحديث برامج تشغيل بطاقة الرسومات
يستخدم دفق مشاركة شاشة Discord بطاقة رسومات ، سواء كانت مخصصة أو مدمجة ، لعرض الصور ومقاطع الفيديو. يمكن أن يساعد تحديث برامج التشغيل الخاصة بهم في إصلاح تأخر دفق Discord وتحسين جودة الفيديو.
1. اضغط على زر Windows وابحث عن إدارة الأجهزة وافتحه.
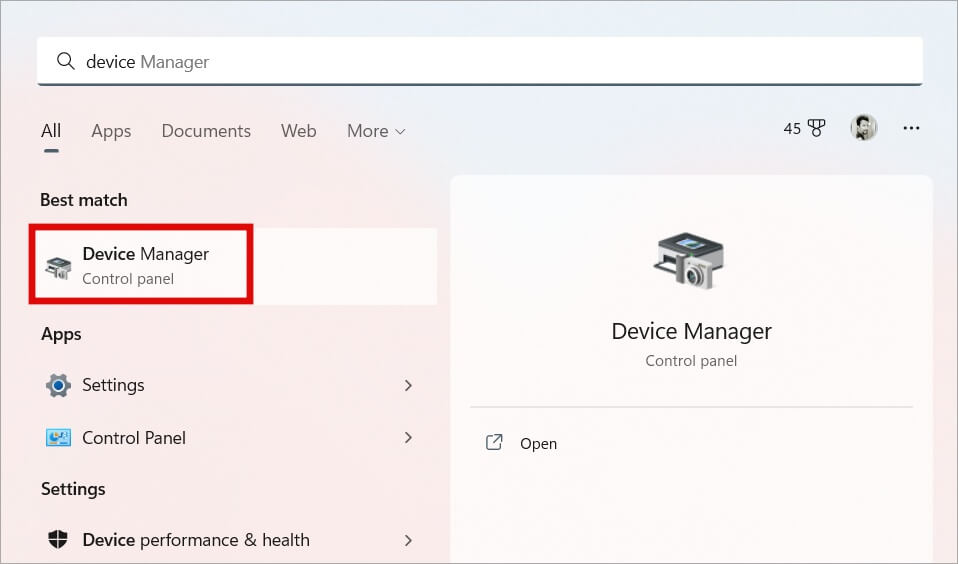
2. انقر لتوسيع محولات العرض ثم انقر بزر الماوس الأيمن فوق بطاقة الرسومات التي قمت بتثبيتها لتحديد تحديث برنامج التشغيل.
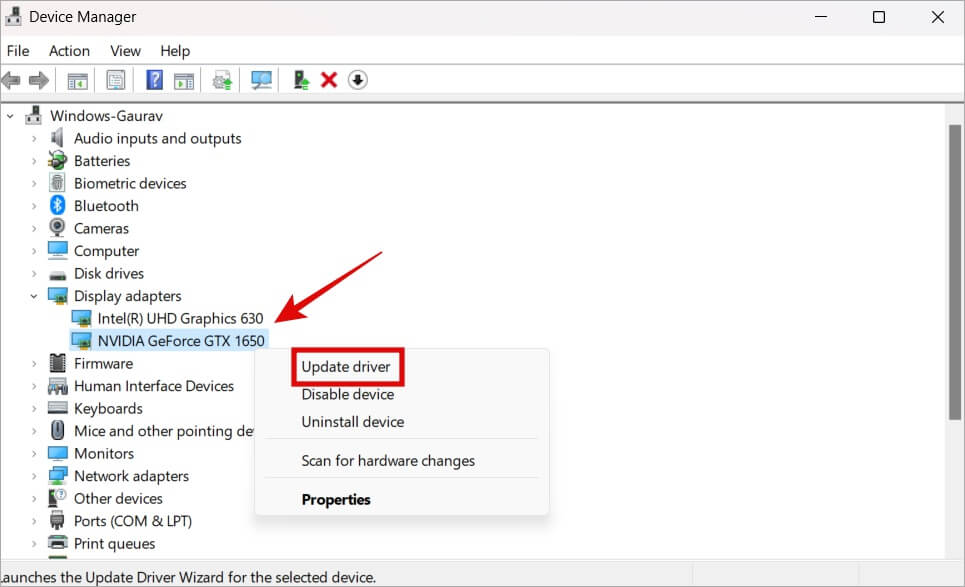
عادةً ما تكون Intel رسومات مدمجة وأقل قوة بينما تقدم Nvidia أو AMDA بطاقات ألعاب مخصصة وتكون أكثر قوة.
10. إعادة تعيين إعدادات صوت Discord
إذا شعرت أن الصوت ينكسر أثناء تدفق الفيديو بشكل جيد ، فربما لا تكون عملية بث Discord متأخرة بعد كل شيء؟ للتأكد:
1. انقر فوق رمز الترس في الشريط الجانبي الأيسر لفتح إعدادات Discord.
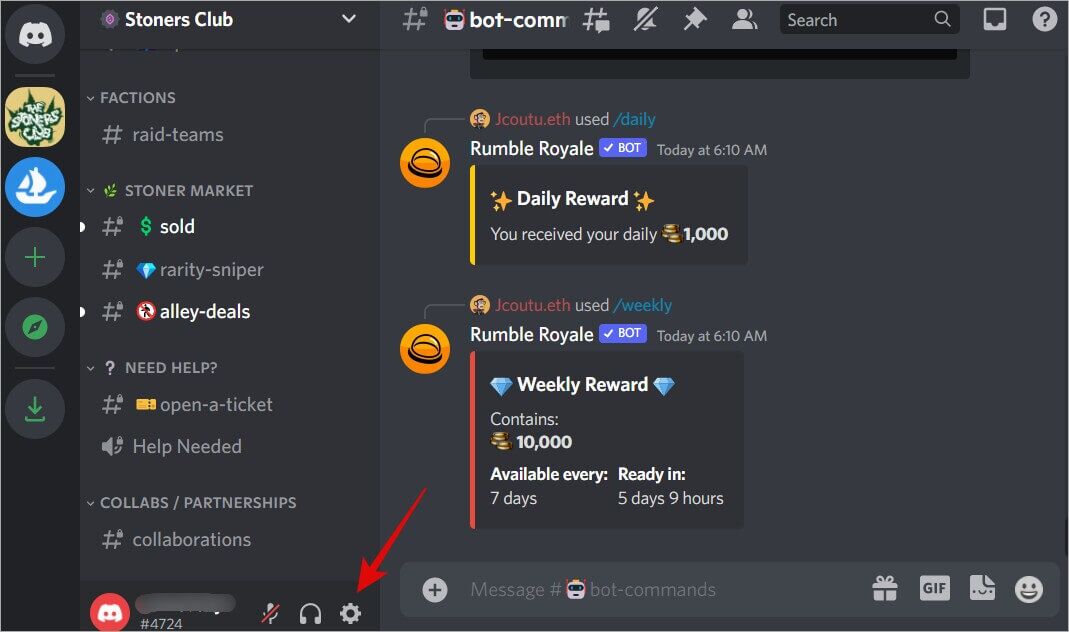
2. حدد الصوت والفيديو في الشريط الجانبي الأيسر ثم قم بالتمرير إلى أسفل الصفحة للعثور على إعادة تعيين إعدادات الصوت.
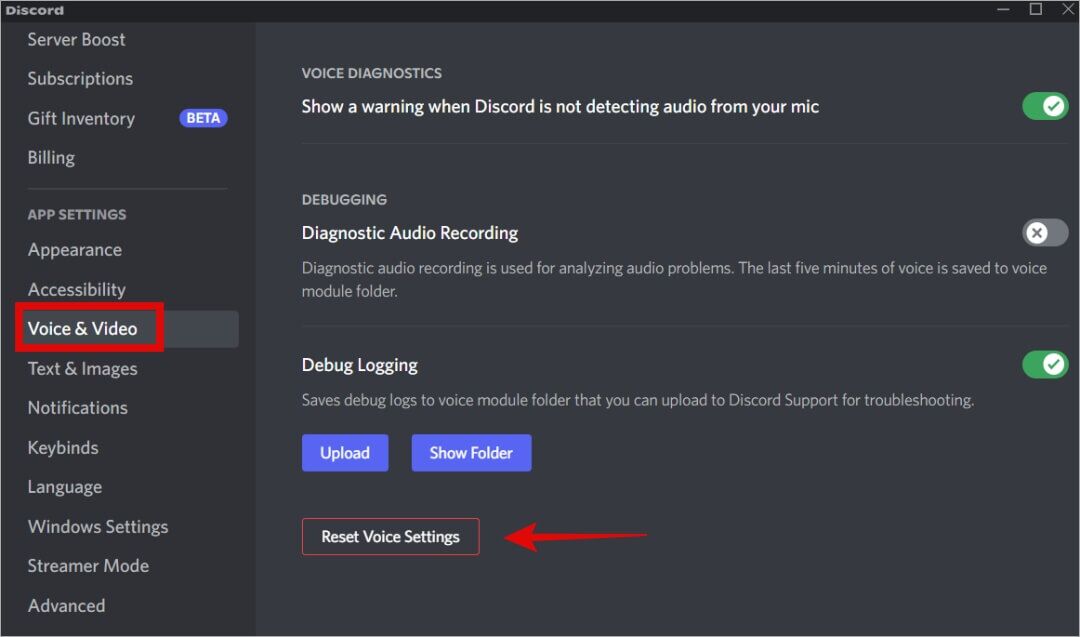
3. انقر فوق “موافق” لتأكيد ما إذا كنت ترى مربع الحوار.
11. خطة نيترو
على الرغم من أن هذا ليس بالضبط خيار استكشاف الأخطاء وإصلاحها ، إلا أنه لا يزال مفيدًا. يحصل مستخدمو Nitro على وصول إضافي إلى الميزات وأحدها هو القدرة على اختيار معدلات دفق أعلى وتدفق فيديو عالي الدقة. يمكنك دفق 4K وما يصل إلى 60 إطارًا في الثانية. سيكلفك Nitro 9.99 دولارًا شهريًا أو 99.99 دولارًا سنويًا. ترقية جديرة لإصلاح تأخير دفق Discord على أجهزة الكمبيوتر التي تعمل بنظام Windows 10/11.
التيار بعيدا
تحظى ميزة مشاركة الشاشة في Discord بشعبية كبيرة بين اللاعبين ومحللي المشاكل. يسمح لهم بإظهار أتباعهم بالضبط كيف يتم شيء ما. ولكن عندما يواجه المشاهدون تأخيرات أثناء البث المباشر على Discord ، فإن هذا ببساطة يفسد التجربة ويترك الجميع في حالة تخمين. نأمل أن يتم حل مشكلتك الآن.
بالمناسبة ، هل تعرف مكان تسجيل الدخول إلى حسابك على Discord؟ ربما استخدمت كمبيوتر صديقك؟ إليك كيفية التحقق من مكان تسجيل الدخول إلى حساب Discord الخاص بك.
