أفضل 6 طرق لإصلاح تشغيل الكمبيوتر وعدم ظهور شي على شاشة العرض على Windows 10
الكمبيوتر يعمل ولا يظهر شي على الشاشة
من المحير رؤية شاشة فارغة عند تشغيل جهاز الكمبيوتر الخاص بك. بطبيعة الحال ، فإن أول شيء تفعله هو إعادة تشغيل جهاز الكمبيوتر الخاص بك والتحقق مما إذا كانت كبلات العرض سليمة. ولكن إذا لم يساعد ذلك ، فستحتاج إلى دحرجة سواعدك واستكشاف بعض الأشياء لإصلاح هذه المشكلة. في هذه المقالة سنتناول أفضل 6 طرق لإصلاح الكمبيوتر الذي يشتعل ولكن لا يوجد عرض على Windows 10.

تحدث المشكلة في معظم الأحيان بسبب الكابلات السائبة وفشل الأجهزة. هناك أيضًا حالات يؤدي فيها الخطأ في تكوين البرنامج ، خاصة بعد تثبيت التحديثات ، إلى عدم تشغيل العرض. إليك كيفية استكشاف المشكلة وإصلاحها.
1. تأكد من تشغيل جهاز العرض

تحقق من اتصال الشاشة ووظيفتها في حالة تشغيل الكمبيوتر ، ولكنك لا ترى أي شيء معروضًا على الشاشة. افحص ما إذا كانت الشاشة قيد التشغيل وأن كابل الطاقة مثبت جيدًا.
تحقق أيضًا من مصدر الطاقة. تأكد من أن الكابلات المتصلة بجهاز العرض ليست مفكوكة أو تالفة. إذا كانت التوصيلات على ما يرام ، فحاول إيقاف تشغيل الشاشة ثم تشغيلها. للقيام بذلك ، اضغط لفترة طويلة على زر الطاقة. يمكنك بعد ذلك الانتظار بضع دقائق ثم إعادة تشغيله.
إذا لم يساعد ذلك ، فاستخدم كبل طاقة مختلفًا وجديدًا لشاشتك واختبر الكبل الحالي على شاشة مختلفة. إذا لم ينجح أي من هذه الحلول ، فقد حان الوقت لتجربة إصلاحات أخرى.
2. تحقق من توصيلات كبل الشاشة

ينقل كابل العرض الإشارات الإلكترونية بين الكمبيوتر والشاشة. لذلك ، يمكن أن تؤدي أي مشكلات أثناء عملية الإرسال إلى ظهور شاشة فارغة.
إذا حصلت فجأة على الشاشة الفارغة ، فتحقق من حالة الموصلات على كابل الشاشة (VGA ، DVI ، HDMI ، DisplayPort). احترس من الأجزاء التالفة أو المكسورة التي قد تسبب المشكلة. يمكن أيضًا أن تتآكل كبلات العرض المنحنية أو المشوهة بمرور الوقت ولا تنقل الإشارات بشكل صحيح.
3. إجراء فحص ذاكرة الوصول العشوائي

يمكن أن يؤدي الاتصال الضعيف بين ذاكرة الوصول العشوائي واللوحة الأم إلى تشغيل الكمبيوتر ، ولكن لا توجد مشكلة في العرض على نظام التشغيل Windows 10. لحل مشكلات ذاكرة الوصول العشوائي ، قم بإجراء فحص سريع.
أولاً ، قم بتنظيف ذاكرة الوصول العشوائي. امسح الغبار أو الأوساخ أو التآكل الذي يعيق النقل. بعد ذلك ، قم بإزالة ذاكرة الوصول العشوائي (RAM) من جهاز الكمبيوتر الخاص بك. أدخل وحدات ذاكرة الوصول العشوائي واحدة تلو الأخرى لتأكيد ما إذا كان أي منهما يسبب الخطأ.
إذا اكتشف جهازك مشكلات في شريحة ذاكرة وصول عشوائي معينة ، فأنت بحاجة إلى تصحيحها. بالإضافة إلى ذلك ، تحقق من ظروف فتحات ذاكرة الوصول العشوائي. جرب عصي RAM مختلفة على فتحات مختلفة لتحديد المكونات المعيبة التي قد تسبب المشكلة.
4. فصل الأطوار الخارجية

يمكن أيضًا أن تتسبب الأجهزة الطرفية الخارجية المتصلة بجهاز الكمبيوتر الخاص بك في ظهور شاشة فارغة. لحل هذه المشكلة ، يمكنك فصل الأجهزة ثم إعادة توصيلها.
لإخراج الأجهزة بأمان ، قم أولاً بإيقاف تشغيل جهاز الكمبيوتر الخاص بك عن طريق الضغط لفترة طويلة على زر الطاقة. يمكنك بعد ذلك إزالة الماوس والماسح الضوئي والطابعة وأي جهاز خارجي آخر على جهاز الكمبيوتر الخاص بك. بعد ذلك ، قم بتشغيل جهاز الكمبيوتر الخاص بك.
حاول توصيل الأجهزة واحدًا تلو الآخر لتحديد أيهما يسبب المشكلة. ثم ، استبدل الأجهزة الطرفية fautly.
5. استكشاف الأخطاء وإصلاحها رمز الطنين
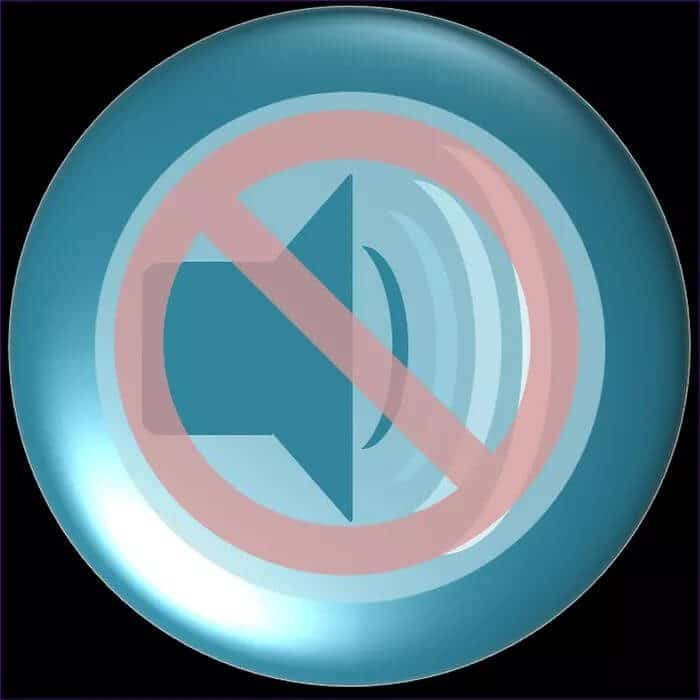
يحتوي جهاز الكمبيوتر الخاص بك على رمز طنين محدد يتم تشغيله إذا كان هناك خطأ في الجهاز عند بدء التشغيل. نظرًا لتفرد هذا الصفير ، يمكنك بسهولة تحديد سبب مشكلة الكمبيوتر من خلال الأصوات التي يتم تشغيلها.
للقيام بذلك ، أولاً ، أعد تشغيل الكمبيوتر أو شغّله. بعد ذلك ، كن حريصًا على الصوت الذي يولده الكمبيوتر. لاحظ عدد الأصوات وطول الصوت. بعد ذلك ، استخدم دليل اللوحة الأم لفك تشفير سبب الصوت. بدلاً من ذلك ، استشر خبيرًا بشكل أفضل لفهم معنى أصوات الصفير المختلفة.
6. إعادة تعيين BIOS لجهاز الكمبيوتر الخاص بك

إذا قمت بالعبث في BIOS أو قمت بتشغيل إصدار تجريبي ، فقد يؤدي ذلك إلى ظهور خطأ الشاشة الفارغة على شاشتك. لإعادة تكوين إعدادات BIOS ، فكر في العودة إلى الإعدادات الافتراضية. لبدء هذه العملية ، قم بإيقاف تشغيل جهاز الكمبيوتر الخاص بك.
قم بتشغيل جهاز الكمبيوتر الخاص بك واضغط على المفاتيح ذات الصلة (عادةً F2 أو F12 أو Delete) للدخول إلى وضع BIOS. عندما يقوم جهاز الكمبيوتر بالتمهيد إلى BIOS ، ابحث عن خيار إعادة تعيين إعدادات BIOS إلى إعدادات المصنع الافتراضية. بعد ذلك ، ستحتاج إلى إعادة تشغيل جهاز الكمبيوتر الخاص بك. نأمل أن يحل هذا المشكلة.
إصلاح عدم العرض
يجب أن تساعد الحلول المذكورة أعلاه في إصلاح مشكلة الكمبيوتر الذي يشتعل ولكن لا يوجد عرض على Windows 10. كما يوصى بطلب المساعدة من إصلاح أجهزة الكمبيوتر إذا لم تكن لديك خبرة في العمليات. أيضًا ، اطلب الدعم من الأفراد أو الشركات الذين لديهم مكونات الأجهزة التي قد تحتاجها لاختبار وظائف المكونات الخاصة بك.
