أفضل 5 طرق لإصلاح التكوين جنبًا إلى جنب غير صحيح في Chrome على Windows
أحد الأخطاء الشائنة في Windows هو “التكوين جنبًا إلى جنب غير صحيح” عند تشغيل أحد التطبيقات. اشتكى بعض مستخدمي Chrome من نفس الشيء مؤخرًا. إذا كنت من بين هؤلاء ، فاقرأ معًا لمعرفة كيفية إصلاح تكوين غير صحيح جنبًا إلى جنب في نظام التشغيل Windows 10 أو 11.
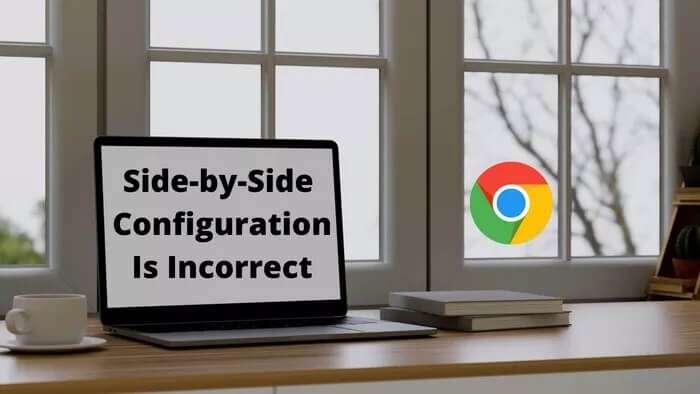
قبل المضي قدمًا ونوضح لك كيفية إصلاح التهيئة جنبًا إلى جنب هي خطأ غير صحيح في أي من تطبيقات Windows المتأثرة ، يجب أن تعرف ما هي المشكلة في المقام الأول.
ما هو التكوين جنبًا إلى جنب غير صحيح في WINDOWS
عندما تحاول تشغيل تطبيق مثل Google Chrome على نظام التشغيل Windows ، فسيتم عرض “فشل التطبيق في البدء لأن تكوينه جنبًا إلى جنب غير صحيح”.
ترجع المشكلة إلى حد كبير إلى التعارض مع العديد من الملفات في مكتبات وقت تشغيل C ++. عند فتح Google Chrome ، لا يمكن للتطبيق تحميل ملفات Visual C ++ المطلوبة.
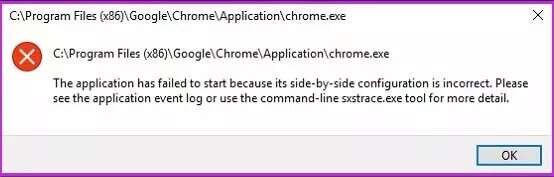
دعنا ننتقل إلى خطوات تحرّي الخلل وإصلاحه أدناه وإصلاح مشكلة Chrome على Windows.
1. تشغيل مدقق ملفات النظام
تقدم Microsoft أداة مدقق ملفات النظام المضمنة لإزالة ملفات النظام التالفة من جهاز الكمبيوتر. تتداخل هذه الملفات مع التطبيقات المثبتة مثل Google Chrome وتفشل في تشغيلها على جهاز الكمبيوتر. هذا ما عليك القيام به.
الخطوة 1: حدد قائمة ابدأ وابحث عن موجه الأوامر.
الخطوة 2: اضغط على مفتاح Enter وافتح التطبيق.
خطوة 3: اكتب الأمر التالي في موجه الأوامر واضغط على Enter.
sfc /scannow
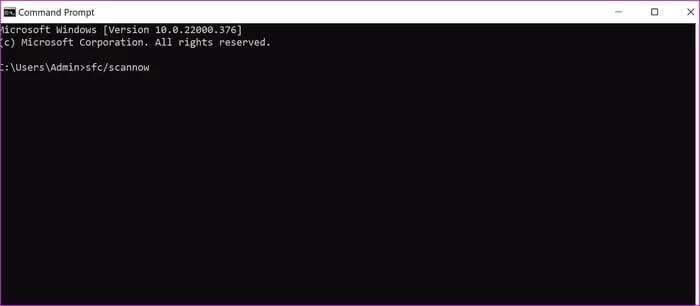
ستبدأ الأداة في فحص جهاز الكمبيوتر بحثًا عن أي ملفات ضارة. انتظر بضع دقائق لإكمال عملية 100٪.
أعد تشغيل الكمبيوتر وحاول فتح Google Chrome مرة أخرى. إذا كنت لا تزال تلاحظ أن “التكوين جنبًا إلى جنب غير صحيح” ، فقم بتشغيل أمرين آخرين في قائمة موجه الأوامر.
الخطوة 4: افتح موجه الأوامر مرة أخرى وقم بتشغيل الأوامر التالية.
DISM.exe /Online /Cleanup-image /Scanhealth
DISM.exe /Online /Cleanup-image /Restorehealth
الخطوة 5: بمجرد تشغيل Windows للعملية ، يجب عليك إعادة تشغيل الكمبيوتر مرة أخرى ومحاولة استخدام Google Chrome.
2. إصلاح جوجل كروم
ربما تكون المشكلة مرتبطة بـ Google Chrome وليس Windows. لا توجد طريقة لإصلاح تطبيق Chrome باستخدام قائمة الإعدادات. يجب عليك استخدام لوحة التحكم على Windows لإصلاح متصفح Google Chrome.
الخطوة 1: اضغط على مفتاح Windows وابحث عن لوحة التحكم.
الخطوة 2: اذهب إلى قائمة البرامج والميزات.
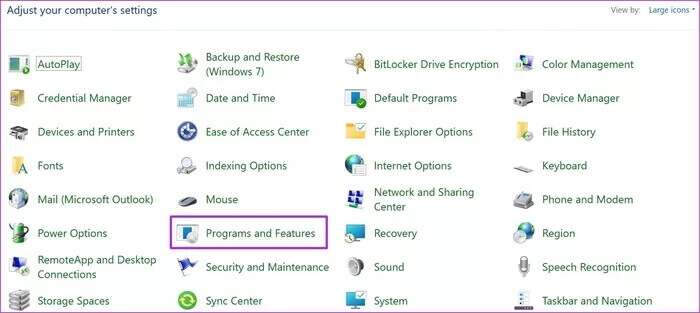
خطوة 3: ابحث عن Google Chrome من القائمة. انقر فوقه واضغط على زر الإصلاح في الأعلى.
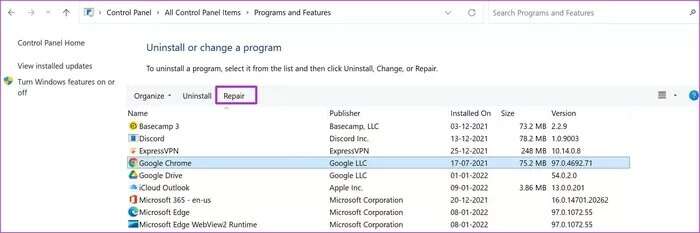
3. استخدم WINDOWS SECURITY
عند تطوير عادة تثبيت تطبيقات الملفات وتنزيل الملفات من مصادر لم يتم التحقق منها من الويب ، فقد تؤثر على جهاز الكمبيوتر بملفات زائفة وضارة.
تؤدي هذه الملفات إلى إفساد فتح التطبيق والعمليات الأخرى على جهاز الكمبيوتر الخاص بك ، ولا تزال ترى أن “التكوين جنبًا إلى جنب هو خطأ غير صحيح”. لحسن الحظ ، لا تحتاج إلى الاستثمار في أداة مكلفة لمكافحة الفيروسات لإزالة مثل هذه الملفات. يمكنك حل المشكلة بسهولة باستخدام تطبيق أمان Windows.
الخطوة 1: اضغط على مفتاح Windows وابحث عن أمن Windows.
الخطوة 2: انتقل إلى الحماية من الفيروسات والمخاطر.
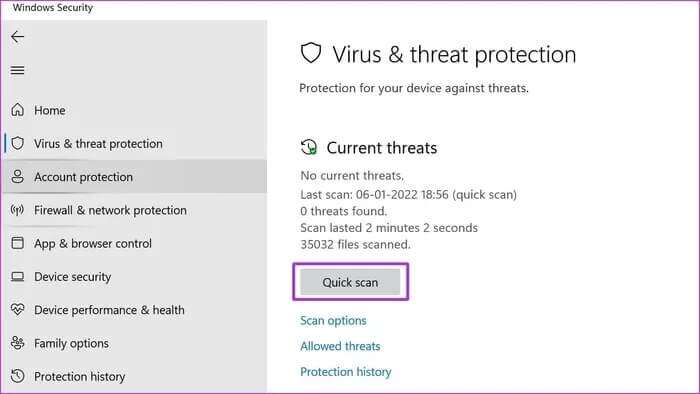
خطوة 3: انقر فوق زر الفحص السريع واترك Windows يقوم بفحص الكمبيوتر بحثًا عن أي ملفات ضارة.
يمكنك تصغير التطبيق والاستمرار في استخدام جهاز الكمبيوتر الخاص بك. يعتمد الوقت المقدر لتشغيل العلبة على عدد الملفات التي قمت بتخزينها على جهاز الكمبيوتر الخاص بك.
4. أعد تثبيت Google Chrome
هل ما زلت تواجه أحيانًا في تكوين جنبًا إلى جنب خطأ غير صحيح عند فتح Google Chrome؟ حان الوقت لاتخاذ إجراءات صارمة وإعادة تثبيت التطبيق. هذا ما عليك القيام به.
الخطوة 1: اذهب إلى قائمة إعدادات Windows (استخدم مفاتيح Windows + I).
الخطوة 2: افتح التطبيقات وانتقل إلى التطبيقات والميزات.
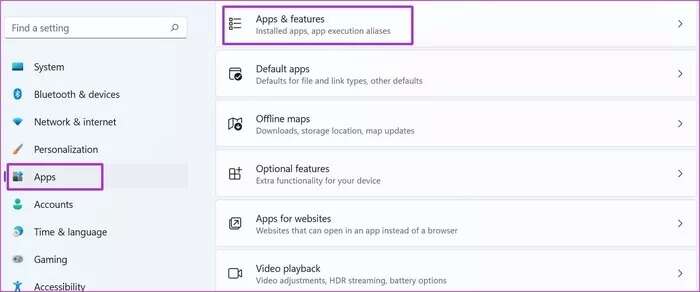
خطوة 3: قم بالتمرير لأسفل إلى Google Chrome.
الخطوة 4: انقر فوق خيار النقاط الثلاث.
الخطوة 5: حدد إلغاء التثبيت ، اتبع التعليمات التي تظهر على الشاشة.
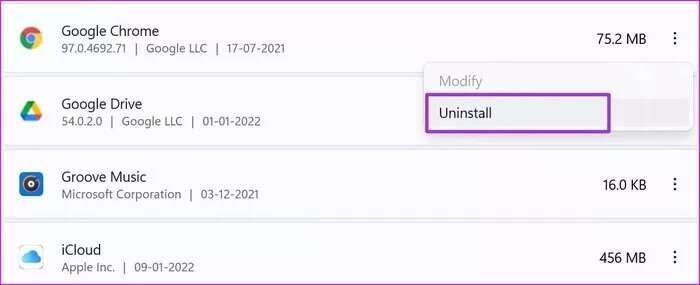
لا تقلق بشأن بيانات Google Chrome مثل الإشارات المرجعية والسجل وكلمات المرور المحفوظة وما إلى ذلك. نظرًا لأنك سجلت الدخول إلى Chrome باستخدام حساب Google ، فستتمكن من الوصول مرة أخرى إلى جميع البيانات باستخدام نفس الحساب.
انتقل إلى موقع Google Chrome على الويب وقم بتنزيل المتصفح على جهاز الكمبيوتر الخاص بك. يمكنك أيضًا محاولة استخدام متصفح Microsoft Edge الافتراضي. نظرًا لأن متصفح Windows الافتراضي يعتمد على Chromium ، يمكنك الوصول إلى جميع سمات وملحقات Chromium.
5. تحديث WINDOWS
يمكنك دائمًا إعادة تثبيت حزم Microsoft Visual C ++ القابلة لإعادة التوزيع من الموقع الرسمي. لكن العملية برمتها قد تكون تقنية للغاية بالنسبة لك.
إذا كانت مشكلة التكوين جنبًا إلى جنب غير صحيحة منتشرة على نطاق واسع ، فستحاول Microsoft تثبيت حزم Visual C ++ القابلة لإعادة التوزيع المفقودة عبر تحديثات Windows.
افتح الإعدادات وانتقل إلى قائمة Windows Update. قم بتثبيت التحديثات المتاحة وأعد تشغيل الكمبيوتر.
العودة إلى GOOGLE CHROME
على الرغم من أن السوق مليء ببدائل Chrome ، إلا أن الغالبية تستمر في الانجذاب إلى متصفح Google من أجل الإلمام والراحة. استخدم الحيل أعلاه ، ويمكنك بسرعة إصلاح تكوين Chrome جنبًا إلى جنب هو خطأ غير صحيح على Windows.
