أفضل 8 طرق لإصلاح فقدان Bluetooth من إدارة الأجهزة في Windows 11
يوفر Windows 11 طرقًا متقدمة لإدارة أجهزة Bluetooth المتصلة من قائمة إدارة الأجهزة. ولكن ماذا لو اختفى خيار Bluetooth من القائمة؟ لن تتمكن من تحديث برامج تشغيل البلوتوث أو التحقق من خصائص الجهاز بالتفصيل. إليك كيفية إصلاح فقدان Bluetooth من إدارة الأجهزة في نظام التشغيل Windows 11.
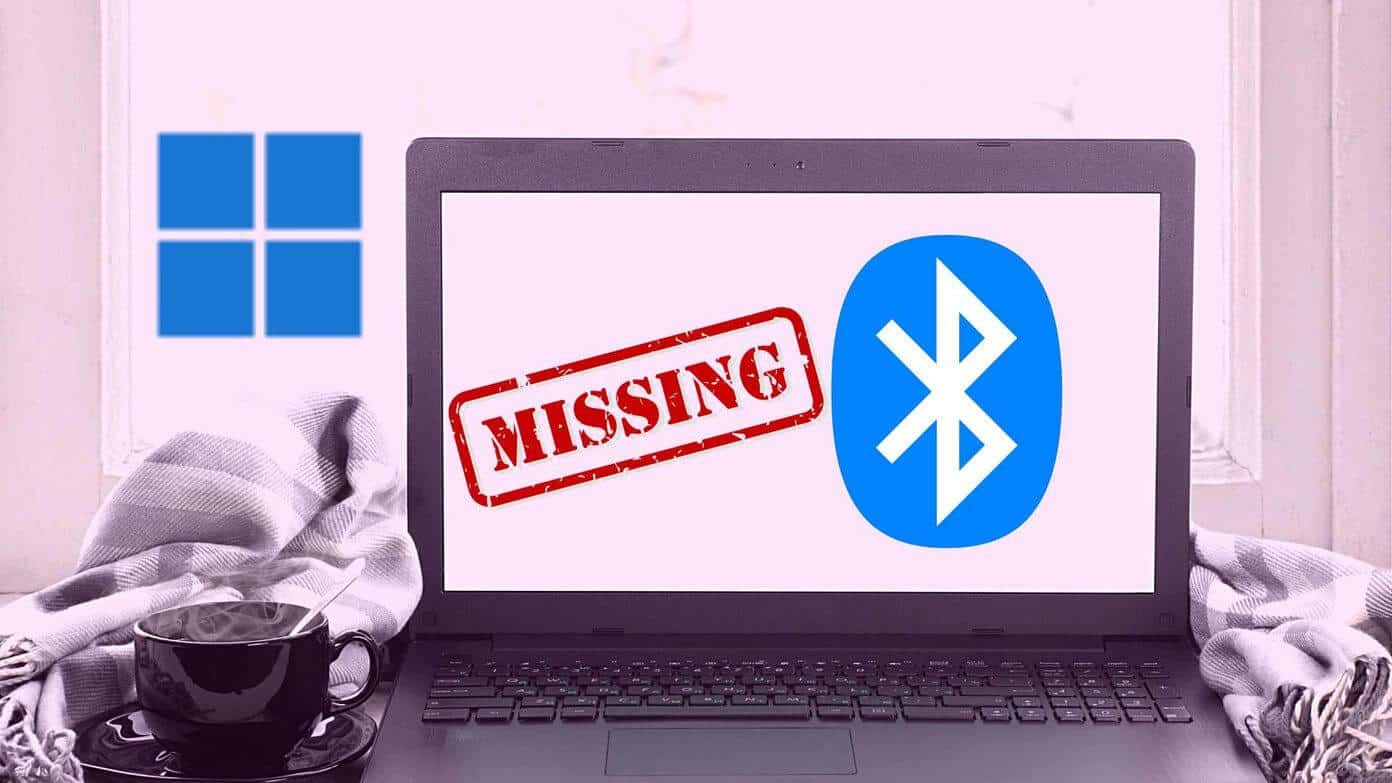
يسرد مدير الأجهزة الأجهزة بالترتيب الأبجدي. عادةً ، ستجد خيار Bluetooth في الجزء العلوي مباشرةً. إليك كيف يبدو مدير الجهاز بدون خيار Bluetooth . لنبدأ ونصلح مشكلة Bluetooth على نظام التشغيل Windows 11.
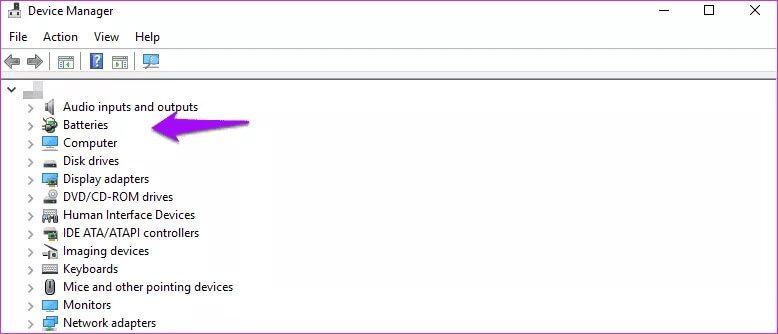
1. تمكين وتعطيل وضع الطائرة
قبل أن ننتقل إلى أي حلول متقدمة لإصلاح مشكلات Bluetooth على نظام التشغيل Windows 11 ، دعنا ننتقل إلى بعض الحيل الأساسية.
انقر فوق رمز مستوى الصوت في شريط مهام Windows 11 وافتح قائمة التبديل السريع. قم بتمكين وضع الطائرة واستمر في تشغيله لمدة 10 ثوانٍ تقريبًا. قم بتعطيله وافتح قائمة إدارة الأجهزة. تحقق مما إذا كان خيار Bluetooth يظهر أم لا.
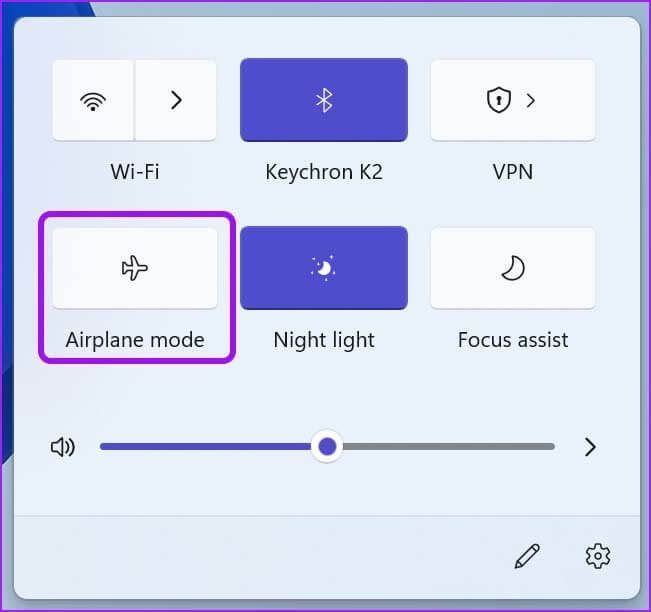
2. استبدال محول Bluetooth
ينطبق هذا على أولئك الذين يستخدمون محول Bluetooth على جهاز كمبيوتر يعمل بنظام Windows 11. ربما تستخدم محول Bluetooth لتمكين وظيفة Bluetooth على جهاز الكمبيوتر الخاص بك.
أزل المحول من الكمبيوتر وأعد توصيله. يمكنك أيضًا تغيير منفذ USB وتوصيل الجهاز بمنفذ USB آخر لإصلاح المشكلة.
3. إعادة تشغيل خدمة دعم Bluetooth
تبدأ خدمة دعم Bluetooth تلقائيًا في الخلفية عند تسجيل الدخول إلى Windows 11. إذا واجهت الخدمة مشاكل في البدء ، فأنت بحاجة إلى تمكينها يدويًا. إليك الطريقة.
الخطوة 1: اضغط على مفاتيح Windows + R وافتح قائمة التشغيل.
الخطوة 2: اكتب services.msc في مربع الحوار Run واضغط على مفتاح Enter.
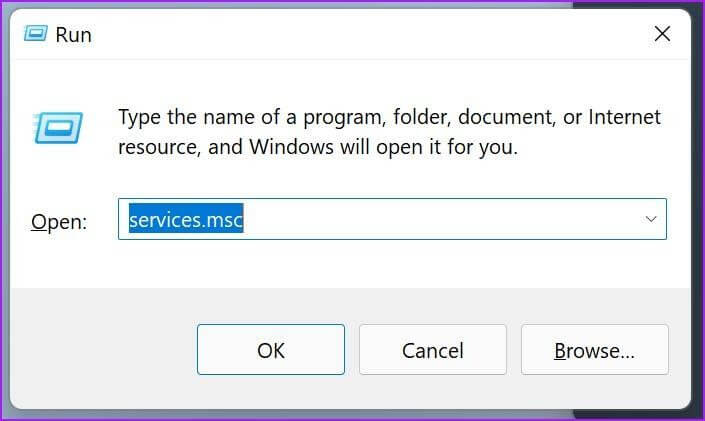
خطوة 3: ابحث عن خدمة دعم Bluetooth من القائمة.
الخطوة 4: انقر نقرًا مزدوجًا فوقه وافتح قائمة خصائص خدمة دعم Bluetooth.
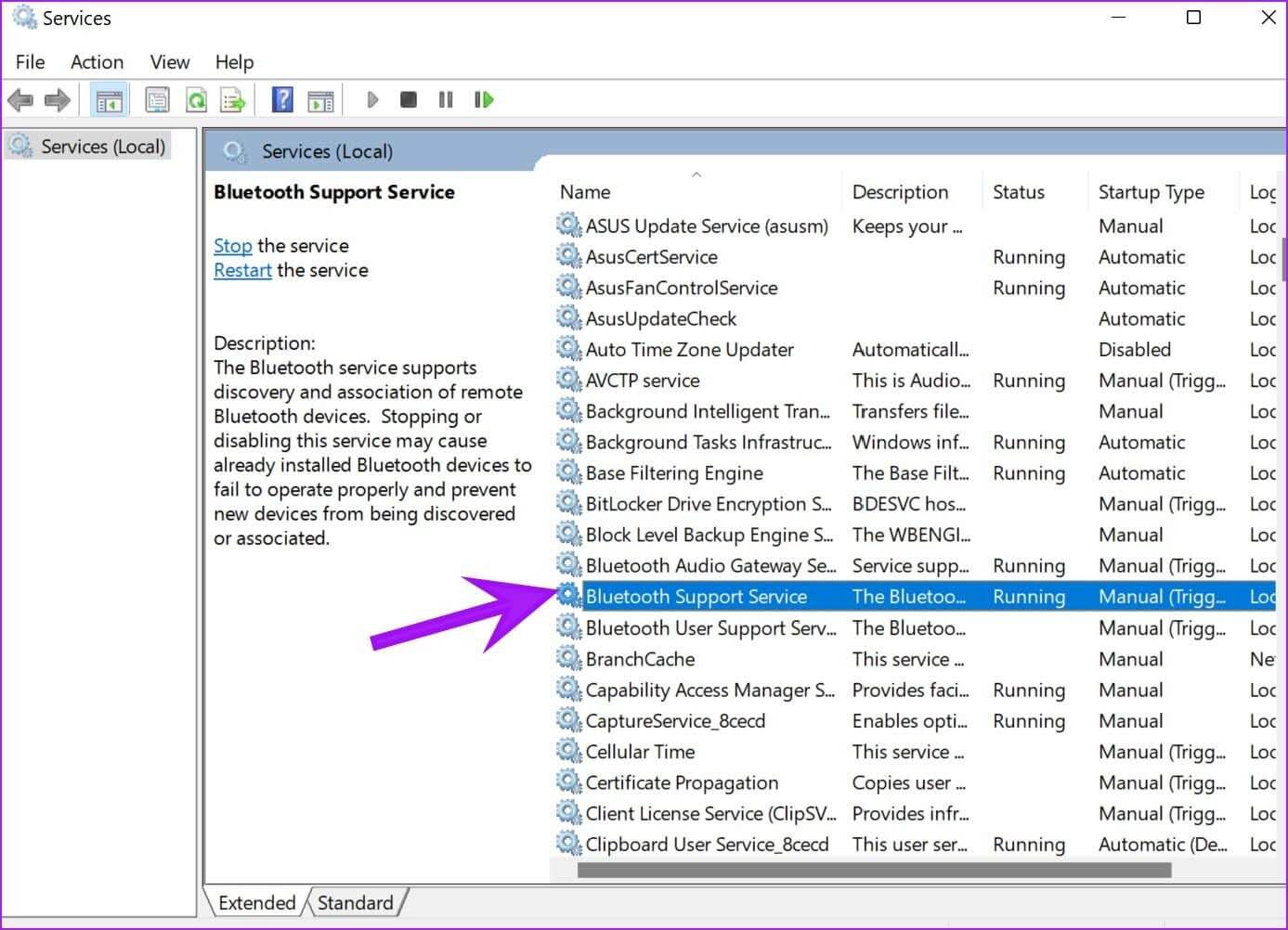
الخطوة 5: تحقق من الحالة الحالية. إذا تم إيقافه ، فانقر فوق ابدأ واضغط على تطبيق في الجزء السفلي.
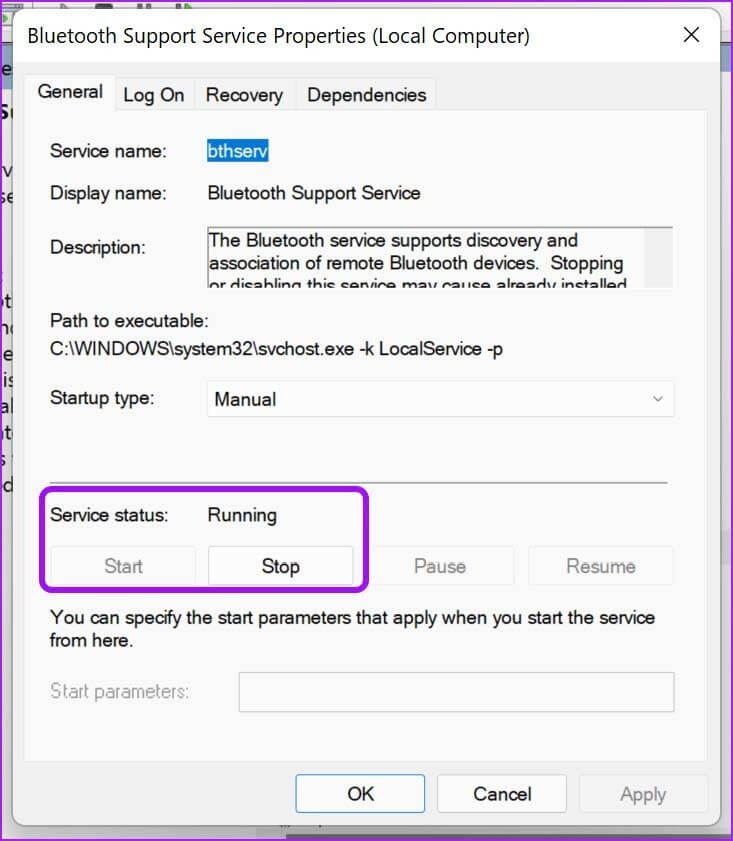
من القائمة نفسها ، يمكنك الانتقال إلى نوع بدء التشغيل وتمكين الخدمة تلقائيًا.
أعد تشغيل الكمبيوتر وافتح قائمة إدارة الأجهزة لتأكيد خيار Bluetooth.
4. إعادة تثبيت برامج تشغيل USB
ينطبق هذا الخيار عندما يعمل محول Bluetooth على جهاز الكمبيوتر الخاص بك بسبب وجود فتحة USB تالفة.
الخطوة 1: افتح قائمة إدارة الأجهزة وانتقل لأسفل إلى وحدات تحكم الناقل التسلسلي العالمي.
الخطوة 2: قم بتوسيع القائمة وانقر بزر الماوس الأيمن على USB 3.0 eXtensible Host Controller.
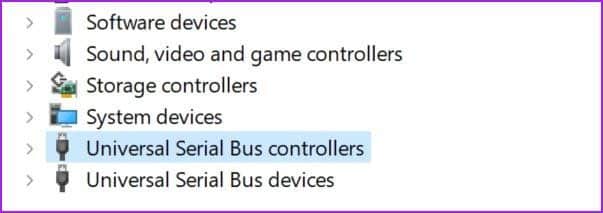
خطوة 3: حدد إلغاء تثبيت الجهاز وأكد قرارك.
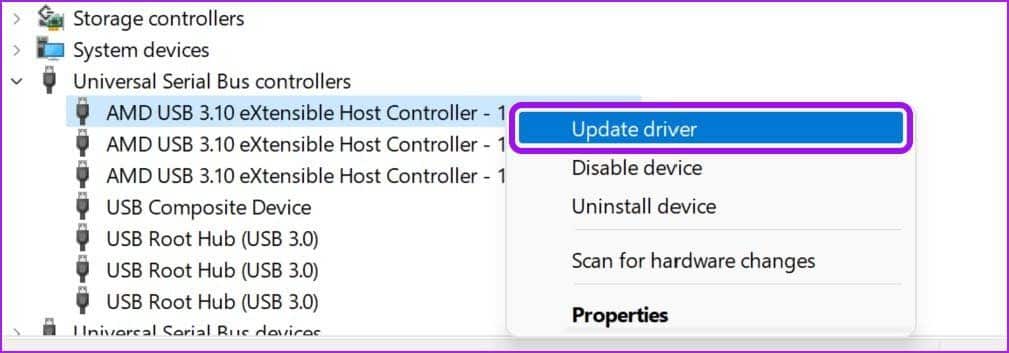
الخطوة 4: انقر بزر الماوس الأيمن على اسم مضيف الجهاز (اسم جهاز الكمبيوتر الخاص بك في الأعلى ، فوق خيار مدخلات ومخرجات الصوت) وحدد المسح بحثًا عن تغييرات الأجهزة.
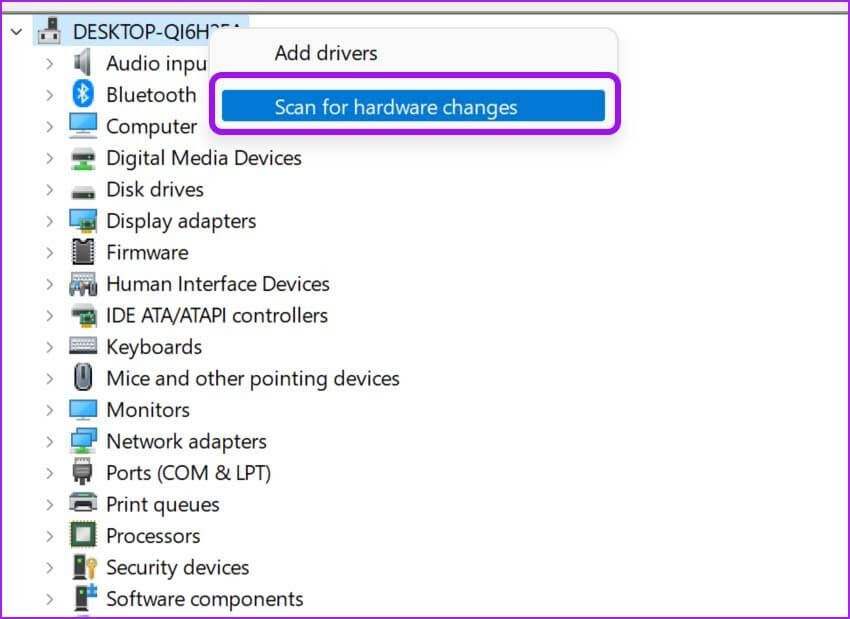
ستؤدي هذه الخطوة إلى إعادة تثبيت برامج تشغيل الأجهزة الافتراضية ، ويجب أن تكون قادرًا على توصيل ماوس لاسلكي ولوحة مفاتيح وكاميرا ويب والمزيد.
5. إظهار الأجهزة المخفية
ربما يكون خيار Bluetooth مخفيًا ضمن قائمة إدارة الأجهزة. تحتاج إلى إجراء بعض التغييرات على قائمة إدارة الأجهزة لإظهارها.
الخطوة 1: اضغط على مفتاح Windows وابحث عن إدارة الأجهزة.
الخطوة 2: اضغط على Enter وافتح القائمة.
خطوة 3: انقر فوق عرض في الجزء العلوي وحدد إظهار الأجهزة المخفية.
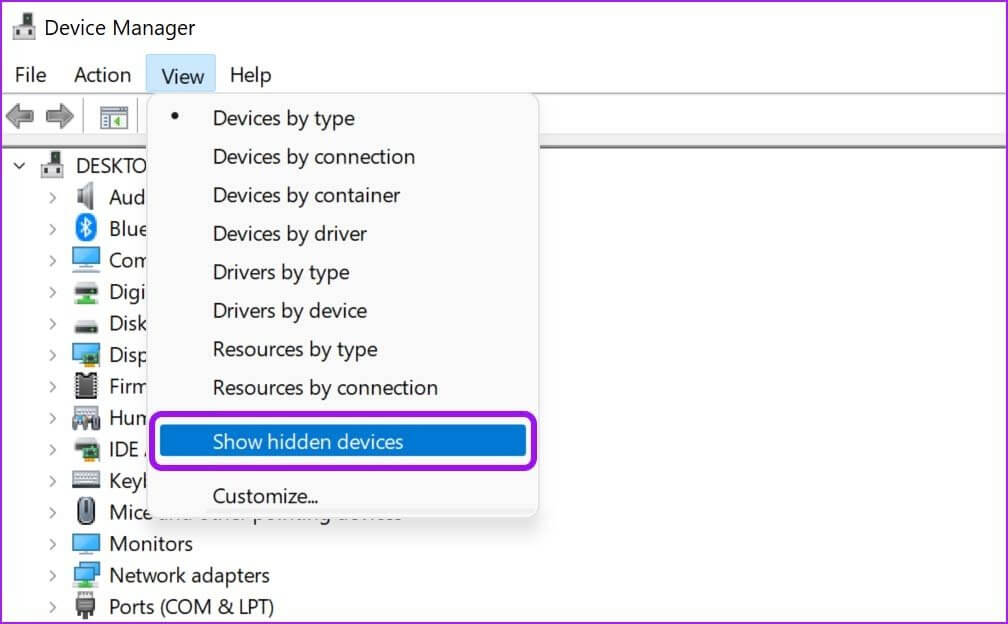
تحقق مما إذا كان خيار Bluetooth يظهر في القائمة.
6. قم بتشغيل BLUETOOTH TROUBLESHOOTER
يوفر Windows 11 مستكشف الأخطاء ومصلحها لإصلاح المشكلات المتعلقة بـ Bluetoothعلى الأجهزة. وإليك كيف يمكنك استخدامه.
الخطوة 1: اضغط على مفاتيح Windows + I وافتح قائمة الإعدادات.
الخطوة 2: انتقل إلى النظام وافتح قائمة استكشاف الأخطاء وإصلاحها.
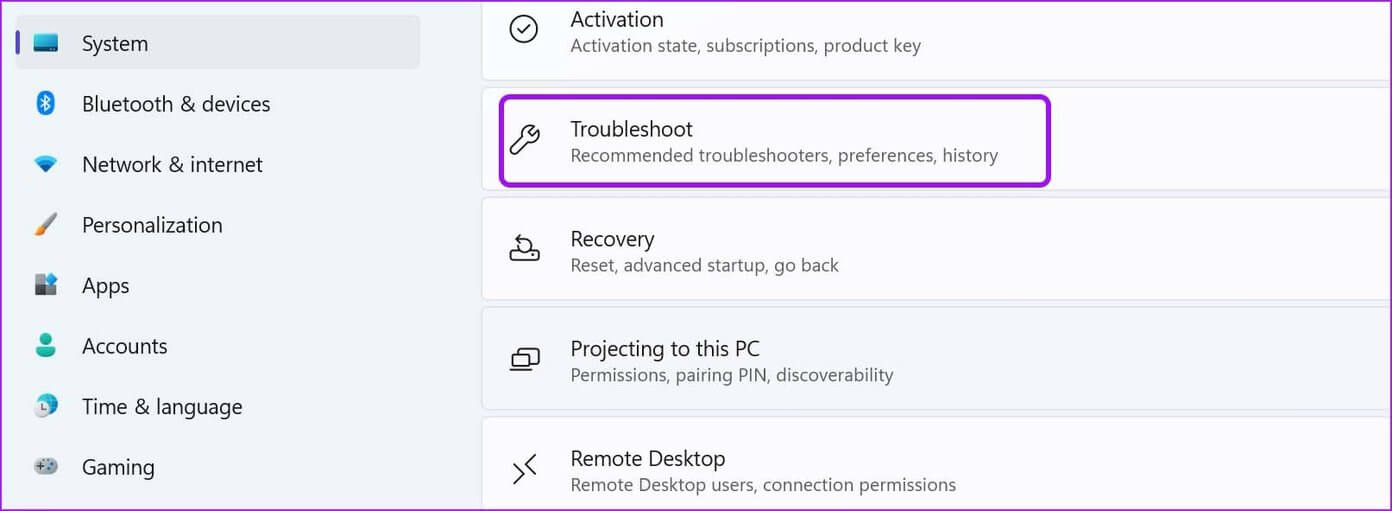
خطوة 3: حدد مستكشفات الأخطاء ومصلحاتها الأخرى.
الخطوة 4: قم بتشغيل مستكشف أخطاء Bluetooth ومصلحها من القائمة التالية ودع Windows يعالج مشاكل Bluetooth.
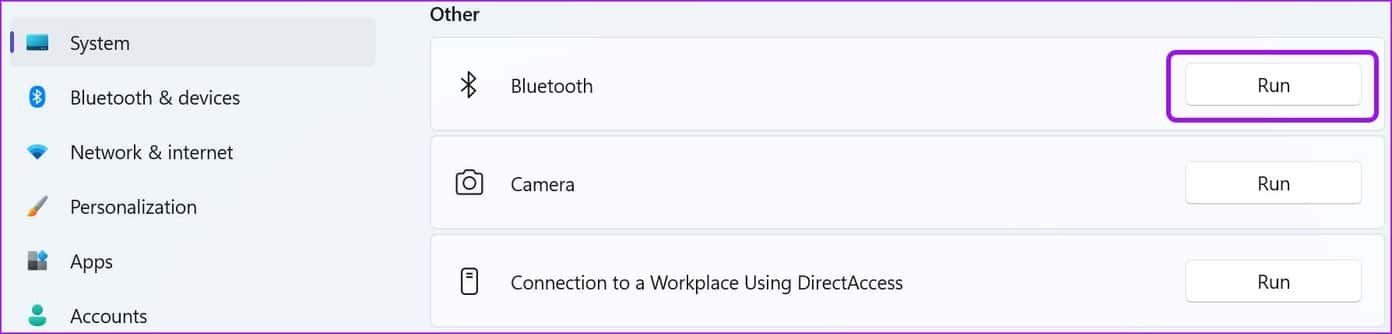
7. فحص نظام التشغيل
إذا كنت معتادًا على تنزيل الملفات من مصادر غير معروفة من الويب ، فربما تكون قد قمت بتثبيت ملفات تالفة على جهاز الكمبيوتر الخاص بك. هناك احتمال أن تكون الملفات المرتبطة بوظيفة Bluetooth تالفة في هذه العملية.
قم بتشغيل الأمر “scannow” في قائمة موجه الأوامر وامسح هذه الملفات.
الخطوة 1: اضغط على مفتاح Windows وابحث عن موجه الأوامر.
الخطوة 2: اضغط على Enter وافتح القائمة. اكتب الأمر sfc / scannow واضغط على Enter.
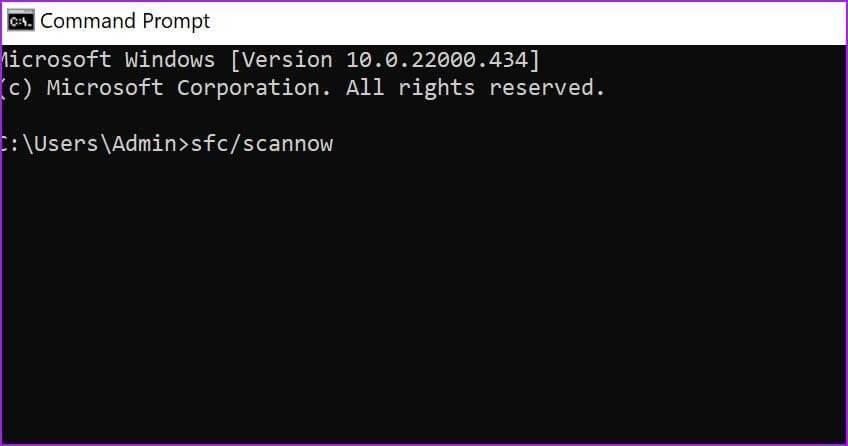
افتح قائمة إدارة الأجهزة وإذا كانت Bluetooth لا تزال مفقودة من القائمة ، فجرب أوامر DISM كما هو موضح أدناه.
DISM /Online /Cleanup-Image /CheckHealth
DISM /Online /Cleanup-Image /ScanHealth
DISM /Online /Cleanup-Image /RestoreHealth
إليك ما يجب أن يفعله كل أمر في النظام.
CheckHealth: تحقق من وجود فساد على الجهاز
ScanHealth: مفيد عندما يفشل CheckHealth في العثور على الأخطاء
RestoreHealth: استعادة الملفات التالفة
8. تحديث WINDOWS 11
لا تزال Microsoft تحاول اكتشاف مواطن الخلل المبكرة من نظام التشغيل Windows 11. قد يكون فقدان Bluetooth من Device Manager ناتجًا عن إصدار Windows 11 قديم على جهاز الكمبيوتر الخاص بك.
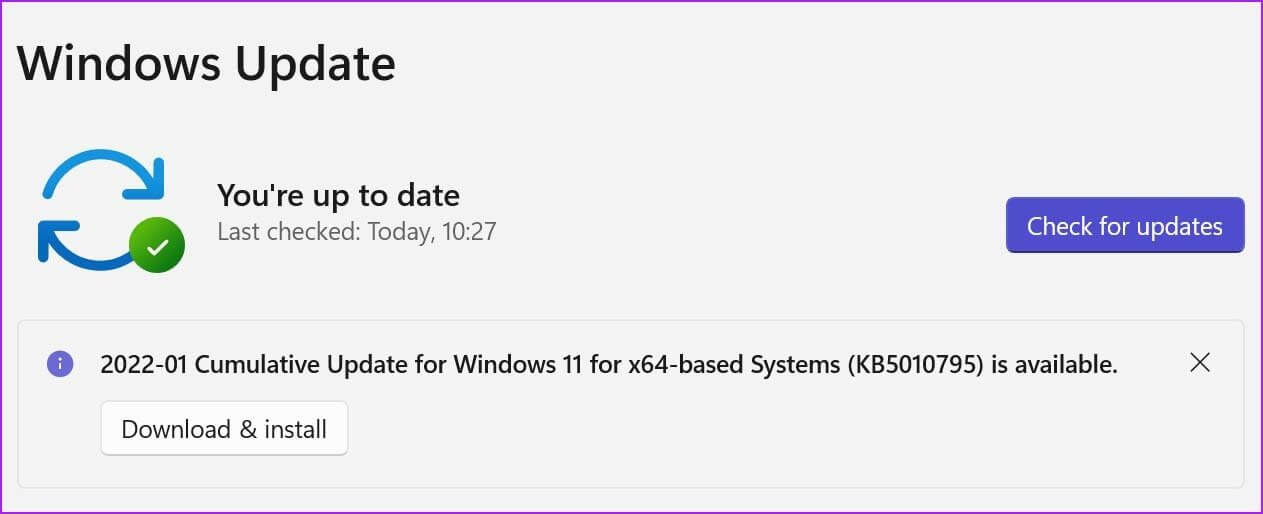
قم بتحديث نظام التشغيل windows 11 ، وقم بإصلاح فقدان Bluetooth من إدارة الأجهزة في Windows 11
ابق على اتصال
يعد اتصال Bluetooth جزءًا حيويًا من سير عمل الجميع. قد تجعلك الوظيفة المفقودة من إدارة الأجهزة تشعر بالإحباط.
أي خدعة عملت معك؟ شارك تجربتك مع قرائنا في التعليقات أدناه.
