أفضل 5 طرق لتمكين FPS Counter على نظام التشغيل Windows 10/11
بصفتك لاعبًا ، عاديًا أو محترفًا ، أو متقدمًا ، فأنت بحاجة إلى إلقاء نظرة خاطفة على FPS أو الإطارات في الثانية للتأكد من عدم حدوث تأخيرات غير مرغوب فيها. ولكن كيف يمكنك تمكين عداد FPS على كمبيوتر الألعاب الذي يعمل بنظام Windows 10/11؟ حسنًا ، هناك عدة طرق ، واعتمادًا على الإعداد ومستوى اللعب ، يمكنك اختيار طريقة. سنغطي كيفية إضافة وعرض FPS على Windows لتتبع قطرات الإطارات باستخدام التطبيقات المضمنة والمخصصة.

هيا نبدأ.
1. تمكين FPS Counter على Windows باستخدام FRAPS (أساسي)
تعد FRAPS واحدة من أقدم وأخف أداة مراقبة FPS للاعبين. على نظام التشغيل Windows 11 الخاص بي ، يستغرق أقل من 5 ميجابايت من المساحة ويقوم بعمل جيد للغاية لعرض FPS الحالي. FRAPS هو برنامج معياري أساسي مناسب لأجهزة الكمبيوتر مع أو بدون وحدة معالجة رسومات مخصصة.
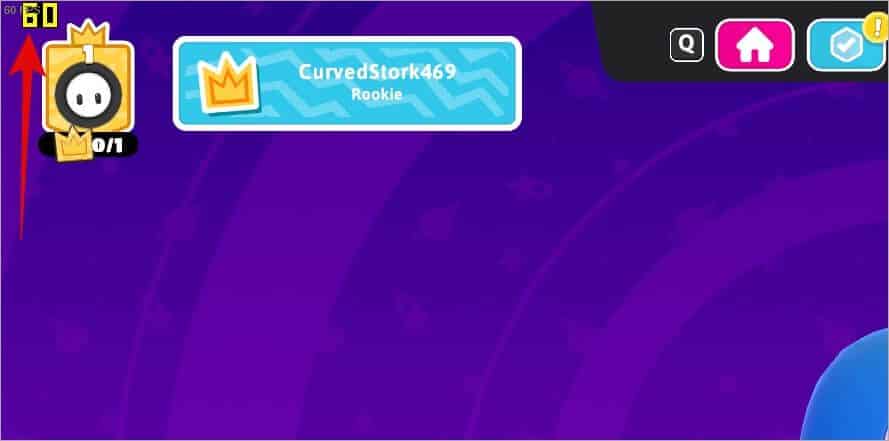
بمجرد تثبيت وتشغيل برنامج FRAPS ، سيعرض FPS بخط أصفر ساطع في الزاوية العلوية من الشاشة. بصرف النظر عن ذلك ، يمكنك أيضًا استخدامه لالتقاط لقطات شاشة أو تسجيلات فيديو أثناء اللعب.
الإيجابيات:
- عميل خفيف الوزن
- خذ لقطات
- تسجيل مقاطع الفيديو
- لا يلزم الإعداد
السلبيات:
- تحتاج إلى التسجيل لتخصيص بعض الإعدادات
2. تمكين FPS Counter على Windows في Steam (للمبتدئين)
Steam هو متجر ألعاب OG لمستخدمي Windows. إلى حد كبير ، كل لعبة تريد أن تلعبها متاحة عليها. لكنه ليس مجرد متجر ألعاب لشراء الألعاب ولعبها. واحدة من الميزات العديدة في Steam هي عداد FPS.
1. ببساطة افتح عميل Steam إذا كان لديك بالفعل أو قم بتنزيله وتثبيته في غضون لحظات.
2. انقر على زر Steam في الزاوية العلوية اليمنى وحدد الإعدادات من القائمة المنسدلة.
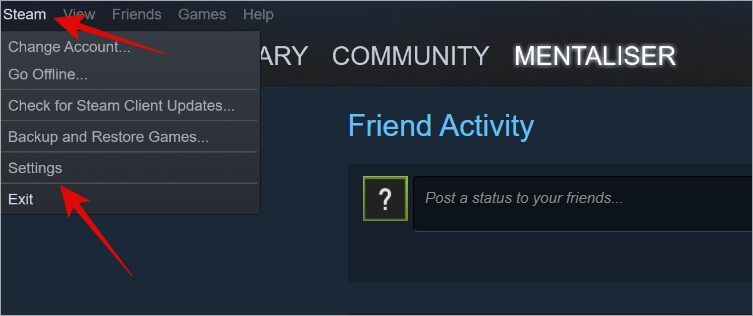
3. ضمن علامة التبويب In-Game في الزاوية اليسرى ، حدد المكان الذي تريد عرض عداد FPS فيه أثناء تشغيل الألعاب على كمبيوتر ألعاب Windows. انقر فوق “موافق” في الأسفل عند الانتهاء.
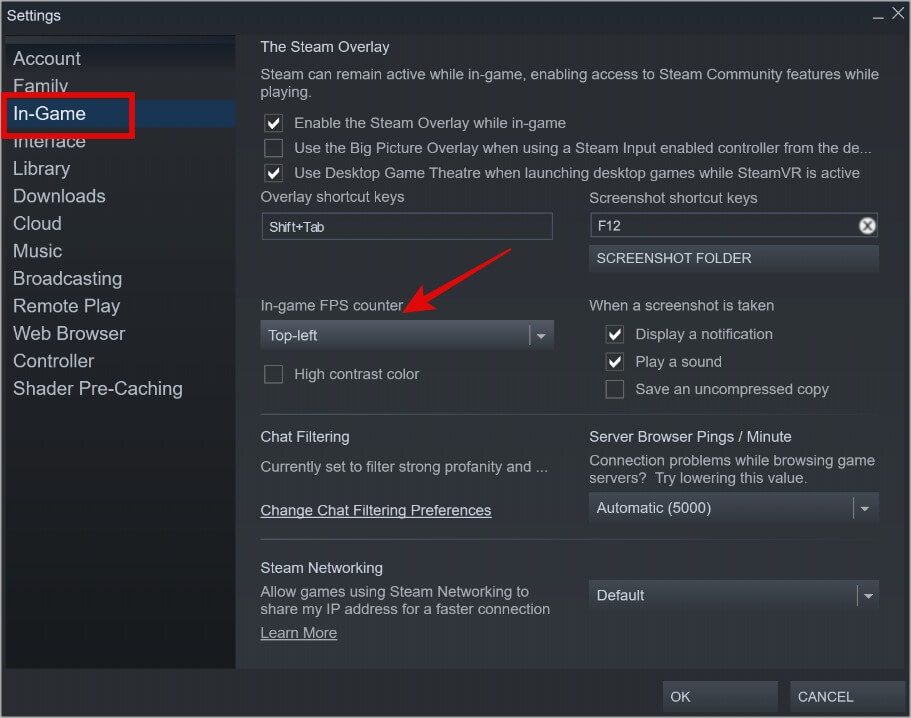
هذا هو الخيار الأفضل للاعبين العاديين والمبتدئين الذين لا يبحثون عن إحصائيات متقدمة ولكنهم يريدون فقط تتبع أداء FPS على كمبيوتر ألعاب جديد.
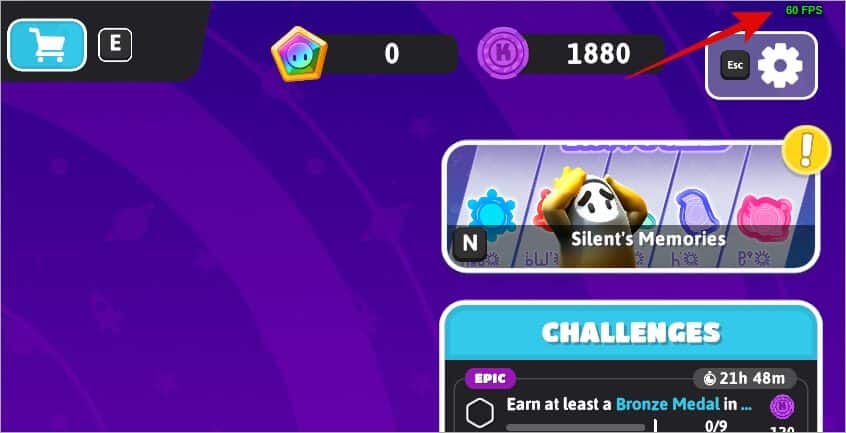
هل تريد أن تلعب ألعابًا قديمة على Steam وتسترجع طفولتك؟ تعرف على الكيفية الآن.
الإيجابيات:
- قم بتغيير الموضع حيث يتم عرض FPS على الشاشة
- خذ لقطات
- الدردشة مع زملائك مستخدمي Steam
- استبدل البطاقات بالمال
- قم بتمكين التباين العالي لتغيير لون خط العداد
السلبيات:
- عداد FPS صغير ويمكن أن تصعب رؤيته
- لا يمكن تسجيل مقاطع الفيديو
3. تمكين FPS Counter على Windows في Nvidia (عرضي)
إذا كان لديك بطاقة رسومات Nvidia ، فسيتم تثبيت جهاز الكمبيوتر الخاص بك الذي يعمل بنظام Windows 10/11 مسبقًا مع NVIDIA GeForce Experience.
1. ابحث عن Nvidia GeForce Experience في Windows Search (Windows + S) وابدأ التشغيل.
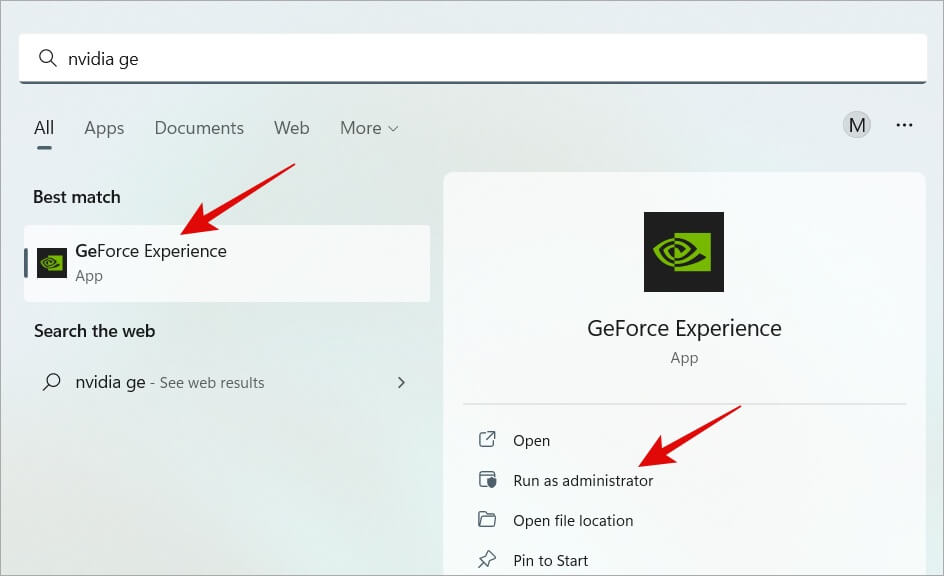
2. انقر فوق رمز الترس لتحديد “الإعدادات” ثم حدد علامة التبويب “عام” على اليسار. الآن قم بالتمرير قليلاً وانقر على زر الإعدادات ضمن قسم In-Game Overlay.
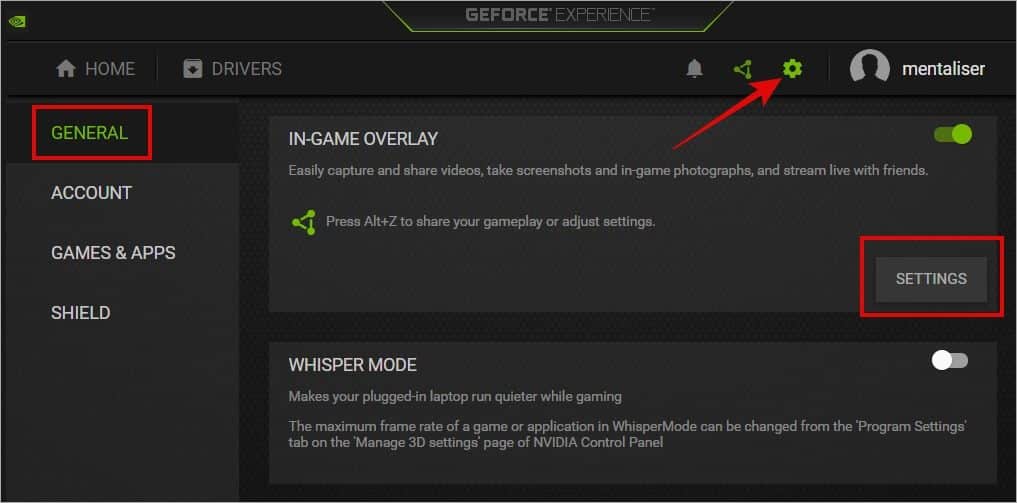
3. في النافذة المنبثقة التالية ، انقر فوق HUD Layout.
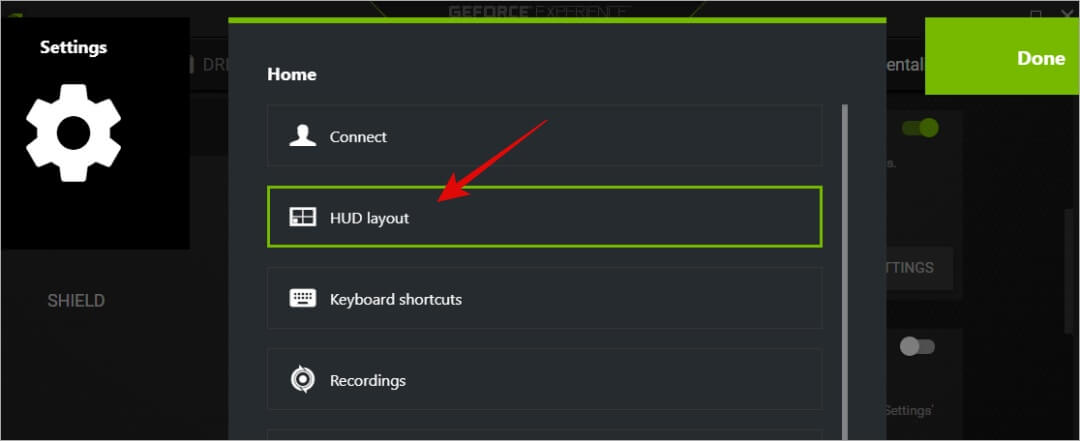
4. في نافذة منبثقة أخرى ، ضمن علامة التبويب “الأداء” ، حدد FPS ، ثم يمكنك اختيار أحد الزوايا الأربع للشاشة لعرض عداد FPS أثناء ممارسة الألعاب على Windows. ثم انقر فوق الزر “رجوع“.
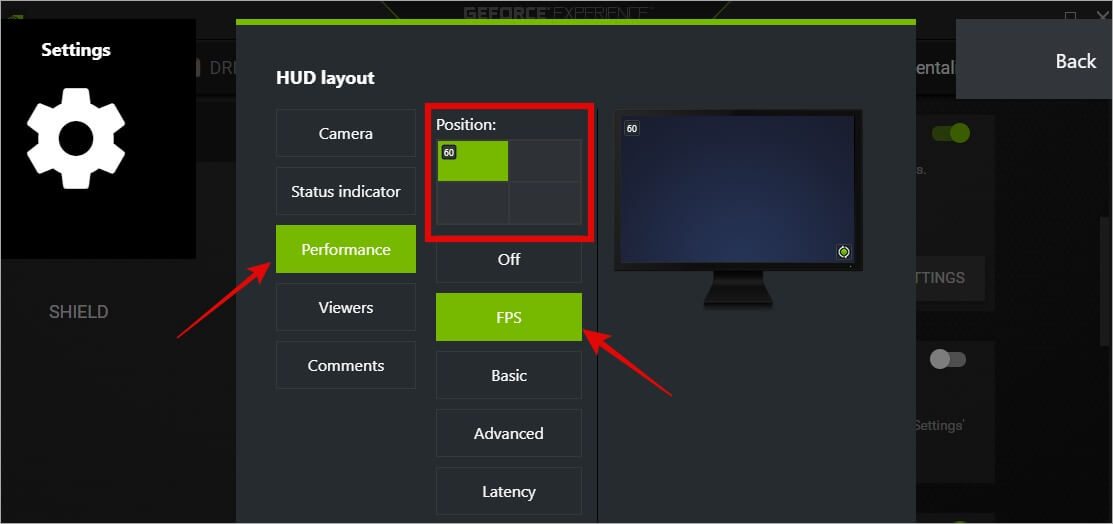
5. انقر فوق تم لحفظ التغييرات.
يجب أن تشاهد الآن عداد FPS أثناء لعب الألعاب على كمبيوتر ألعاب Windows. حجم الخط صغير جدًا ولا توجد خيارات تخصيص متاحة في وقت كتابة هذا المقال.
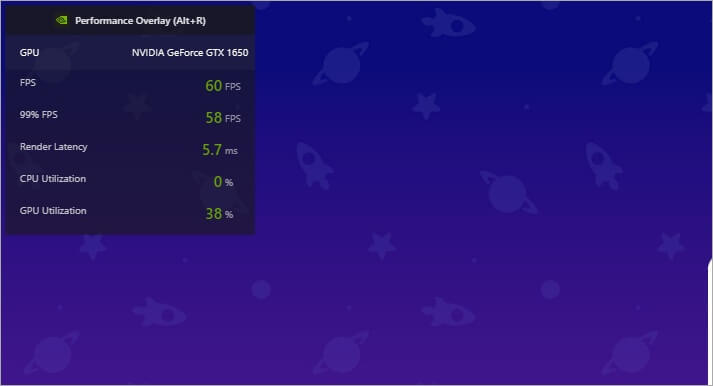
الإيجابيات:
- قراءة دقيقة
- يمكن تحديد زاوية الشاشة لعرض عداد FPS
- عرض إحصائيات متقدمة مثل زمن الوصول ، واستخدام وحدة المعالجة المركزية ووحدة معالجة الرسومات ، وسرعة ساعة وحدة معالجة الرسومات ، ودرجة حرارة وحدة معالجة الرسومات ، وسرعة المروحة ، وما إلى ذلك.
- تسجيل وبث اللعب
- اختصارات لوحة المفاتيح
السلبيات:
- خط صغير ، لا توجد تخصيصات للعرض
قم بتنزيل GeForce Experience
4. تمكين FPS Counter على Windows في NZXT CAM (الايجابيات)
اسم غريب ولكنه جزء رائع من برنامج عداد الألعاب لمستخدمي Windows 10 و 11. واجهة المستخدم جميلة وسهلة الاستخدام. ربما يكون أفضل ما رأيته بين جميع تطبيقات FPS العداد لألعاب Windows. الإعدادات الافتراضية لـ NZXT Cam جيدة.
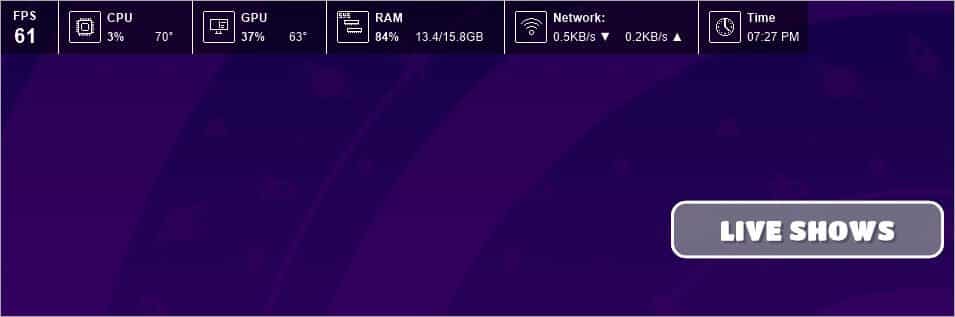
يمكن مشاهدة عداد FPS بسهولة بفضل الخلفية المظلمة. ومع ذلك ، يمكنك أيضًا استخدامه ، كما يوحي الاسم ، يمكنك استخدامه لتسجيل طريقة اللعب وكذلك التقاط لقطات شاشة.
الإيجابيات:
- واجهة مستخدم جميلة وعملية
- عرض درجة حرارة وحدة المعالجة المركزية ووحدة معالجة الرسومات ، وذاكرة الوصول العشوائي ، وأداء وحدة المعالجة المركزية ووحدة معالجة الرسومات ، وما إلى ذلك.
- التحكم في الحجم والشفافية
- إنشاء ملفات التعريف
تكامل IFTTT لأتمتة الإجراءات
السلبيات:
- لا يوجد
5. تمكين FPS Counter في MSI Burner و Riva Tuner (متقدم)
هذا للمستخدمين المتقدمين الذين يسمون اللعب في حياتهم. يمكن أن تكون عملية الإعداد أكثر من اللازم ولا يمكن الكتابة عن واجهة المستخدم. يعد MSI Burner و Riva Tuner تطبيقين منفصلين ويحتاجان إلى العمل جنبًا إلى جنب مع إضافة المزيد من التعقيد فقط. ولكن إذا كنت من OG ، فلن تقبل أي شيء أقل من ذلك.
بصراحة ، إن Afterburner مبالغ فيه إذا كنت تبحث ببساطة عن عداد FPS أو أي عداد آخر لهذه المسألة. الشيء نفسه ينطبق على Rivatuner. لقد تم تصميمها لرفع تردد التشغيل عن إعدادات وحدة معالجة الرسومات الخاصة بك حتى تتمكن من رد الجحيم لأعدائك أثناء اللعب..

الإيجابيات:
- GPU بدقة
- رفع تردد التشغيل بنقرة واحدة
- تخصيص الشكل والموضع وما إلى ذلك في التراكب
- تحكم فى سرعة المروحة
- قم بإنشاء ملفات تعريف لرفع تردد التشغيل وسرعة المروحة وما إلى ذلك.
- تعطيل بعض أزرار الأجهزة
- إدارة زمن الوصول والتحكم في التطبيقات التي تستخدمها
- التقاط فيديو من اللعب
السلبيات:
- صعب للمستخدمين الجدد
قم بتنزيل MSI Burner و Riva Tuner
إضافة FPS Counter إلى Windows
بدأنا مع تطبيقات FPS العداد ولكننا تقدمنا ببطء إلى العديد من التطبيقات المعقدة التي تضيف بعدًا جديدًا لكيفية جمع وعرض بيانات اللعب وإحصائيات أجهزة الكمبيوتر. تم تصميم كل تطبيق مُدرج هنا لقاعدة مستخدمين ، من المبتدئين إلى المحترفين ومن بينهم. أنا أفضل NZXT Cam لكنك لن تخطئ في أي منها ، بصراحة.
هل تعاني من نقص في المساحة في محطة القتال الخاصة بك؟ فيما يلي بعض من أفضل لوحات مفاتيح الألعاب ولكنها صغيرة الحجم لإضافتها إلى ترسانتك.
