أفضل 6 طرق لتحرير مقاطع الفيديو في Adobe Lightroom
على الرغم من أنه مخصص لمعالجة الصور ، أضافت Adobe بهدوء دعم تحرير الفيديو إلى Lightroom. إذا كنت مشتركًا في Lightroom أو مستخدمًا لـ Creative Cloud ، فقم بتحديث التطبيق وانتقل إلى الحيل لتحرير مقاطع الفيديو في واجهة مألوفة.

يظل Adobe Lightroom أحد التطبيقات المفضلة للمصورين لتحرير الصور. جلبت الشركة نفس أدوات تحرير الصور الممتازة إلى مقاطع الفيديو. يمكنك الآن تطبيق الإعدادات المسبقة وتغيير الضوء واللون والتأثيرات أو حتى قص الفيديو في Lightroom. لم تعد بحاجة إلى استخدام تطبيق آخر لتحرير الفيديو لإجراء تغييرات صغيرة.
1. قص مقطع فيديو
كما يوحي الاسم ، تتيح لك أداة Crop قص اللقطات غير الضرورية من الفيديو. إليك كيفية استيراد مقطع فيديو في Lightroom واقتصاصه.
ملاحظة: يستخدم Lightroom لنظامي التشغيل Windows و Mac واجهة مستخدم متطابقة. لقد استخدمنا Lightroom لنظام التشغيل Mac في المثال أدناه. يمكنك استخدام نفس الخطوات في تطبيق Lightroom على Windows وإنجاز المهمة.
الخطوة 1: افتح Lightroom على نظام Windows أو Mac.
الخطوة 2: حدد ملف في شريط القائمة وانقر فوق إضافة صور.
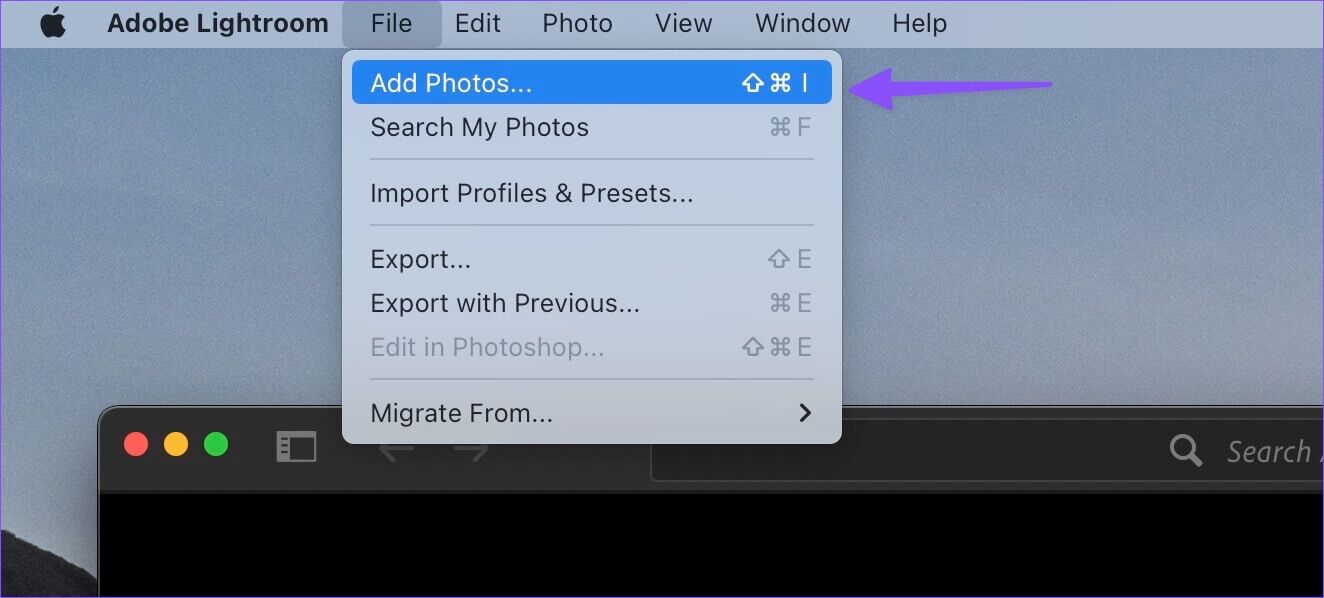
الخطوة 3: سيتم فتح قائمة Finder. ابحث عن مقطع الفيديو الخاص بك ، وحدده ، وانقر فوق الزر “مراجعة للاستيراد”.
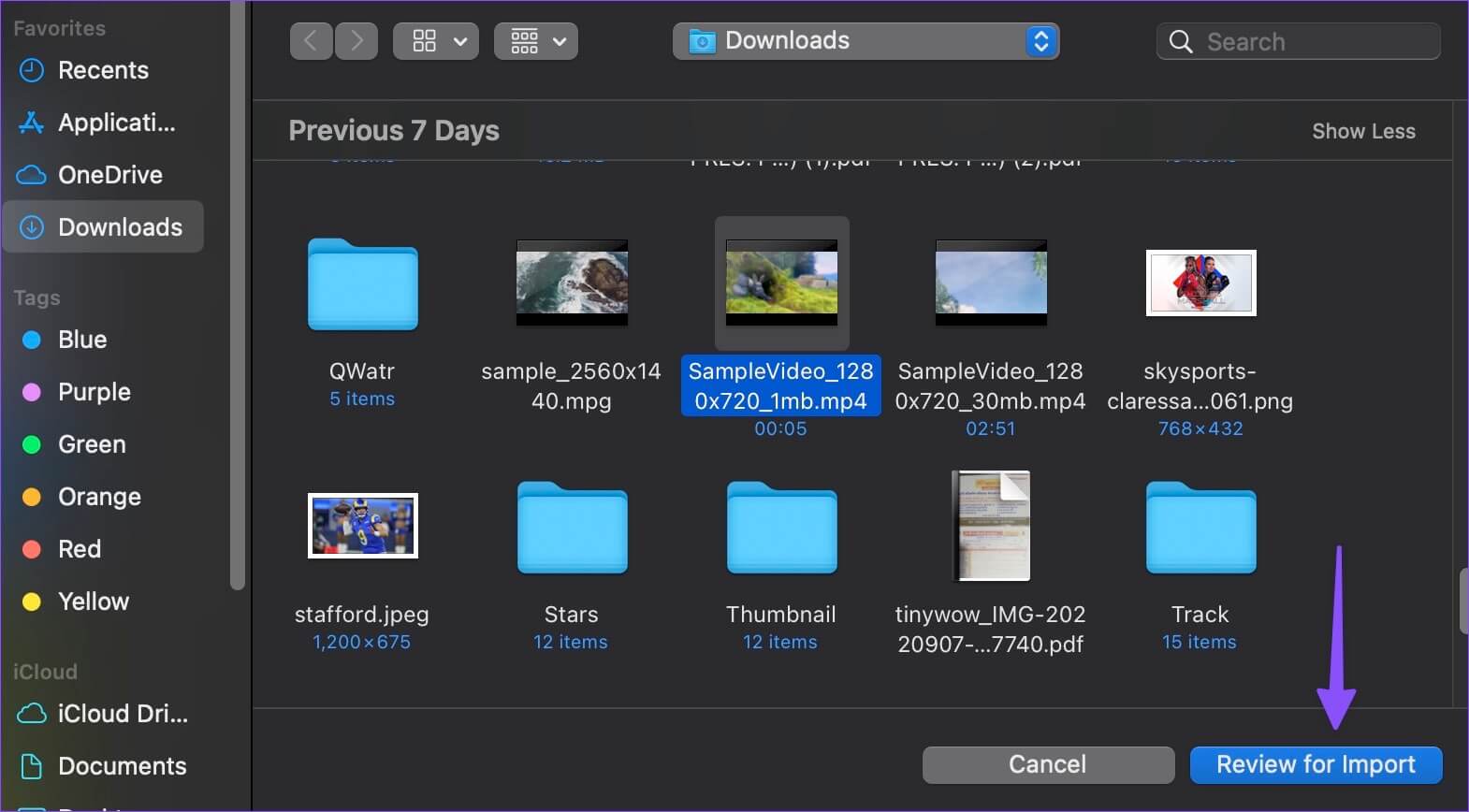
الخطوة 4: حدد رمز الاقتصاص من الشريط الجانبي الأيمن.
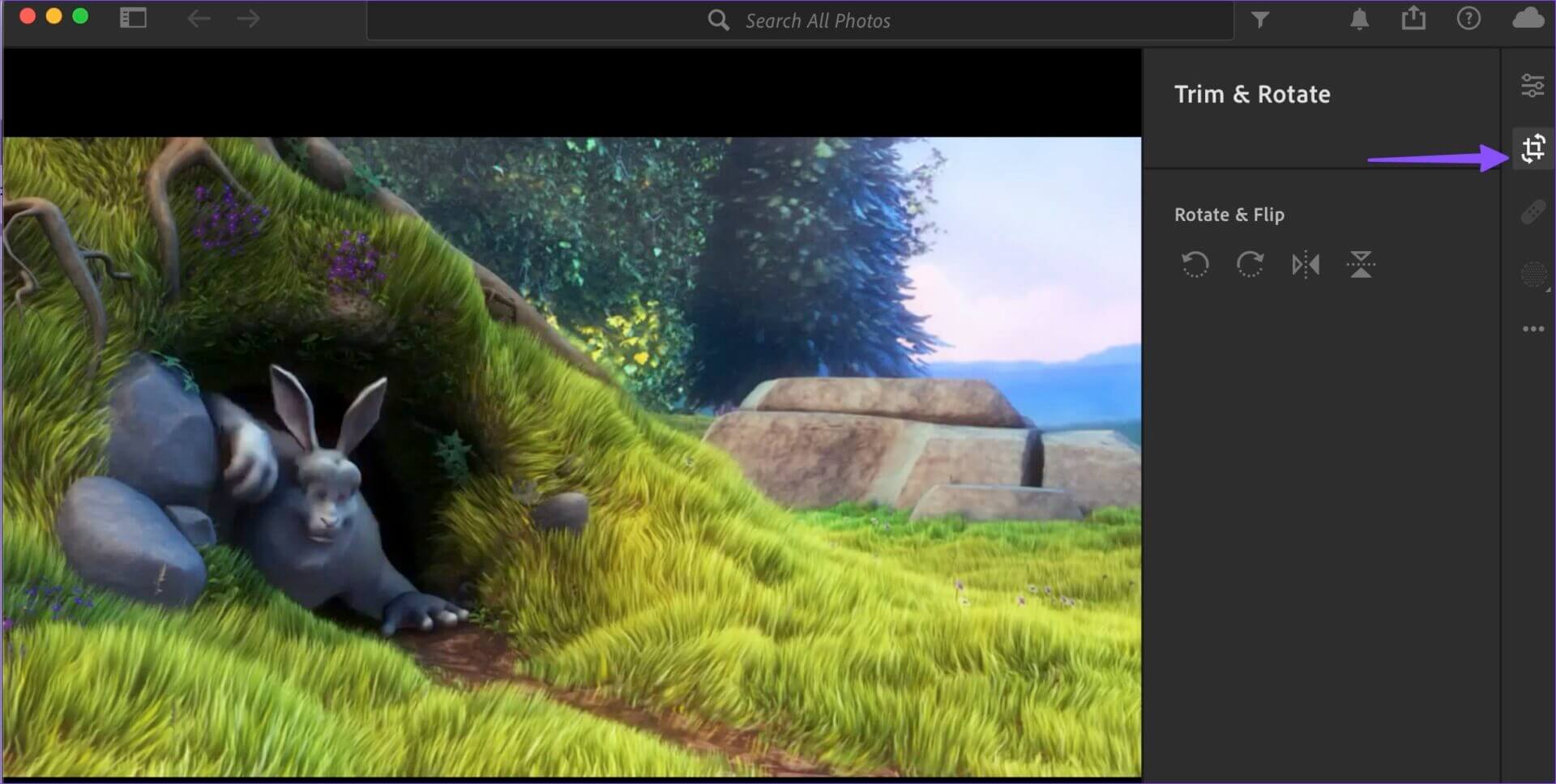
الخطوة 5: سيمكن Lightroom شريط تمرير برتقالي لاقتصاص الفيديو. بمجرد قصه ، انقر فوق رمز المشاركة في الأعلى لتصدير الفيديو.
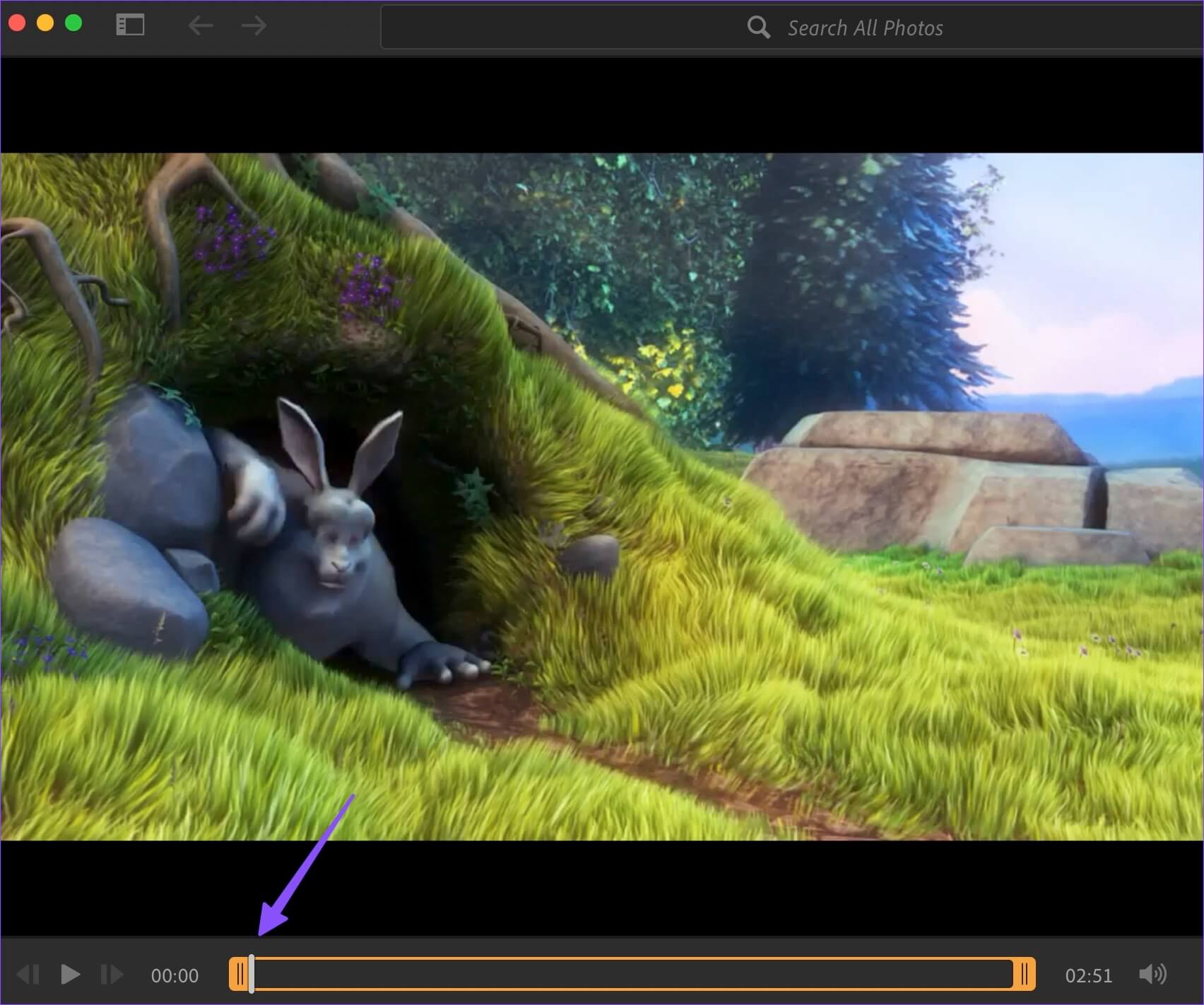
2. تدوير وقلب مقطع فيديو
هل صوّر طفلك الصغير مقطع فيديو في اتجاه حرج؟ باستخدام Lightroom ، يمكنك بسهولة تدوير الفيديو وقلبه للحصول على تجربة مشاهدة أفضل.
الخطوة 1: استيراد مقطع فيديو في Lightroom (راجع الخطوات أعلاه).
الخطوة 2: حدد رمز الاقتصاص من الشريط الجانبي.
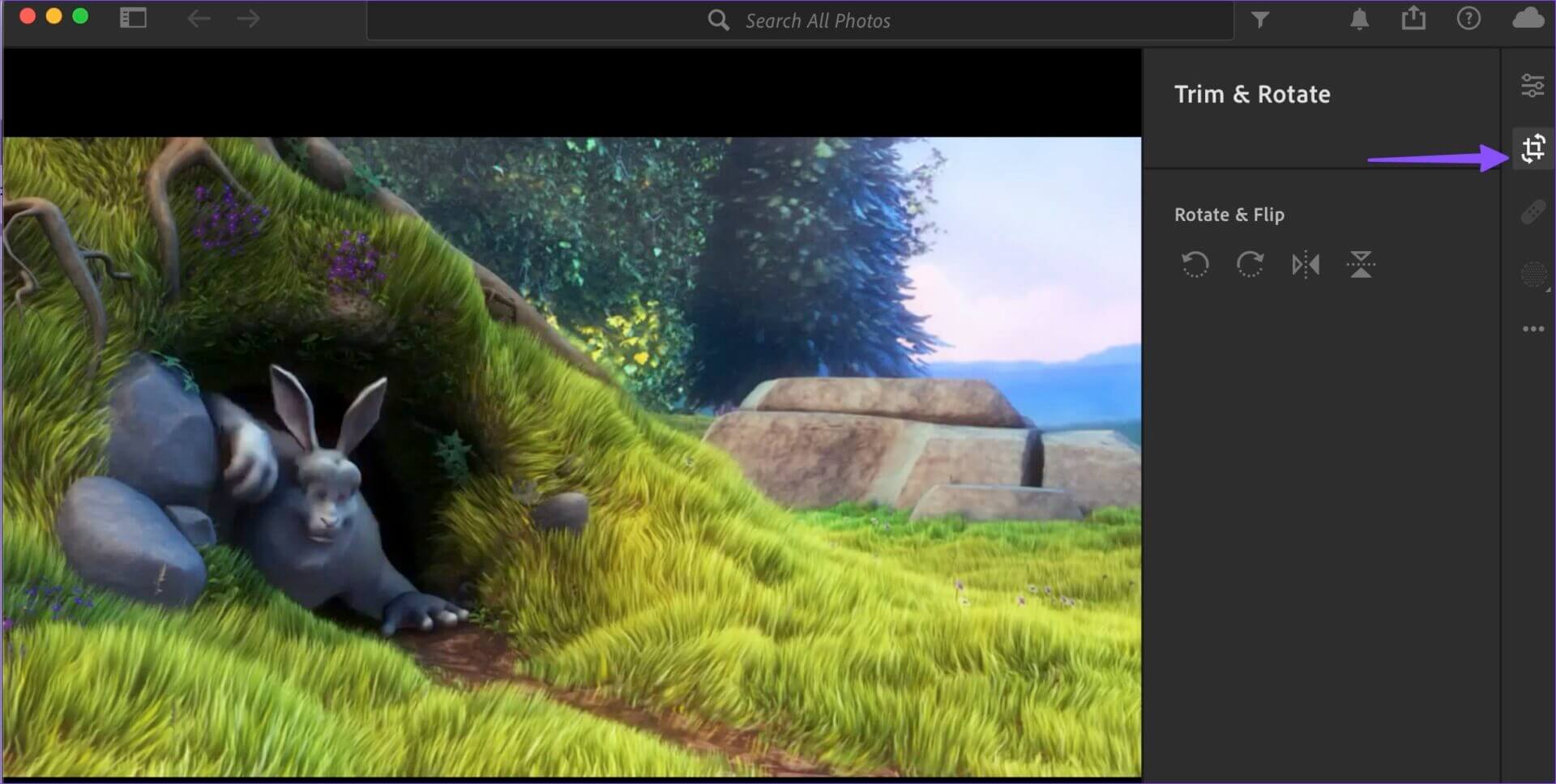
الخطوة 3: يقدم Lightroom أربعة خيارات للتدوير والوجه لتعيين مقطع الفيديو الخاص بك في وضع مستقيم.
بعد تحديد الاتجاه ، استمر في القراءة لإصلاح الضوء واللون.
3. إجراء تعديلات اللون
يسمح لك Lightroom بضبط درجة حرارة اللون ، والصبغة ، والحيوية ، والتشبع في مقطع فيديو. اتبع الخطوات أدناه لإجراء التغييرات ذات الصلة.
الخطوة 1: بعد استيراد مقطع فيديو في Adobe Lightroom (تحقق من الخطوات في القسم الأول) ، حدد الزر تحرير في الزاوية اليمنى العليا.
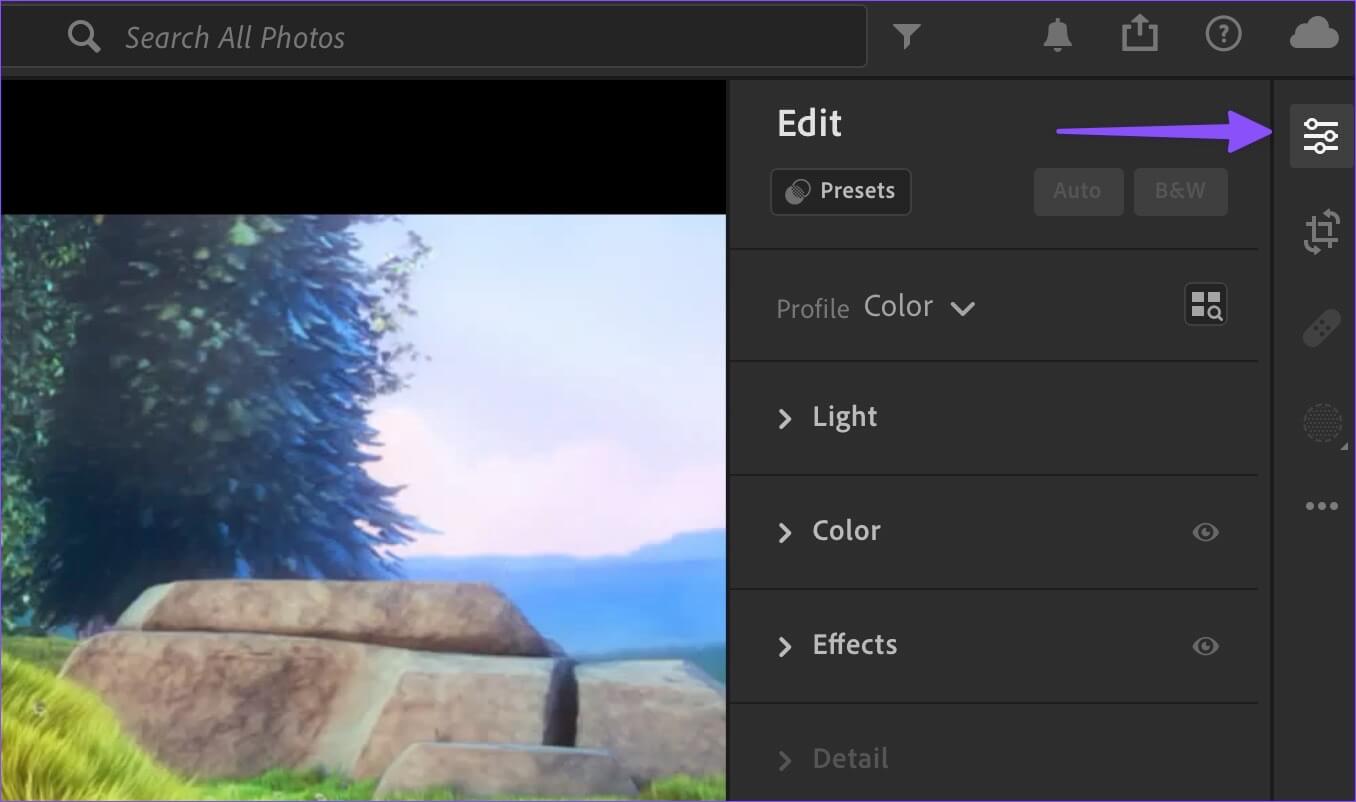
الخطوة 2: قم بتوسيع قائمة اللون.
الخطوة 3: استخدم شريط التمرير لتعديل الصبغة والتشبع والحيوية والصبغة والظلال.

يمكنك أيضًا توسيع قائمة Color Mixer و Color Grading لإجراء المزيد من التعديلات. لا تفرط في استخدام العديد من خيارات تحرير الفيديو في متناول يدك. سينتهي بك الأمر إلى إتلاف مقطع فيديو بدلاً من تحسينه. حافظ على التغييرات دقيقة ومحدودة.
4. استخدم مؤثرات الفيديو لتقديم عرض سينمائي
هذه الأداة المفضلة لدينا لتطبيق المؤثرات السينمائية على الفيديو. انتقل من خلال الخطوات أدناه لاستخدام أداة Vignette.
الخطوة 1: يمكنك سحب وإفلات مقطع فيديو من Finder أو File Explorer إلى Lightroom لبدء التحرير.
الخطوة 2: افتح قائمة التحرير وقم بتوسيع التأثيرات.
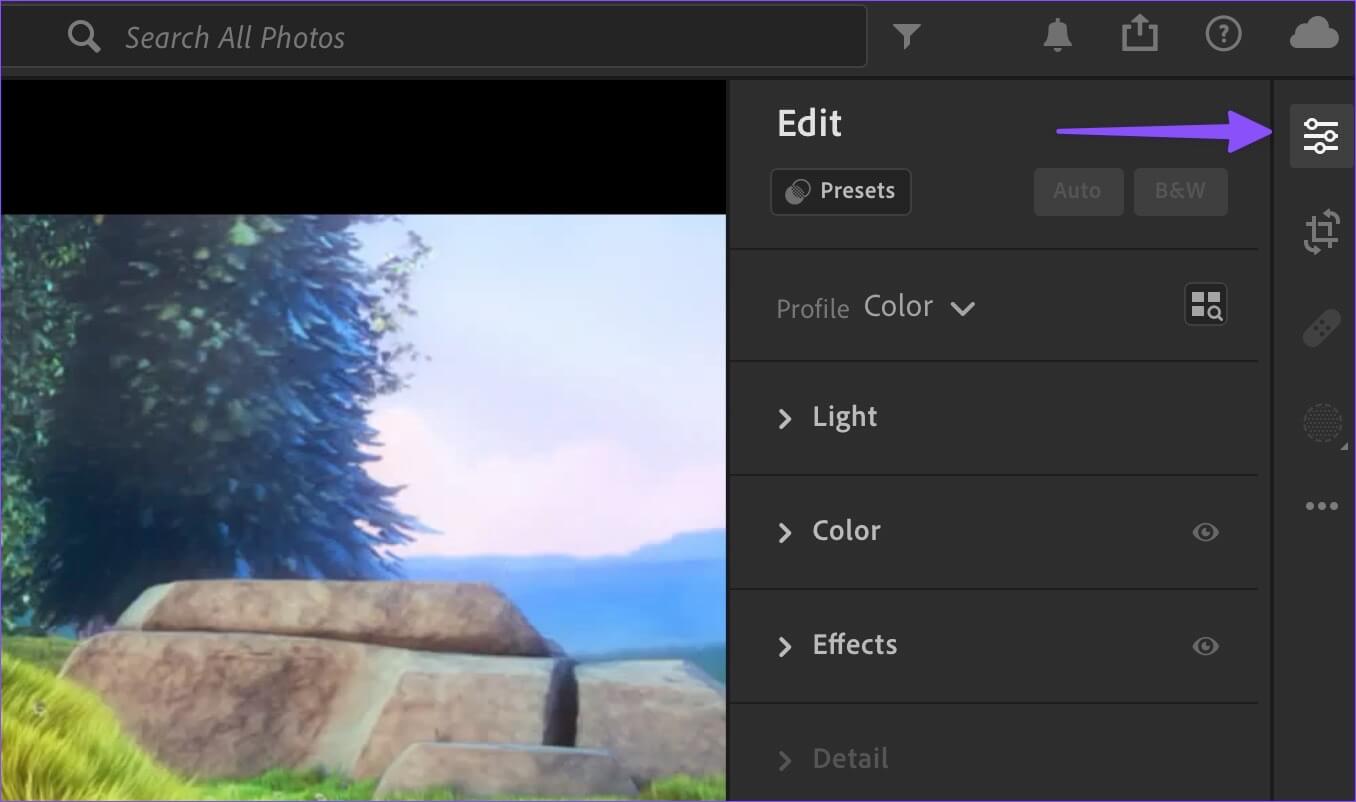
الخطوة 3: استخدم شريط تمرير Vignette وتحقق من التأثيرات الحية في الوقت الفعلي.

يمكنك تطبيق تأثيرات الحبوب لإضفاء لمسة أنيقة أخرى على مقاطع الفيديو الخاصة بك.
5. العب باستخدام الأدوات الخفيفة
يمكنك اللعب بالتعرض والتباين والإبرازات والظلال والأبيض والأسود في مقطع فيديو. دعونا نتحقق منها في العمل.
الخطوة 1: استيراد مقطع فيديو والتوجه إلى قائمة التحرير (تحقق من الخطوات أعلاه).
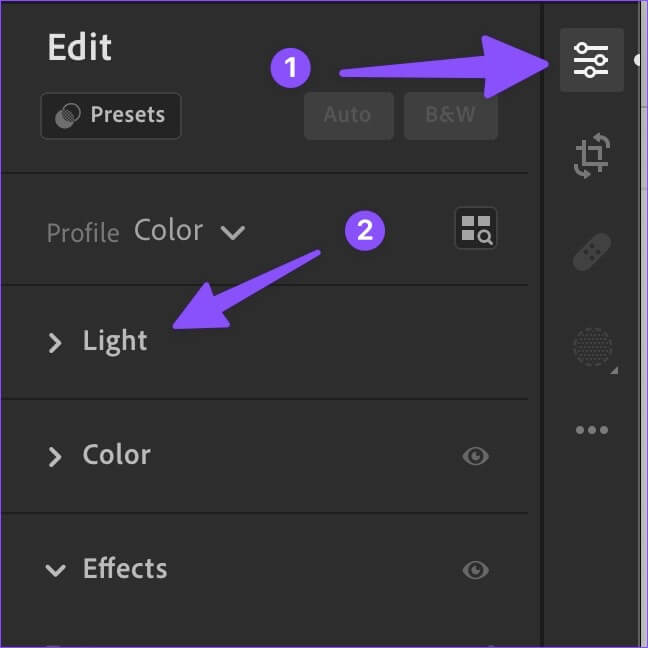
الخطوة 2: قم بتوسيع قائمة Light وقم بإجراء التغييرات اللازمة باستخدام شريط التمرير.
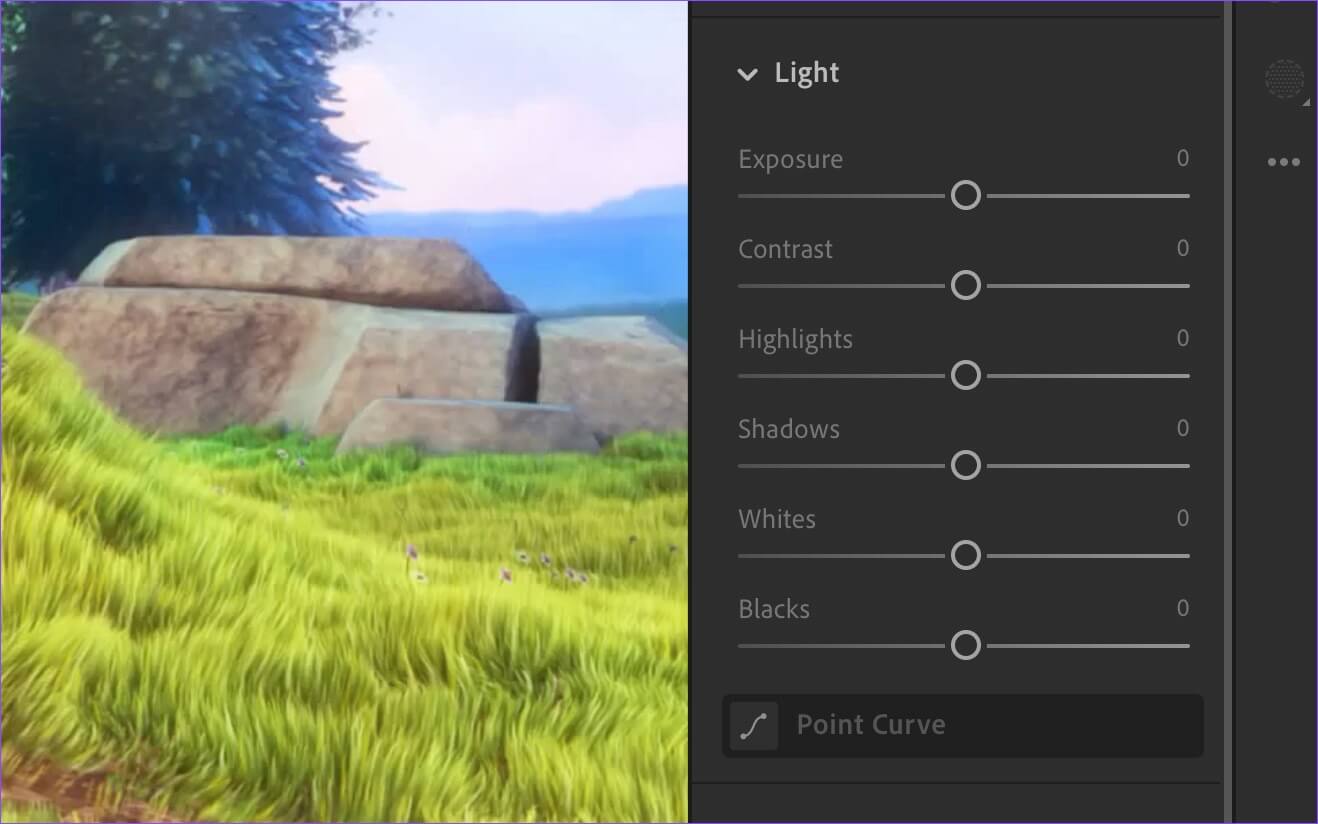
بعد أن تفهم أساسيات مثل هذه الأدوات ، سيكون من دواعي سروري أن تقوم بإجراء تغييرات في مقطع فيديو على ما تفضله.
يمكنك أيضًا توسيع قائمة الملف الشخصي وتحديد “تصفح جميع الملفات الشخصية” للتحقق من عوامل التصفية الفنية والحديثة والقديمة.
6. تحقق من إعدادات الفيديو المسبقة
تعد الإعدادات المسبقة الجاهزة للاستخدام إحدى الميزات القاتلة لبرنامج Adobe Lightroom. من الجيد أن ترى Adobe تدعم نفس الشيء لمقاطع الفيديو أيضًا. دعونا نتحقق من ذلك في العمل.
تقوم الإعدادات المسبقة بتحليل الفيديو الخاص بك وتقديم اقتراحات جاهزة للاستخدام لإضفاء لمسة احترافية على مقاطع الفيديو المملة. يمكنك أيضًا إنشاء قائمة إعدادات مسبقة منفصلة لاستخدامها بسرعة عبر جميع مقاطع الفيديو والصور الخاصة بك.
الخطوة 1: افتح قائمة تحرير الفيديو في Adobe Lightroom.
الخطوة 2: حدد “الإعدادات المسبقة” في الجزء العلوي.
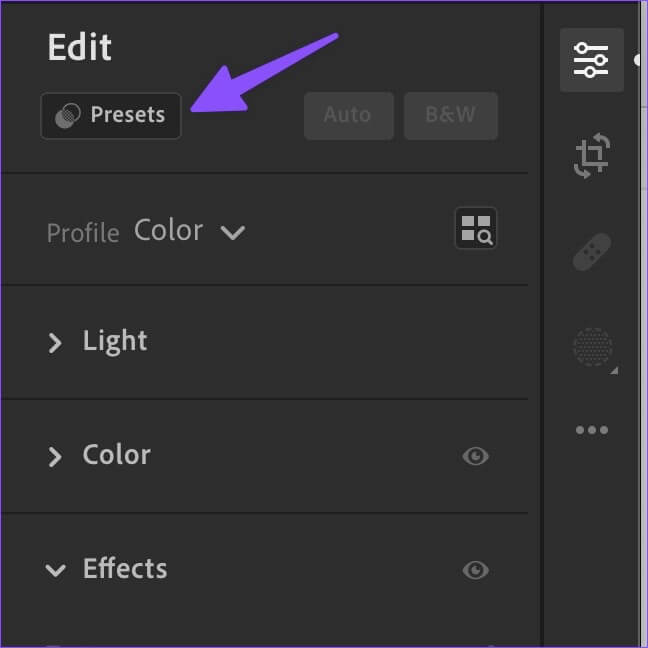
الخطوة 3: ستحلل علامة التبويب “موصى به” الفيديو لتقديم اقتراحات تعديل.
الخطوة 4: انتقل إلى علامة التبويب “بريميوم” للتحقق من المزيد من الإعدادات المسبقة.
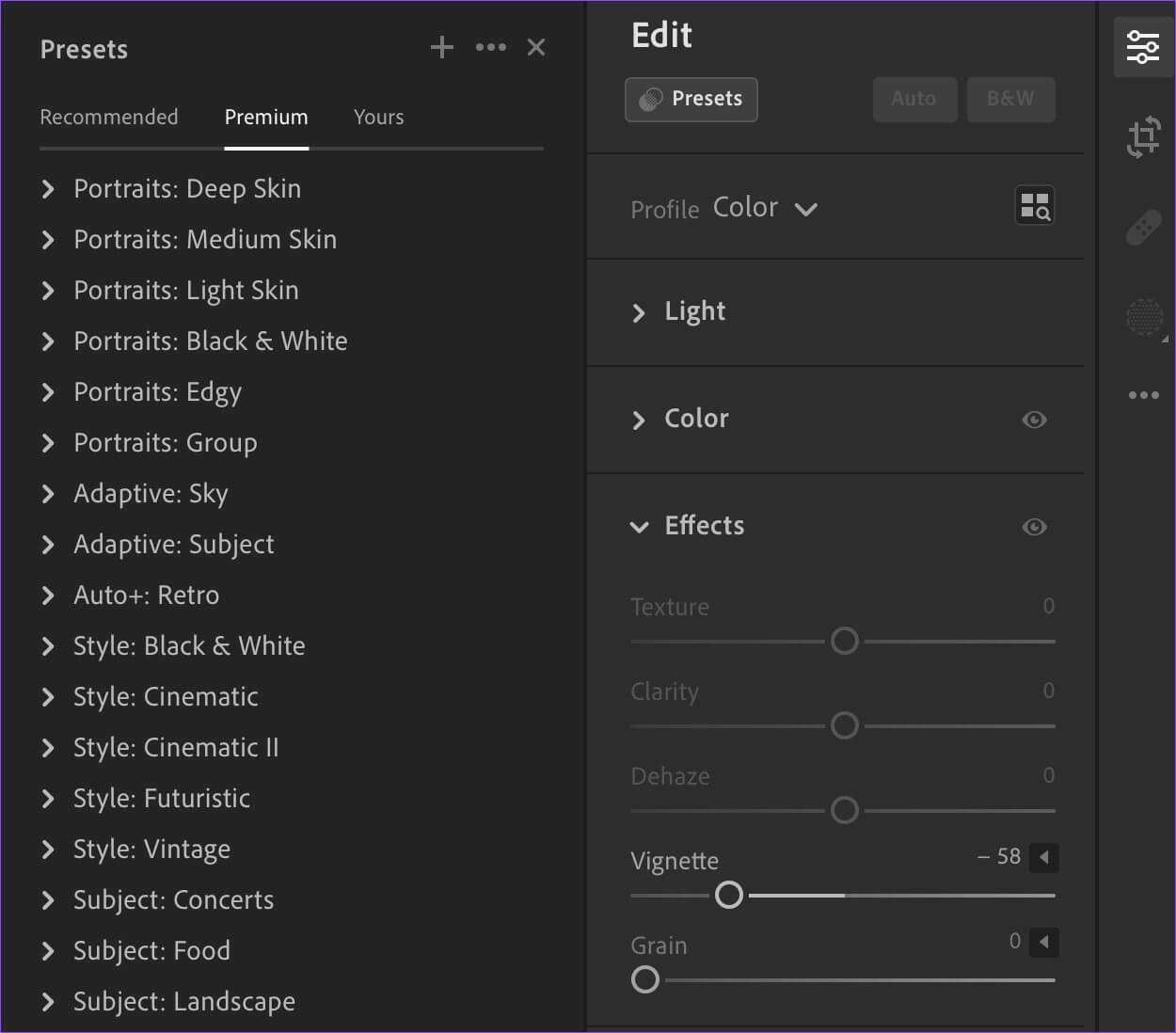
سواء كنت تقوم بتحرير مدونة فيديو للسفر أو مقاطع فيديو للطعام أو مناظر طبيعية أو لقطات قديمة ، فهناك إعداد مسبق مخصص لجميع أنواع الفيديو.
لا ترتبك مع LIGHTROOM بأداة احترافية لتحرير الفيديو
Lightroom بعيد كل البعد عن كونه أداة احترافية لتحرير الفيديو. على غرار Photoshop للصور ، تحتاج إلى Adobe Premier Pro لفتح المزيد من أدوات تحرير الفيديو الاحترافية. Lightroom جيد بما يكفي للفلاتر والإعدادات المسبقة والقص. إذا كنت لا تفضل حل Adobe ، فتحقق من أفضل بدائل Lightroom لنظام التشغيل Mac.
