أفضل 4 طرق لتعطيل تحديثات برنامج التشغيل التلقائية على Windows 10/11
هل واجهت مشكلة حيث يقوم Windows باستمرار بتثبيت برامج التشغيل الخاطئة لنظامك؟ هذه مشكلة شائعة جدًا في وحدات معالجة الرسومات ، ولكن يمكن أن تؤثر حتى على برامج تشغيل الأجهزة الأخرى الموجودة على نظامك. في هذا الدليل ، سنغطي كيفية تعطيل تحديثات برامج التشغيل التلقائية على أجهزة الكمبيوتر التي تعمل بنظام Windows 10 و 11 حتى تتمكن من ترقيتها يدويًا عندما تريد تجنب مثل هذه الأخطاء.

ما هي برامج التشغيل
قبل أن نبدأ ، من المهم أن نفهم ماهية السائقين.
تتطلب الأجهزة (المكونات المادية) الموجودة في نظامك برنامجًا متخصصًا لتشغيل جميع وظائفه وتشغيلها وتنفيذها على النحو الأمثل. هذا البرنامج المتخصص هو أساسًا “برنامج التشغيل” لتلك الأجهزة المحددة. تعرّف Microsoft برامج التشغيل على أنها “مكون برمجي يسمح لنظام التشغيل والجهاز بالاتصال ببعضهما البعض.
يمكن أن يكون على سبيل المثال عندما تقوم بتوصيل جهاز مثل لوحة المفاتيح. سيبحث نظام التشغيل Windows الآن عن برامج التشغيل حتى يتمكن من الاتصال بلوحة المفاتيح حتى تتمكن من استخدامها للكتابة على جهاز الكمبيوتر الخاص بك.
تتطلب مكونات الأجهزة المختلفة برامج تشغيل مختلفة
تم تصميم برامج التشغيل خصيصًا لأجهزة مختلفة بوظائف مختلفة ويتم تطويرها بواسطة الشركة المصنعة للجهاز. يمكنك العثور على جميع برامج التشغيل المثبتة على جهاز الكمبيوتر الخاص بك مدرجة ضمن إدارة الأجهزة. هناك العديد من برامج تشغيل الأجهزة للأجهزة البيومترية ، ومحولات العرض ، ولوحات المفاتيح والماوس ، والبرامج الثابتة للنظام ، وبرامج تشغيل الشبكات ، وما إلى ذلك.
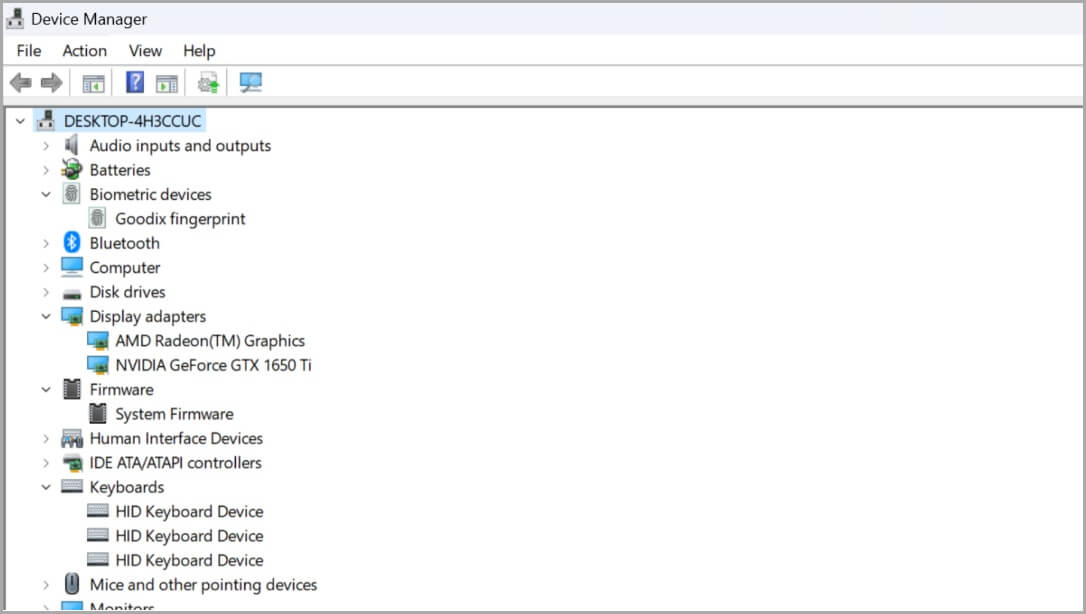
لماذا قد تحتاج إلى تعطيل تحديثات برنامج التشغيل التلقائية
قبل تعطيل أو تمكين تحديثات برنامج التشغيل التلقائية على جهاز الكمبيوتر الخاص بك ، افهم الإيجابيات والسلبيات حتى تتمكن من اتخاذ قرار مستنير.
الإيجابيات:
- من المحتمل أن يكون نظامك أكثر استقرارًا. يتم اختبار برامج التشغيل الموجودة مسبقًا للأجهزة المختلفة لنظامك من قبل الشركة المصنعة لتعمل بنسبة 100٪.
- مشكلات أقل للتعامل معها كمسؤول نظام أو مسؤول تكنولوجيا المعلومات. أثناء إدارة أجهزة كمبيوتر متعددة للفرق الكبيرة ،
- يؤدي تعطيل تحديثات برنامج التشغيل التلقائية إلى منع حدوث مشكلات عشوائية في المستقبل ، وبالتالي توفير الوقت. يمنح المستخدم القدرة على اختيار برامج التشغيل المستخدمة في نظامه ، وتحديثها كما يحلو لها من الشركة المصنعة لتلك الأجهزة.
السلبيات:
- سيؤدي تعطيل تحديثات برنامج التشغيل التلقائية إلى ترك نظامك قديمًا. إذا كان السائقون الخاصون بك من العام الجاري الحالي ، فهذا مقبول.
- يتطلب جهدًا من مستخدم النظام لصيانة السائقين.
- حتى يتم تثبيت برنامج التشغيل ، لن تعمل بعض الأجهزة. يتم شحن العديد من أجهزة الكمبيوتر المحمولة وأجهزة الكمبيوتر مع
- برامج تشغيل للأجهزة المختلفة التي تقوم بتثبيتها تلقائيًا. يحتاج البعض الآخر إلى التثبيت يدويًا.
كيفية تعطيل تحديثات برنامج التشغيل التلقائية على نظام التشغيل Windows 10/11
هناك عدة طرق لتعطيل التحديثات التلقائية لبرامج التشغيل على نظامي التشغيل Windows 10 و 11. سنناقش معك أربع طرق وهذا كل ما تحتاج إلى معرفته.
1. تعطيل أثناء تثبيت برنامج تشغيل GPU
هذه الطريقة مخصصة للمستخدمين الذين يتطلعون إلى إجراء تثبيت نظيف لبرنامج تشغيل بطاقة الرسومات الخاصة بهم ، دون مقاطعة Windows للعملية.
في كثير من الأحيان ، ينتهي الأمر بمستخدمي برامج تشغيل الرسومات AMD Radeon / NVIDIA GeForce / Intel Arc في مواجهة مشكلة حيث يقوم Windows بقوة بتثبيت برنامج تشغيل مختلف للجهاز لمكونات وحدة معالجة الرسومات المختلفة التي تشمل برامج تشغيل العرض أو برامج تشغيل الصوت HDMI أو برنامج لوحة التحكم.
يحدث هذا في الواقع في منتصف تثبيت برنامج التشغيل المستمر أو في بعض الأحيان بعد اكتماله مباشرة. وبالتالي ، نحتاج إلى التأكد من أننا نحدد إعدادات التثبيت الصحيحة أثناء تثبيت برنامج تشغيل بطاقة الرسومات.
1. ابحث عن برنامج التشغيل الصحيح لبطاقة الرسومات وقم بتنزيله. بمجرد حصولك على الملف ، افتحه ولكن لا تستمر في تثبيت ملف الإعداد بالكامل.
ملاحظة: هل تحتاج إلى مساعدة في العثور على بطاقة الرسومات التي لديك؟ اقرأ دليلنا المفصل خطوة بخطوة حول كيفية العثور على الرسومات التي لديك ، وتنزيل برنامج تشغيل GPU الصحيح وتثبيته.
2. سوف تجد خيارات التثبيت المخصصة في نقاط مختلفة اعتمادًا على الشركة المصنعة أثناء تثبيت برنامج التشغيل. بالنسبة إلى NVIDIA ، انقر فوق علامة الاختيار لإجراء تثبيت نظيف. بعد الانتهاء ، انقر فوق الزر “التالي”. سيبدأ هذا عملية تثبيت برنامج التشغيل.
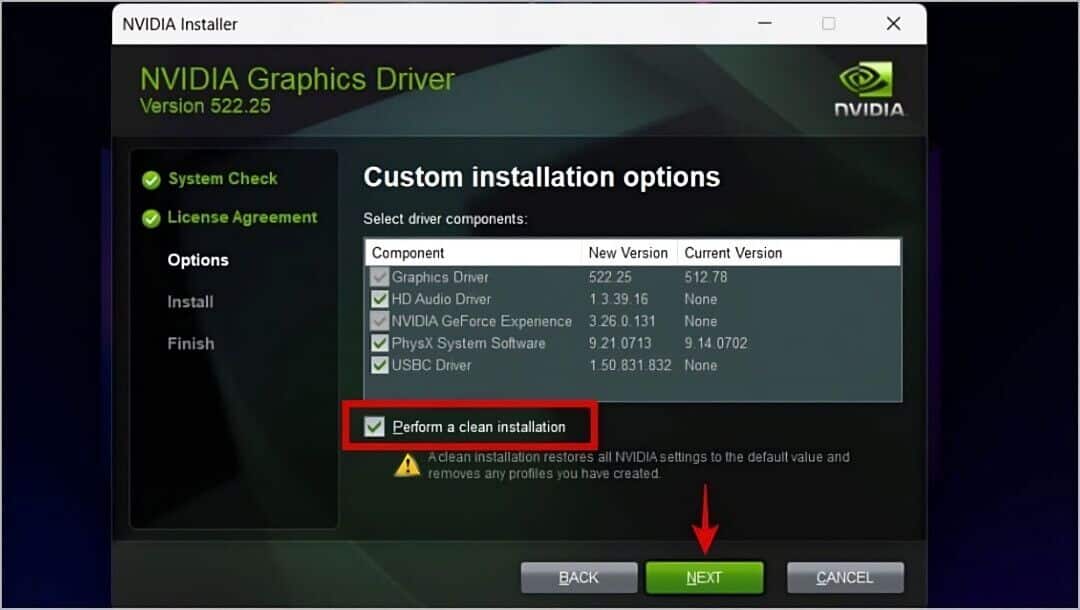
6. لإعداد برنامج تشغيل AMD Radeon ، حدد خيار Factory Reset.
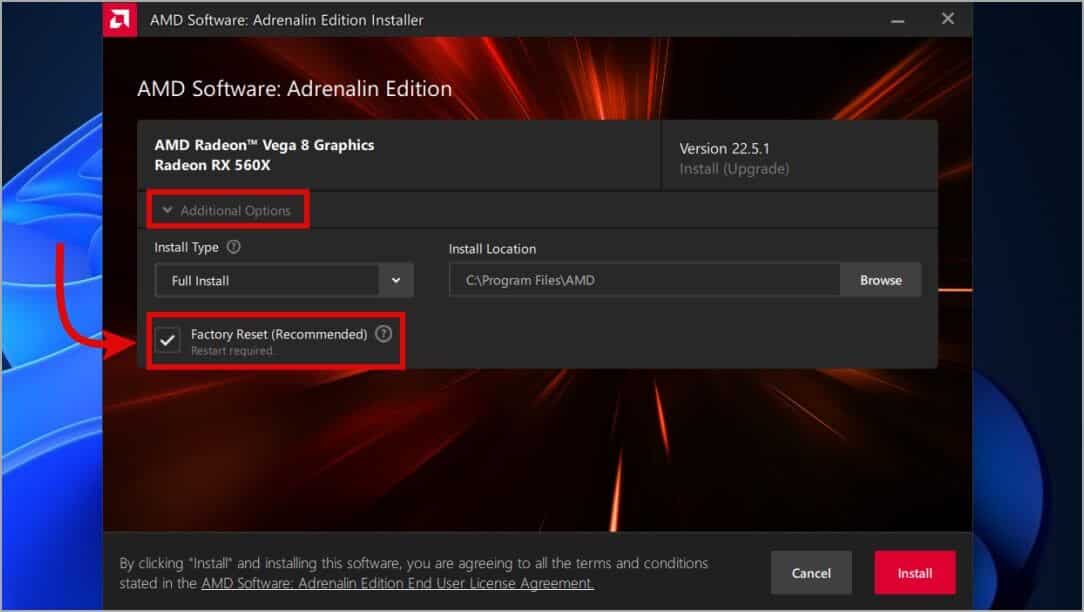
7. بالنسبة لإعداد برنامج تشغيل الرسومات Intel ، حدد خيار تنفيذ تثبيت نظيف.
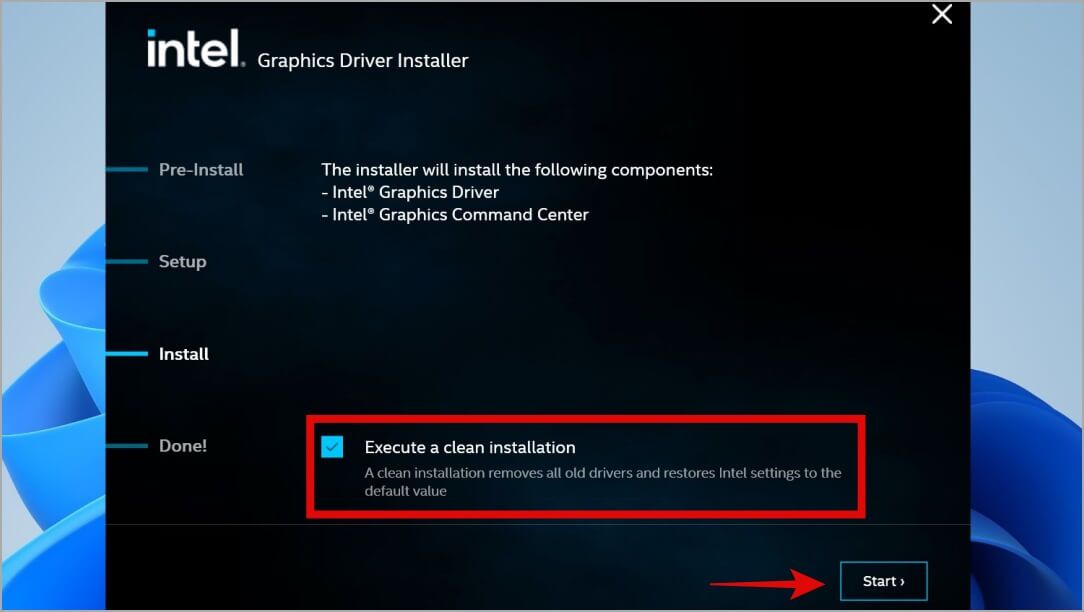
2. قم بتعطيل البحث عن تحديثات برنامج التشغيل التلقائية في إعدادات النظام المتقدمة
1. انقر فوق زر Windows ، وابدأ في كتابة Advanced System Settings (إعدادات النظام المتقدمة). ثم حدد عرض إعدادات النظام المتقدمة.
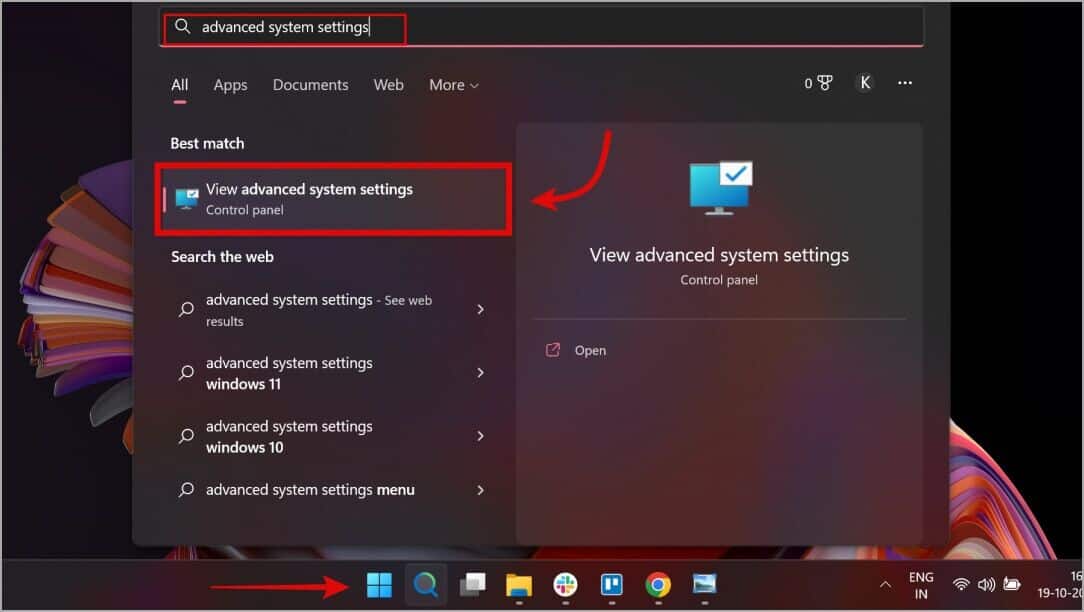
2. في نافذة Advanced System Settings (إعدادات النظام المتقدمة) ، انقر فوق علامة التبويب Hardware (الأجهزة). من هناك ، انقر فوق إعدادات تثبيت الجهاز. ثم ، أخيرًا ، حدد خيار لا (قد لا يعمل جهازك كما هو متوقع). بعد ذلك ، انقر فوق حفظ التغييرات.
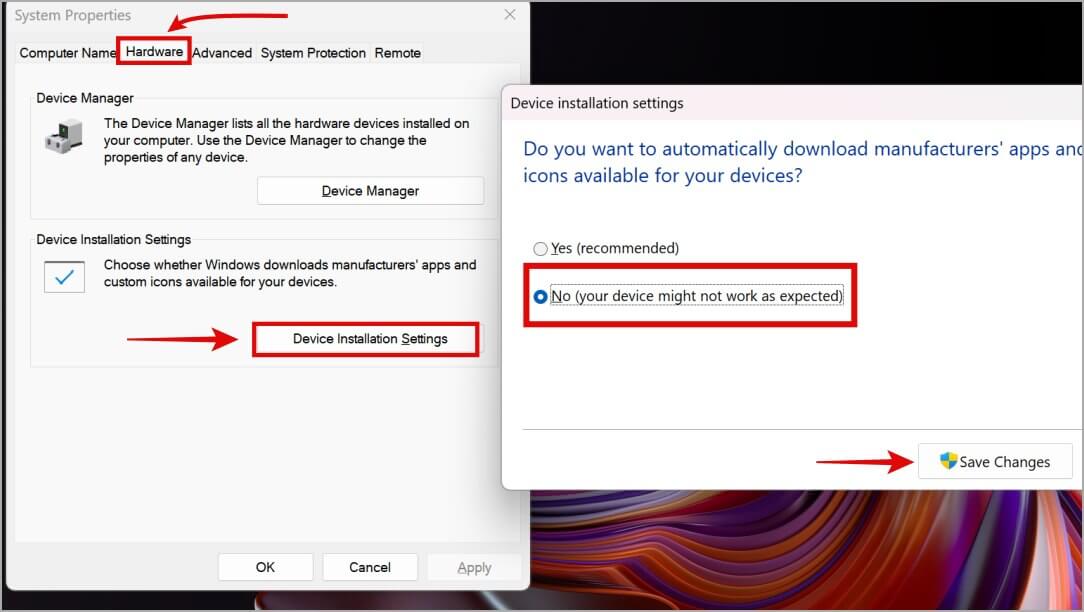
بعد القيام بذلك ، لن يقوم Windows Update بتنزيل برامج تشغيل للعديد من مكونات نظامك. ومع ذلك ، إذا كان برنامج التشغيل مفقودًا وكانت ملفاته مصاحبة للنظام افتراضيًا ، كبرامج تشغيل افتراضية لأجهزته ، فسيقوم بتثبيت برنامج التشغيل هذا. لا يزال بإمكانك تثبيت برامج التشغيل الخاصة بك من خلال إدارة الأجهزة.
3. تحرير إعدادات Windows Update من محرر التسجيل
1. اضغط على زر Windows ، ثم اكتب regedit في خيارات البحث وحدد محرر التسجيل لفتحه.
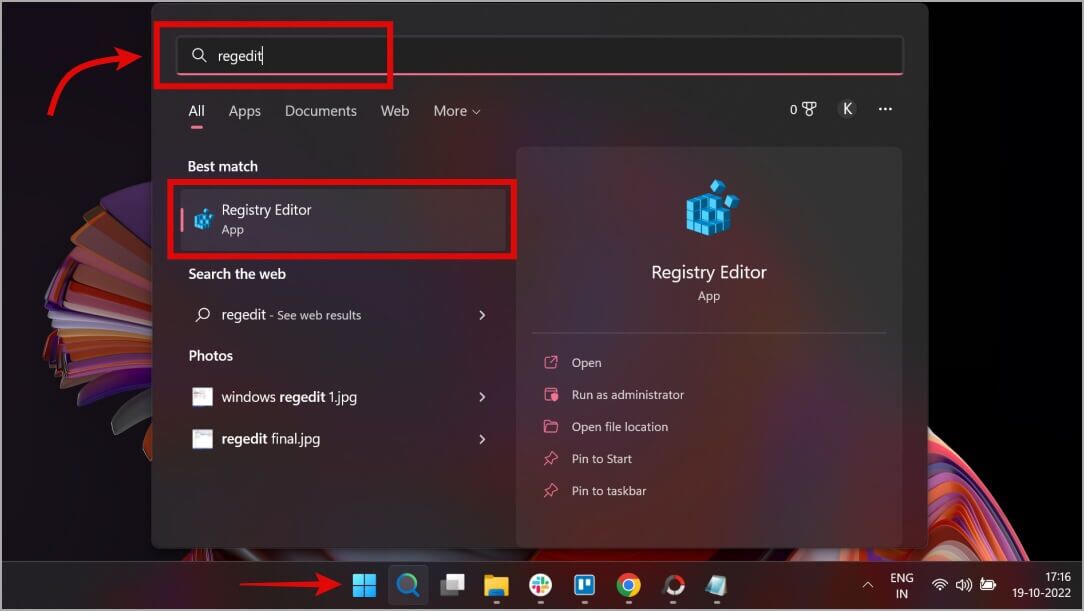
2. بمجرد فتح محرر التسجيل ، انتقل إلى بنية المجلد أدناه.
HKEY_LOCAL_MACHINE\SOFTWARE\Microsoft\WindowsUpdate\UX\Settings
ابحث عن المفتاح الذي يقول ExcludeWUDriversInQualityUpdate. انقر بزر الماوس الأيمن فوق هذا المفتاح ، ثم انقر فوق تعديل.
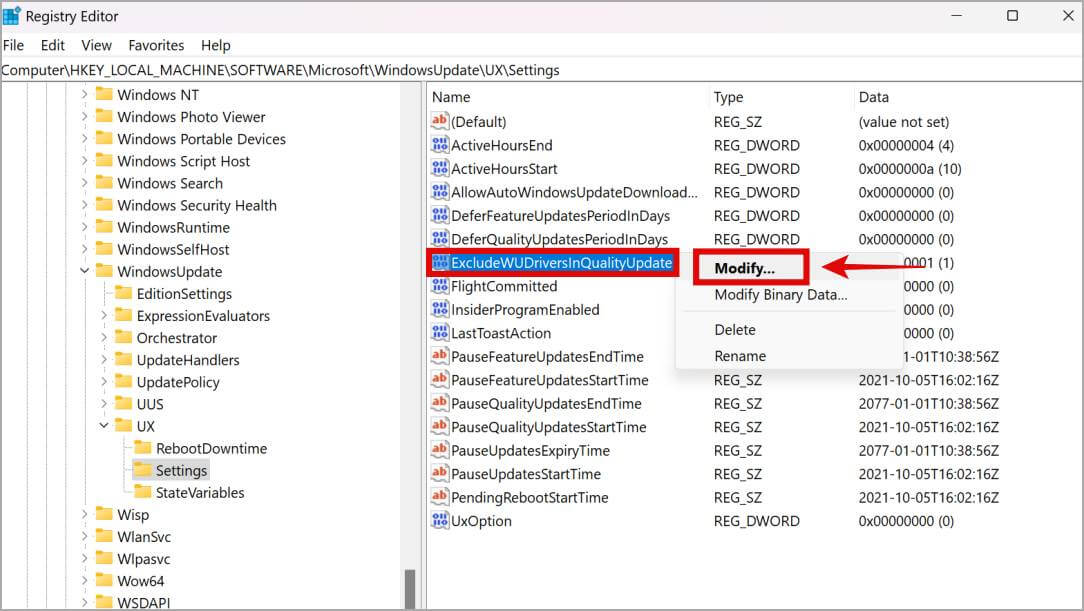
3. في شاشة التعديل ، اضبط بيانات القيمة على 1. ثم حدد سداسي عشري للقاعدة ، ثم انقر فوق “موافق” لحفظ التغييرات.
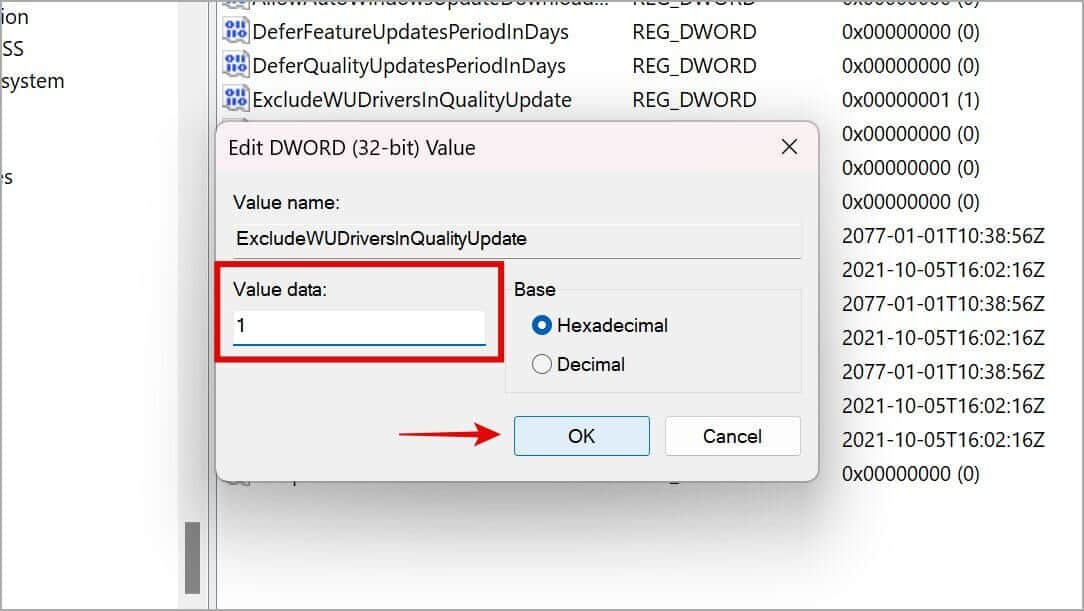
لقد نجحت الآن في تعيين إعداد التسجيل في مكانه الذي سيعطل تحديثات برنامج التشغيل التلقائي لـ Windows مع Windows Update.
4. تعطيل تحديثات برنامج التشغيل التلقائية من محرر نهج المجموعة (مستخدمو Windows 10/11 Pro فقط)
بالنسبة لهذه الطريقة ، من المهم ملاحظة أنها متاحة فقط لمستخدمي إصدار Windows 10/11 Pro. لا يمكن اتباع الخطوات في الإصدار Home من Windows ، لأنه لا يحتوي على محرر نهج المجموعة. يمكنك استخدام طرق أخرى إذا لم يكن لديك إصدار Windows 10/11 Pro ، ولكن إذا قمت بذلك ، فإن استخدام محرر نهج المجموعة هو طريقة موثوقة لتعطيل تحديثات برنامج التشغيل التلقائي.
1. اضغط على زر Windows واكتب تحرير نهج المجموعة في قائمة البحث وافتحه لبدء تشغيل GPE.
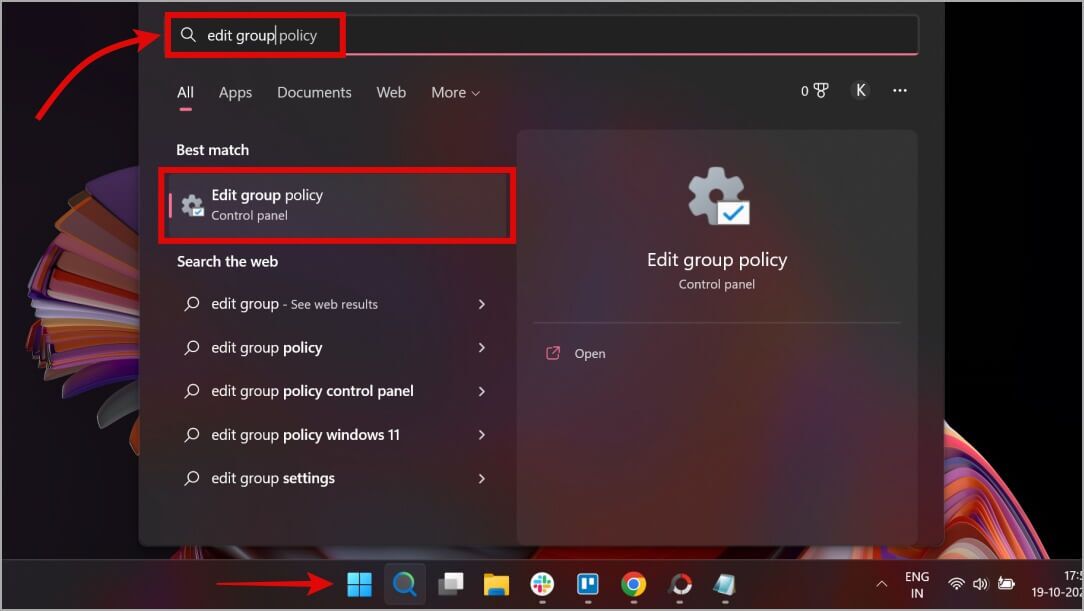
2. انتقل إلى بنية المجلد أدناه باستخدام الشريط الجانبي الأيسر.
Local Computer Policy > Administrative Templates > Windows Components > Windows Update > Manage updates offered from Windows Update
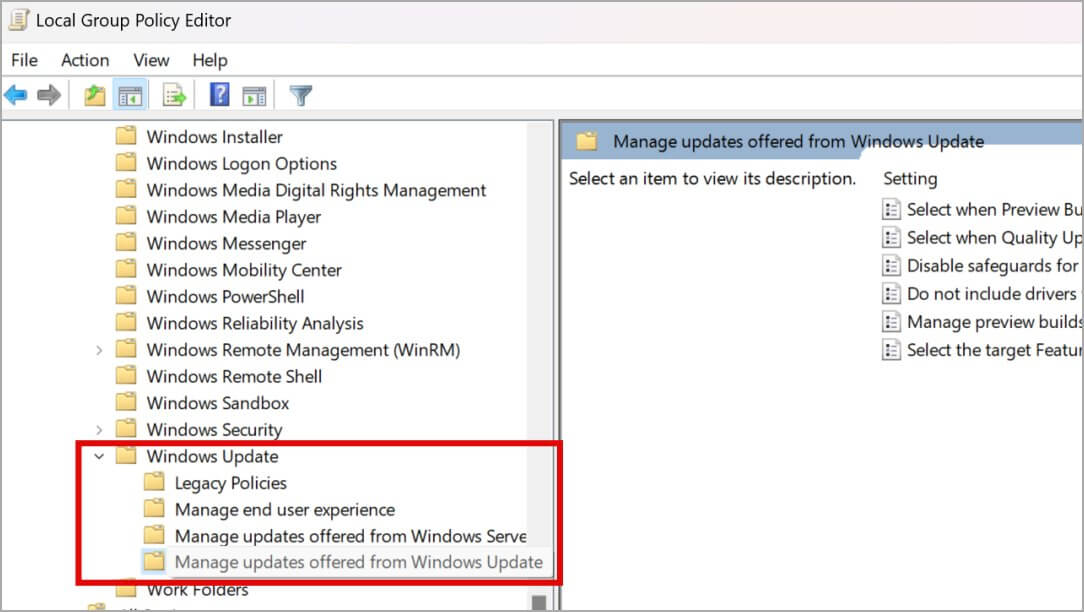
3. تحت المجلد الفرعي الأخير ، ستجد الآن بعض الإعدادات في الجزء الأيمن من النافذة. يجب عليك النقر بزر الماوس الأيمن فوق لا تقم بتضمين برامج التشغيل مع ملف تحديثات Windows وتحديد زر تحرير.
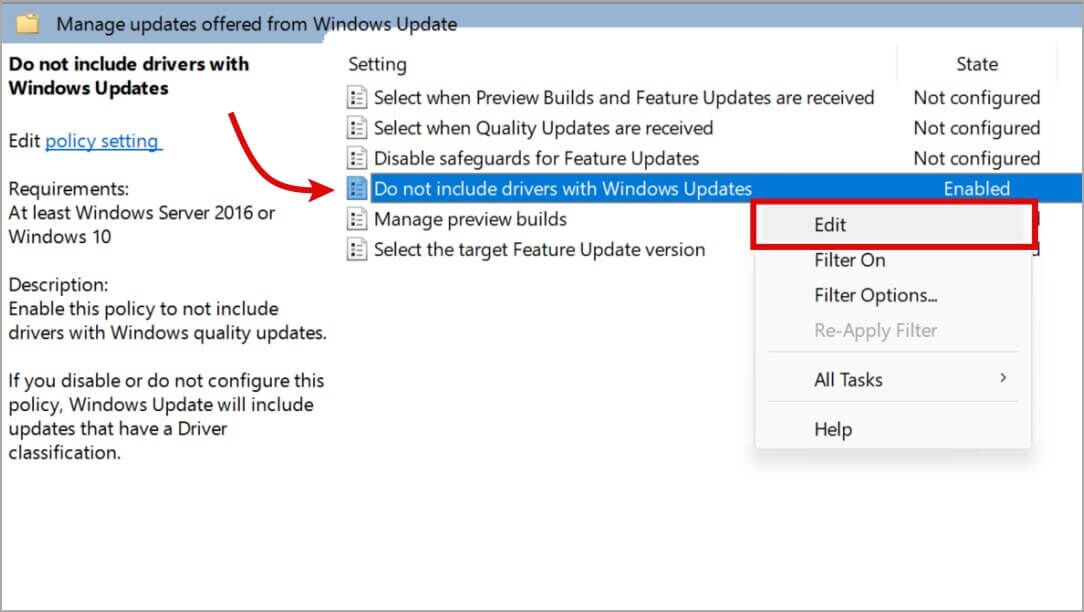
4. أخيرًا ، سوف تبحث في سياسة المجموعة لتحديثات برامج التشغيل التلقائية على Windows. تأكد من تحديد ممكّن هنا لتعيين هذه السياسة في حالة نشطة. بعد القيام بذلك ، انقر فوق “موافق” لحفظ التغييرات ، ثم قم بإنهاء محرر نهج المجموعة.
من في مقعد القيادة
لقد نجحنا الآن في تعطيل تحديثات برنامج تشغيل GPU التلقائية على نظام التشغيل Windows 10/11. نأمل أن يكون هذا قد ساعدك في حل المشكلة. وفي الوقت نفسه ، إذا كنت ترغب في تعزيز أداء وحدة المعالجة المركزية لديك ، فإننا نوصيك بقراءة دليلنا حول طرق زيادة أداء وحدة المعالجة المركزية إلى أقصى حد على نظام التشغيل Windows 11.
