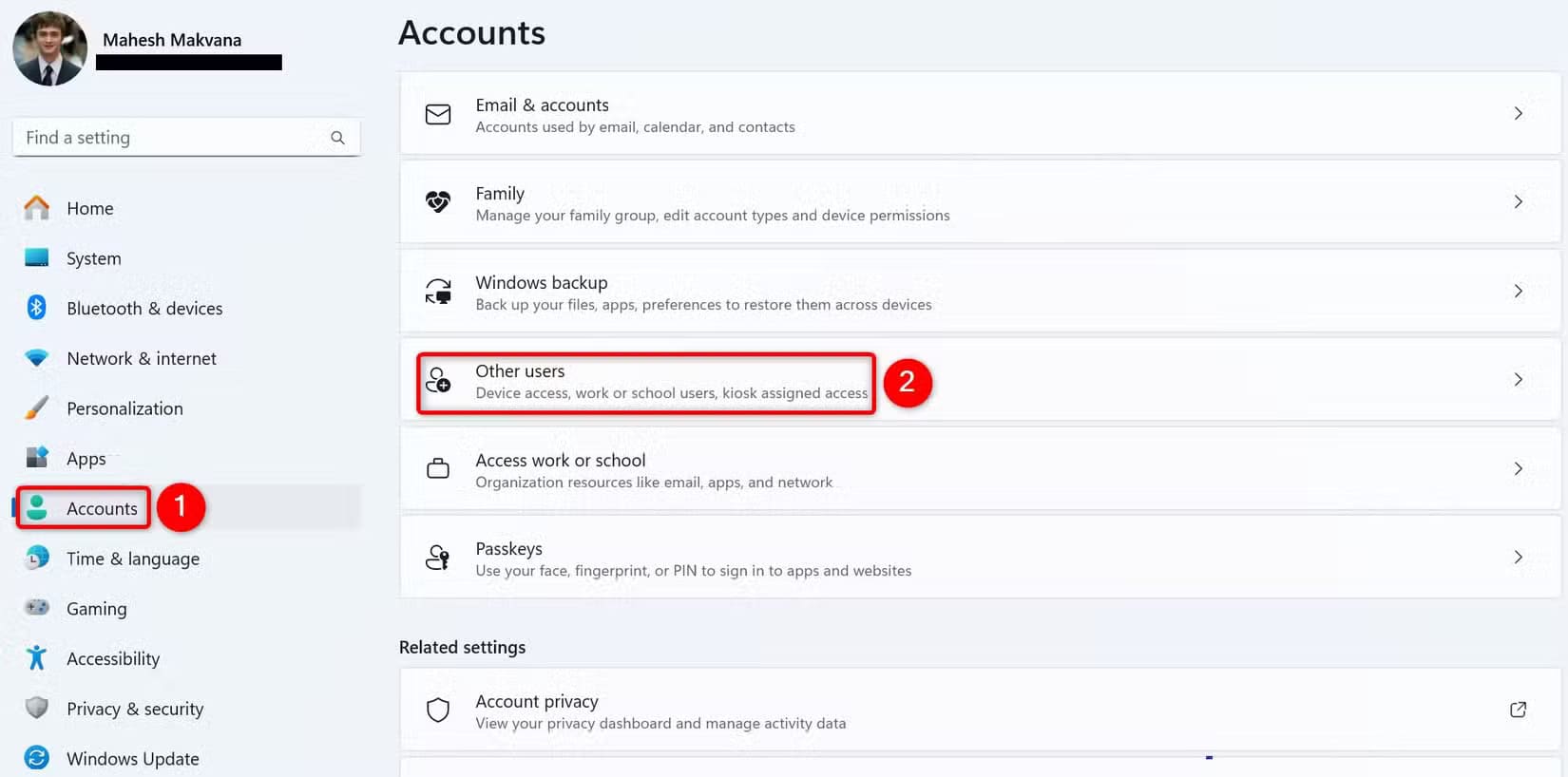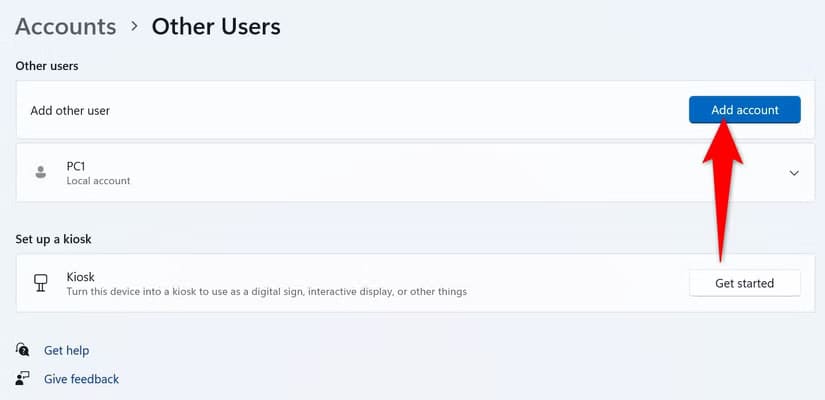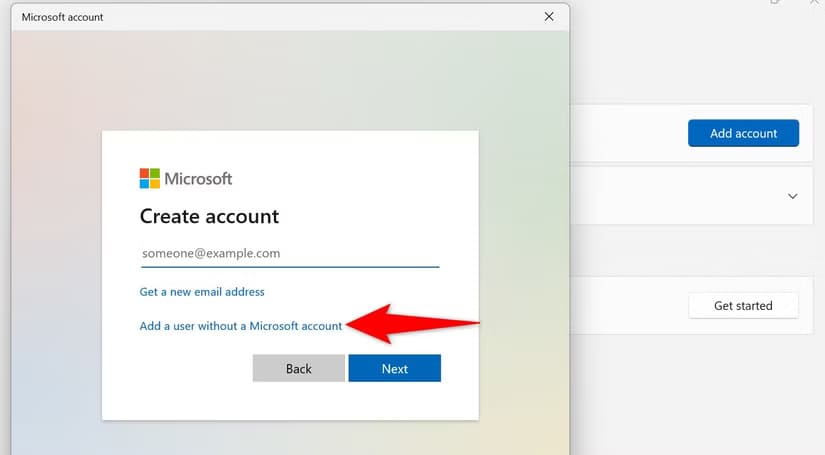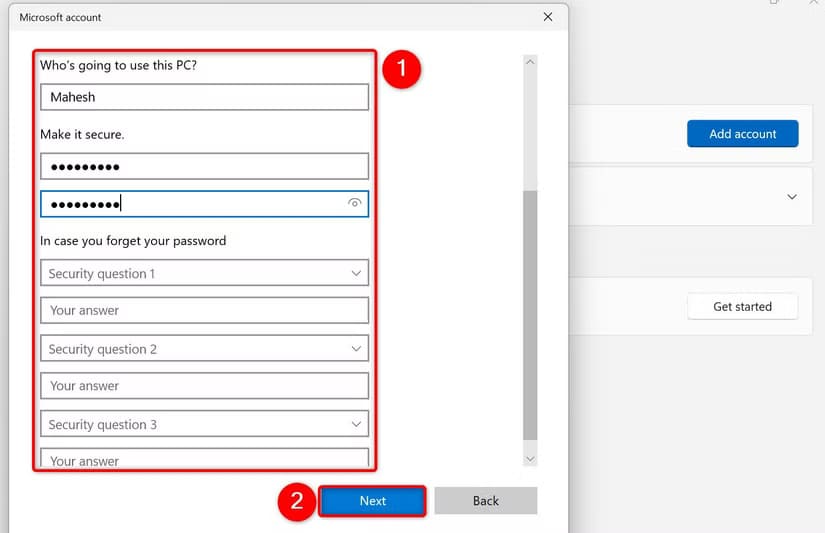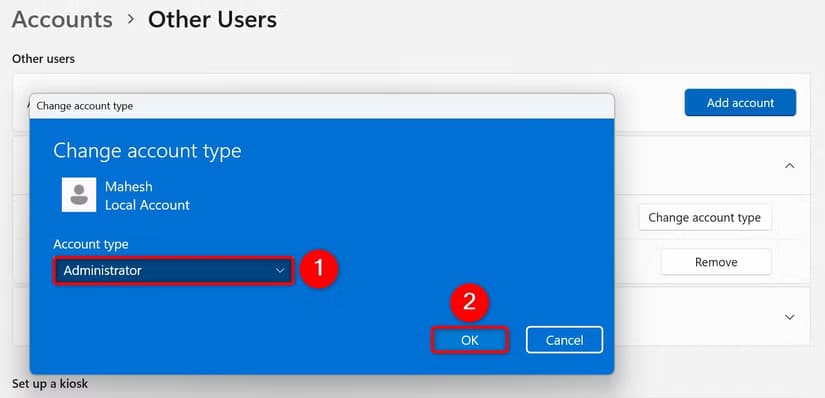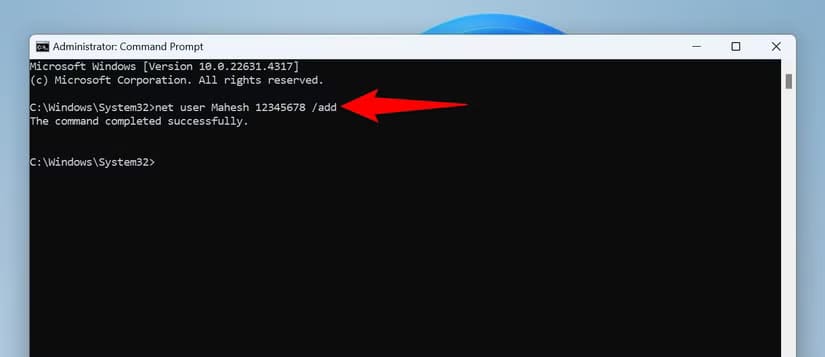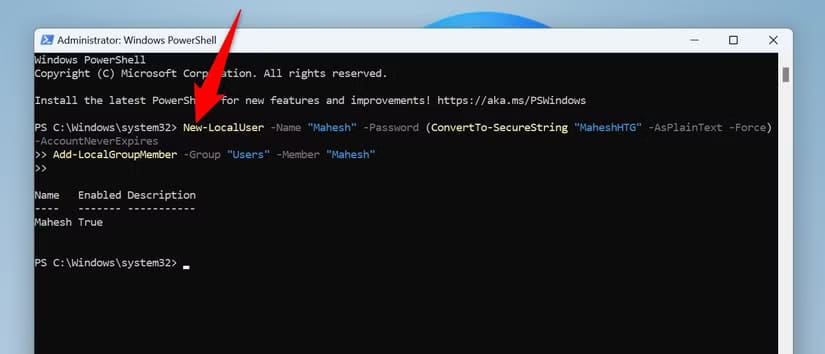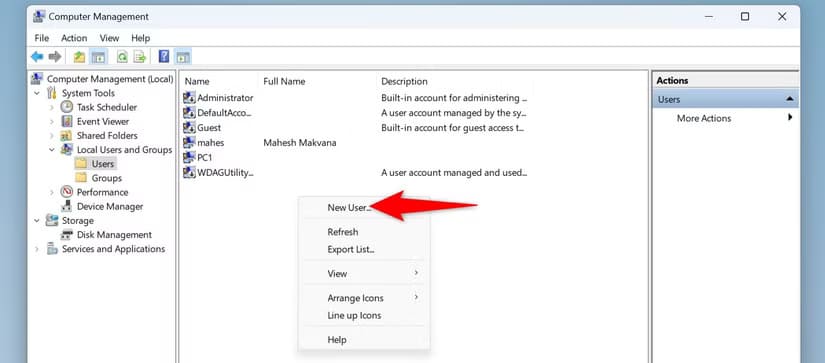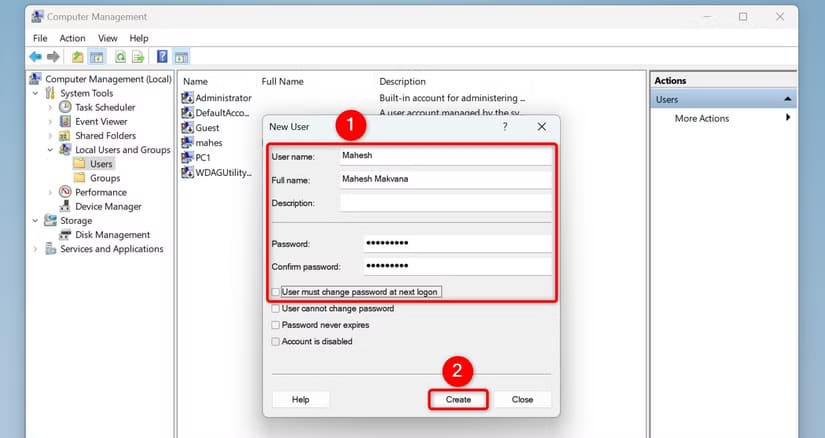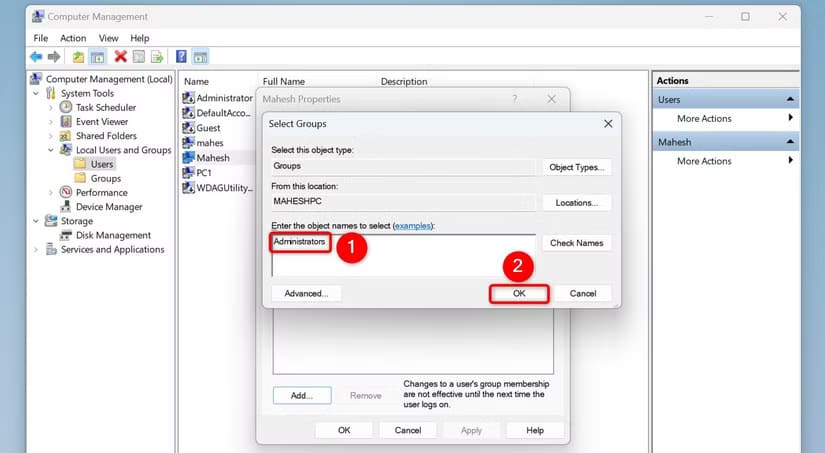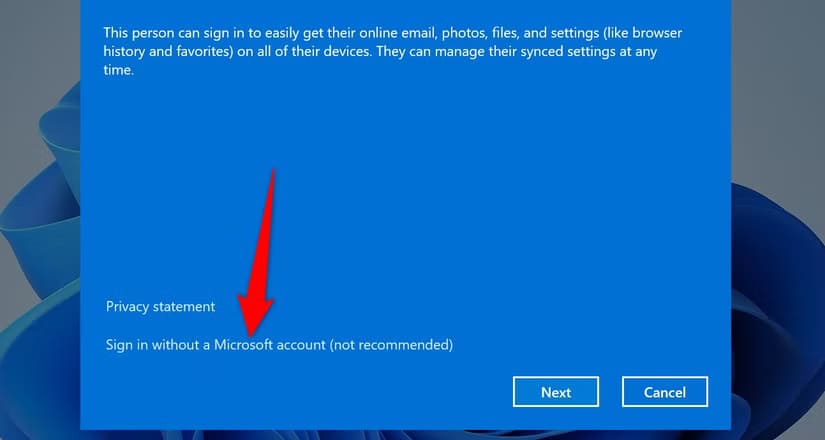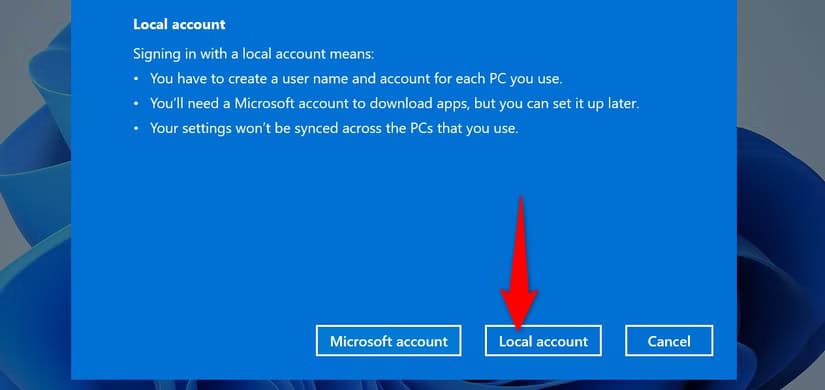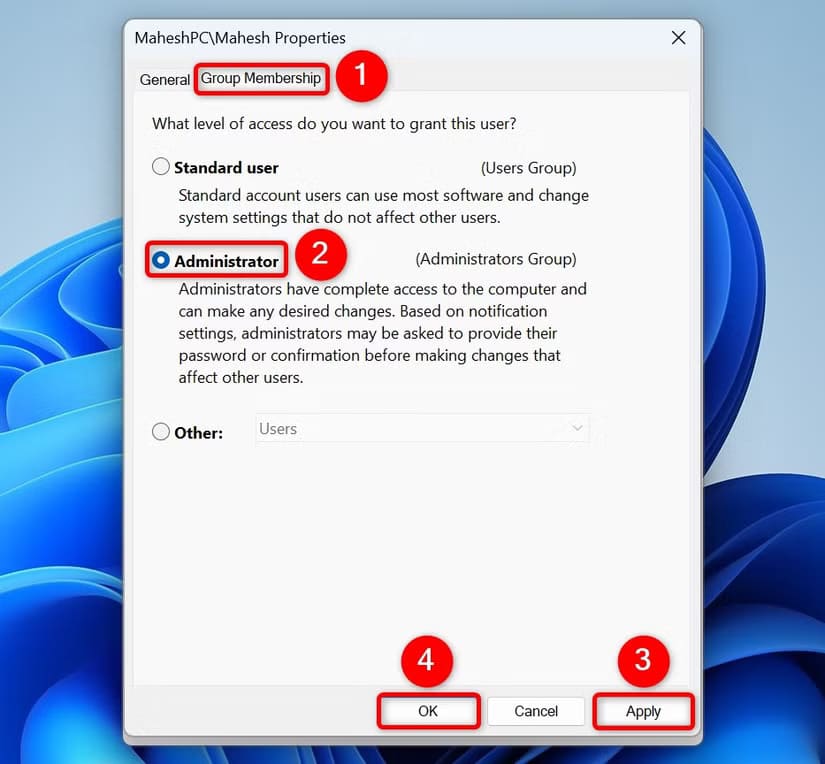خطوات سهلة لإنشاء حساب مستخدم محلي على Windows 11
يتيح Windows 11 للمستخدمين إنشاء حسابات محلية لإدارة الخصوصية والتحكم الشخصي في الأجهزة. إنشاء حساب مستخدم محلي يوفر تجربة آمنة بعيدًا عن ربط الحسابات عبر الإنترنت، مما يمنحك مرونة أكبر في إدارة جهازك. في هذا الدليل، ستجد خطوات بسيطة وسهلة لإنشاء حساب محلي على Windows 11 والاستفادة من إعدادات الخصوصية والأمان التي يوفرها النظام دون الحاجة إلى حساب Microsoft.

أهم النقاط المستفادة
- لإنشاء حساب مستخدم محلي، انتقل إلى الإعدادات > الحسابات > مستخدمون آخرون، وانقر فوق “إضافة حساب”، واختر “ليس لدي معلومات تسجيل الدخول لهذا الشخص”، وحدد “إضافة مستخدم بدون حساب Microsoft”، وأدخل تفاصيل الحساب.
- أنشئ حسابًا من موجه الأوامر عن طريق تشغيل الأمر “net user NewUser NewPassword /add”.
- يمكنك تحويل الحساب إلى حساب مسؤول باستخدام كل هذه الطرق.
إنشاء حساب مستخدم محلي على Windows 11 سهل مثل النقر فوق بعض الخيارات في الإعدادات أو تشغيل أمر. سأعرض لك طرقًا متعددة لإضافة مستخدمين قياسيين أو مسؤولين إلى جهاز الكمبيوتر الخاص بك.
استخدام الإعدادات
أسهل طريقة رسومية لإنشاء حساب مستخدم محلي في Windows 11 هي استخدام تطبيق الإعدادات. يمكنك اختيار ما إذا كنت تريد إنشاء حساب مسؤول أو حساب قياسي بهذه الطريقة.
ابدأ بتشغيل الإعدادات باستخدام Windows+i. من الشريط الجانبي الأيسر، حدد “الحسابات”. في الجزء الأيمن، مرر لأسفل واختر “مستخدمون آخرون”.
في الصفحة التالية، بجوار إضافة مستخدم آخر، انقر فوق “إضافة حساب”.
ستظهر لك نافذة حساب Microsoft. نظرًا لأنك تريد إنشاء حساب محلي، فانقر على “ليس لدي معلومات تسجيل الدخول لهذا الشخص” في النافذة المفتوحة. ثم في الصفحة التالية، اختر “إضافة مستخدم بدون حساب Microsoft”.
انقر على حقل “من سيستخدم هذا الكمبيوتر؟” واكتب اسم المستخدم للحساب الجديد. في قسم “جعله آمنًا“، حدد الحقل الأول واكتب كلمة المرور للحساب الجديد. انقر على الحقل الثاني وأعد كتابة نفس كلمة المرور. في قسم “في حال نسيت كلمة المرور”، حدد أسئلة الأمان وقدم إجاباتها. ستساعدك هذه الأسئلة في إعادة تعيين كلمة المرور الخاصة بك عند نسيانها.
ثم اختر “التالي“.
لقد أنشأت الإعدادات الحساب، وستراه على الشاشة. إنه حساب قياسي، ولكن يمكنك تحويله إلى حساب مسؤول. للقيام بذلك، حدد الحساب، واختر “تغيير نوع الحساب”، وانقر على القائمة المنسدلة “نوع الحساب“، وحدد “مسؤول”، وانقر على “موافق“.
هذا كل شيء. يمكنك الآن تسجيل الخروج من حساب المستخدم الحالي وتسجيل الدخول إلى الحساب الذي تم إنشاؤه حديثًا.
من موجه الأوامر
إضافة حساب مستخدم محلي باستخدام سطر الأوامر، افتح بحث Windows (بالضغط على Windows+S)، واكتب موجه الأوامر، وحدد “تشغيل كمسؤول”. في موجه التحكم في حساب المستخدم، حدد “نعم”.
في نافذة موجه الأوامر، اكتب الأمر التالي. استبدل NewUser باسم المستخدم للحساب الجديد وNewPassword بكلمة المرور التي يجب استخدامها للحساب الجديد. ثم اضغط على Enter.
net user NewUser NewPassword /add