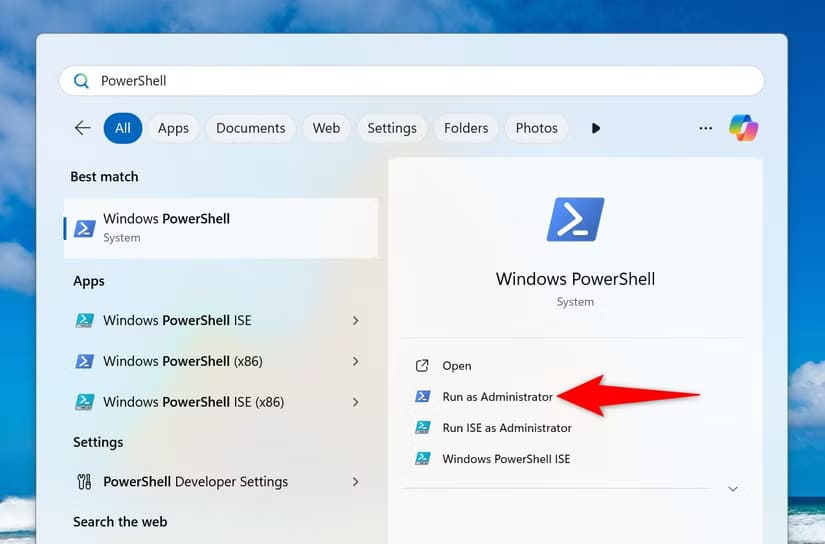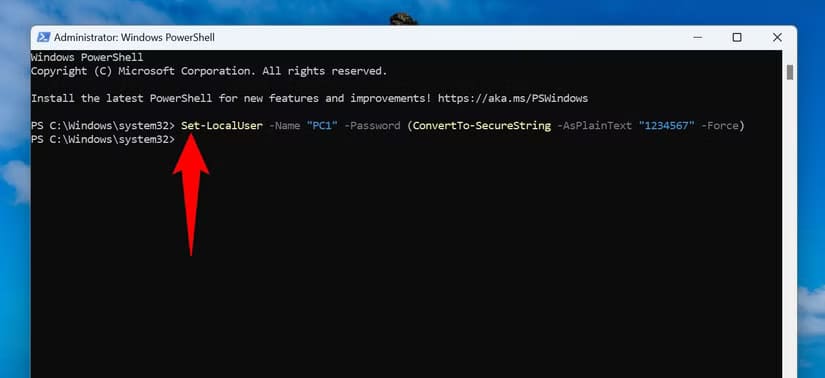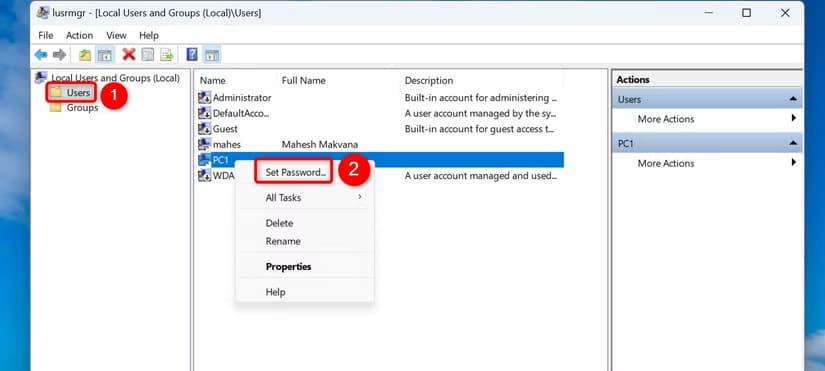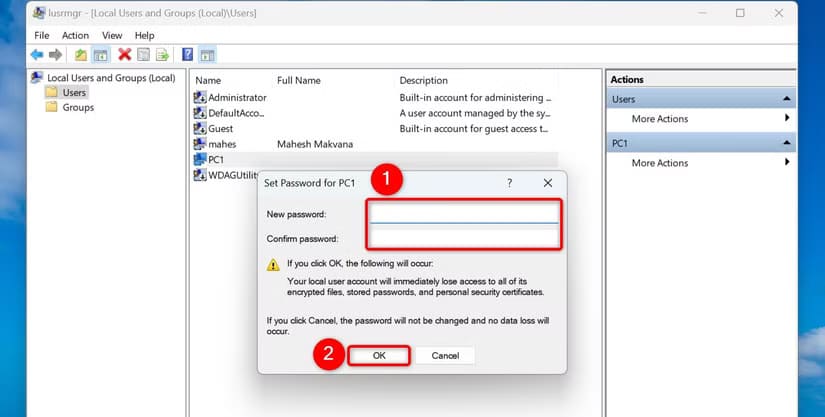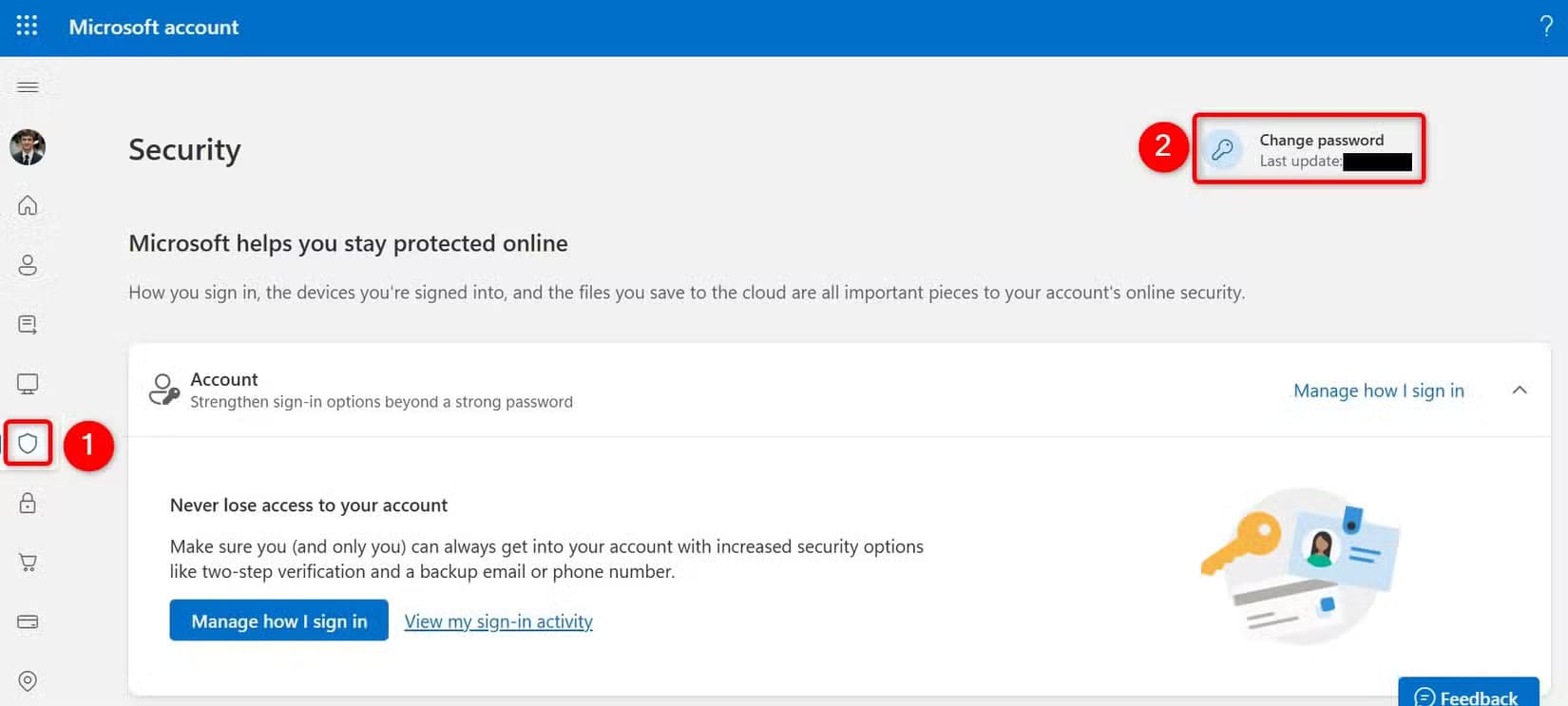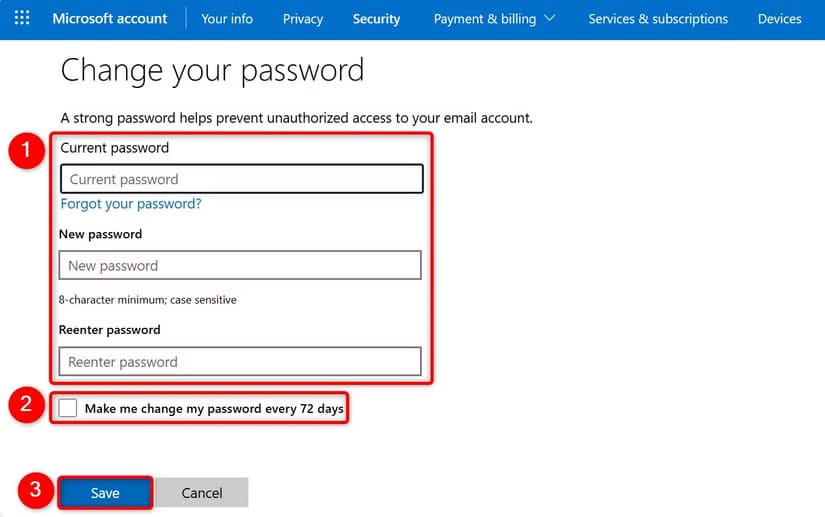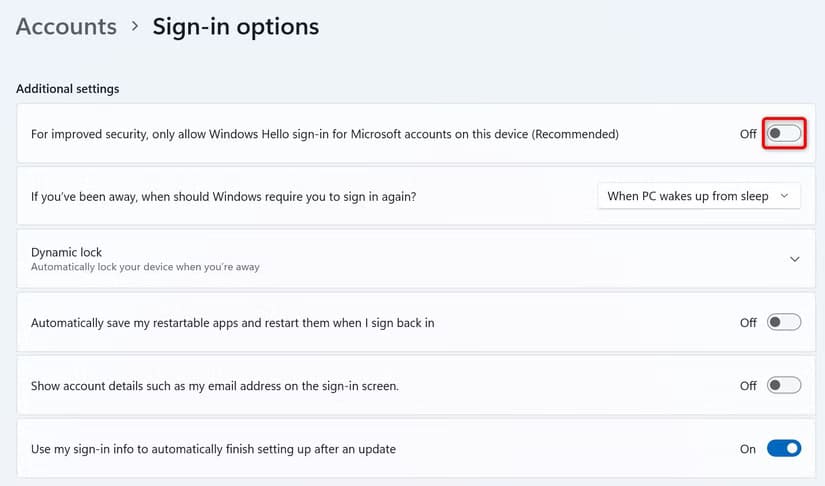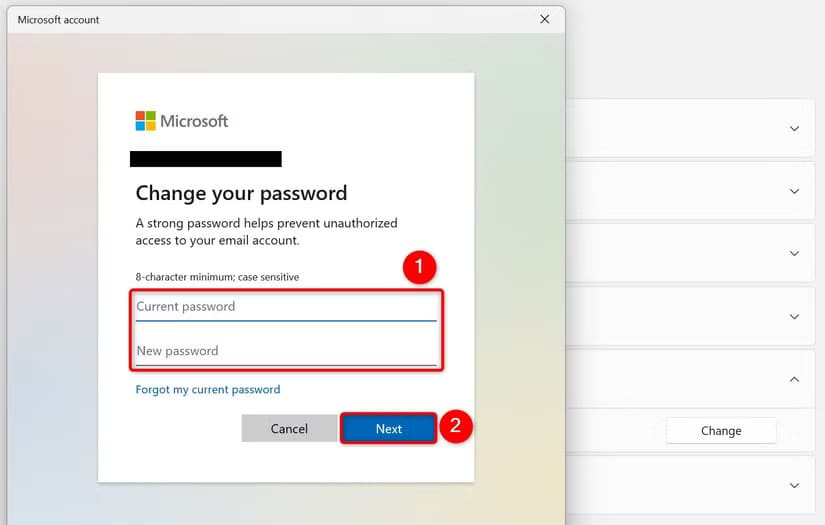طرق سهلة لتحديث كلمة مرور حسابك على Windows 11
تحديث كلمة مرور حساب Windows 11 يمكن أن يساعدك في الحفاظ على أمان بياناتك وسهولة الوصول إلى جهازك. سواء كنت ترغب في تغيير كلمة المرور لأسباب أمان أو ببساطة لإنشاء كلمة مرور جديدة يسهل تذكرها، يوفر نظام Windows 11 عدة طرق فعالة لتحقيق ذلك. نستعرض في هذه المقالة خطوات بسيطة يمكنك اتباعها لتحديث كلمة المرور بسرعة باستخدام خيارات متنوعة تلائم احتياجاتك.

أهم النقاط المستفادة
- لتغيير كلمة مرور حساب المستخدم المحلي، انتقل إلى الإعدادات > الحسابات > خيارات تسجيل الدخول > كلمة المرور، وانقر فوق “تغيير”، وأدخل كلمة المرور الحالية واختر كلمة مرور جديدة.
- إذا كنت تستخدم حساب Microsoft مع جهاز الكمبيوتر الخاص بك، فانتقل إلى موقع حساب Microsoft، وسجل الدخول إلى حسابك، وانتقل إلى الأمان > تغيير كلمة المرور، واختر كلمة مرور جديدة.
إذا اكتشف شخص ما كلمة مرورك أو كنت ترغب ببساطة في استخدام كلمة مرور جديدة، فمن السهل تغيير كلمة مرور حساب المستخدم الخاص بك على Windows 11. سأعرض لك كلاً من الطرق الرسومية وسطر الأوامر للقيام بذلك على جهاز الكمبيوتر الخاص بك.
ملاحظة
إذا كنت تستخدم حساب Microsoft مع جهاز الكمبيوتر الخاص بك، فسيتعين عليك تغيير كلمة مرور حساب Microsoft الخاص بك لتغيير كلمة مرور حساب مستخدم جهاز الكمبيوتر الخاص بك.
من الإعدادات
أسهل طريقة رسومية لتغيير كلمة مرور حسابك هي استخدام تطبيق الإعدادات. اختر حسابك وأدخل كلمة المرور الجديدة، وستكون جاهزًا.
ابدأ بفتح الإعدادات باستخدام Windows+i. من الشريط الجانبي الأيسر، حدد “الحسابات”. في الجزء الأيمن، قم بالتمرير إلى الأسفل واختر “خيارات تسجيل الدخول”.
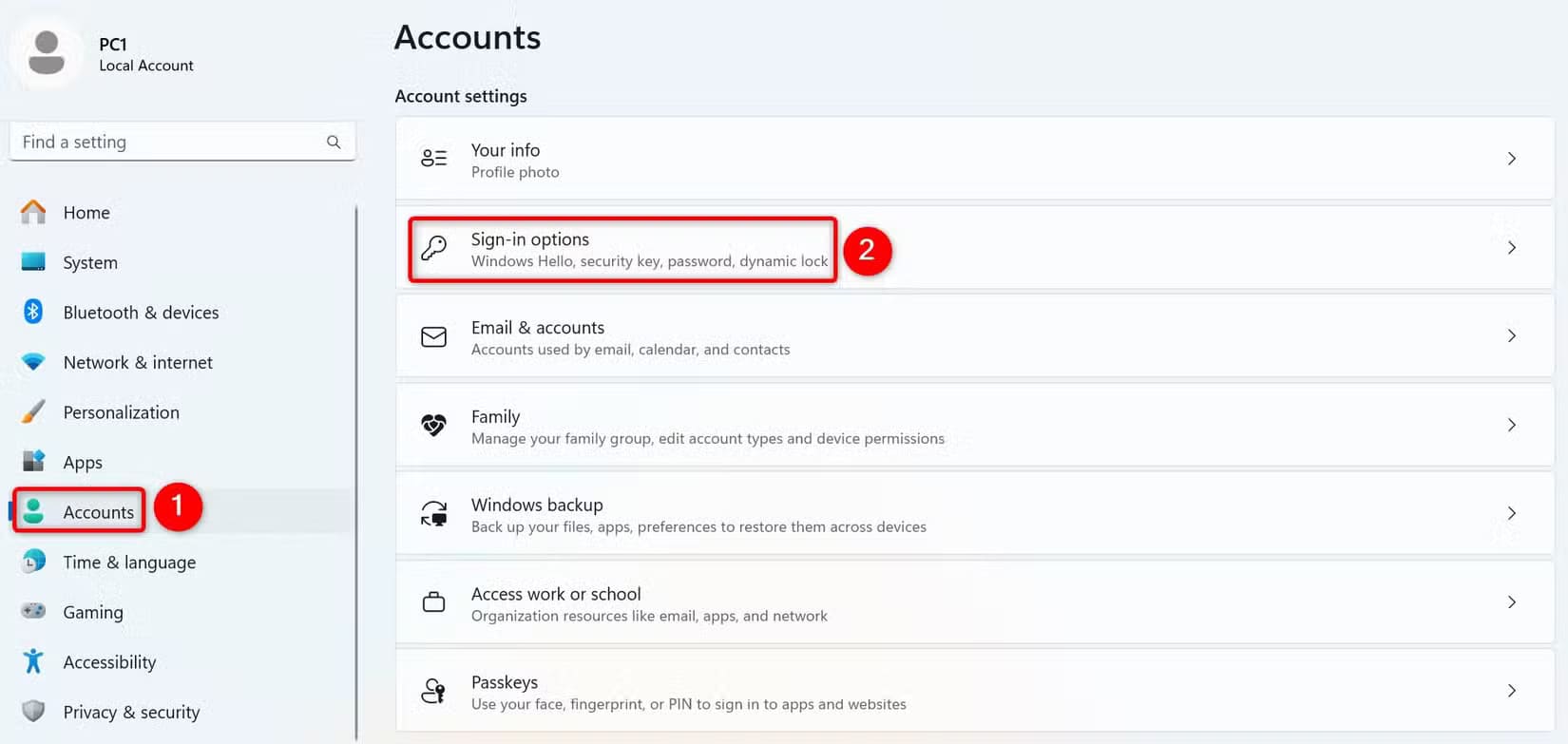
في الصفحة التالية، في قسم طرق تسجيل الدخول، انقر فوق “كلمة المرور”. من القائمة الموسعة، اختر “تغيير”.

في النافذة التي تفتح، انقر على حقل “كلمة المرور الحالية” واكتب كلمة مرور حسابك الحالية. ثم انقر على “التالي” في الأسفل.
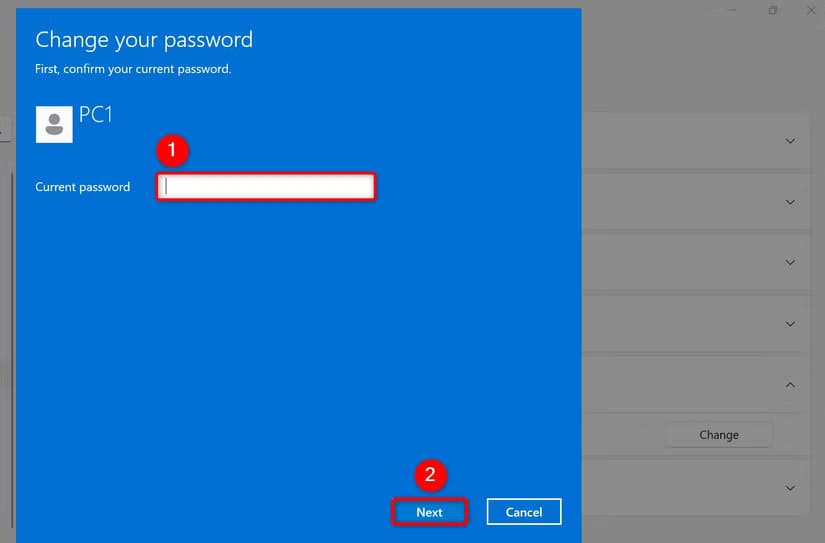
في الشاشة التالية، انقر على حقل “كلمة مرور جديدة” واكتب كلمة المرور الجديدة التي تريد استخدامها لحسابك. انقر على حقل “تأكيد كلمة المرور” وأعد كتابة كلمة المرور الجديدة. حدد حقل “تلميح كلمة المرور” واكتب التلميح الذي يساعدك على تذكر كلمة المرور في المستقبل.
ثم، في الأسفل، انقر على “التالي”.

في النافذة الأخيرة، اختر “إنهاء” لإنهاء تغيير كلمة مرور حسابك.
باستخدام Netplwiz
Netplwiz هي أداة مساعدة مدمجة في نظام التشغيل Windows تتيح لك عرض جميع حسابات المستخدم لديك وتغيير أنواع الحسابات وحتى إعداد كلمات مرور جديدة للحسابات. لاستخدامها، افتح Run بالضغط على Windows+R. اكتب ما يلي في المربع المفتوح وحدد “موافق” أو اضغط على Enter:
netplwiz
في نافذة حسابات المستخدم التي تفتح، في علامة التبويب “المستخدمون”، اختر حساب المستخدم الخاص بك. ثم انقر فوق خيار “إعادة تعيين كلمة المرور”.
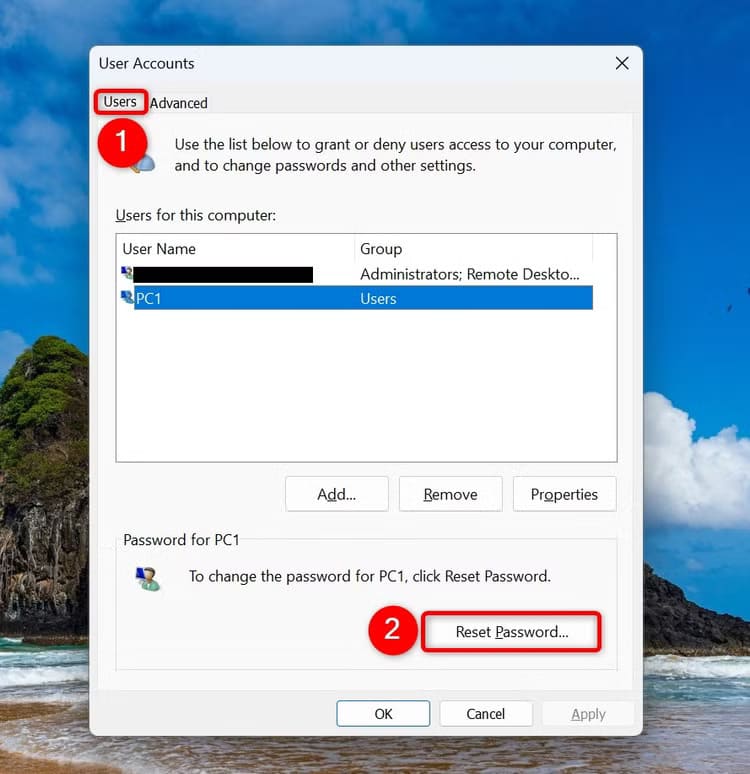
في مربع الحوار “إعادة تعيين كلمة المرور”، انقر فوق حقل “كلمة المرور الجديدة” واكتب كلمة المرور الجديدة. اكتب كلمة المرور الجديدة في حقل “تأكيد كلمة المرور الجديدة” وحدد “موافق“.
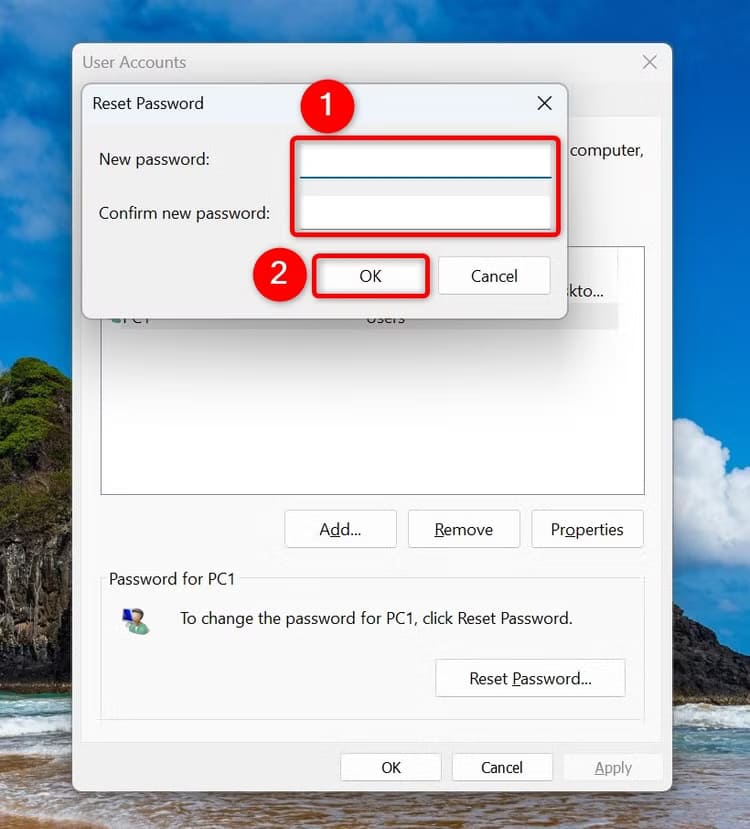
ارجع إلى نافذة حسابات المستخدم، وانقر على “موافق”. وستكون جاهزًا.
استخدام موجه الأوامر
لتغيير كلمة مرور حساب المستخدم باستخدام سطر الأوامر، استخدم أداة موجه الأوامر. ابدأ بفتح بحث Windows، واكتب موجه الأوامر، ثم حدد “تشغيل كمسؤول”. تأكد من تحديد “نعم” في موجه التحكم في حساب المستخدم.
ملاحظة
إذا لم تقم بتشغيل موجه الأوامر كمسؤول، فستتلقى رسالة خطأ رفض الوصول أثناء محاولة تغيير كلمة مرور حساب المستخدم.
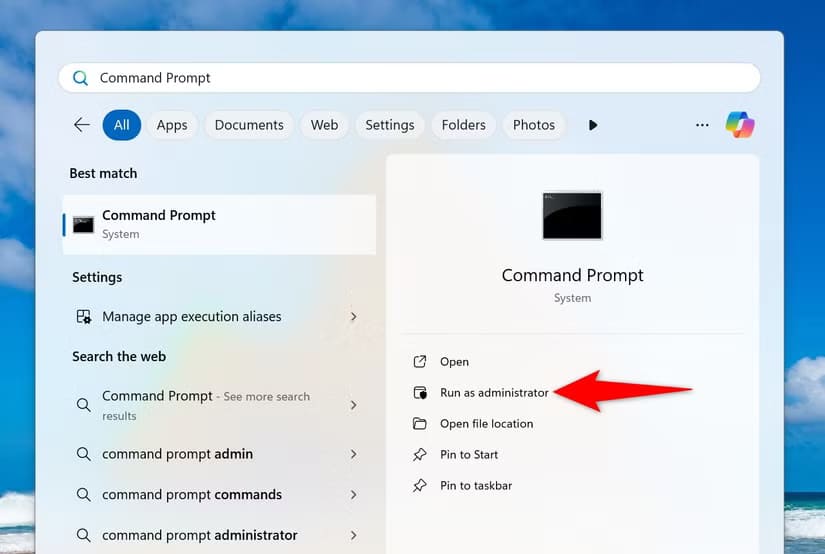
في موجه الأوامر، اكتب الأمر التالي. استبدل Username باسم المستخدم الخاص بحسابك وNewPassword بكلمة المرور الجديدة التي تريد استخدامها لحسابك. ثم اضغط على Enter.
net user Username NewPassword