طريقتان لتغيير مكان حفظ لقطات الشاشة على جهاز Mac
أين يتم حفظ لقطات الشاشة على جهاز Mac؟ هذا سؤال مهم لأنه يمكن أن يوفر الكثير من الوقت عندما يكون لديك عدة لقطات شاشة للعمل بها. سأوضح لك طريقتين لتغيير مكان حفظ لقطات الشاشة في macOS حتى تتمكن من إنهاء عملك بسرعة ودون انقطاع. يمكنك استخدام أي من الطريقتين للتحكم في مكان حفظ لقطات الشاشة على جهاز MacBook الخاص بك.

1. إعدادات التقاط الشاشة وتسجيلها (ملائمة للمبتدئين)
سنستخدم اختصار لوحة مفاتيح بسيطًا لتغيير مكان حفظ لقطات الشاشة بسرعة على macOS من شريط أدوات التقاط الشاشة والتسجيل.
1. انتقل إلى سطح المكتب الخاص بك وقم بتصغير جميع التطبيقات لتقليل الإلهاء.
2. اضغط على Cmd + Shift + 5 على لوحة المفاتيح. ستفتح لقطة الشاشة وشريط أدوات تسجيل الشاشة بالقرب من الجانب السفلي من الشاشة.
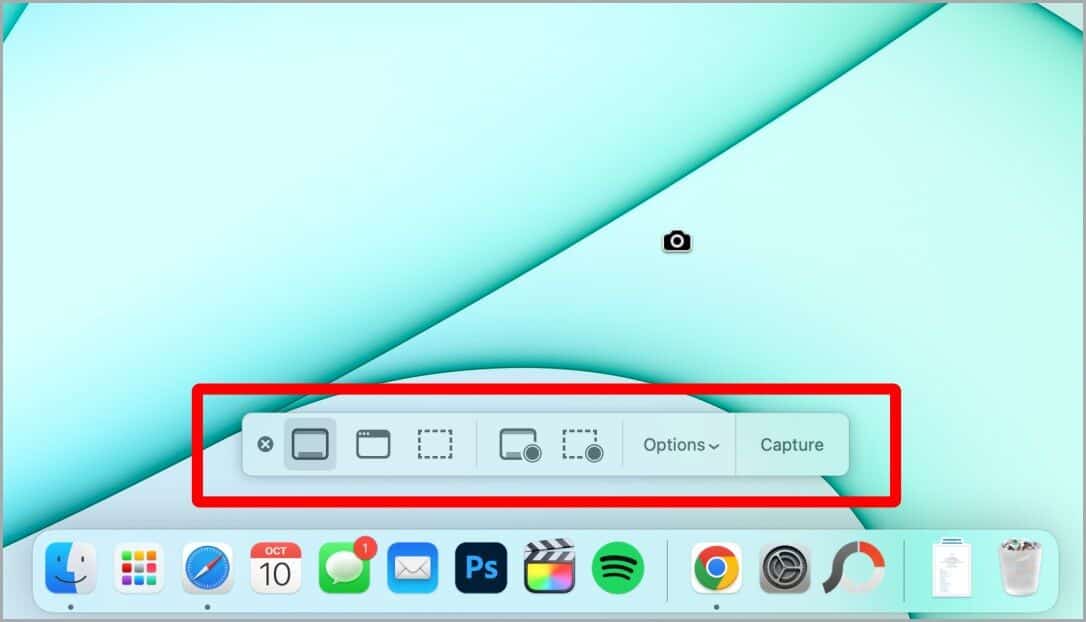
3. انقر فوق “خيارات” لتوسيعها بشكل أكبر.
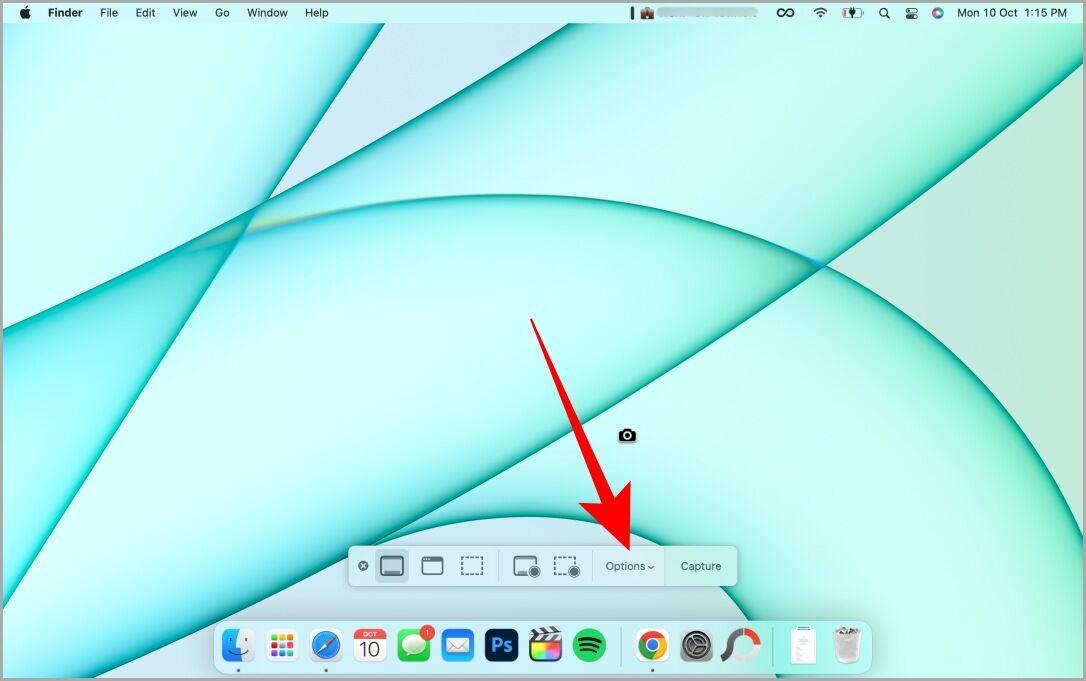
4. انقر فوق “موقع آخر” من قائمة الجسر العلوي.
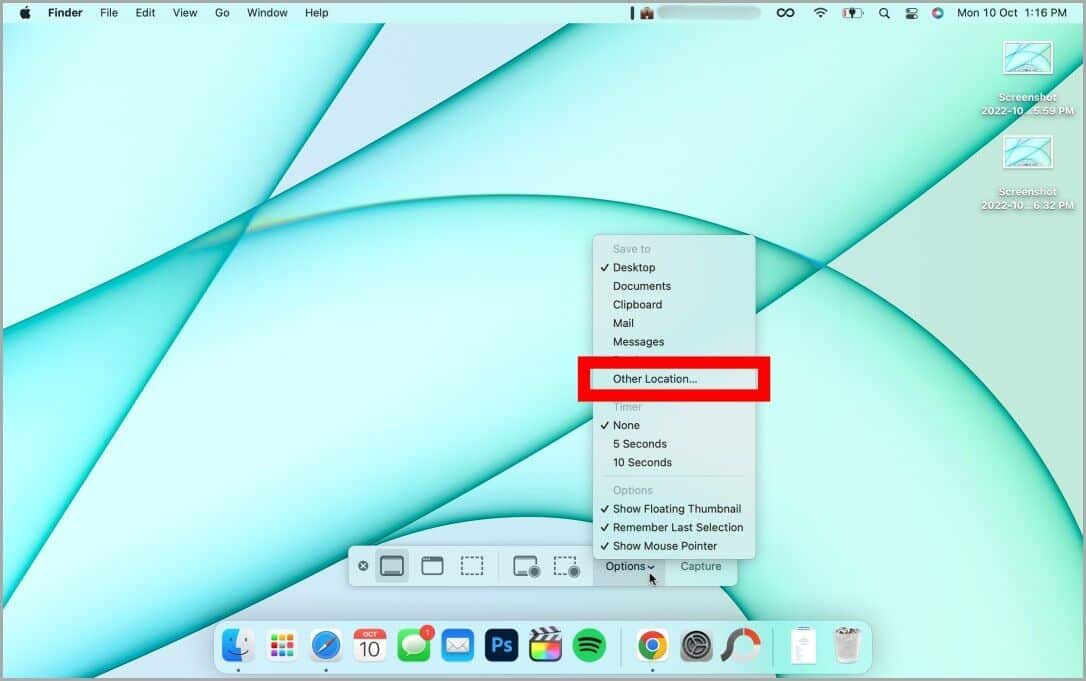
نصيحة إضافية: يمكنك أيضًا إرسال لقطة شاشة مباشرة إلى تطبيقات الرسائل والبريد من خلال النقر على الخيارات المقابلة من القائمة. بالإضافة إلى ذلك ، إذا كنت ترغب فقط في نسخ لقطة الشاشة إلى الحافظة ، فيمكنك القيام بذلك عن طريق النقر فوق زر الحافظة. يمكنك أيضًا إخفاء مؤشر الماوس وإظهاره في لقطات الشاشة بالنقر فوق خيار إظهار مؤشر الماوس.
5. سيتم فتح نافذة منبثقة جديدة. انتقل إلى الموقع المطلوب بالنقر على الجانب الأيسر من النافذة. على سبيل المثال ، سنستخدم مجلد الصور. انقر الآن على مجلد جديد لإنشاء مجلد فقط لحفظ لقطات الشاشة.
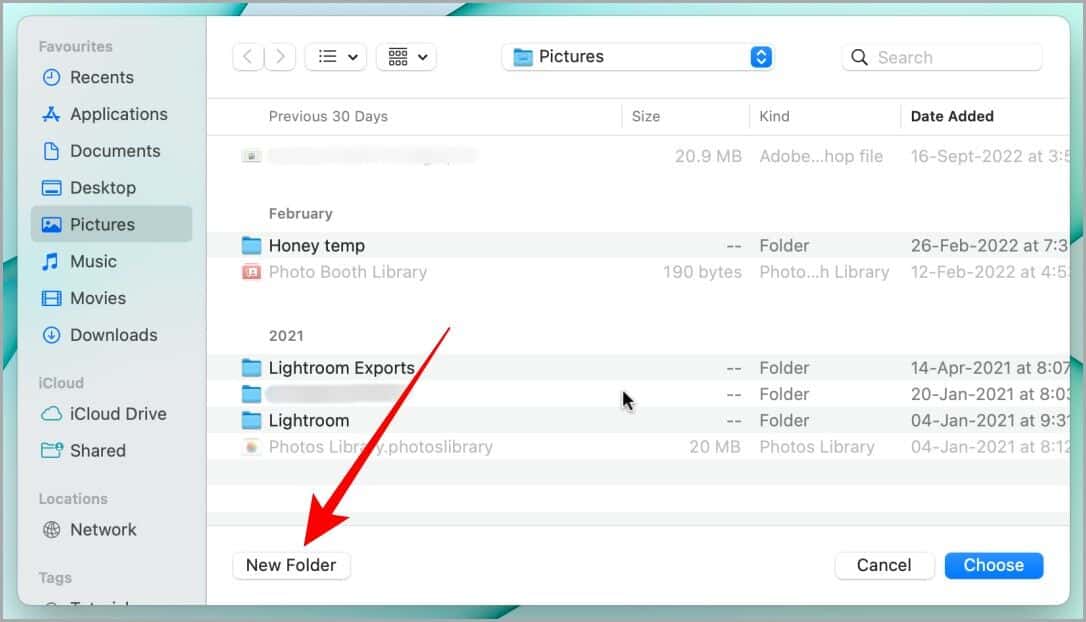
6. قم بتسمية المجلد الجديد وانقر فوق إنشاء. على سبيل المثال ، سنطلق عليها “لقطات الشاشة” حتى نتمكن من التعرف عليها بسهولة لاحقًا.
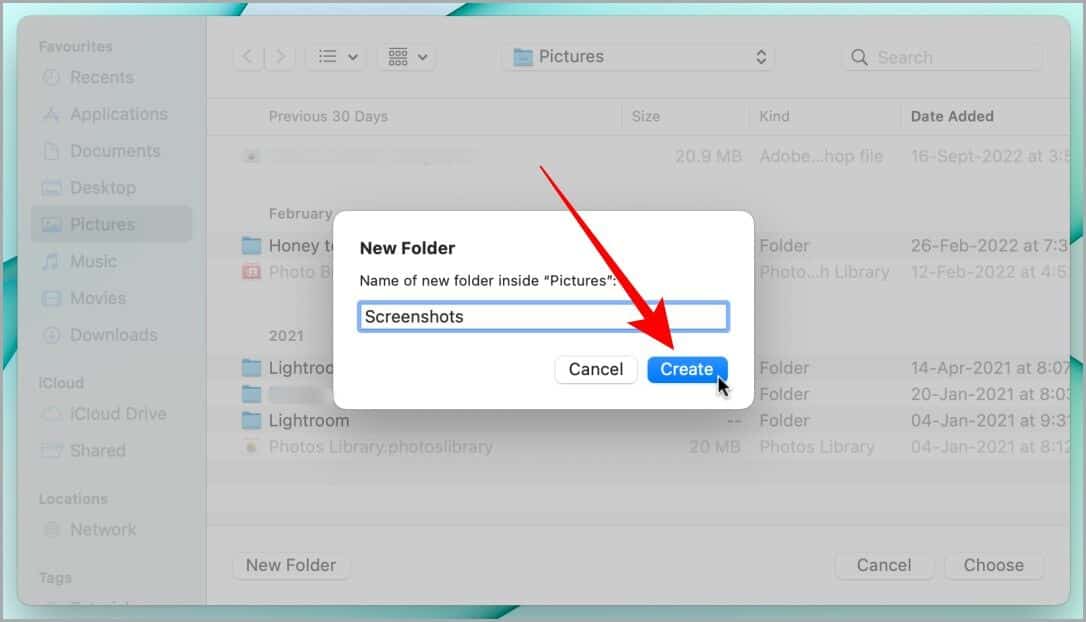
7. الآن انقر فوق “اختيار” لتأكيد المجلد للحصول على لقطات شاشة جديدة. هذا كل ما عليك الآن ، عندما تلتقط لقطة شاشة جديدة ، سيتم حفظها مباشرة في هذا المجلد (أو الموقع الذي اخترته على جهاز Mac).
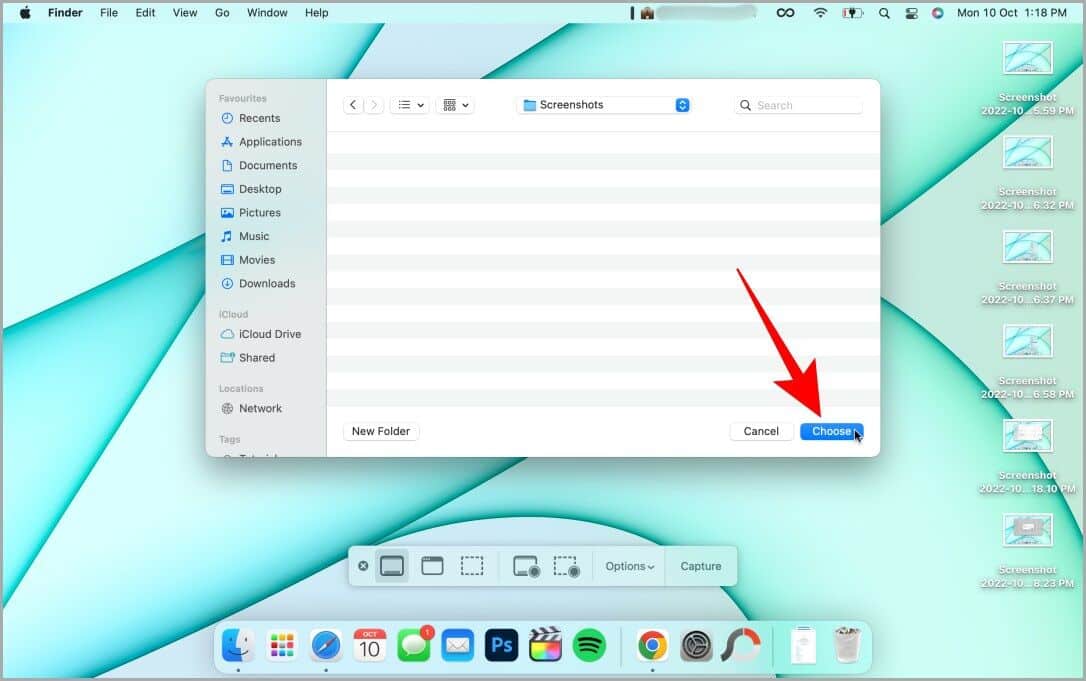
يجب أن تقرأ: كيفية التقاط لقطة شاشة وإبرازها على نظام Mac.
2. من تطبيق Terminal (المستخدمون المتقدمون)
قد يكون العمل مع تطبيق Terminal مربكًا لبعض المستخدمين. يتطلب أوامر الكتابة. إذا كنت لا تفضل هذا ، فانتقل إلى الطريقة المذكورة أعلاه.
1. اضغط على CMD + Space لفتح Spotlight ، وابحث عن Terminal وافتحه.
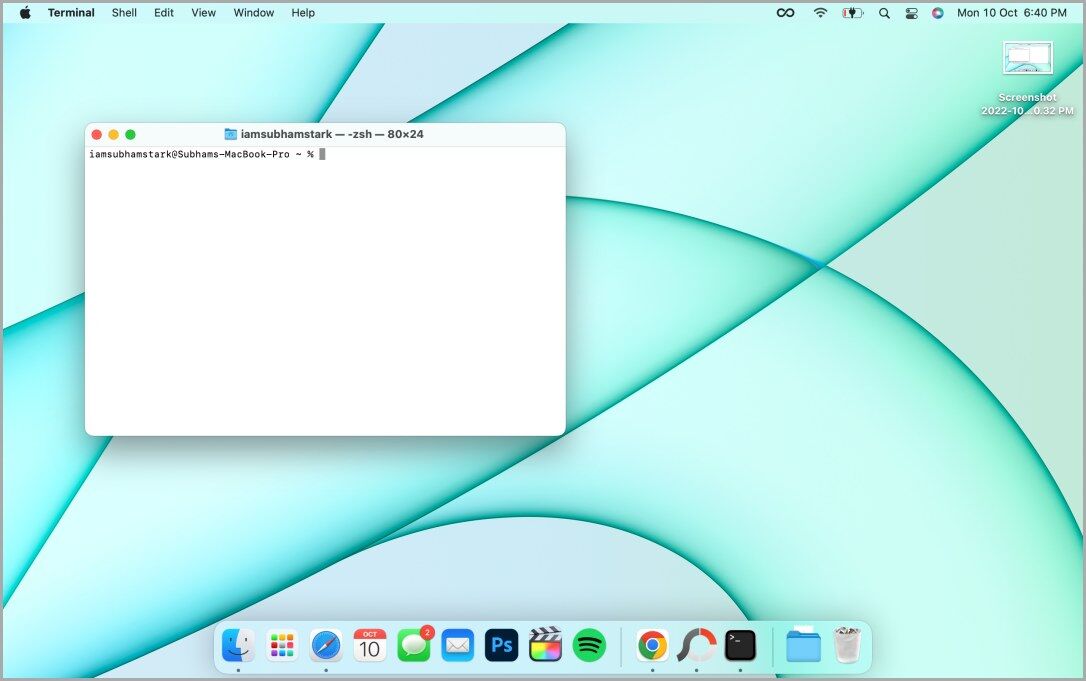
2. بمجرد فتح Terminal ، قم بنسخ الأمر ولصقه أدناه.
defaults write com.apple.screencapture location
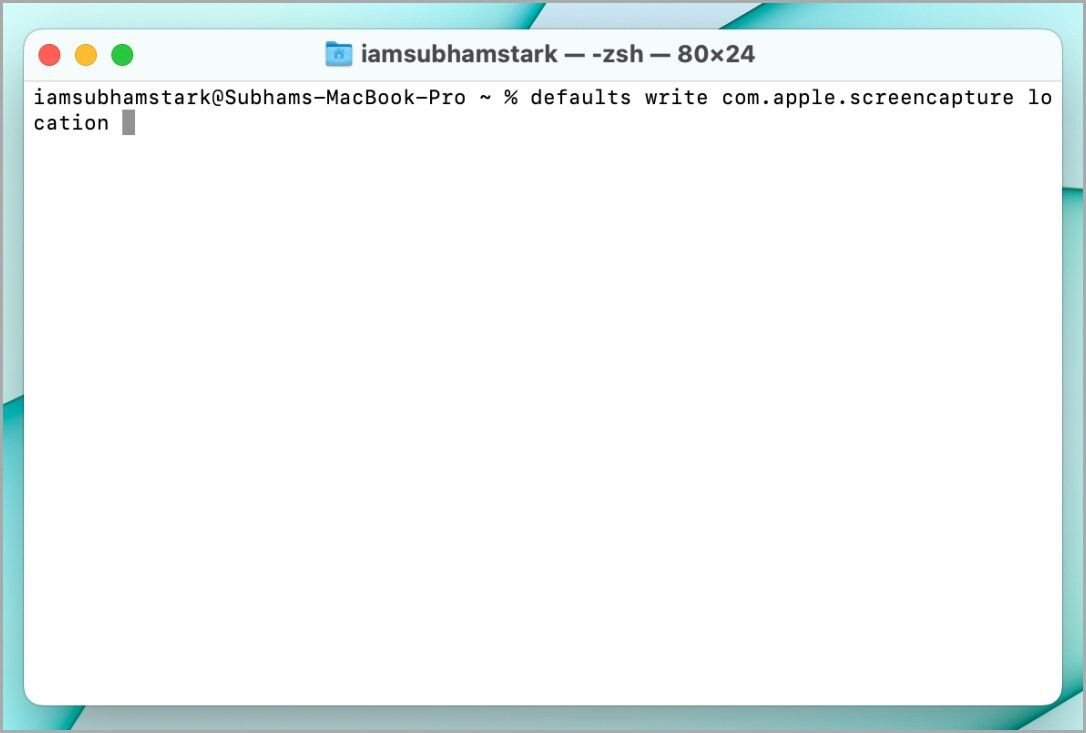
3. اكتب الآن دليل الموقع الذي تريد حفظ لقطات الشاشة فيه ، متبوعًا بالأمر الذي لصقته / كتبته للتو. ويرجى التأكد من وجود مسافة بعد كلمة “الموقع” للأمر أعلاه. على سبيل المثال ، سنقوم بكتابة دليل مجلد “لقطات الشاشة” الذي أنشأناه للتو في الطريقة الأولى.
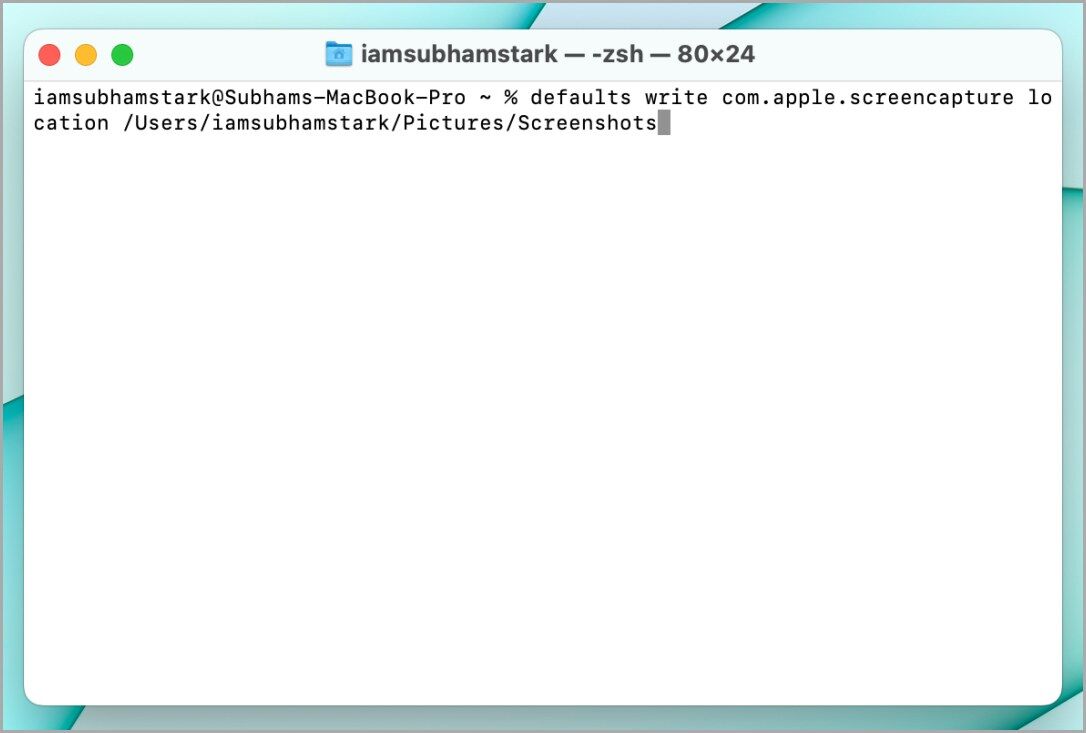
4. بمجرد الانتهاء من كتابة الدليل ، اضغط على مفتاح Enter / Return على لوحة المفاتيح لتشغيل الأمر.
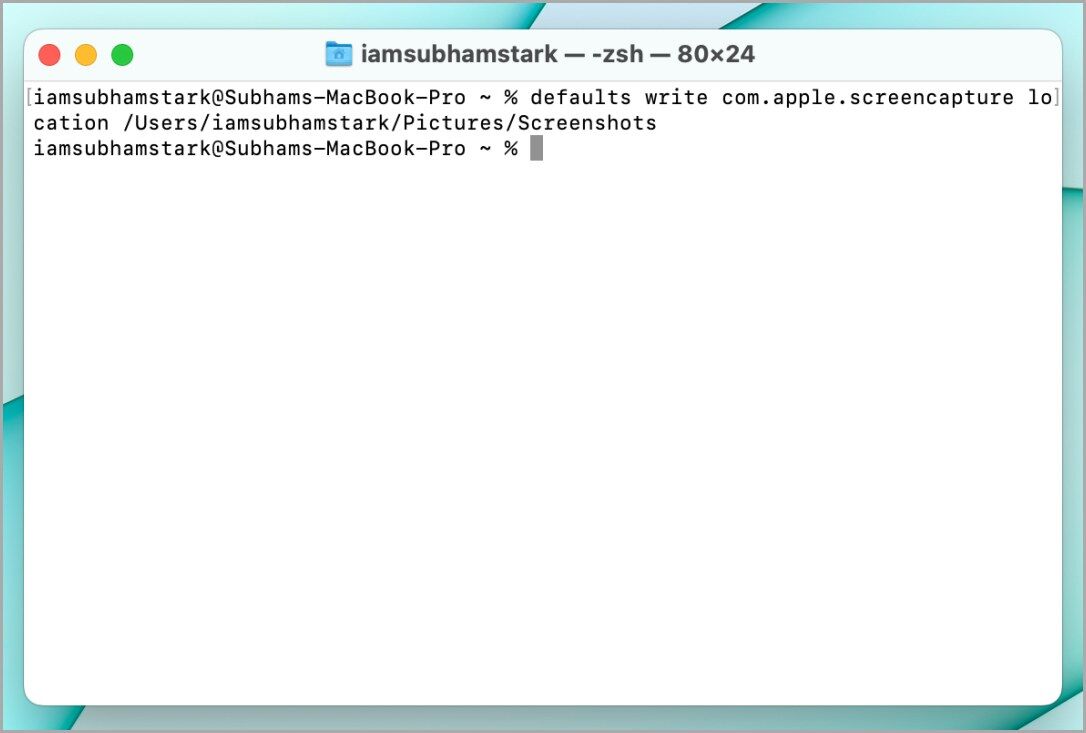
5. بعد ذلك ، قم بإعادة تشغيل جهاز MacBook الخاص بك. إذا كنت لا تريد إعادة تشغيل MacBook ، فاكتب الأمر أدناه في Terminal ولكن لاحظ أنه قد يغلق جميع التطبيقات المفتوحة ، لذا احفظ العمل.
killall SystemUIServer
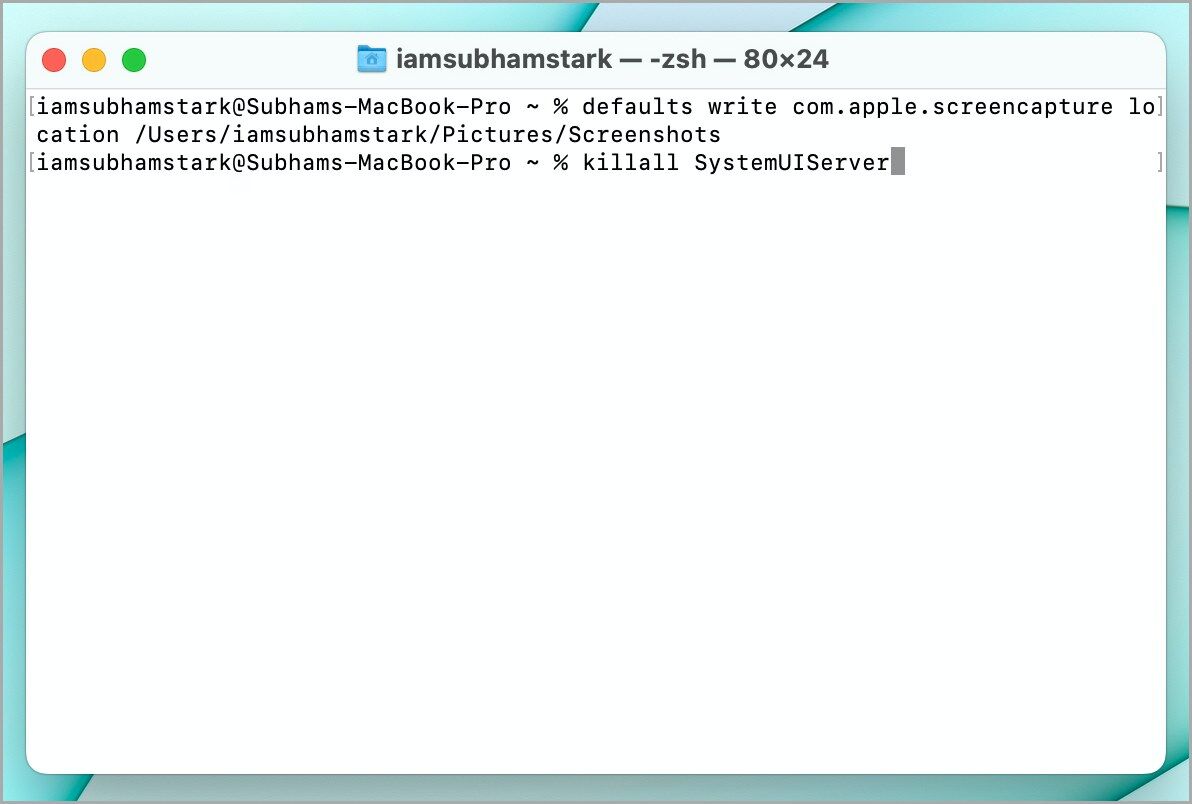
6. اضغط الآن على مفتاح Enter / Return. الآن سيتم حفظ جميع لقطات الشاشة المستقبلية في المجلد المعين الجديد.
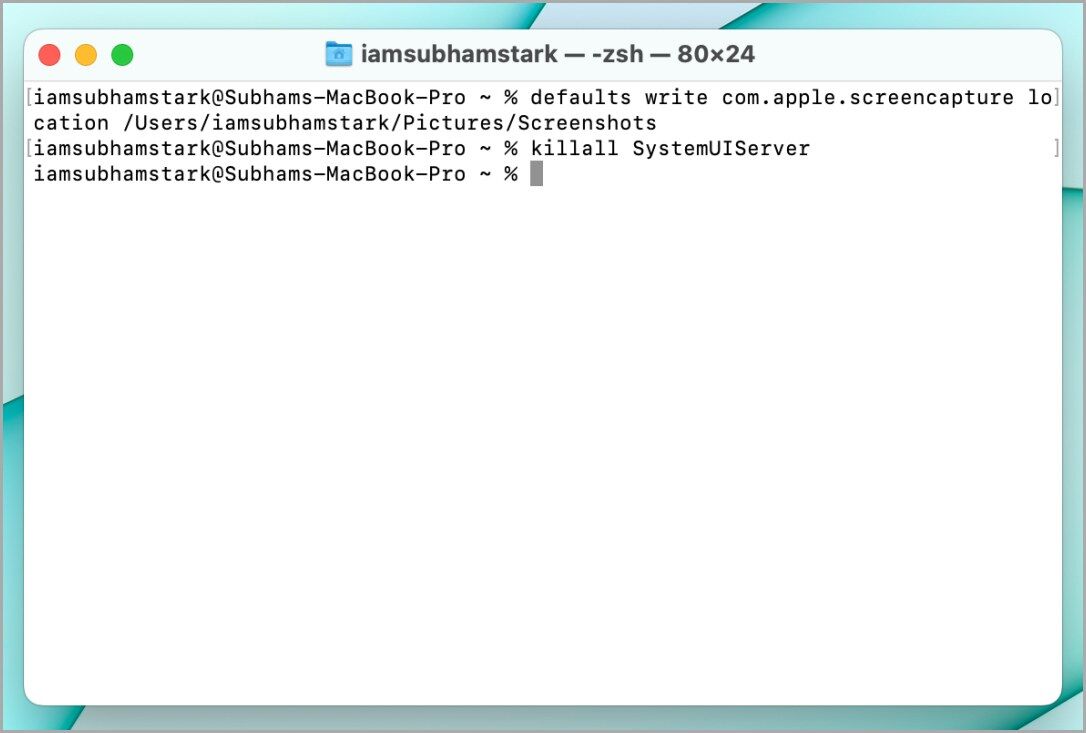
اختبار الشاشة
لذلك هناك طريقتان لتغيير الموقع الافتراضي حيث يتم حفظ لقطات الشاشة على جهاز MacBook الخاص بك. واحد من الإعدادات والآخر من المحطة. باختصار ، إذا لم تكن معتادًا على Terminal ، فانتقل إلى الطريقة الأولى. إذا كنت مطورًا للواجهة الأمامية ، فستكون Terminal One سهلة بالنسبة لك.
هل تعرف كيف تأخذ لقطة شاشة وتمييزها على جهاز MacBook الخاص بك؟ يحتوي macOS على العديد من أدوات التعليقات التوضيحية الشيقة. هناك العديد من تطبيقات لقطة الشاشة لـ MacBook إذا لم تعجبك الطريقة الافتراضية التي يمكن أن تكون محدودة للمستخدمين المحترفين.
