7 طرق لتغيير مستوى الصوت على Android بدون أزرار
تعطلت أزرار مستوى الصوت بهاتفي الذي يعمل بنظام التشغيل Android مؤخرًا مما جعل تغيير مستوى الصوت أمرًا مزعجًا بالنسبة لي. ومع ذلك ، وجدت في وقت قصير بعض البدائل السريعة. تبين أن هناك العديد من الطرق لإدارة مستوى الصوت على هاتف Android الخاص بك باستخدام شاشة اللمس. إليك جميع الطرق التي يمكنك استخدامها لتغيير مستوى الصوت على هاتف Android الخاص بك دون استخدام أزرار الصوت الفعلية.
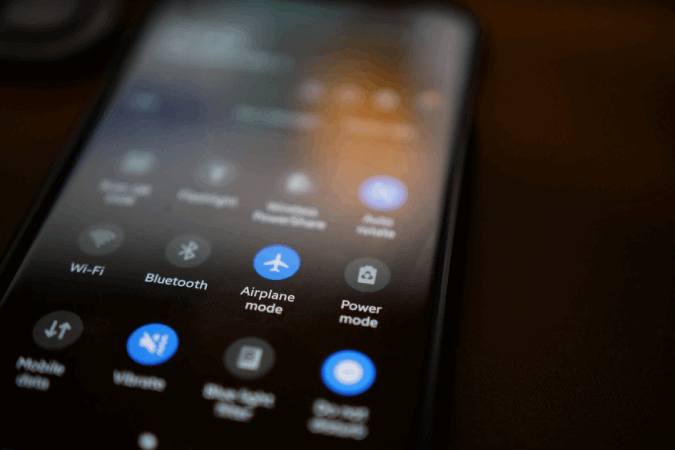
1. من إعدادات Android
أحد البدائل الواضحة هو تغيير مستوى الصوت من تطبيق إعدادات Android. ما عليك سوى فتح تطبيق الإعدادات وتحديد خيار الصوت والاهتزاز. هنا يجب أن تجد جميع عناصر التحكم في مستوى الصوت التي تحتاجها في الجزء العلوي مباشرةً.
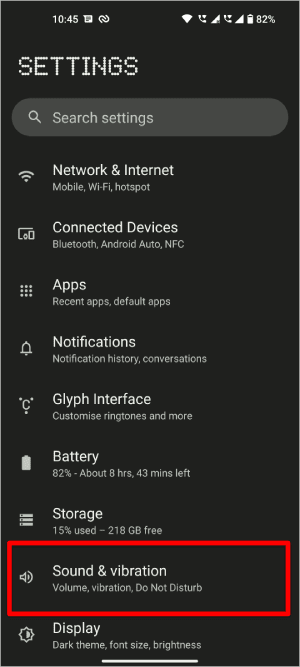
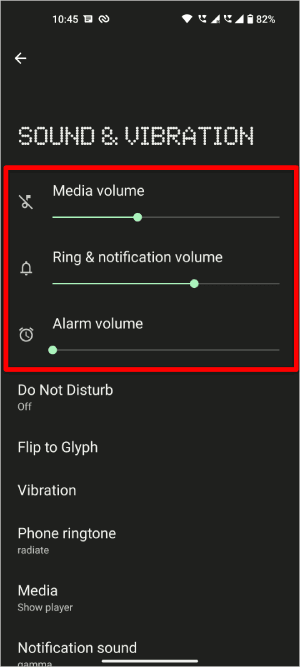
يمكنك تغيير حجم صوت الوسائط ، وحجم الرنين والإشعارات ، وكذلك حجم صوت التنبيه. قد لا يكون هذا خيارًا سريعًا لتغيير مستوى الصوت ، ولكنه خيار يمكنك دائمًا الاعتماد على أي جهاز يعمل بنظام Android دون أي إعداد مسبق.
2. عن طريق إضافة عنصر واجهة الصوت
هذا امتداد للخطوة السابقة. بدلاً من الفتح والتنقل عبر الإعدادات في كل مرة ، يمكنك إنشاء عنصر واجهة مستخدم لهذا الإعداد المحدد للوصول إليه بسهولة.
للقيام بذلك ، اضغط لفترة طويلة على الشاشة الرئيسية وحدد خيار Widgets لفتح لوحة الأدوات. في لوحة Widgets ، قم بالتمرير لأسفل إلى خيار الإعدادات واضغط طويلاً على اختصار الإعدادات للإضافة إلى الشاشة الرئيسية.
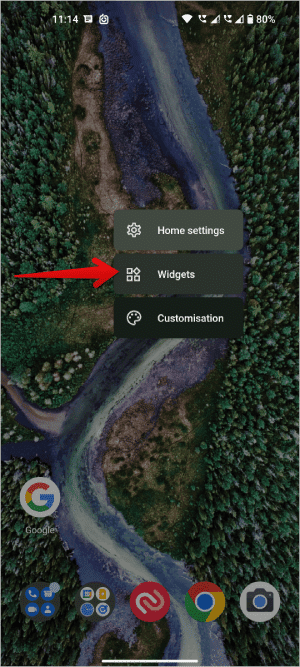
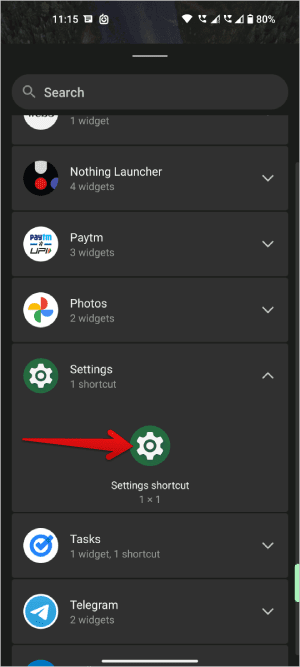
بمجرد إضافتها ، تفتح صفحة اختصارات الإعدادات حيث يمكنك تحديد الاختصار. لذا مهما كان ما حددته ، فإنه ينشئ اختصارًا لهذا الإعداد المحدد. في تلك الصفحة ، قم بالتمرير لأسفل وحدد خيار الصوت والاهتزاز.
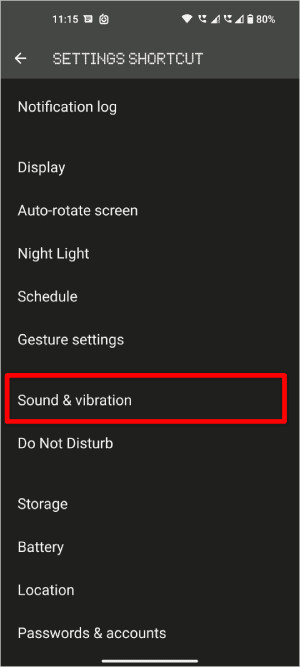
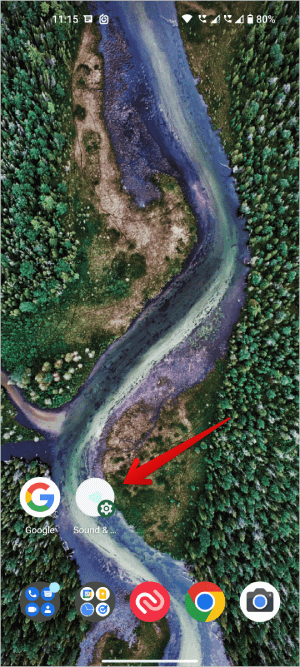
هذا كل شيء ، لقد نجحت في إنشاء اختصار لإعدادات الصوت. الآن بدلاً من فتح صفحة الإعدادات المحددة هذه في كل مرة ، يمكنك فقط استخدام الاختصار للوصول إلى عناصر التحكم في مستوى الصوت بسهولة.
3. استخدام مساعد الصوت
خيار آخر سهل وسريع هو استخدام المساعدين الصوتيين مثل Google Assistant أو Bixby. بينما يتوفر Google Assistant على جميع أجهزة Android من جميع مصنعي المعدات الأصلية بما في ذلك Samsung ، فإن Bixby متاح فقط على هواتف Samsung. لذلك أنا أتابع مع Google Assistant هنا ، ولكن حتى Bixby لديه عملية مماثلة. (لسوء الحظ ، لا تعمل Alexa مع عناصر التحكم في الجهاز.)
أولاً ، تأكد من تمكين مساعد Google على جهازك. للقيام بذلك ، افتح تطبيق Google> رمز الملف الشخصي> الإعدادات> مساعد Google. إذا لم تقم بإعداده ، يمكنك إعداده من هنا. ما عليك سوى اتباع الخطوة وسيستغرق الأمر بضع دقائق بالكاد لإكمال العملية.
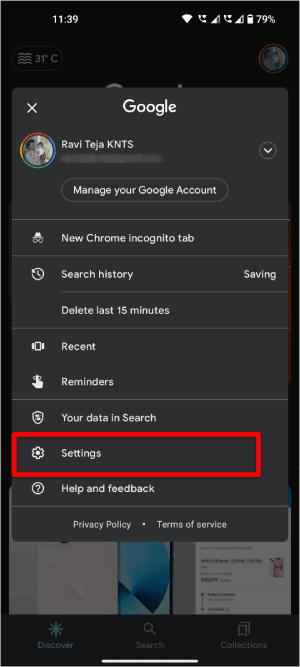
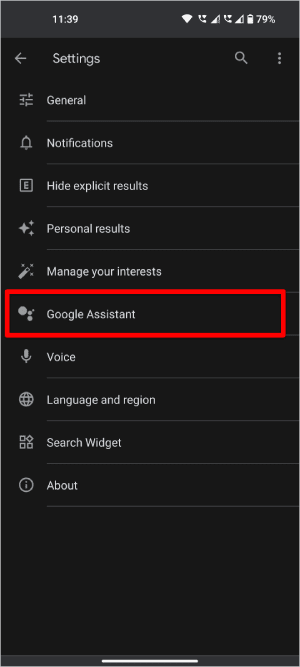
بمجرد الانتهاء ، فقط قل “Hey Google ، قم بزيادة مستوى الصوت”. يجب أن يزيد الحجم قليلاً. يمكنك أيضًا قول “Hey Google ، اضبط مستوى الصوت على 80٪” ويضبط مستوى الصوت على 80٪ بغض النظر عن الحجم الحالي.
بدلاً من قول “Hey Google” في كل مرة ، يمكنك فقط التمرير سريعًا من الزاوية السفلية لشاشة هاتف Android لتشغيل مساعد Google. بمجرد الانتهاء من ذلك ، يمكنك كتابة الأمر أو يمكنك فقط قول الأمر مثل “ضبط مستوى الصوت على الحد الأقصى”.
4. تمكين قائمة الوصول
تحتوي جميع الطرق السابقة على بعض الأشياء التي تعيقها. بالنسبة للخيار الأول ، يستغرق الأمر وقتًا طويلاً لفتح الإعداد المحدد. على الرغم من أن خيار عنصر واجهة المستخدم سهّل الأمر عن طريق إنشاء اختصار ، إلا أنه لا يمكنك الوصول إليه إلا من الشاشة الرئيسية. يحتاج المساعد الصوتي إلى إدخال صوتي ، لذلك فهو يجذب الكثير من الاهتمام وغير مناسب في الأماكن العامة.
ولكن مع قائمة إمكانية الوصول ، يمكنك تغيير مستوى الصوت عند استخدام أي تطبيق. لست مضطرًا أيضًا إلى الاعتماد على عناصر التحكم في الصوت. الإعداد مطلوب ولكنه سريع.
على هاتفك الذي يعمل بنظام Android ، افتح تطبيق الإعدادات> إمكانية الوصول> قائمة إمكانية الوصول.
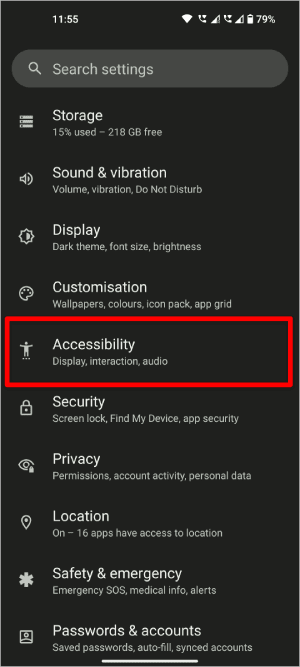
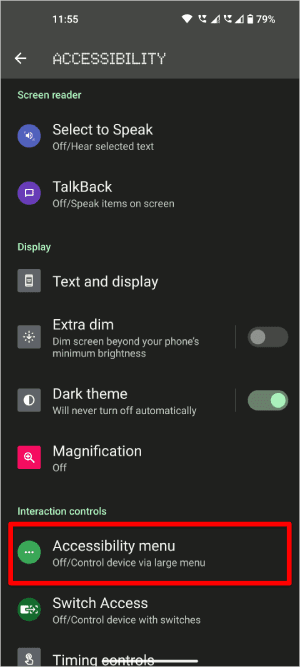
في صفحة قائمة إمكانية الوصول ، قم بتمكين التبديل بجوار خيار اختصار قائمة إمكانية الوصول. في النافذة المنبثقة ، انقر فوق السماح لقائمة إمكانية الوصول للتحكم في جهازك.
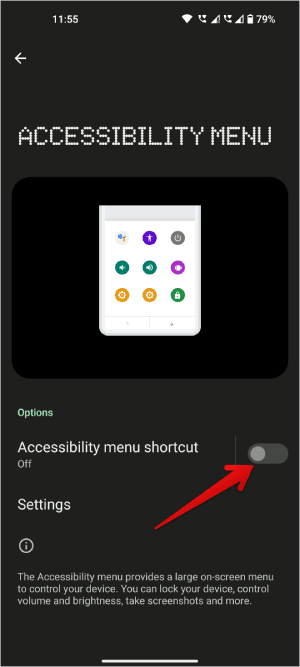
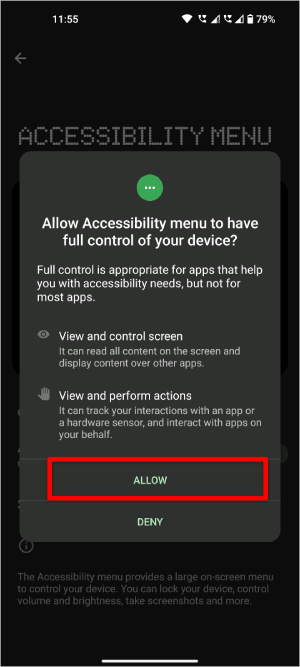
الآن يجب أن ترى اختصارًا على جانب الشاشة ، والضغط عليها يفتح قائمة إمكانية الوصول التي تتضمن أيضًا عناصر التحكم في رفع مستوى الصوت وخفض مستوى الصوت.
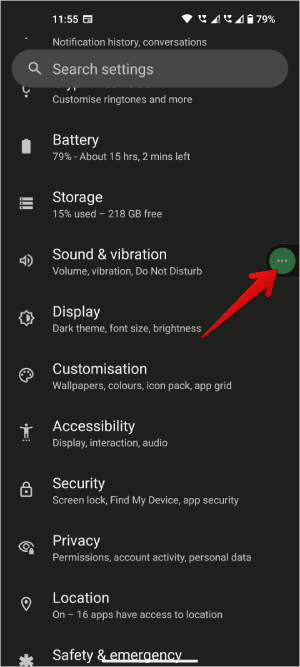
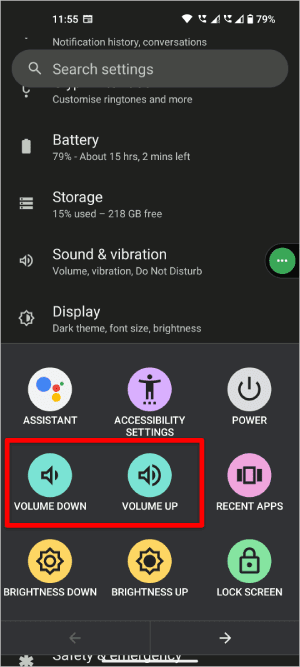
سيكون هذا الاختصار متاحًا على جانب الشاشة بغض النظر عن التطبيق الذي فتحته. سيكون متاحًا حتى على تطبيقات ملء الشاشة مثل YouTube والألعاب حيث تحتاج في الغالب إلى عناصر التحكم في مستوى الصوت.
5. مع أزرار سماعة
هناك خيار آخر وهو استخدام الأزرار الموجودة على سماعات الأذن أو سماعات الرأس. حتى إذا كنت تستخدم TWS ، فإن معظم سماعات الأذن تأتي مع عناصر تحكم في مستوى الصوت. ومع ذلك ، يعمل هذا الخيار على بعض سماعات الأذن بينما لا يعمل على البعض الآخر. تعتمد الوظيفة أيضًا على طراز المنتج وطرازه. ولكن إذا كان جهاز الصوت الخاص بك يحتوي على زر للتحكم في الصوت والذي من المحتمل أن يكون كذلك ، فهذه طريقة أفضل بكثير للتحكم في مستوى الصوت على هاتفك الذكي الذي يعمل بنظام Android أكثر من أي طريقة أخرى مذكورة سابقًا.
6. استخدام تطبيقات الطرف الثالث
يمكنك تجربة بعض تطبيقات الجهات الخارجية للتحكم في مستوى الصوت على هاتف Android الخاص بك. أحد أفضل التطبيقات التي جربتها هو زر Assistive Volume Button. تمامًا مثل قائمة إمكانية الوصول ، سيتم وضع زر اختصار صغير على شاشتك. بينما يتعين عليك الاعتماد على أزرار رفع مستوى الصوت وخفض مستوى الصوت هناك ، يوفر لك هذا التطبيق منزلقًا نظيفًا لمستوى الصوت.
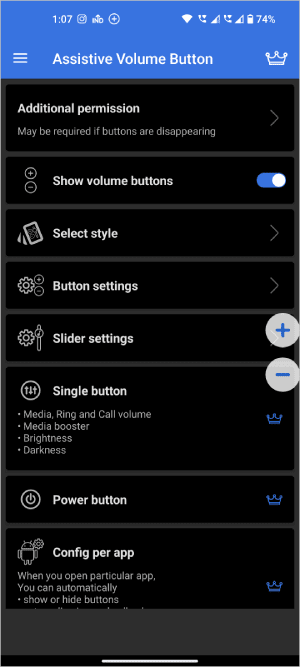
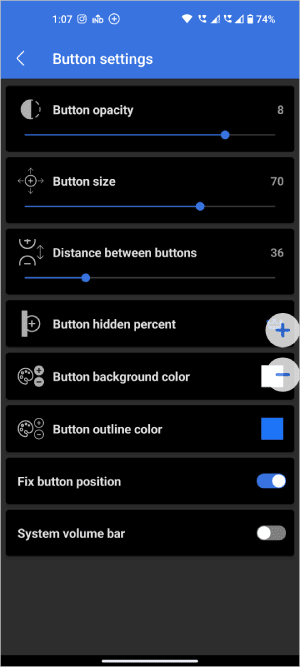
ميزة أخرى هي أنه يمكنك حتى تخصيص مظهر عناصر التحكم في مستوى الصوت ، ويمكنك أيضًا استخدام شرائح حجم مختلفة مثل نغمة الرنين ، والوسائط ، والتنبيه ، والإشعارات ، وما إلى ذلك أيضًا ، هناك المزيد من خيارات التخصيص لحجم الاختصار على شاشتك ، والشفافية ، إلخ بشكل عام ، فهو يجلب لك الأزرار المادية ويجعلها افتراضية تمامًا مع خيارات النمط المضافة.
7. حاول إعادة تعيين الأزرار المادية الأخرى
على الرغم من أن الخيارات السابقة تعمل بشكل رائع ، إلا أنها لا تعمل بشكل جيد عند إيقاف تشغيل الشاشة. هذا هو المكان الذي تأتي فيه أزرار إعادة التعيين. إذا كان هاتفك يحتوي على أي أزرار إضافية مثل زر الالتقاط أو زر Bixby ، فأنت تعيد تعيينه لتغيير مستوى الصوت على هاتف Android. Button Mapper هو تطبيق جيد للقيام بذلك.
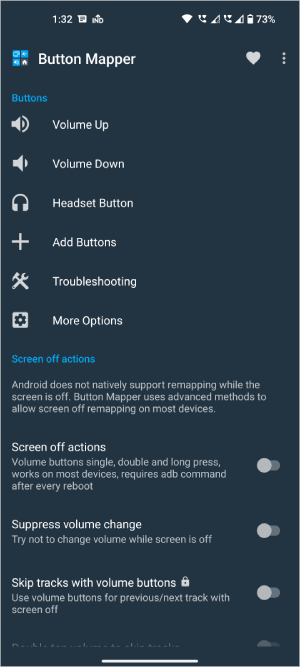
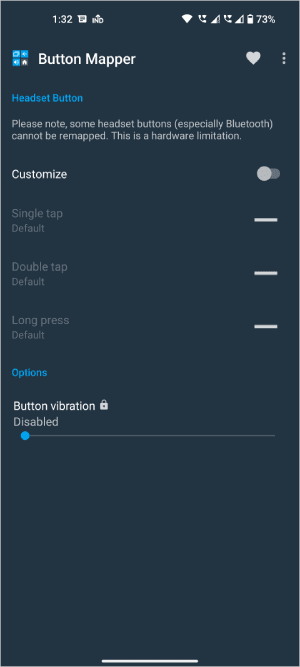
افتح التطبيق وامنح جميع الأذونات المطلوبة. حدد الآن الزر الذي تريد استخدامه للتحكم في مستوى الصوت على Android وتعيينه لخفض مستوى الصوت أو رفعه. حتى إذا كنت ترغب في تغيير مستوى الصوت في الاتجاه المعاكس ، يمكنك الضغط على الزر ، ثم يمكنك التحكم في مستوى الصوت باستخدام شريط التمرير الذي يجب أن تراه على الشاشة.
حان وقت كتم الصوت
بدلاً من استخدام تطبيقات الطرف الثالث التي ناقشتها أعلاه ، يمكنك أيضًا تجربة بعض تطبيقات التحكم في مستوى الصوت الأخرى مثل زر مستوى الصوت المرئي دومًا وإشعار مستوى الصوت وما إلى ذلك أيضًا ، هناك بعض التطبيقات الأخرى لإعادة تعيين الأزرار. عند الحديث عن تطبيقات التحكم في مستوى الصوت ، جرب أيضًا تطبيقات زيادة مستوى الصوت وتطبيقات التعادل على Android لتجعل تجربتك أفضل.
