3 طرق لتغيير الهوامش في مستندات جوجل
الهوامش تجعل الصفحة تبدو جيدة وقابلة للقراءة. يقوم مُحرر مستندات Google تلقائيًا بتعيين هامش يبلغ بوصة واحدة على الجوانب الأربعة بشكل افتراضي. ولكن إذا كنت تفضل تخصيصه كما هو مطلوب ، فيمكنك تغيير الهامش في محرر مستندات Google بسهولة. إليك كيفية تغيير الهامش في محرر مستندات Google وكذلك ضبط حجم الهامش الافتراضي بسرعة.
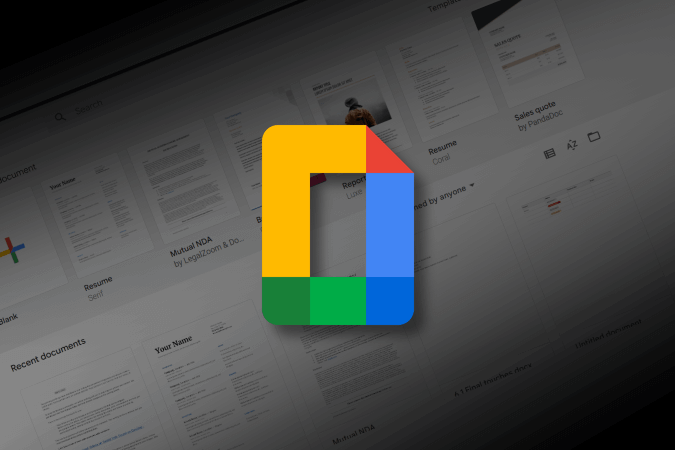
كيفية تغيير الهوامش في مستندات جوجل
اسمحوا لي أن أبدأ بشيء يوفر أكبر قدر من التخصيص ويساعد أيضًا على ضبط الهامش بدقة بالبوصة.
كيفية تغيير الهوامش في محرر مستندات Google باستخدام خيار إعداد الصفحة
1. قم بتشغيل مُحرر مستندات Google وافتح أي مستند تريد تغيير الهوامش له.
2. انقر الآن على ملف ثم حدد خيار إعداد الصفحة في القائمة المنبثقة.
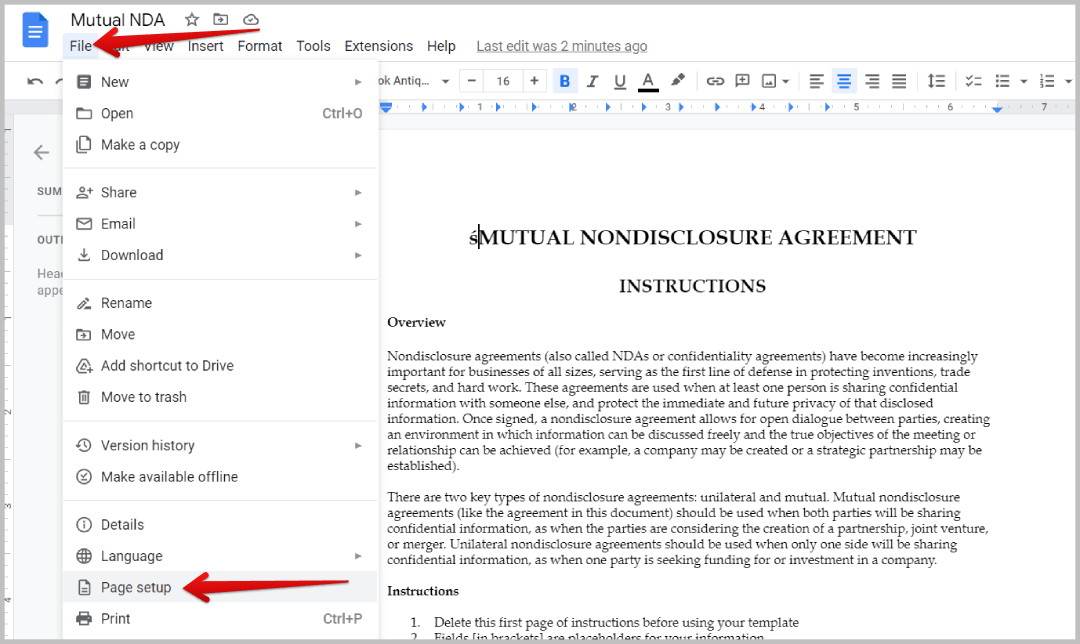
3. يفتح نافذة منبثقة حيث يمكنك تغيير حجم الصفحة واتجاهها ولونها. إلى جانب ذلك ، يجب أن ترى أيضًا خيار الهوامش على الجانب الأيمن. بشكل افتراضي ، يتم تعيين جميع القيم على 1 (بوصة) لجميع المستندات.
4. يمكنك تغيير قيم الأعلى والأسفل واليسار واليمين بشكل فردي بالبوصة وفقًا لاحتياجاتك.
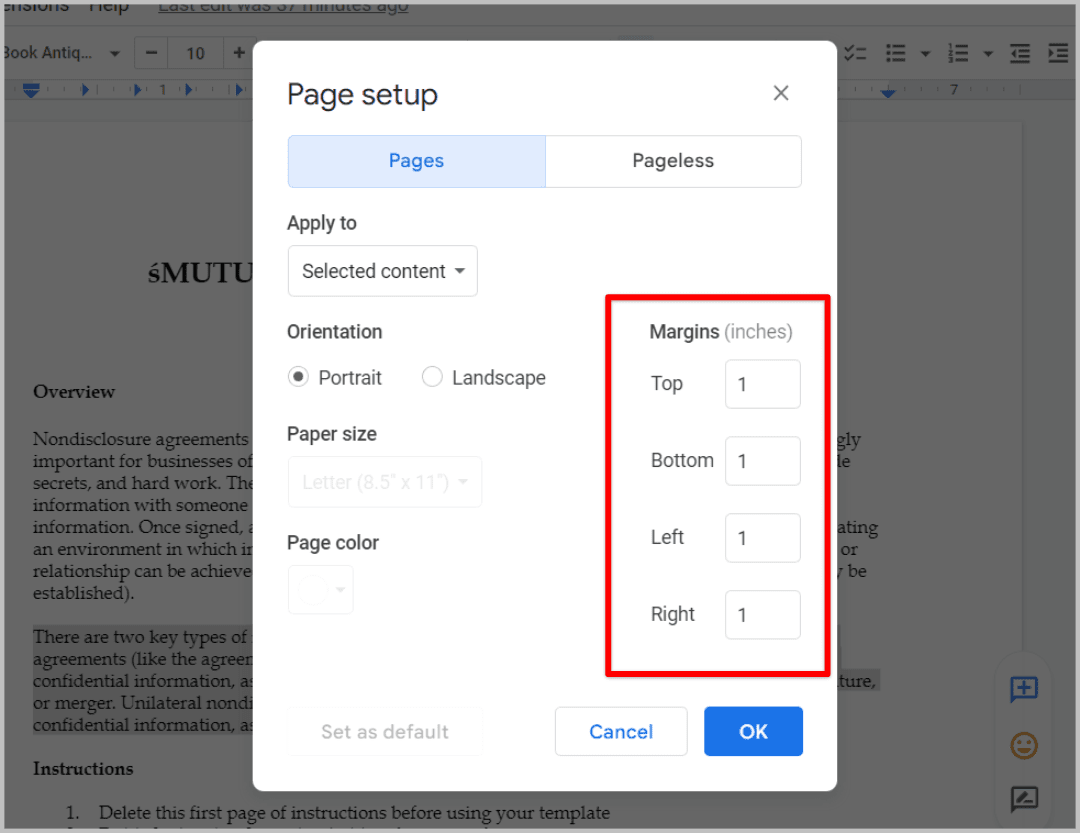
5. بمجرد الانتهاء ، انقر فوق الزر “موافق” في النافذة المنبثقة لتعيين الهوامش التي حددتها لهذا المستند.
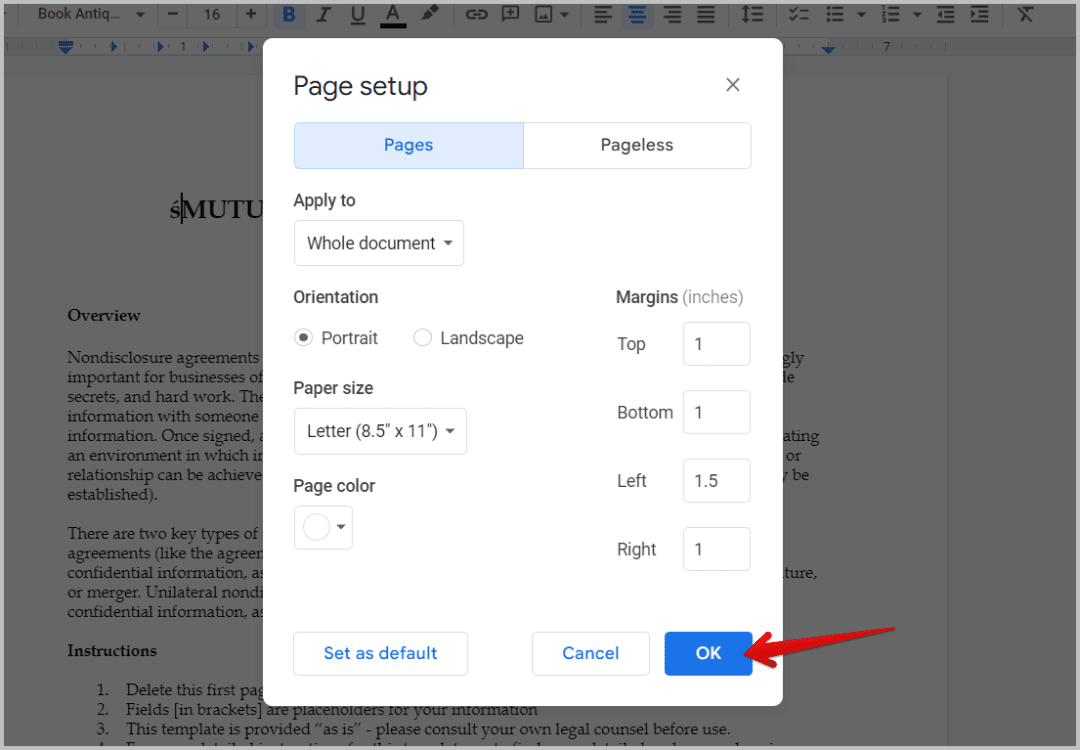
سيتم تطبيق التغييرات على جميع الصفحات الموجودة في هذا المستند.
كيفية تغيير الهوامش لصفحة واحدة في مستندات جوجل
الطريقة المذكورة أعلاه تغير الهامش لجميع الصفحات. إذا كنت تفضل تغيير الهوامش لصفحة معينة ، فيمكنك القيام بذلك أيضًا باستخدام خيار إعداد الصفحة مرة أخرى.
1. افتح المستند في محرر مستندات Google وحدد المحتوى بالمؤشر. بمجرد تطبيق الهامش لهذا المحتوى المحدد ، سيتم نقله لأسفل إلى صفحة جديدة وسيتم تطبيق الهوامش على تلك الصفحة المحددة. سيتم نقل كل المحتوى الموجود أسفل المحتوى المميز إلى صفحة أخرى أدناه. بهذه الطريقة ، يمكنك تعيين هامش لصفحة معينة بالمحتوى الذي حددته.
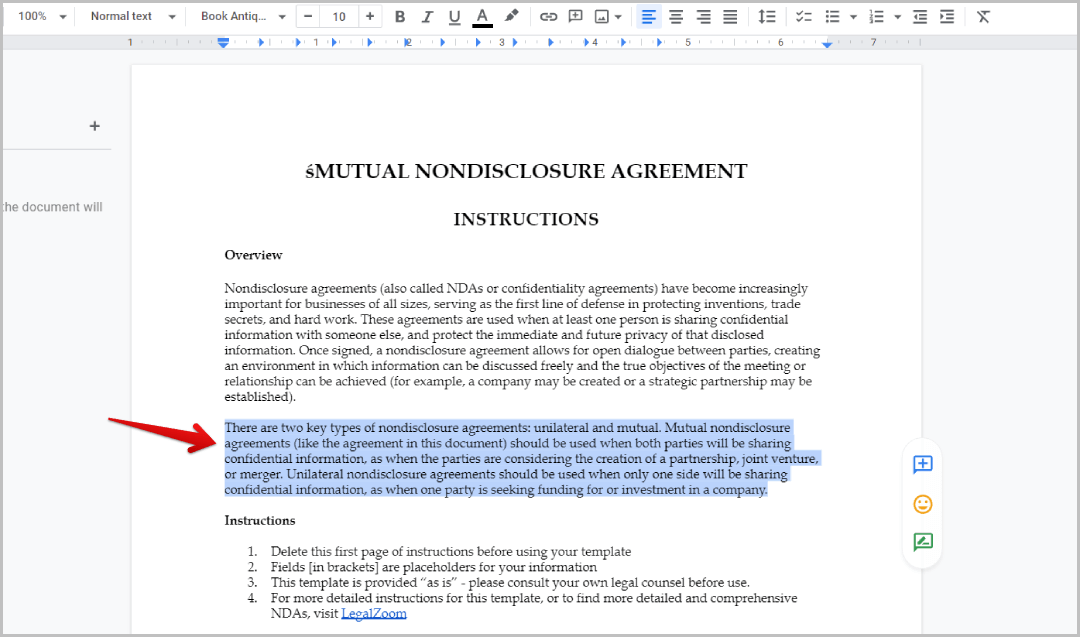
2. انقر الآن على ملف وحدد خيار إعداد الصفحة في القائمة المنبثقة.
3. الآن ضمن قسم “تطبيق على” ، تأكد من اختيار خيار “المحتوى المحدد”. بحيث يتم تطبيق هذه الهوامش على المحتوى الذي حددته فقط.
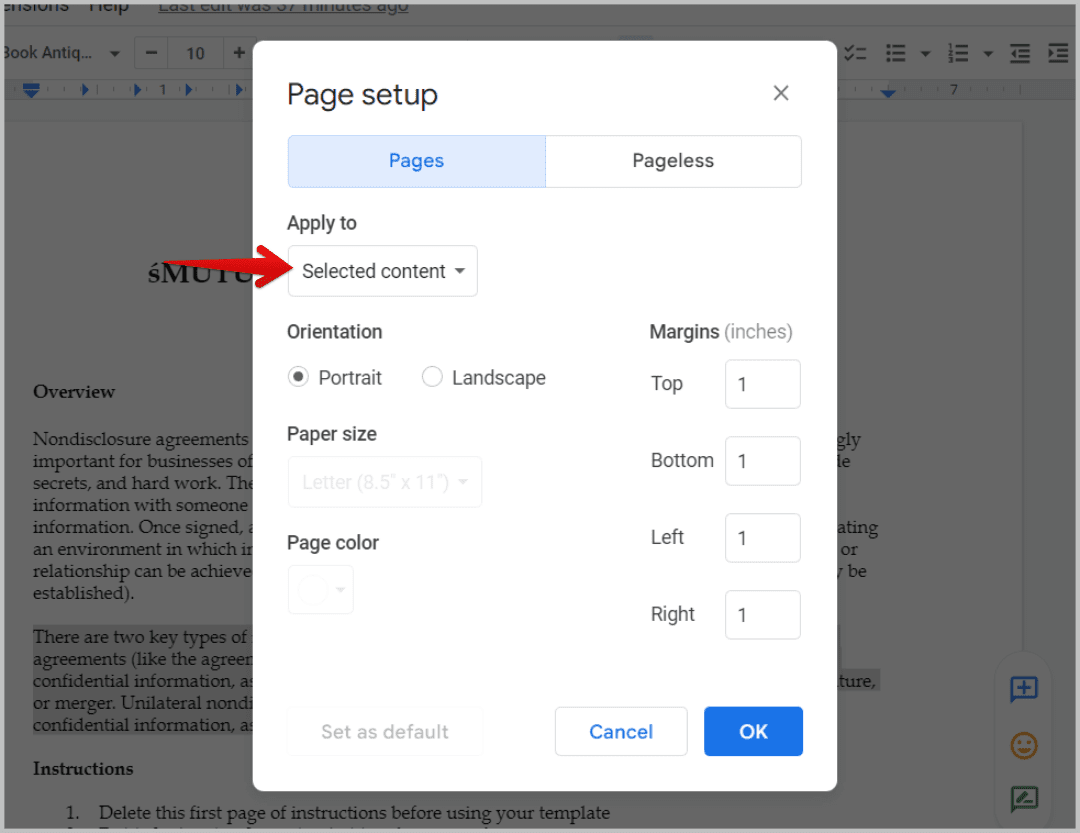
4. الآن قم بتغيير الهوامش للأعلى والأسفل واليسار واليمين حسب حاجتك.
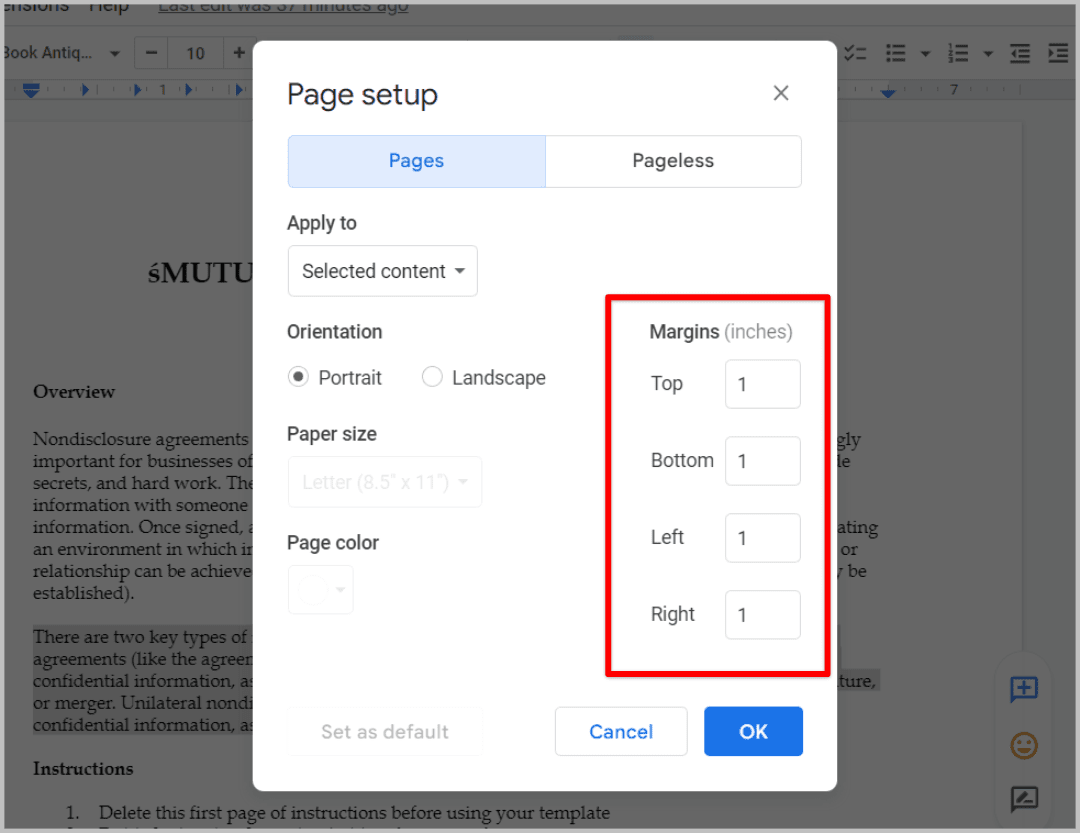
5. بمجرد الانتهاء ، انقر فوق الزر “موافق” لتعيين الهامش لهذا المحتوى المحدد الذي سيتم نقله إلى صفحة جديدة.
كيفية تغيير أحجام الهامش الافتراضية في محرر مستندات Google
كما ذكرنا سابقًا ، يضيف محرر مستندات Google هامشًا يبلغ 1 بوصة لجميع المستندات افتراضيًا. مرة أخرى ، سنستخدم خيار إعداد الصفحة.
1. افتح أي مستند في محرر مستندات Google ، ثم انقر فوق ملف ، ثم حدد خيار إعداد الصفحة في القائمة المنبثقة.
2. هنا في قسم الهامش ، قم بتعيين القيم التي تريد تعيينها كقيم افتراضية للهامش لجميع المستندات التي تتحرك إلى الأمام.
3. بمجرد الانتهاء من ذلك ، انقر فوق الزر “تعيين كافتراضي” لتعيين أحجام الهامش هذه كأحجام الهامش الافتراضية.
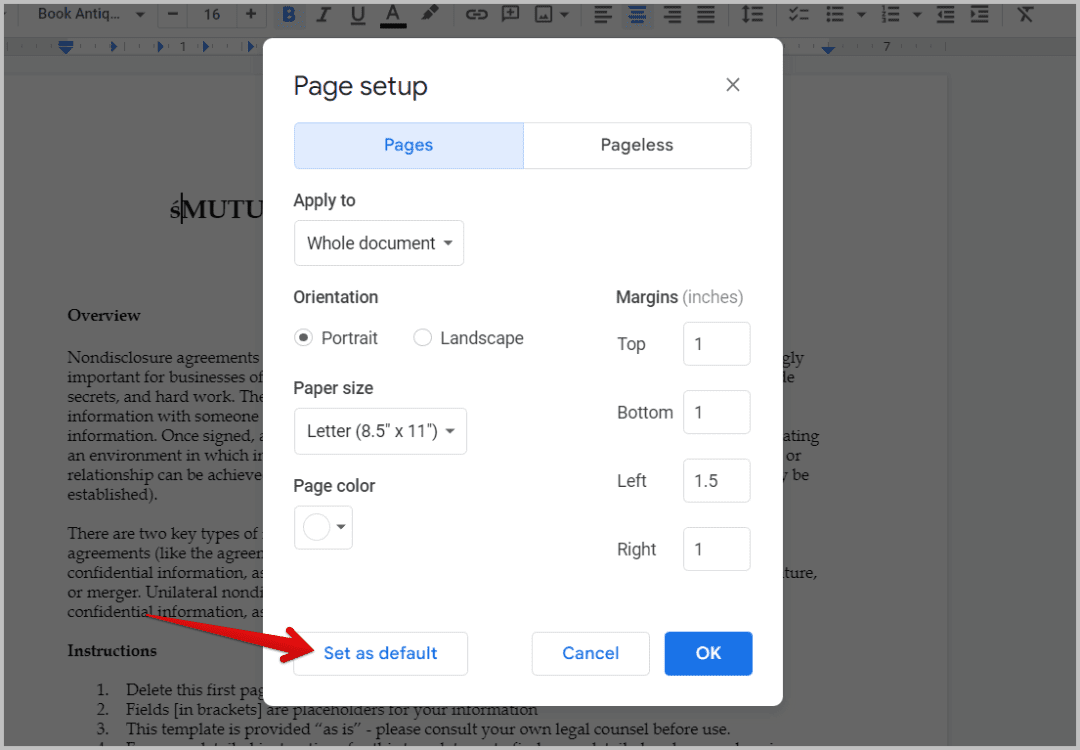
سيتم تطبيق أحجام الهوامش الجديدة هذه على جميع المستندات الجديدة التي تقوم بإنشائها على مستندات Google من الآن فصاعدًا ولكنها لن تؤثر على المستندات الحالية. تحتاج إلى فتح الهوامش وتعيينها يدويًا لجميع المستندات السابقة إذا كنت تريد تغييرها. أيضًا ، لا توجد طريقة لتعديل الهوامش بشكل مجمع لمستندات متعددة في محرر مستندات Google.
كيفية تغيير الهوامش لفقرة معينة في مستندات جوجل
لا يمكنك تغيير هامش فقرة معينة بمساعدة خيار إعداد الصفحة. هذا هو المكان الذي يأتي فيه خيار أداة قياس المسافات. على عكس خيار إعداد الصفحة ، لا يمكنك تغيير القيم بدقة عن طريق تحديد البوصات ، ولا يمكنك تغيير الهوامش الافتراضية أو هامش صفحة معينة باستخدام أداة قياس المسافات.
ولكن هناك ميزتان رئيسيتان لميزة المسطرة. يمكنك تغيير الهامش لفقرات وأعمدة معينة.
1. افتح أي مستند في محرر مستندات Google وتأكد من تحديد إظهار المسطرة ضمن علامة التبويب عرض.
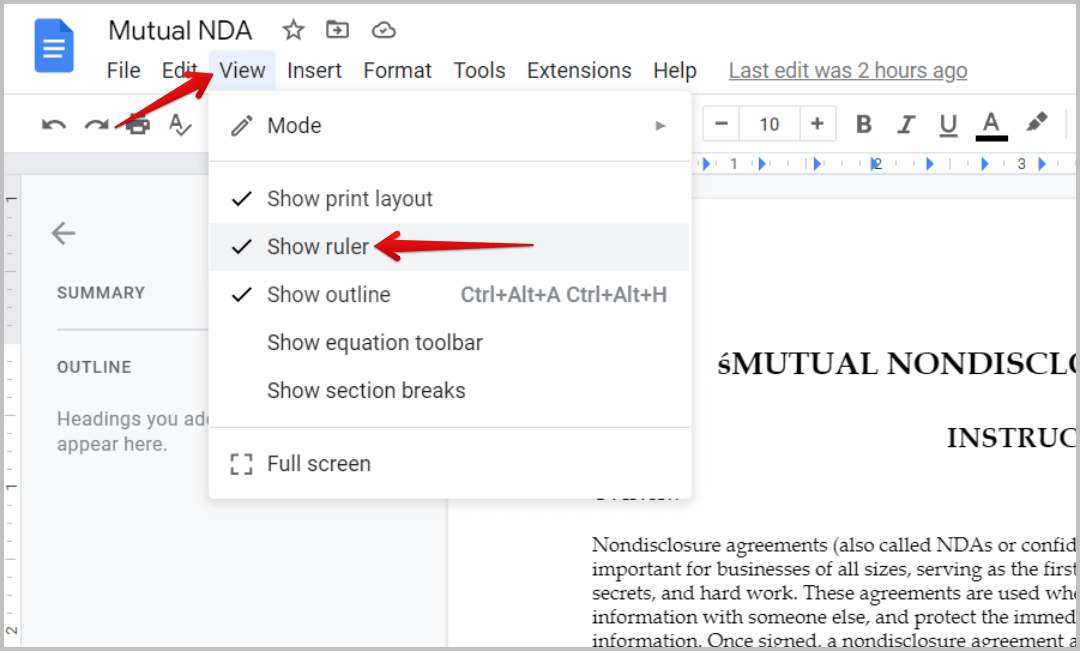
2. الآن سترى مسطرة في أعلى المستند.
3. ضع المؤشر على أي فقرة ، أو عنوان ، أو قائمة ، وما إلى ذلك.
4. الآن فقط اسحب المؤشر الأزرق على المسطرة إلى اليسار أو اليمين. أثناء الضبط ، يمكنك أيضًا التحقق من طول الهامش في تلميح صغير.
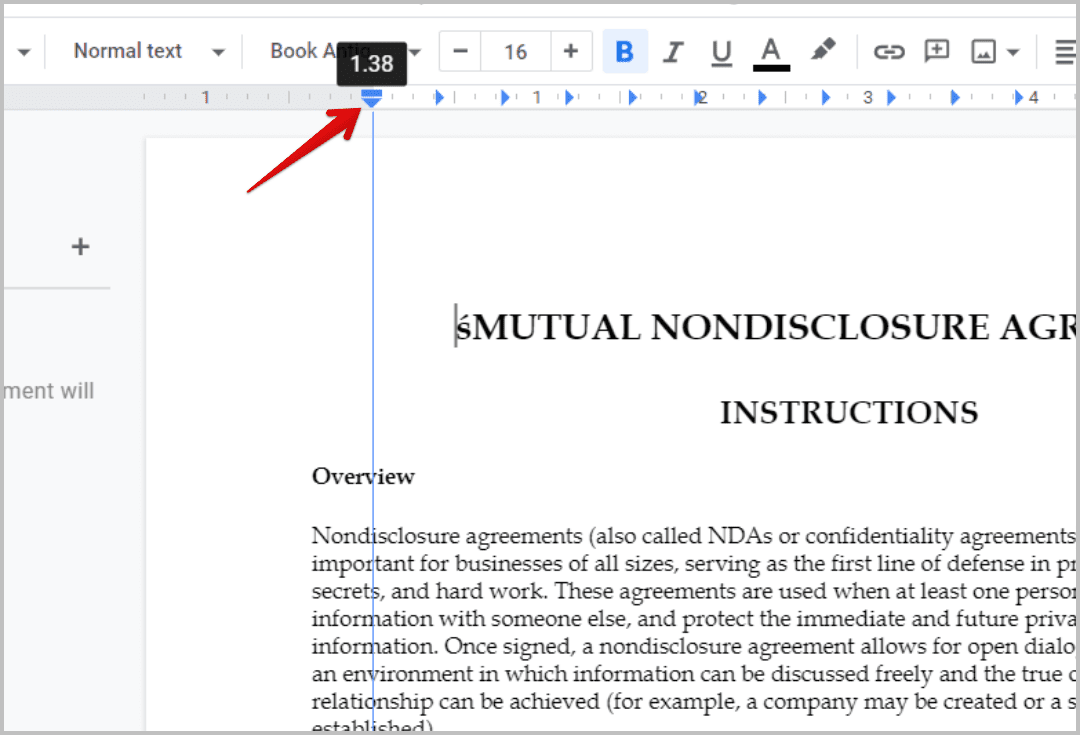
5. بمجرد أن تتوقف عن السحب ، سيتم نقل تلك الفقرة المحددة إلى الهامش المحدد على الفور.
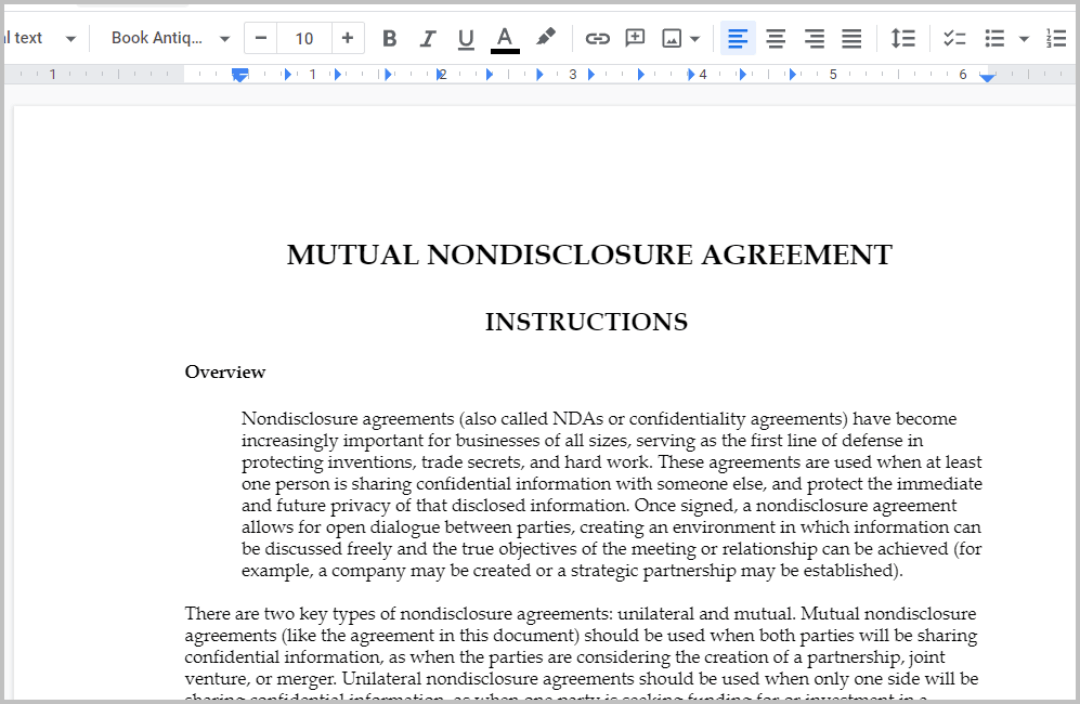
بدلاً من المؤشر ، يمكنك أيضًا سحب بداية المسطرة ونهايتها لتغيير الهامش للمستند بأكمله. ومع ذلك ، يمكنك القيام بذلك بمساعدة إعداد الصفحة أيضًا.
كيفية تغيير الهوامش في محرر مستندات Google للأعمدة
بينما يمكن لإعداد الصفحة تغيير هوامش الصفحة فقط ، باستخدام المسطرة ، يمكنك أيضًا تغيير هامش الأعمدة.
1. افتح أي مستند يحتوي على أكثر من عمود وتأكد من تمكين خيار إظهار المسطرة كما رأينا أعلاه.
2. الآن عند النقر فوق أي من الأعمدة ، يجب أن ترى مسطرة في الأعلى تنقسم أيضًا إلى عدة أعمدة وفقًا لذلك.
3. الآن اسحب الخط الذي يقسم الأعمدة إلى اليسار أو اليمين لتغيير الهامش لكلا العمودين. إذا قمت بتحريك الخط إلى اليسار ، يصبح العمود الأيمن أكبر ويصبح العمود الأيسر أصغر ، والعكس صحيح.
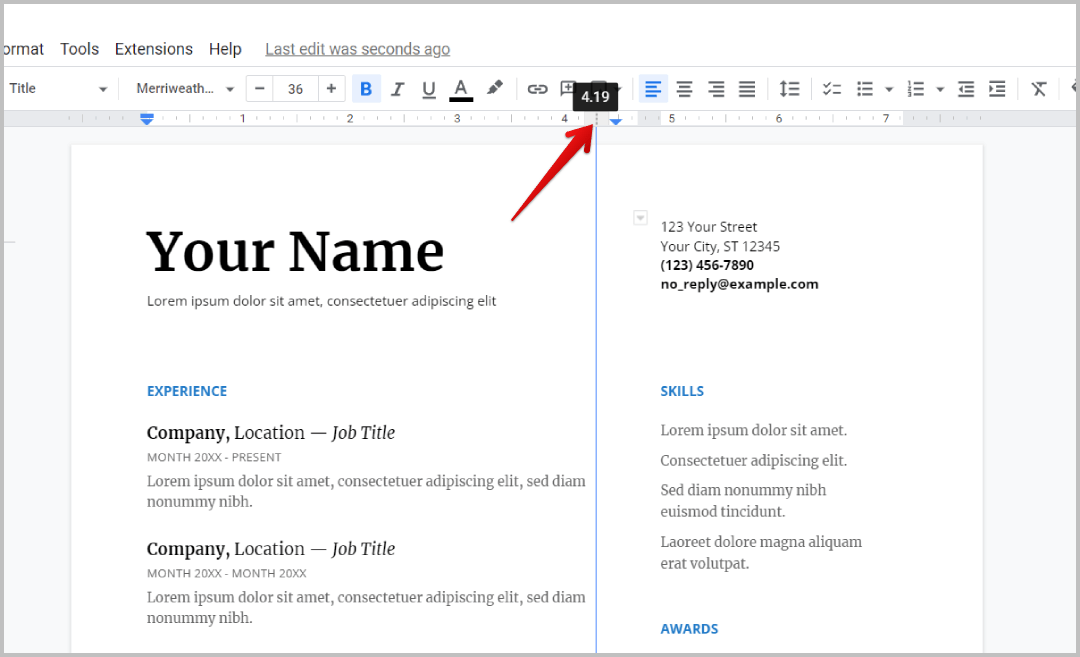
كيفية تغيير الهوامش في مستندات جوجل أثناء الطباعة
أخيرًا ، إذا كنت لا تريد تغيير هامش المستند ولكن في النسخة المطبوعة فقط ، يمكنك تغيير الهوامش أثناء الطباعة نفسها.
1. افتح أي مستند وانقر فوق “ملف” ثم حدد خيار “طباعة” في القائمة المنسدلة.
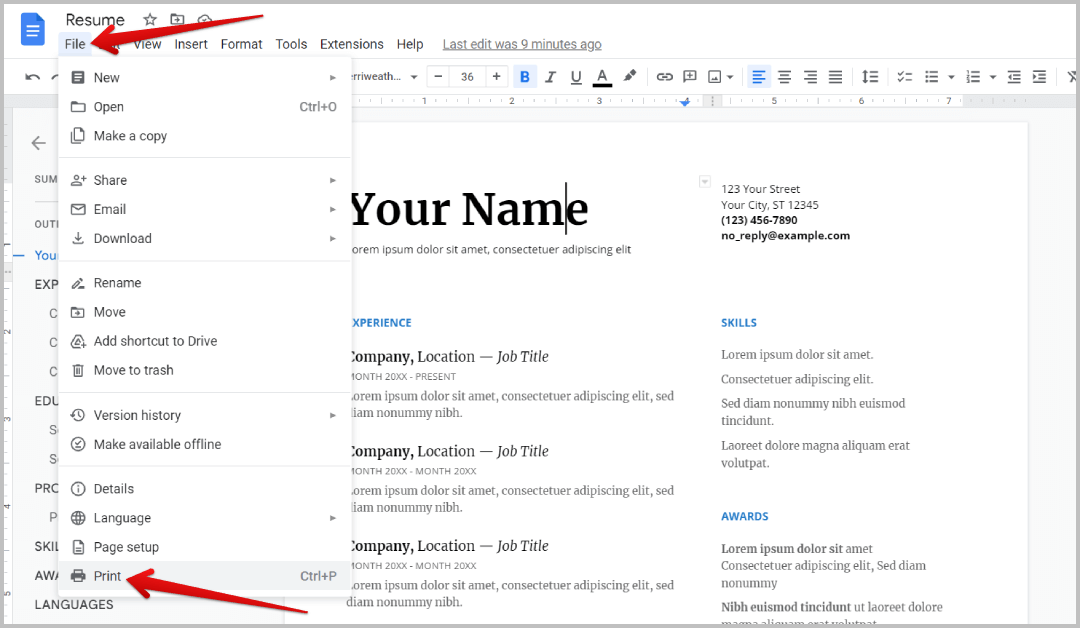
2. قم بتغيير خيار الهامش إلى مخصص. إذا لم تتمكن من العثور على خيار الهامش ، فانقر فوق المزيد من الإعدادات ، ثم يجب أن تجده.
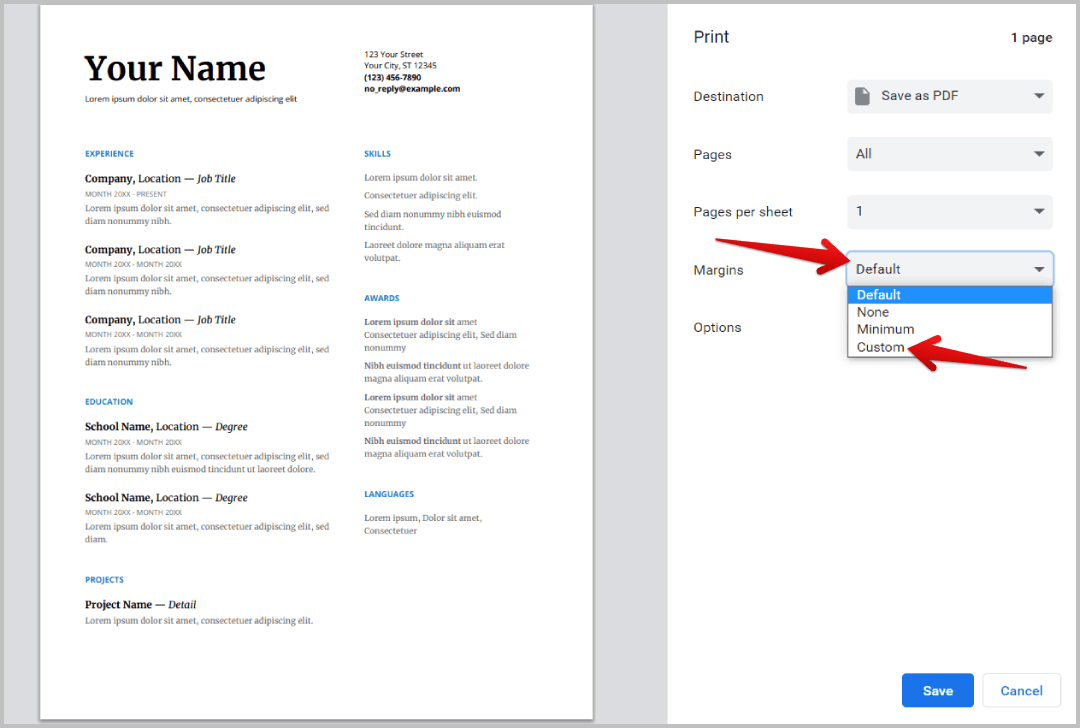
4. الآن أضف هامشًا لجميع الجوانب الأربعة على حدة.
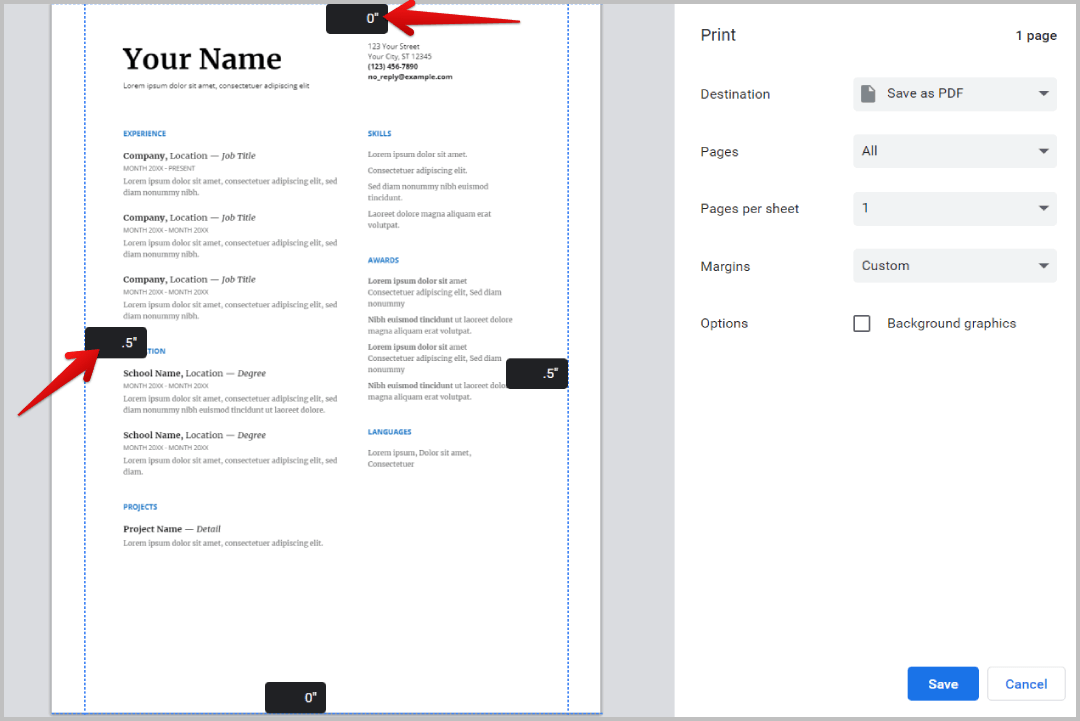
5. بمجرد الانتهاء ، انقر فوق الزر “طباعة” للمتابعة.
باستخدام هذه الطريقة ، يمكنك فقط زيادة الهامش ، ولكن لا يمكنك تقليل الهامش الذي تمت إضافته بالفعل إلى المستند. على سبيل المثال ، إذا كان المستند يحتوي على هامش يبلغ 1 بوصة ، فيمكنك تغييره إلى 1.5 عن طريق إضافة 0.5 بوصة أثناء الطباعة. لكن لا يمكنك تقليل الهامش وجعله 0.5 بوصة.
أسئلة وأجوبة
1. كيف تغير الهامش في محرر مستندات Google على تطبيق الهاتف الذكي؟
في تطبيق الهاتف الذكي ، يمكنك تغيير حجم الورق والاتجاه في قائمة إعداد الصفحة ، ولكن ليس الهامش. خيار المسطرة غير متاح أيضًا. إذا كنت تريد تغيير الهامش على الهاتف الذكي ، فيمكنك فتح محرر مستندات Google في وضع سطح المكتب في المتصفح. إنه غير بديهي للاستخدام ولكنه ينجز العمل.
2. كيف تجد هامش أي مستند معين في مستندات Google؟
يمكنك بسهولة العثور على هامش أي مستند باستخدام خيار Ruler. يمكنك تمكينه بالنقر فوق عرض> إظهار المسطرة. سيظهر مقياسًا في الجانب العلوي والجانب الأيسر من المستند. يمكنك الآن قياس هامش المستند يدويًا.
3. هل يمكننا تعيين الهوامش بالسنتيمتر بدلاً من البوصة؟
لا ، يمكننا فقط تعيين الهامش بالبوصة في محرر مستندات Google. يجب عليك تحويل السنتيمترات يدويًا إلى أمتار وإحصائها.
تغيير الهوامش في مستندات جوجل
بالنسبة للجزء الأكبر ، يمكنك الاعتماد فقط على إعداد الصفحة لتغيير الهوامش. سيكون هذا الخيار مفيدًا في تعيين الهوامش لجميع الصفحات ، لصفحة واحدة ، ويمكنه أيضًا تغيير أحجام الهوامش الافتراضية. ومع ذلك ، استخدم خيار Ruler لتغيير هامش الأعمدة. يمكنك أيضًا الاعتماد على خيار الهامش في الطباعة إذا كنت لا تريد إجراء أي تغييرات على الهامش في النسخة الرقمية.
عند الحديث عن الأعمدة ، إليك كيفية إضافة صورتين جنبًا إلى جنب في محرر مستندات Google.
