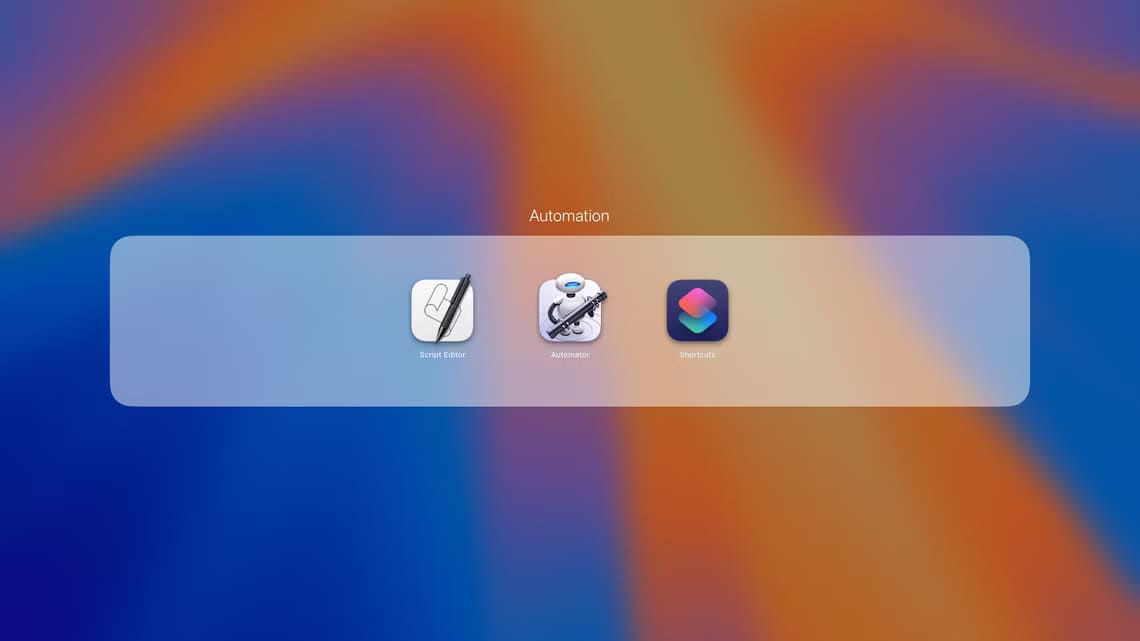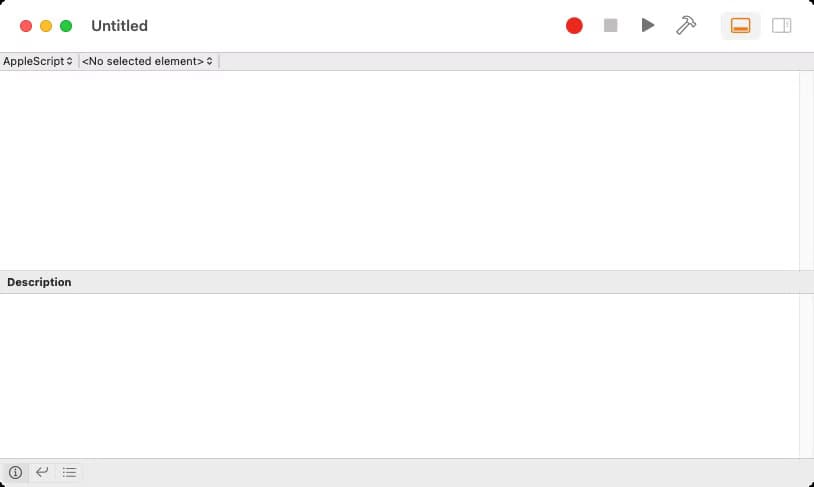أفضل ثلاث أدوات مجانية لتشغيل المهام تلقائيًا على نظام Mac
تنفيذ نفس المهمة على جهاز Mac بشكل متكرر قد يبدو أمرًا بسيطًا، لكنه مع الوقت يستهلك جهدًا لا يُستهان به. سواء كنت ترغب في إعادة تسمية عشرات الملفات دفعة واحدة، أو تشغيل تطبيقات معينة بمجرد فتح الجهاز، أو حتى جدولة مهامك تلقائيًا، فإن macOS يوفر لك طرقًا ذكية تجعل جهازك يعمل نيابة عنك.
في هذا المقال، سنستعرض ثلاث أدوات مجانية موجودة بالفعل على نظام Mac أو يمكن تثبيتها بسهولة، تساعدك على تشغيل المهام تلقائيًا، وتُوفر عليك الكثير من الوقت والجهد. كل أداة تقدم نوعًا مختلفًا من الأتمتة، وسنوضح لك متى تختار كل واحدة منها للحصول على أفضل نتيجة.
ملخص
- يوفر نظام macOS ثلاثة تطبيقات أتمتة: محرر النصوص، وAutomator، وShortcuts، كل منها مصمم بشكل فريد.
- Shortcuts هي أداة الأتمتة الأحدث والأسهل استخدامًا لنظامي iOS وسطح المكتب.
- محرر النصوص هو الأفضل للمهام المتخصصة ولكنه قديم الطراز؛ أما Automator فهو متعدد الاستخدامات مع أنواع مختلفة من سير العمل.
إذا كانت هناك مهمة تُنفذها بشكل متكرر، فتوقف وفكر: هل يمكنك أتمتتها؟ مع هذه التطبيقات، هناك احتمال كبير أن تتمكن من ذلك.
تاريخ موجز لأتمتة macOS
يأتي macOS بثلاثة تطبيقات لأتمتة المهام: محرر النصوص، وAutomator، وShortcuts. على الرغم من أن هذه التطبيقات لها أهداف متشابهة، إلا أن أساليبها مختلفة تمامًا. يُظهر وجود هذه التطبيقات الثلاثة نهج Apple المتغير والتزامها بالتوافق مع الإصدارات السابقة، وهو أمر غير معتاد في macOS.
قدم محرر النصوص لغة AppleScript في أكتوبر 1993، عندما كان نظام التشغيل يُسمى System 7. ولا يزال التطبيق مُدمجًا مع macOS حتى اليوم، بعد أكثر من 30 عامًا. ومع ذلك، فإن محرر النصوص أصبح قديمًا تقريبًا ومن المؤكد أنك سترغب في استخدامه فقط للكود القديم – الحفاظ على النصوص القديمة التي كتبها شخص آخر.
أُطلق تطبيق Automator في أبريل 2005، وكان بمثابة تحديث جذري لمحرر النصوص البرمجية. قدّم هذا التطبيق سير العمل كطريقة أتمتة، مما يسمح لك بسحب إجراءات مختلفة إلى تسلسل وتمرير البيانات بينها. كما يتيح لك دمج برامج AppleScript ونصوص shell في سير عملك، لاستخدامات أكثر تقدمًا.
أخيرًا، مع وصول تطبيق Shortcuts إلى نظام macOS في عام ٢٠٢١، وهو تطبيق مشابه لتطبيق Automator لأجهزة iOS. صغّر Shortcuts الواجهة لجعل الأتمتة أسهل بكثير، ويوفر معرضًا كبيرًا من الاختصارات المكتوبة مسبقًا التي تغطي العديد من الاستخدامات الشائعة.
أي تطبيق أتمتة ينبغي عليك استخدامه؟
الإجابة الأبسط هي، بالطبع، استخدام أحدث أداة لهذه المهمة: الاختصارات. يتميز هذا التطبيق بسهولة تعلمه، وسيستمر في تلقي التحديثات في المستقبل المنظور، لذا فهو خيار منطقي كخيار افتراضي.
مع ذلك، لكل طريقة مزاياها. من الجيد معرفة ما يمكن لكل منها فعله بالضبط، وكيف يمكن أن يُساعدك بشكل أفضل في مهمتك. لشرح الاختلافات بينهما، سأوضح لك كيفية إكمال مهمة بسيطة في كل منهما: إنشاء مجلد جديد باسم مخصص في دليلك الرئيسي.
محرر النصوص البرمجية: AppleScript الكلاسيكي
محرر النصوص البرمجية ليس أكثر من مجرد محرر نصوص لملفات AppleScript. يتميز بواجهة بسيطة تُركّز على الكود الذي تكتبه بهذه اللغة. لذا، قد يستغرق البدء باستخدام محرر النصوص البرمجية بعض الوقت، ولكن قد تجد أنه يوفر إمكانيات أساسية أكبر للمهام المتخصصة.
يتوفر محرر النصوص البرمجية على أي جهاز Mac تقريبًا، حتى على نظام Mac OS الكلاسيكي. أما على نظام Mac OS الحديث، فهو مخفي بعض الشيء؛ ستجده في مجلد التطبيقات/الأدوات المساعدة.
منذ عام 2014، يدعم محرر النصوص البرمجية JavaScript كلغة بديلة، على الرغم من أن AppleScript لا يزال الخيار الافتراضي والأكثر شيوعًا.
يتضمن الجزء الأول من مهمة المجلد إدخال المستخدم، والذي يمكنك طلبه باستخدام مربع حوار:
display dialog "Folder name?" default answer ""
set answer to text returned of result
باستخدام اسم، يبقى إنشاء مجلد باستخدامه هو باقي المهمة. تتيح لك كتلة tell في AppleScript التواصل مع تطبيق، وتمرير تعليمات إليه لتنفيذها – بشرط أن يفهمها التطبيق بالطبع. لهذا الغرض، يتيح لك تطبيق Finder إنشاء مجلد جديد، وتمرير اسمه باستخدام المتغير الذي استخدمته سابقًا:
tell application "Finder"
make new folder at home with properties {name:answer}
end tell
هذا الكود سهل القراءة مقارنةً بالعديد من لغات البرمجة النصية الأخرى، لأن AppleScript يستخدم عناصر من برمجة اللغة الطبيعية لتقريب لغة العالم الحقيقي. مع أن هذا لا يُسهّل كتابته بالضرورة، إلا أنه يعني أن كود AppleScript يجب أن يكون مفهومًا، حتى لغير المتخصصين.
يُلبي تطبيق محرر النصوص البرمجية (Script Editor) احتياجات المستخدمين الذين لا يرغبون في كتابة أي شيفرة برمجية من خلال ميزة التسجيل. يتيح لك هذا بدء التسجيل، وتنفيذ المهمة التي تحاول أتمتتها، ثم إيقاف الإجراءات الناتجة وحفظها كنص برمجي. يمكنك استخدام هذه الميزة لمعرفة المزيد عن آلية عمل AppleScript، ولكن النصوص البرمجية الناتجة لن تكون فعالة جدًا وقد لا تعمل في سياقات أوسع، لذا قد تحتاج إلى تعديلها يدويًا.
يحفظ محرر النصوص البرمجية ملفاتك بامتداد .scpt ويعرض الملفات المحفوظة في موقعها الافتراضي في تطبيق شريط القوائم.
Automator: كتابة أقل، خيارات أكثر
يتوفر Automator على جميع إصدارات نظام التشغيل Mac OS بدءًا من Tiger (10.4) وما بعده، لذا يمكنك استخدامه إلا إذا كنت تستخدم جهاز Mac قديمًا جدًا. عند فتح التطبيق وإنشاء مستند جديد، سيطلب منك اختيار نوع المستند:
هذا هو أول تغيير جذري في محرر النصوص البرمجية؛ سيؤثر النوع الذي تختاره على كيفية تشغيل النص البرمجي. يعمل سير العمل الافتراضي من خلال تطبيق Automator، ولكن يمكن تشغيل التطبيق كتطبيق مستقل، ويمكن أن يظهر الإجراء السريع في Finder أو قائمة الخدمات. يجدر استكشاف الخيارات هنا لتحديد نوع الأتمتة الذي تريد إنشاؤه بدقة.
في حالة مثال المجلد الجديد، فإن أقرب تشبيه هو سير العمل الافتراضي. ومع ذلك، إذا كنت ترغب في تعديل المثال، يمكنك إنشاء المجلد الجديد في موقع يحدده المستخدم، وهذا هو الخيار الأمثل كإجراء سريع في Finder.
بعد إنشاء سير عمل جديد، يمكنك سحب الإجراءات وإفلاتها فيه من القائمة اليسرى. ابحث عن “طلب نص” واسحب الإجراء الذي يحمل الاسم، ثم غيّر سؤاله إلى “اسم المجلد؟”. أضف إجراء “تعيين قيمة المتغير” لتخزين القيمة المدخلة في مربع الحوار. ثم أضف إجراء “مجلد جديد” واختر مجلدك الرئيسي كموقع “أين”.
الخطوة الأخيرة هي إدخال المتغير في حقل “الاسم” ضمن إجراء “مجلد جديد”. ليس من الواضح كيفية القيام بذلك: اختر “عرض” > “المتغيرات” من القائمة لعرض قائمة المتغيرات أسفل الشاشة، ثم اسحب المتغير إلى حقل الاسم.
يقدم Automator أكثر بكثير من مجرد سهولة الاستخدام. فهو قادر على تشغيل نصوص برمجية (shell scripts) وحتى خدمات الويب، كما تدعم أنواع سير العمل سلوكًا مثل تشغيل نص برمجي فقط عند تغيير محتويات مجلد، مما يجعله متعدد الاستخدامات أيضًا.
الاختصارات: نهج يُركز على الأجهزة المحمولة
نشأ تطبيق Shortcuts على نظام iOS، حيث أُطلق عام ٢٠١٥ كتطبيق تابع لجهة خارجية باسم Workflow. بعد إعادة تسميته “Shortcuts” عام ٢٠١٨، نقلته Apple إلى سطح المكتب عام ٢٠٢١، ليحل محل Automator بشكل أساسي.
مثل العديد من تطبيقات Mac الافتراضية الحديثة، يتأثر Shortcuts بشكل كبير بنظيره على نظام iOS. بفضل واجهته البسيطة ووفرة الاختصارات المفيدة، أصبحت أتمتة مهامك أسرع من أي وقت مضى.
على عكس محرر النصوص وAutomator، لا يوفر Shortcuts إمكانية تسجيل الإجراءات وأتمتتها. ربما لأن Apple تعتبر التطبيق بسيطًا بما يكفي بدون هذه الميزة، أو ربما لأنها تُقر بأن طريقة التسجيل غير ممكنة.
يشبه استخدام Shortcuts لإنشاء اختصار جديد للمجلد استخدام Automator: أنشئ اختصارًا جديدًا، وابحث عن الإجراءات، ثم اسحبها إلى اللوحة الرئيسية. مع ذلك، الأمر أبسط قليلًا، لأن المتغير متاح للاستخدام، لذا هناك خطوتان فقط:
كما هو الحال مع محرر البرامج النصية، يمكنك تشغيل اختصارك مباشرةً من أيقونة في شريط القائمة:
مع ثلاثة خيارات مختلفة، تتوفر خيارات متعددة. يعتمد الأمر في الغالب على ما تعرفه والتقنية التي ترغب في استخدامها. AppleScript تقنية متطورة، لكن Shortcuts متعددة المنصات. إذا كنت ترغب في تسجيل مهمة لأتمتتها، فلن تساعدك Shortcuts؛ من الأفضل استخدام Automator.
تشغيل المهام تلقائيًا على نظام Mac ليس حكرًا على المحترفين أو المبرمجين، بل يمكن لأي مستخدم أن يستفيد من أدوات الأتمتة المدمجة والمجانية لتحسين سير العمل اليومي. سواء كنت تستخدم “Automator” أو “Shortcuts” أو أدوات جدولة النظام، ستكتشف أن جهازك قادر على إنجاز المهام بشكل أسرع وأكثر ذكاءً مما كنت تتوقع. ابدأ اليوم بخطوة بسيطة، وشاهد كيف يمكن أن يتغير يومك بالكامل.