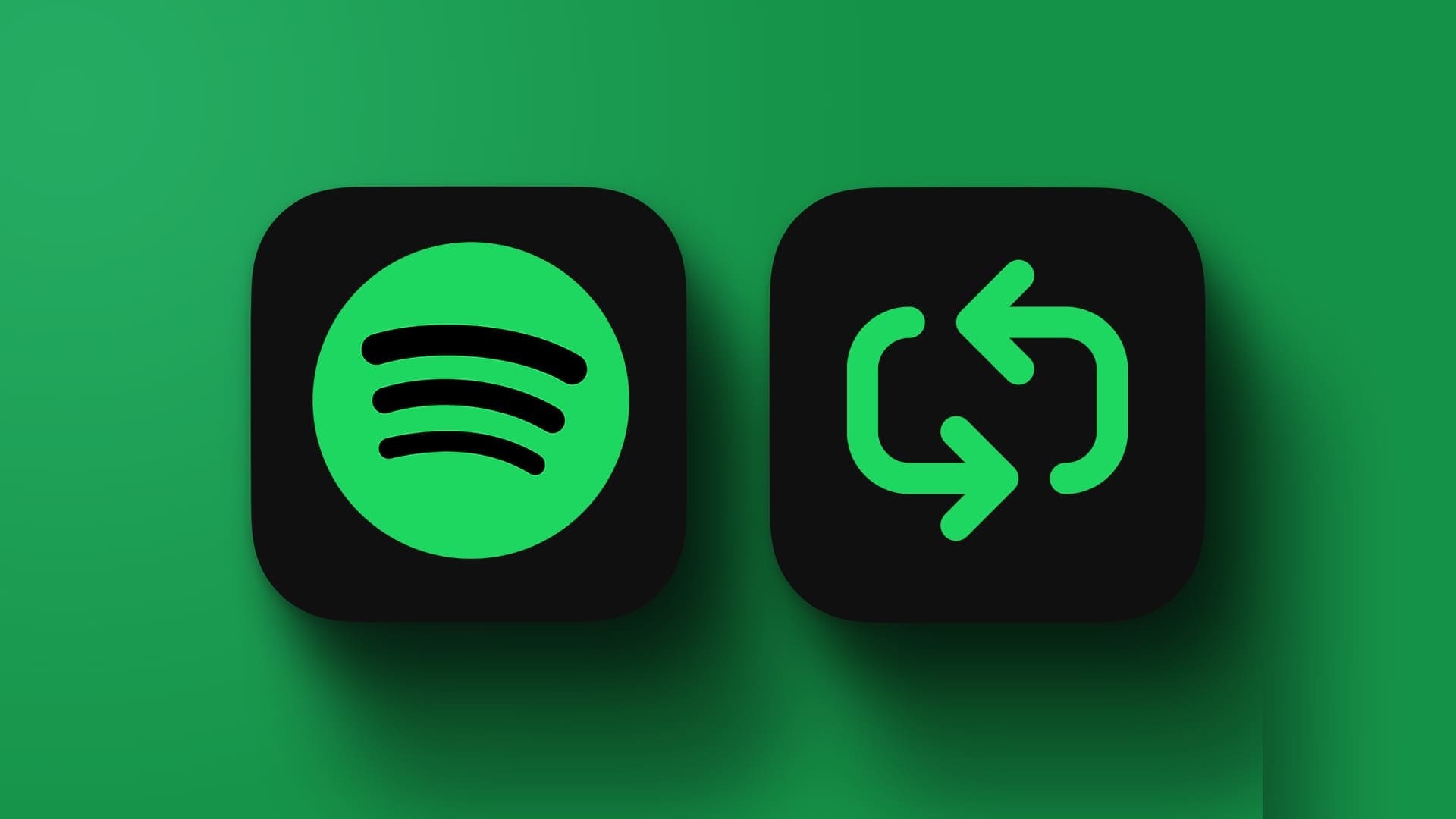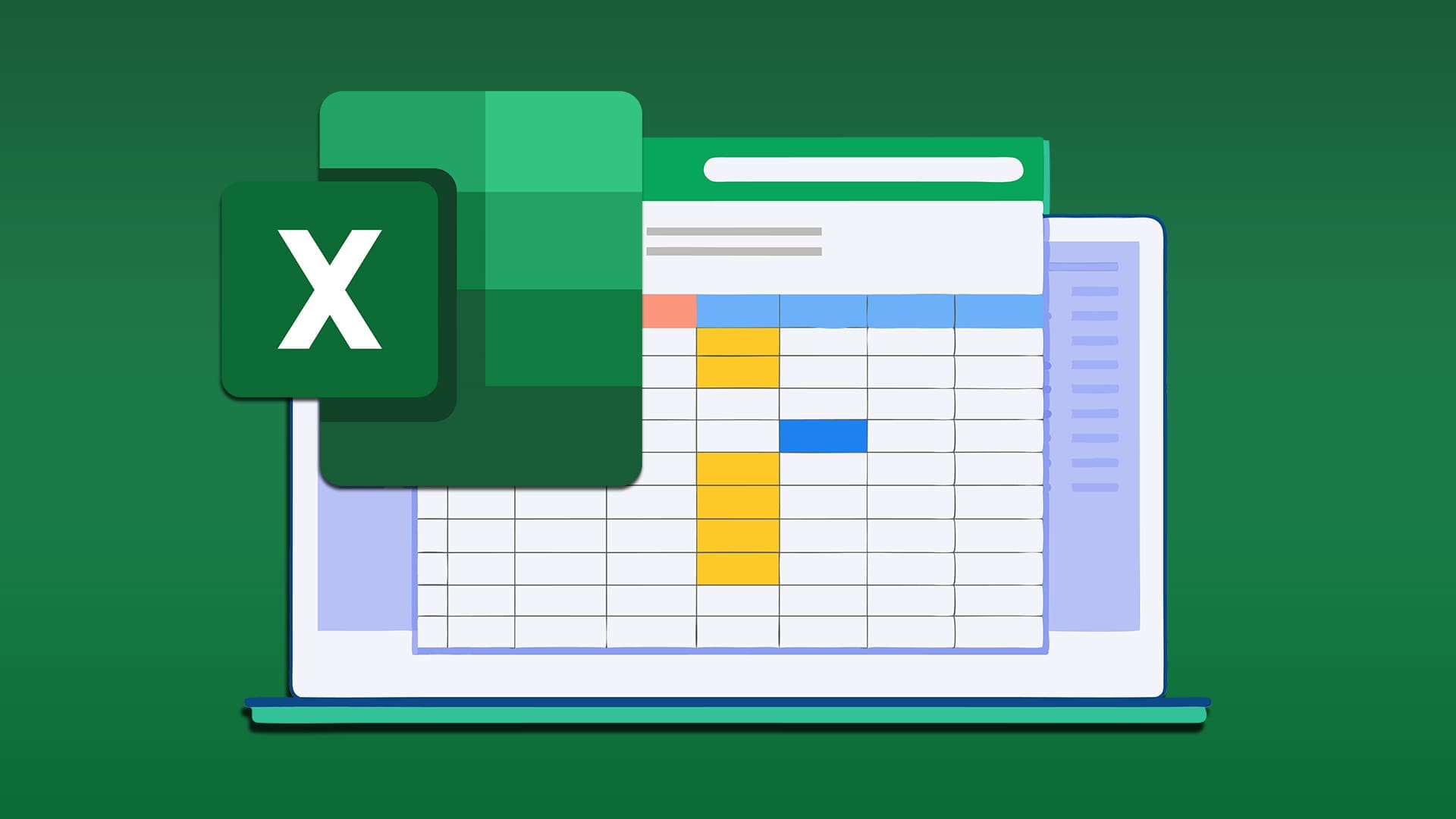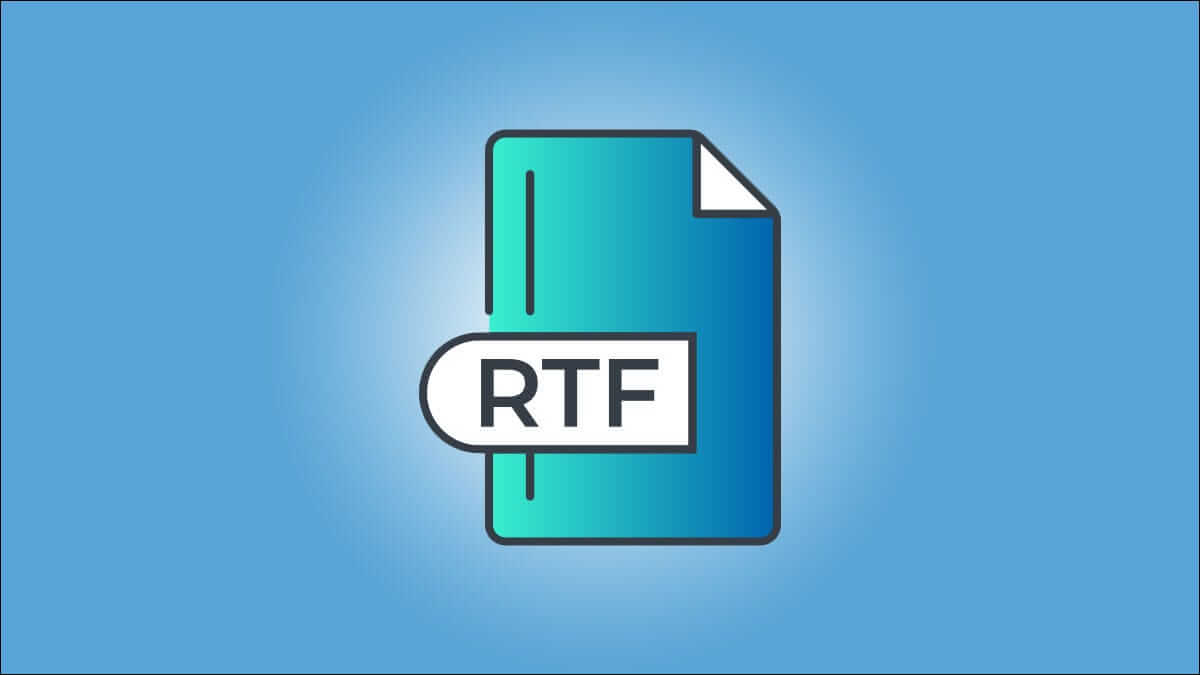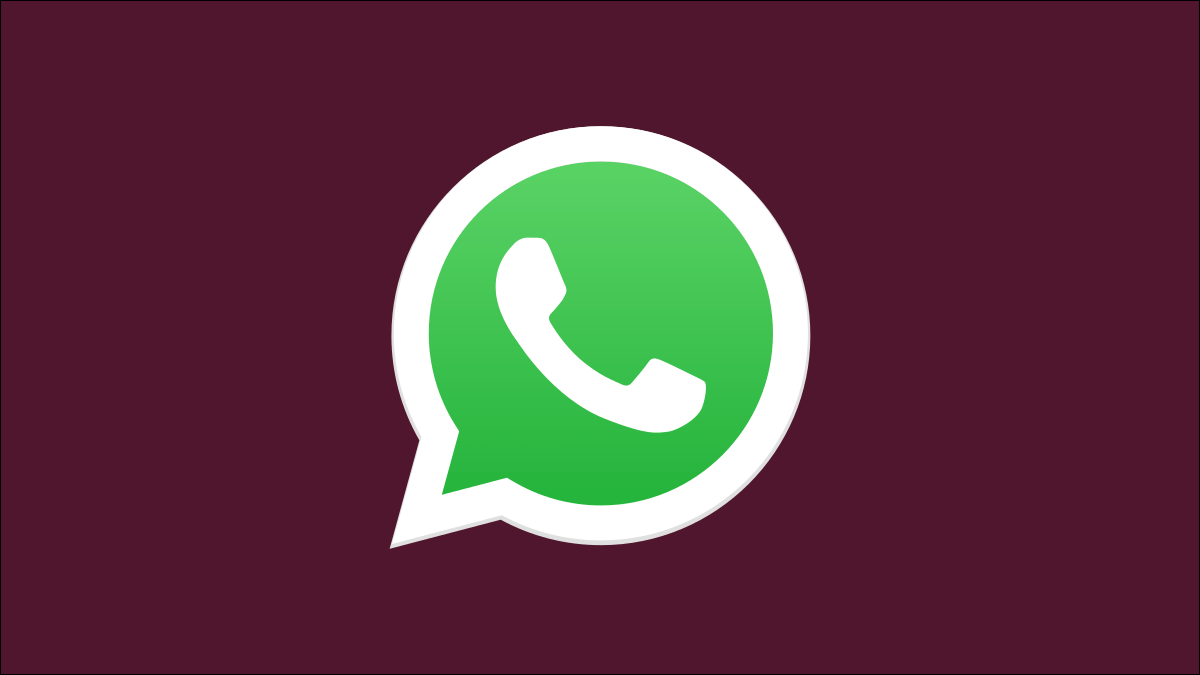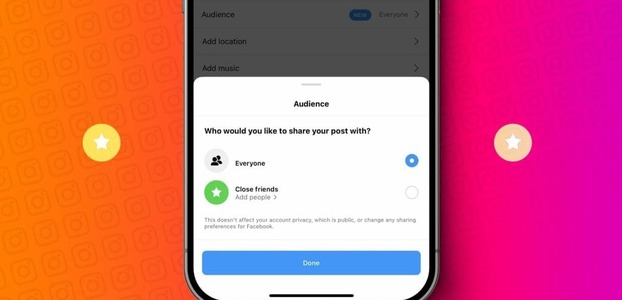بينما يعمل مُحرر Google Docs على كسب القلوب بتصميمه البسيط وواجهة سهلة الاستخدام ، فإنه يفقد أيضًا بعض الميزات الرئيسية هنا وهناك. إحدى هذه الميزات الحيوية والمفقودة هي القدرة على تسمية الصور. في هذا الدليل سنتعرف على أفضل الطرق لإضافة تسميات توضيحية إلى الصور في مستندات Google
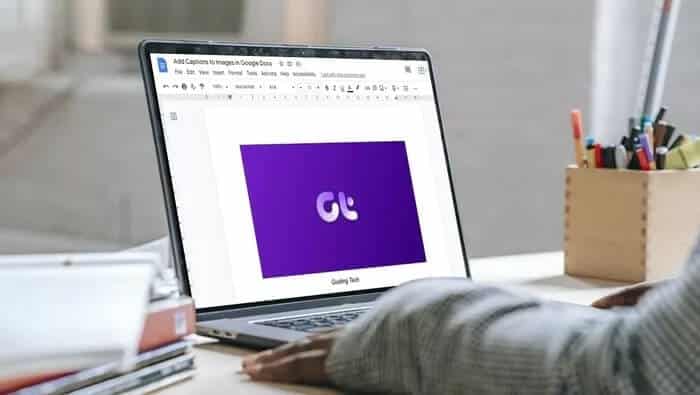
على الرغم من عدم وجود طريقة مباشرة ، فلا يزال بإمكانك تسمية الصور في محرر مستندات Google ببعض الحلول البديلة. في هذه المقالة ، سنتعرف على بعض هذه الطرق. لذلك ، دون مزيد من اللغط ، دعنا ندخله مباشرة.
1. استخدم لوحة الرسم
من المحتمل أن يكون استخدام لوحة الرسم هو الطريقة الأكثر فاعلية لتعليق الصور في محرر مستندات Google. إليك كيفية استخدامه.
الخطوة 1: افتح مستند Google Docs واستخدم قائمة الإدراج في الأعلى للانتقال إلى الرسم> + جديد.
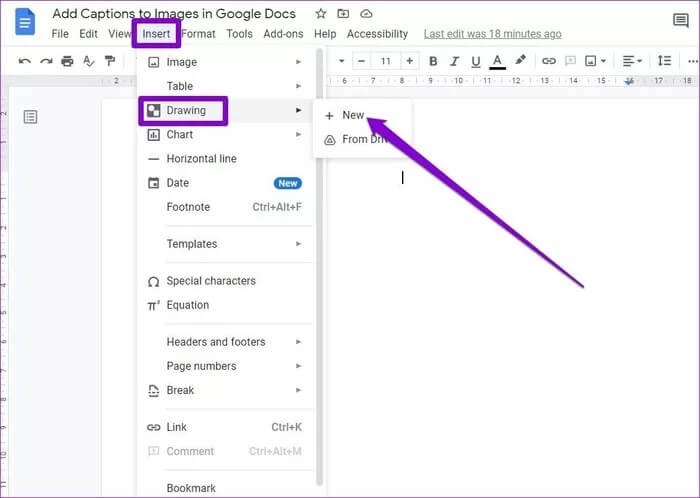
الخطوة 2: في لوحة الرسم التي تظهر ، استخدم خيار الصورة من شريط الأدوات لإضافة الصورة التي تختارها.
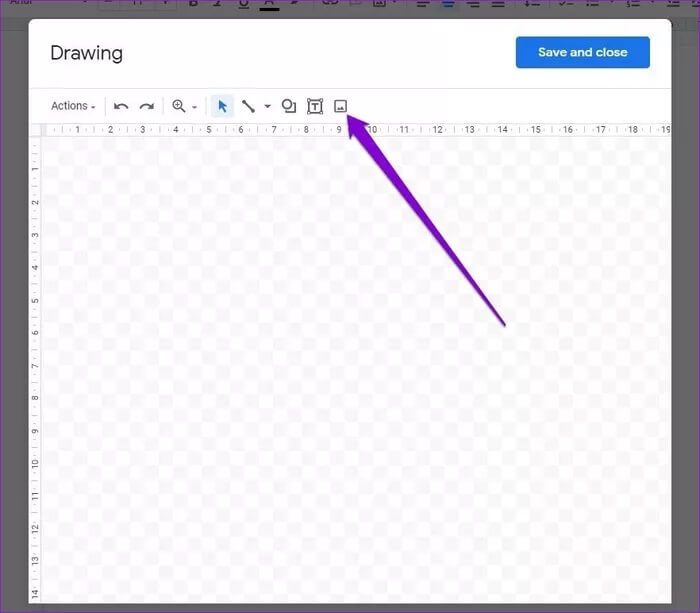
خطوة 3: بمجرد الإضافة ، انقر فوق خيار مربع النص وارسم المربع الموجود أسفل الصورة. في مربع النص ، اكتب التسمية التوضيحية الخاصة بك وقم بتنسيقها على النحو الذي تراه مناسبًا. بالإضافة إلى ذلك ، يمكنك أيضًا تغيير حجم مربع النص وتغيير موضعه.
الخطوة 4: أخيرًا ، انقر فوق الزر حفظ وإغلاق ، وستتم إضافة الصورة إلى محرر مستندات Google مع تسمية توضيحية.
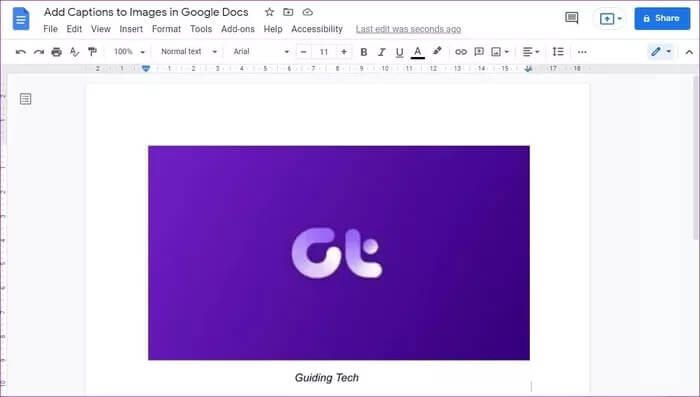
بمجرد الإضافة ، يمكنك بسهولة تغيير التسمية التوضيحية في أي وقت عن طريق تحديد الصورة واختيار خيار التحرير.
2. أداة نصوص مضمنة
إذا كنت تبحث عن طريقة أسرع بكثير لتسمية الصور. ثم يمكنك الاستفادة من أداة In-line text في محرر مستندات Google. إليك الطريقة.
الخطوة 1: افتح مستند Google Docs وأدخل الصورة التي تريد تسميتها.
الخطوة 2: حدد الصورة واختر خيار In-line text من شريط الأدوات الذي يظهر.
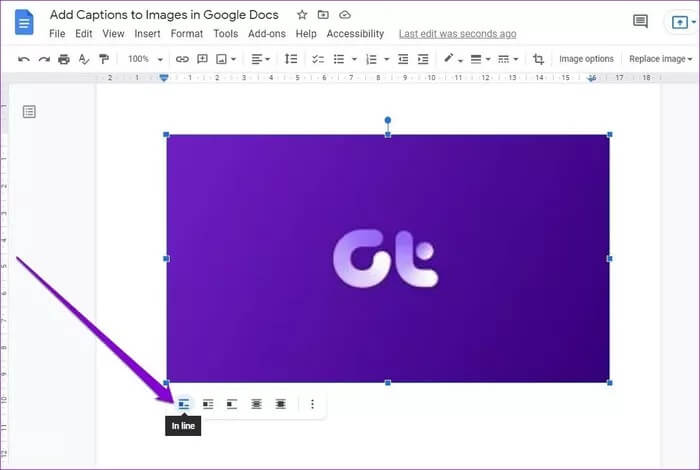
خطوة 3: ضع المؤشر أسفل الصورة مباشرةً واكتب تعليقًا له.
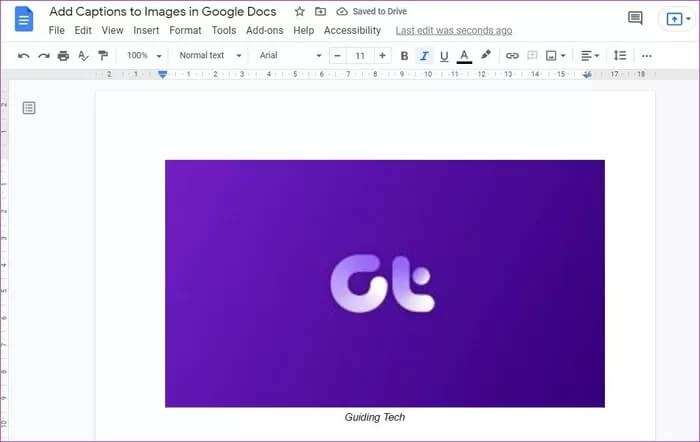
هذا كل شيء. تمت إضافة التسمية التوضيحية إلى الصورة. بالطبع ، يمكنك تعديل النص وتنسيقه تمامًا مثل أي نص آخر في محرر مستندات Google.
3. أدخل الجدول
هناك طريقة أخرى رائعة لإضافة تعليق على الصور في مُحرر مستندات Google وهي إدراج جدول في مُحرر مستندات Google. إنها طريقة مباشرة جدًا تمنحك خيارات أكثر من الطرق المذكورة أعلاه. وإليك كيفية القيام بذلك.
الخطوة 1: قم بتشغيل مستند محرر مستندات Google الخاص بك وأدخل الصورة التي تريد تسمية توضيحية لها.
الخطوة 2: الآن ، افتح قائمة الإدراج وانتقل إلى الجدول. هنا ، حدد 1 × 2 كحجم الشبكة.
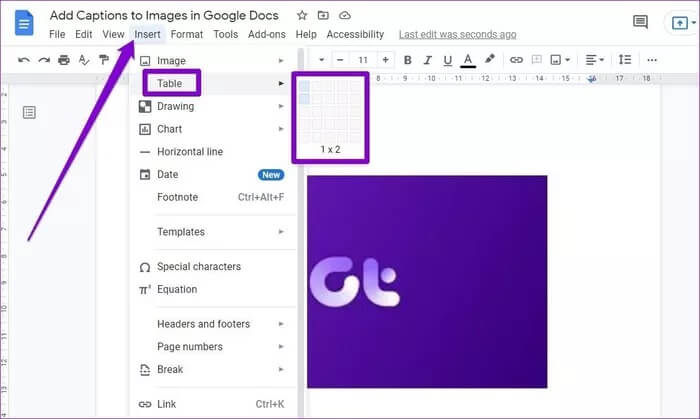
خطوة 3: اسحب الصورة وأفلتها في الخلية الأولى من الجدول وأدخل التسمية التوضيحية في الصف الثاني.
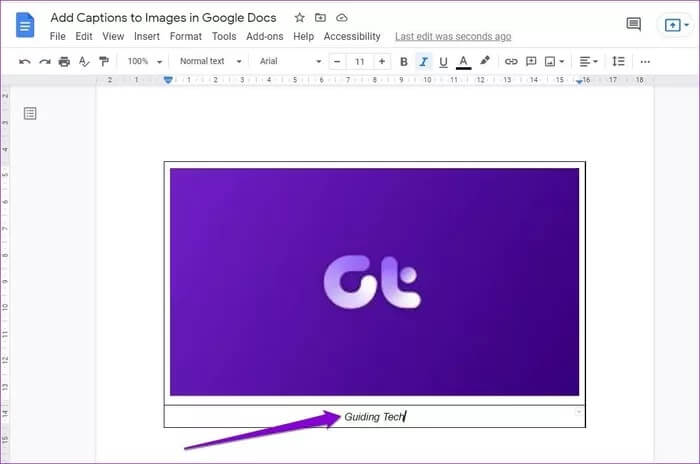
هذا كل شيء. تمت إضافة الصورة مع تسمية توضيحية في محرر مستندات Google.
إذا كنت تفضل ذلك ، يمكنك أيضًا إجراء تغييرات على الجدول بالنقر بزر الماوس الأيمن في أي مكان على الجدول وتحديد خصائص الجدول.
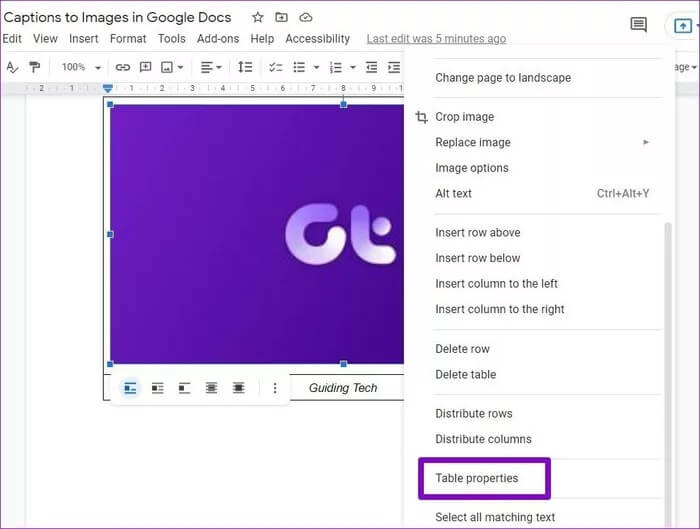
على سبيل المثال ، يمكنك إزالة الحدود عن طريق ضبط عرض حدود الجدول على 0 نقطة.
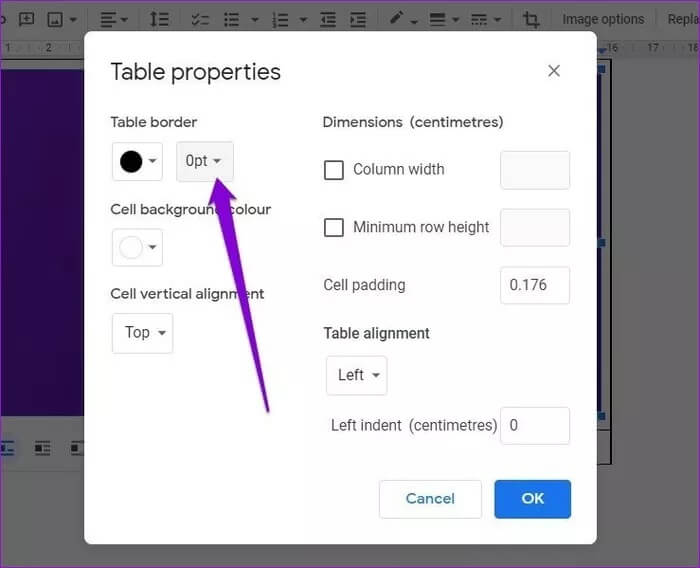
بصرف النظر عن ذلك ، يمكنك أيضًا تعديل لون خلفية الخلية والمحاذاة والمزيد من نافذة خصائص الجدول.
4. استخدم عنصرًا إضافيًا
إذا كان عملك يتطلب منك تسمية توضيحية للصور كثيرًا ، فقد يكون استخدام وظيفة إضافية مخصصة فكرة جيدة بعد كل شيء. لسوء الحظ ، لا يوجد سوى عدد قليل من الوظائف الإضافية المتاحة لإضافة تسميات توضيحية للصور في مستندات Google. من بين هؤلاء ، يعد Caption Maker خيارًا شائعًا. وإليك كيفية استخدامه لتسمية توضيحية للصور في مستندات Google.
الخطوة 1: افتح مستند محرر مستندات Google الخاص بك وقم بتثبيت الوظيفة الإضافية Caption Maker.
الخطوة 2: الآن أدخل الصورة في مستند Google Docs. ثم استخدم قائمة الوظائف الإضافية في الجزء العلوي للانتقال إلى Caption Maker> Start.
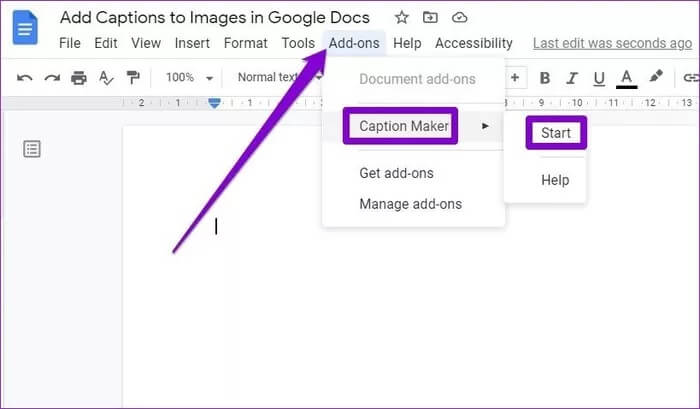
خطوة 3: في لوحة Caption Maker ، انقر فوق زر إظهار الخيارات. ضمن التنسيق ، أدخل نص التسمية التوضيحية في الحقل الجديد.
بعد ذلك ، يمكنك اختيار مواضع التسمية التوضيحية والتنسيق والترقيم.
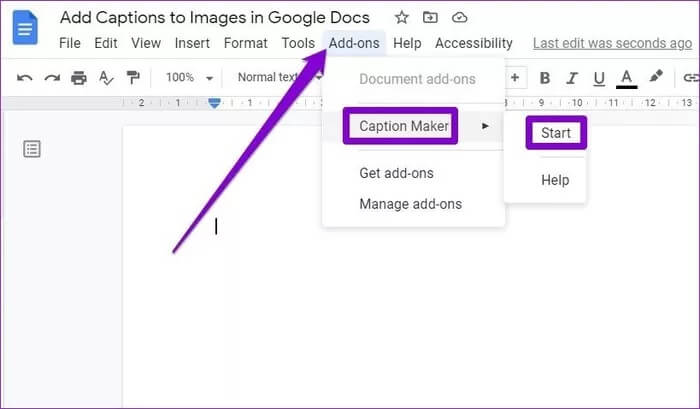
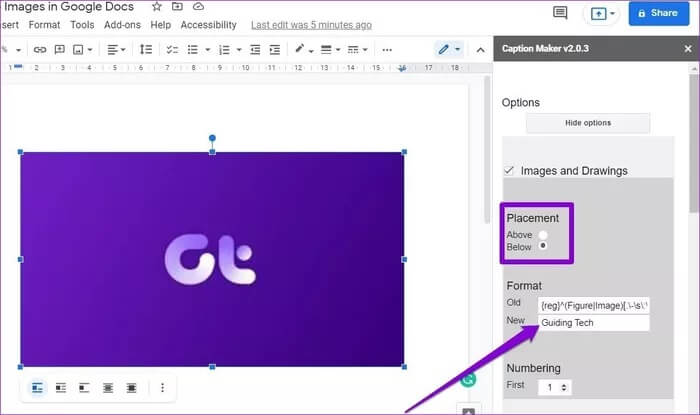
الخطوة 4: أخيرًا ، انقر فوق الزر Captionize في الأسفل.
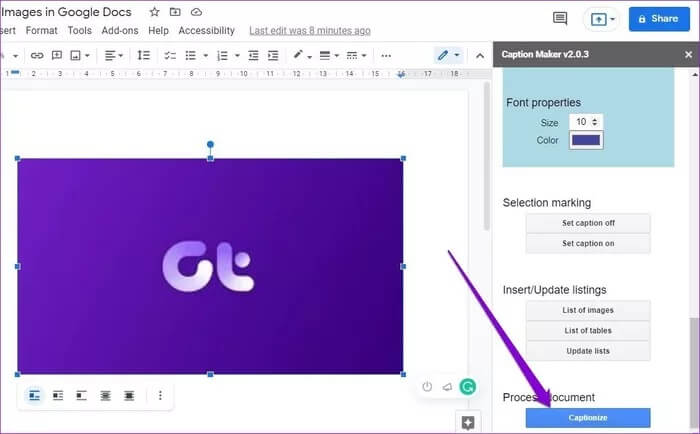
هكذا ستبدو الصورة الموصوفة.
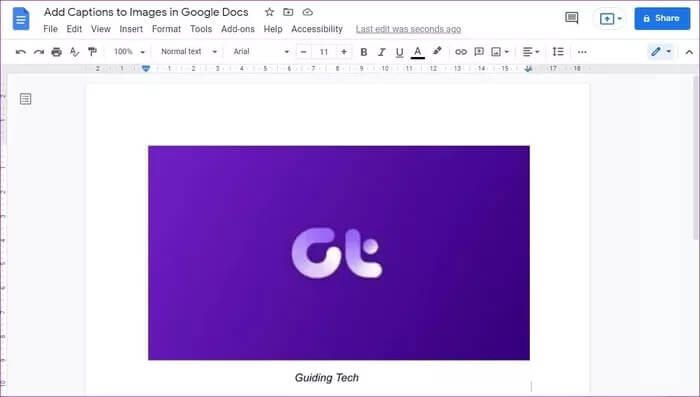
يمكن أن تكون الوظائف الإضافية مثل Caption Maker مفيدة عندما يكون لديك عدد كبير جدًا من الصور والجداول في المستند ، وتريد إضافة تسميات توضيحية عليها جميعًا مرة واحدة.
التسمية الصحيحة
لذلك كانت هذه بعض الطرق التي يمكنك استخدامها لإضافة تسميات توضيحية إلى الصور في مستندات Google بسرعة. اعتمادًا على عدد المرات التي تقوم فيها بالتعليق على الصور ، يمكنك اختيار أي من الطرق والبدء.
هل تريد تنزيل صورة من مستند Google Docs الخاص بك؟ تعرف على كيفية حفظ الصور من مستند على كل من الهاتف المحمول والكمبيوتر الشخصي.