طريقتان لإضافة مستند Google إلى مجلد مشترك في Google Drive على الهاتف المحمول والويب
هل لديك مجلد مشترك في Google Drive ولكنك لا تعرف كيفية إضافة مستند Google إليه؟ ربما تحتاج إلى إرسال مهامك المهمة ، أو ربما تحتاج إلى مشاركة المستند المتعلق بالعمل مع الآخرين. دعني أوضح لك طريقتين سهلتين لإضافة مستند Google إلى مجلد مشترك في Google Drive. ولكن ، ما هو المجلد المشترك في Google Drive؟ دعونا نتعلم ذلك أولاً ثم ننتقل إلى الخطوات. سنشارك الخطوات لنظام التشغيل iOS و Android والويب أيضًا. هيا نبدأ.
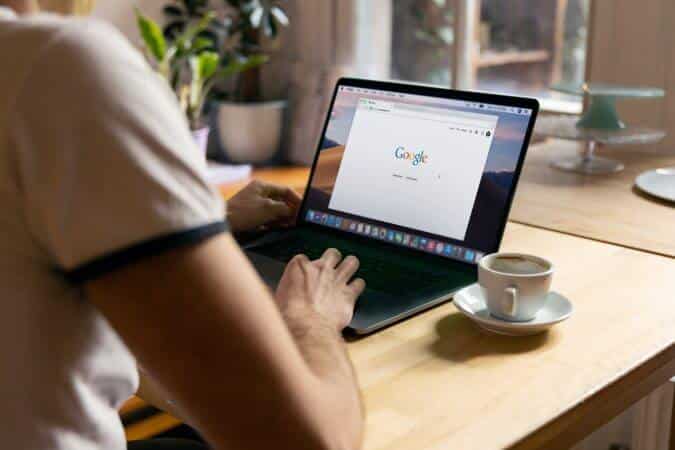
ملاحظة: يرجى التأكد من تثبيت Google Drive ومحرّر مستندات Google على أجهزتك التي تعمل بنظامي التشغيل iOS و Android حتى تتمكن من اتباع الخطوات أدناه بسلاسة.
ما هو المجلد المشترك
المجلد المشترك هو مجرد مجلد داخل Google Drive تمت مشاركته مع مستخدم واحد أو أكثر. يتيح المجلد المشترك لعدة أشخاص الوصول إلى نفس المجلد حتى يتمكنوا بسهولة من تحرير الملفات المحفوظة بداخله والتعاون في العمل عليها. يمكنك بسهولة تحويل مجلد عادي إلى مجلد مشترك باتباع هذه الخطوات.
1. إذا كنت تستخدم الويب ، فافتح Google Drive في متصفحك ، وانتقل إلى المجلد الذي تريد مشاركته> انقر بزر الماوس الأيمن> الحصول على الرابط> مقيد (ضمن الوصول العام)> أي شخص لديه الرابط> تم.
نصيحة للمحترفين: بعد تحويل مجلد عادي إلى مجلد مشترك ، انقر فوق نسخ الرابط من القائمة المنبثقة نفسها لنسخ رابطه في الحافظة ثم انقر فوق تم للإنهاء.
2. إذا كنت تستخدم نظام التشغيل iOS أو Android ، فافتح أولاً تطبيق Google Drive. انتقل إلى المجلد الذي تريد مشاركته> قائمة الكباب بجوار المجلد> إدارة الوصول> مقيد (ضمن الوصول العام)> مقيد> أي شخص لديه الرابط.
ملاحظة: هناك نوعان من المجلدات المشتركة في Google Drive. سيظهر أول ما ستنشئه ضمن علامة التبويب “الملفات” على أجهزة الجوال وفي ملفاتي على الويب. الثانية ، التي تتم مشاركتها معك. يمكنك العثور على هذه المجلدات في علامة التبويب “مشترك” على الأجهزة المحمولة ومشاركة معي على الويب.
أضف مستند Google إلى مجلد مشترك على الويب
إذا كنت تتساءل عن كيفية إضافة مستند Google إلى مجلد مشترك على الويب ، فدعني أساعدك في ذلك أيضًا. فيما يلي طريقتان لإضافة مستند Google إلى مجلد مشترك في Google Drive. هيا نبدأ.
1. إنشاء مستند Google داخل مجلد مشترك
الطريقة الأولى لإضافة مستند Google إلى مجلد مشترك على الويب هي إنشائه داخل المجلد المشترك. دعونا نلقي نظرة على خطوات القيام بذلك.
1. افتح drive.google.com في المتصفح الذي تختاره وقم بتسجيل الدخول إلى حساب Google الخاص بك (نحن نستخدم Safari حاليًا لتوضيح العملية).
2. انقر فوق علامة التبويب تمت مشاركتها معي على الجانب الأيسر من صفحة الويب.
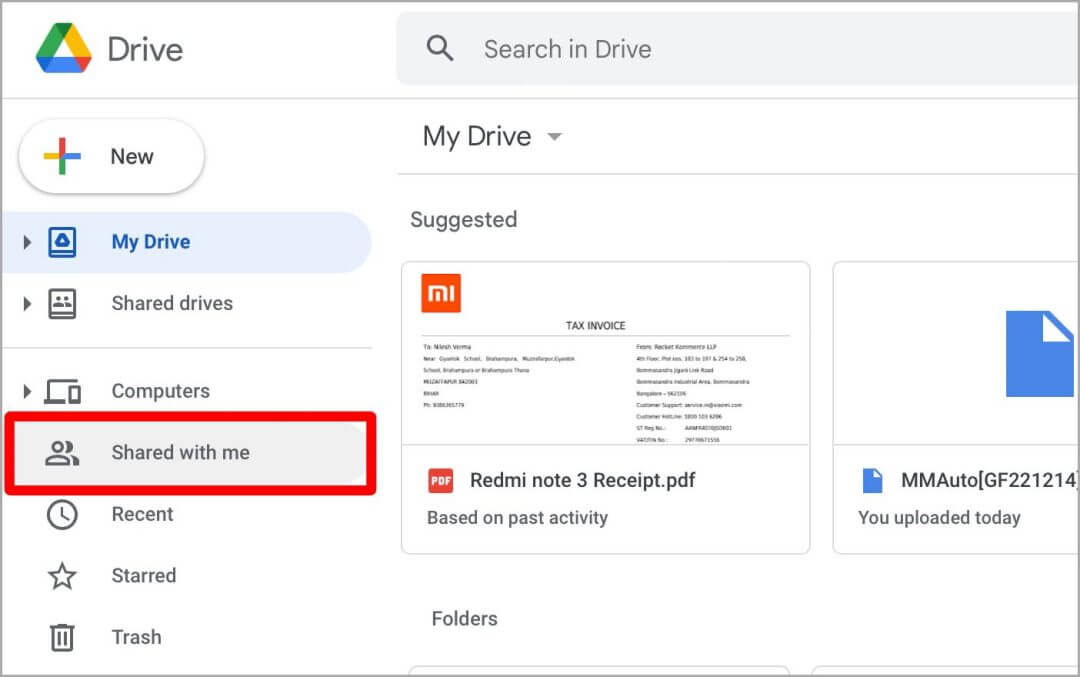
3. انقر نقرًا مزدوجًا فوق المجلد المشترك لفتحه.
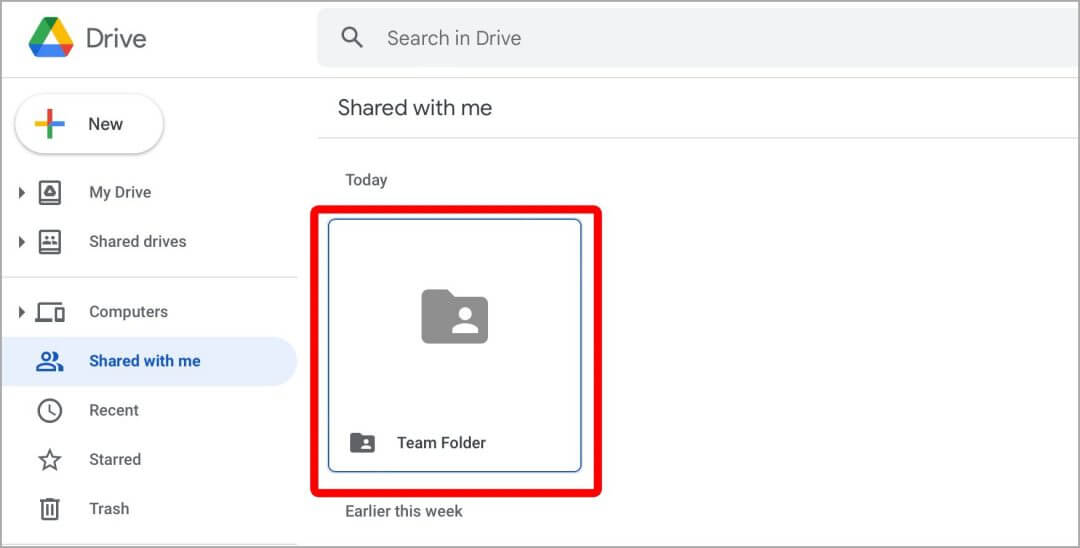
4. انقر الآن على زر + جديد في الشريط الجانبي الأيسر.
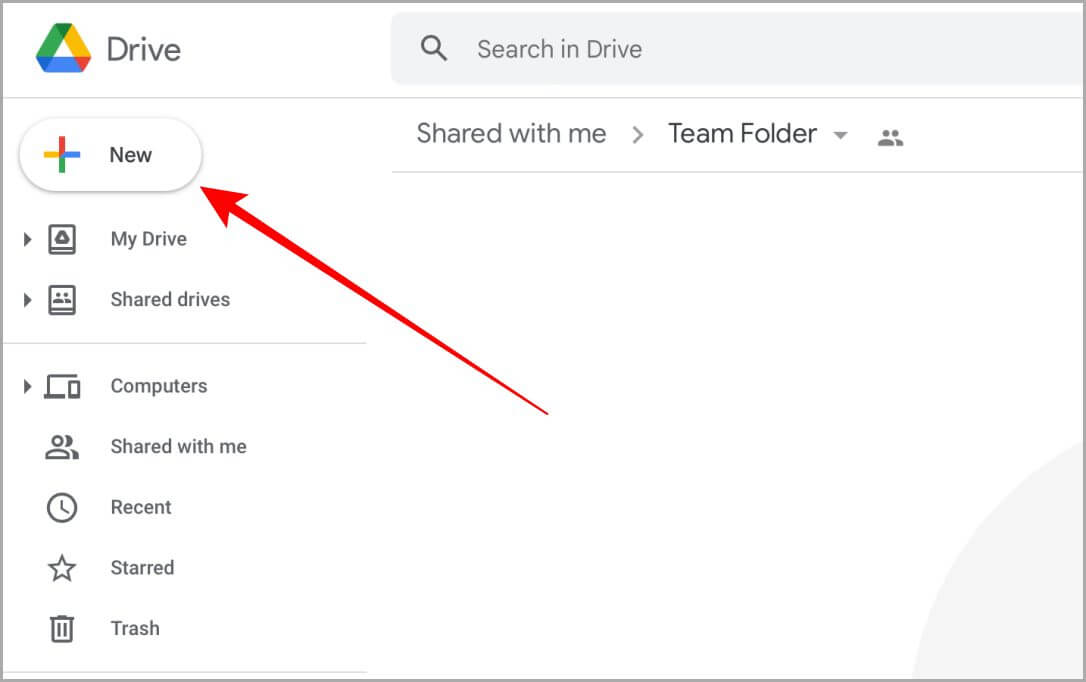
5. ستفتح قائمة منسدلة أمامك. انقر فوق خيار محرر مستندات Google للبدء.
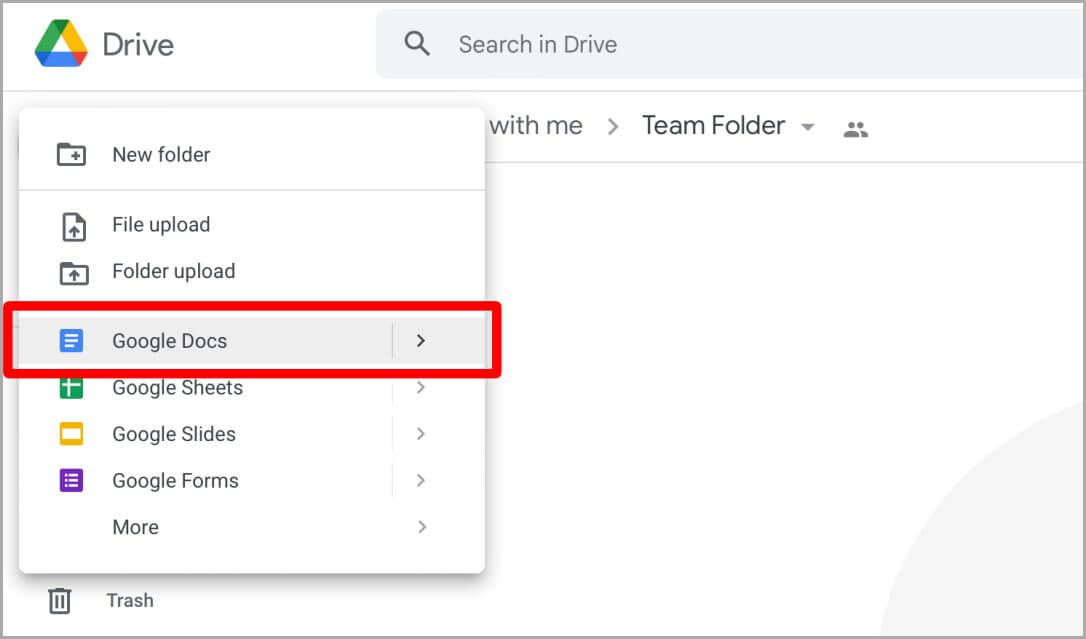
6. ستظهر قائمة منبثقة في منتصف الشاشة. اضغط على إنشاء ومشاركة.
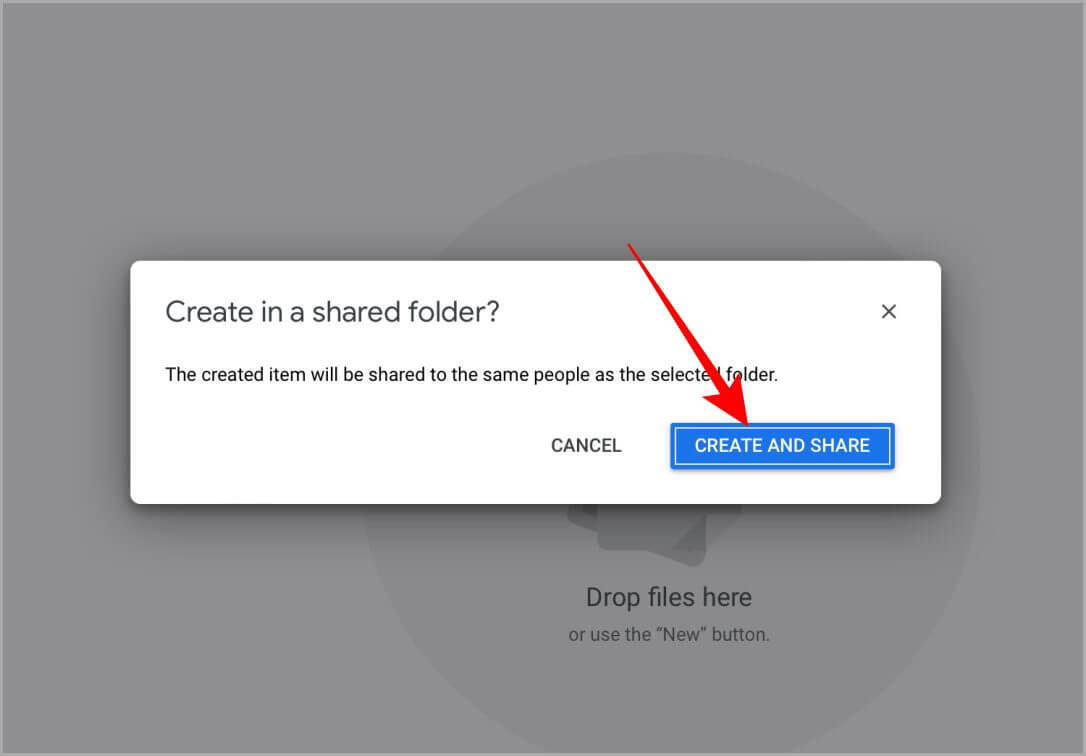
7. سيتم فتح علامة تبويب جديدة بها مستند Google بدون عنوان. بمجرد الانتهاء من التحرير ، انقر فوق المستند بدون عنوان لإعادة تسميته.
8. اكتب اسمًا لـ Google Doc.
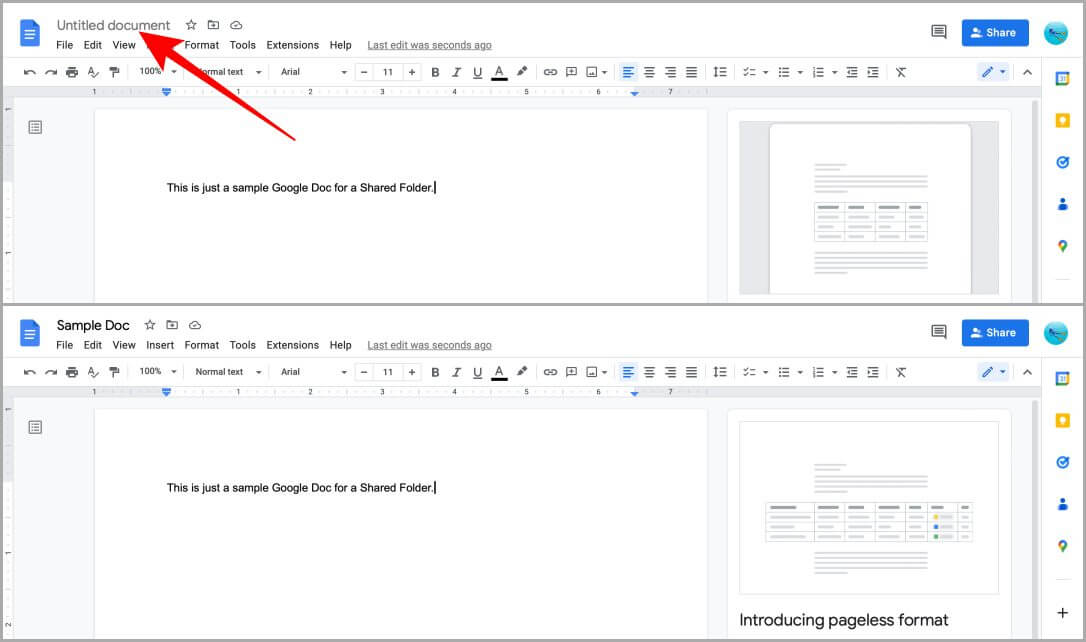
9. الآن أغلق علامة التبويب بالنقر فوق علامة X الصغيرة. عند إغلاق علامة التبويب هذه ، سيظهر مستند Google الذي تم إنشاؤه حديثًا في المجلد المشترك.
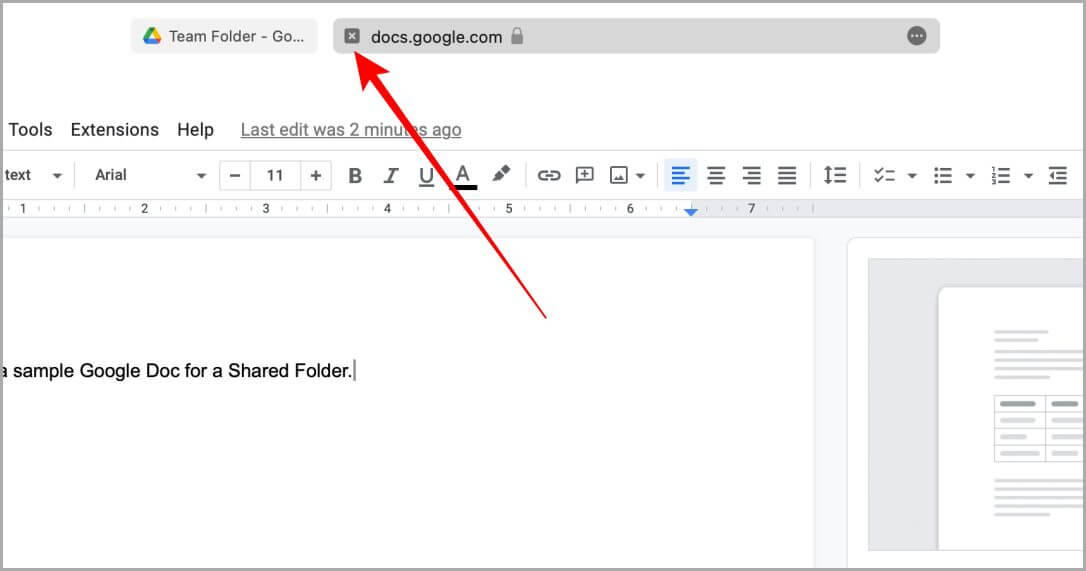
2. نقل مستند Google إلى مجلد مشترك
بصرف النظر عن الطريقة السابقة ، هناك طريقة أخرى لإضافة مستند Google إلى مجلد مشترك في Google Drive على الويب. تتضمن هذه الطريقة نقل مستند Google تم حفظه مسبقًا إلى المجلد المشترك. دعنا نلقي نظرة على خطوات كيفية القيام بذلك.
1. افتح drive.google.com في المتصفح الذي تختاره وقم بتسجيل الدخول إلى حساب Google الخاص بك (نحن نستخدم Safari حاليًا لتوضيح العملية).
2. انتقل إلى مستند Google الذي تريد نقله إلى المجلد المشترك وانقر عليه بزر الماوس الأيمن.
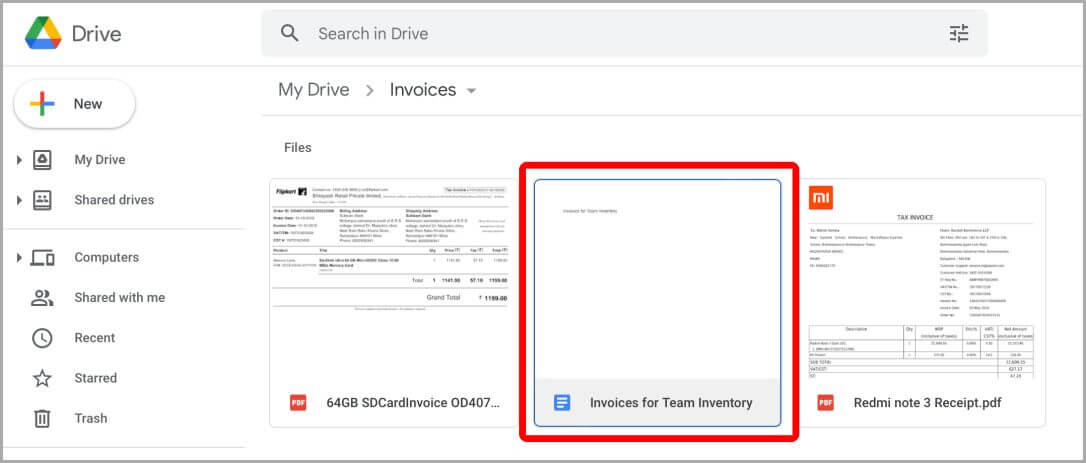
3. سيتم فتح قائمة منسدلة مع قائمة من الخيارات. انقر فوق نقل إلى.
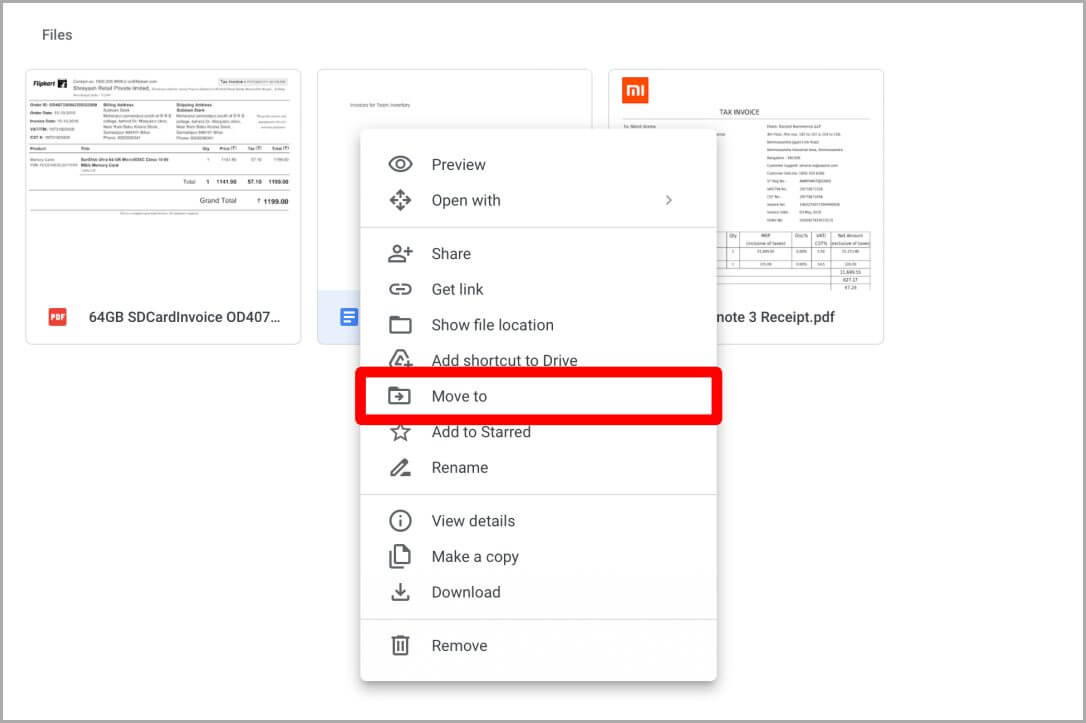
4. ستفتح نافذة صغيرة أسفل مستند Google مباشرةً. انقر فوق السهم الخلفي للانتقال إلى المجلد المشترك.
ملاحظة: اعتمادًا على موقع مستند Google ، قد تحتاج إلى النقر فوق السهم الخلفي عدة مرات للوصول إلى الدليل الجذر.
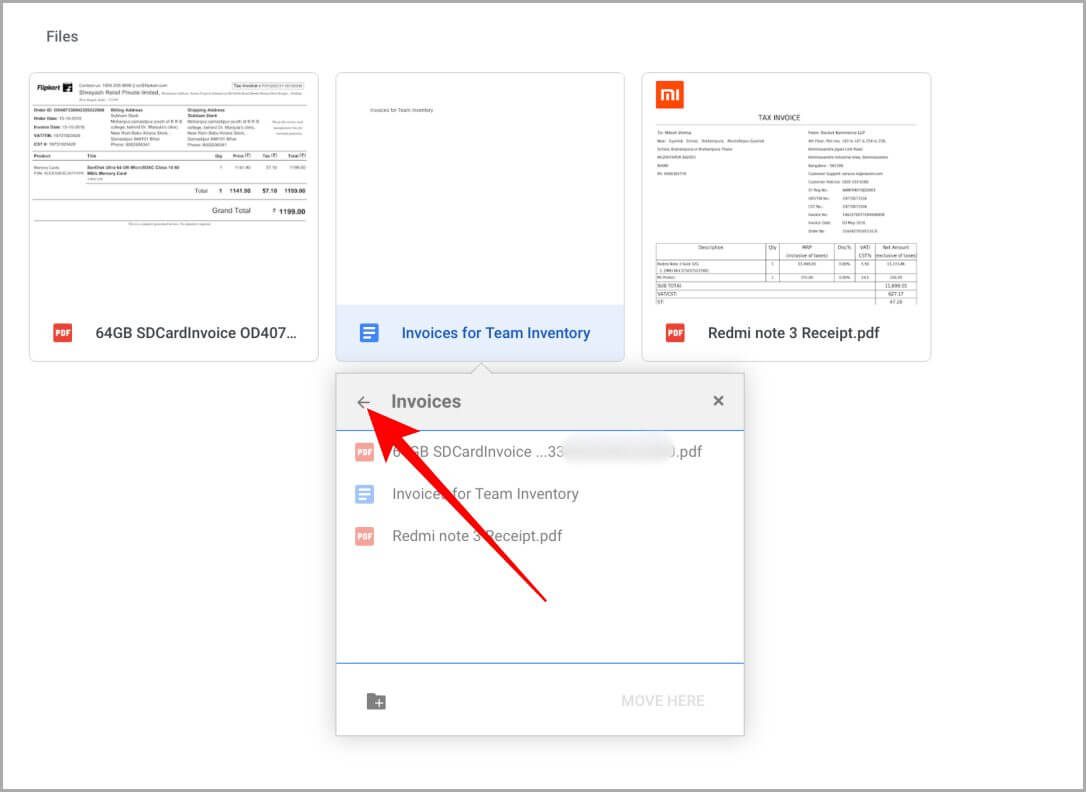
5. بمجرد وصولك إلى الدليل الجذر لـ Google Drive ، انقر نقرًا مزدوجًا فوق Shared with me (مشاركته معي).
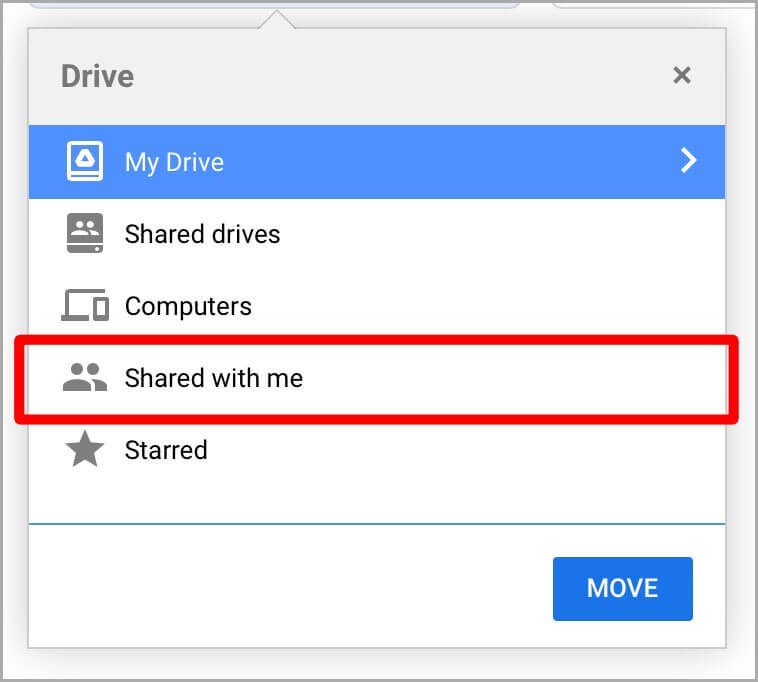
6. انتقل الآن إلى المجلد المشترك وانقر فوقه نقرًا مزدوجًا لفتحه.
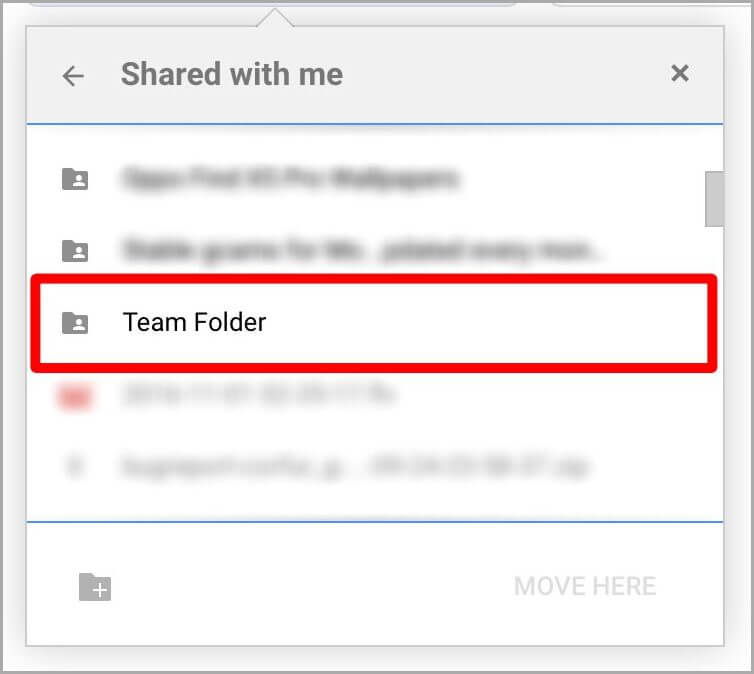
7. انقر فوق “نقل هنا” لنقل مستند Google.
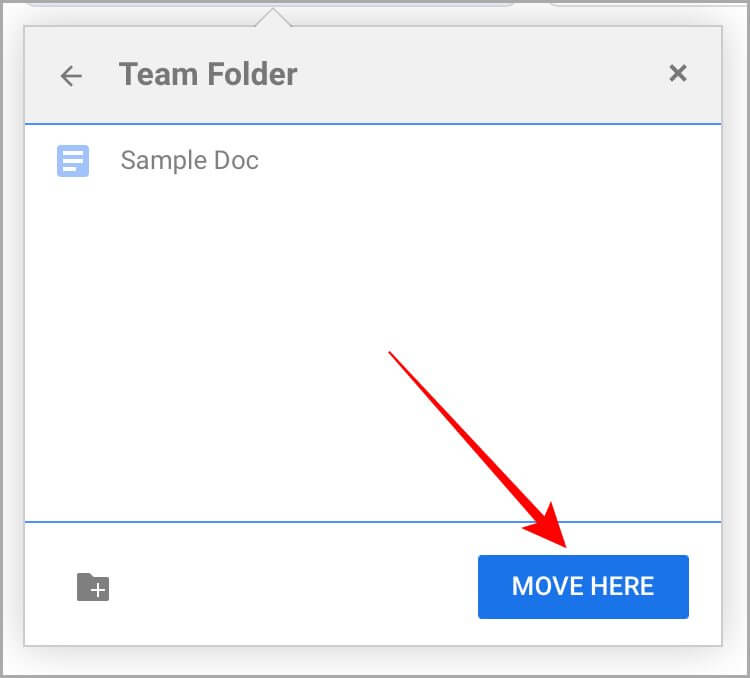
8. انقر فوق نقل للتأكيد.
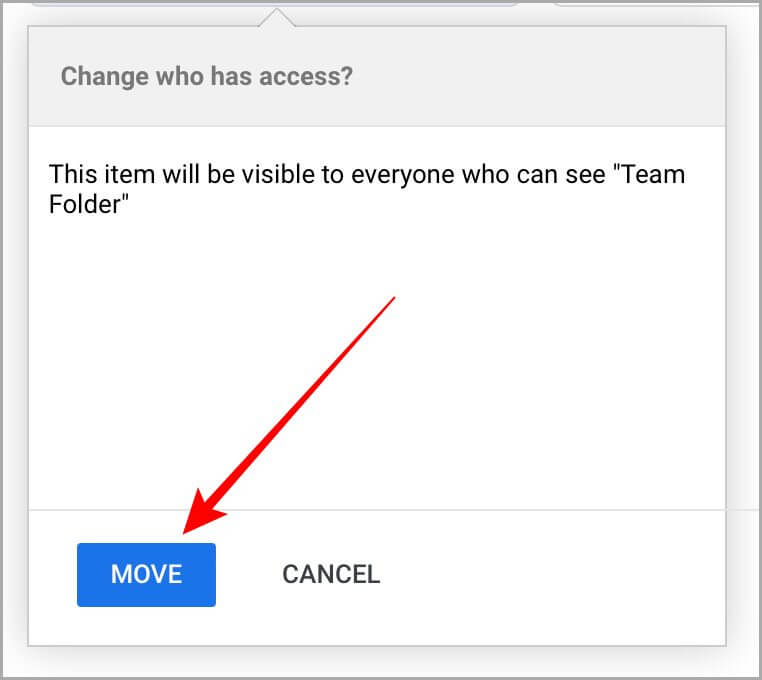
أضف مستند Google إلى مجلد مشترك على نظام iOS
هناك طريقتان لإضافة مستند Google إلى مجلد مشترك في Google Drive على أجهزة iOS. دعونا نلقي نظرة على كلا الطريقتين أدناه.
1. إنشاء مستند Google داخل مجلد مشترك (iOS)
1. افتح تطبيق Google Drive على جهاز iPhone واضغط على علامة التبويب Shared.
2. اضغط على المجلد المشترك لفتحه ، حيث تريد إضافة مستند Google.
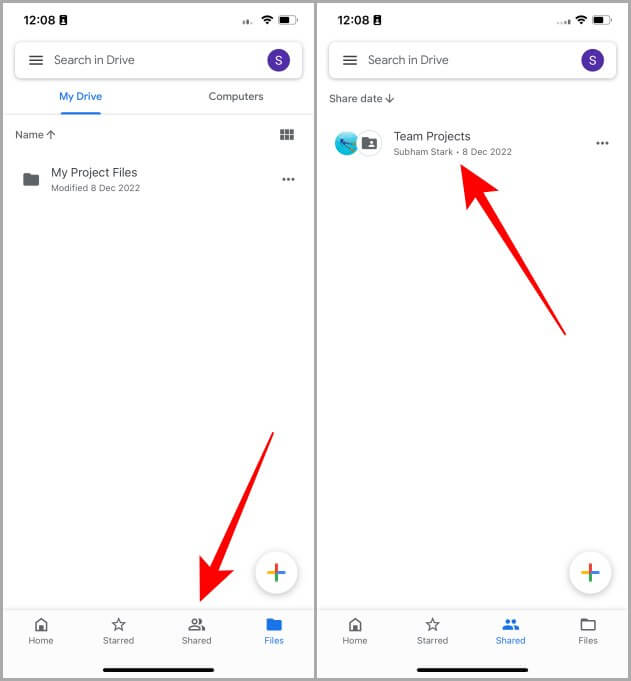
3. اضغط على أيقونة + في الركن الأيمن السفلي من الشاشة.
4. اضغط على محرر مستندات Google للبدء.
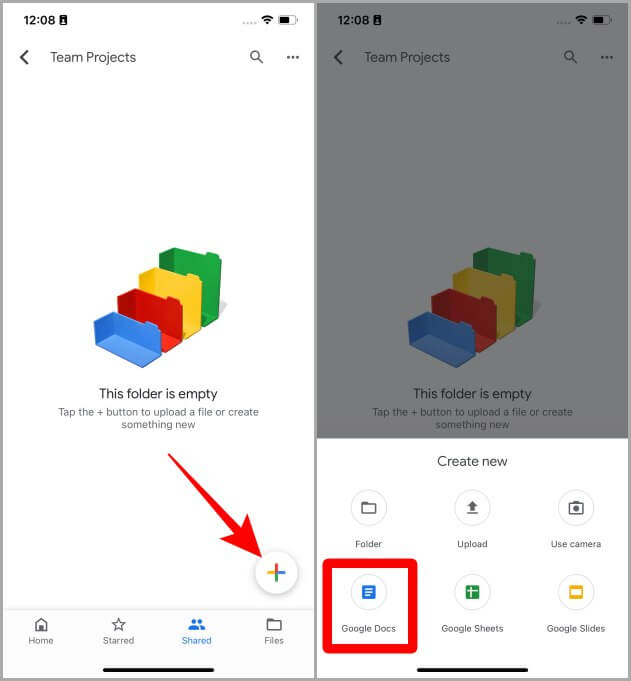
5. اكتب اسمًا للمستند الجديد ثم انقر فوق إنشاء.
6. بمجرد الانتهاء من تحرير مستند Google ، انقر فوق العلامة الزرقاء لحفظه.
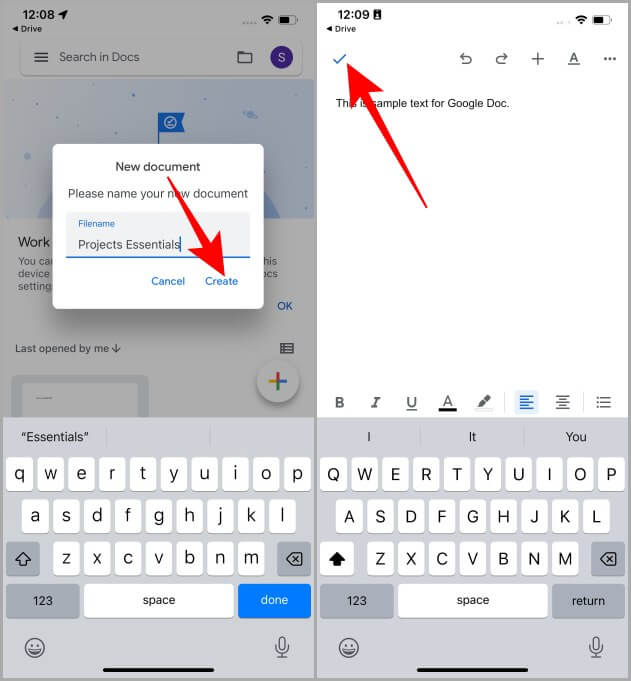
7. بمجرد حفظ مستند Google ، انقر فوق الزر <Drive الموجود أسفل الوقت مباشرة للعودة إلى المجلد المشترك في Google Drive. وسيظهر مستند Google في المجلد المشترك الآن.
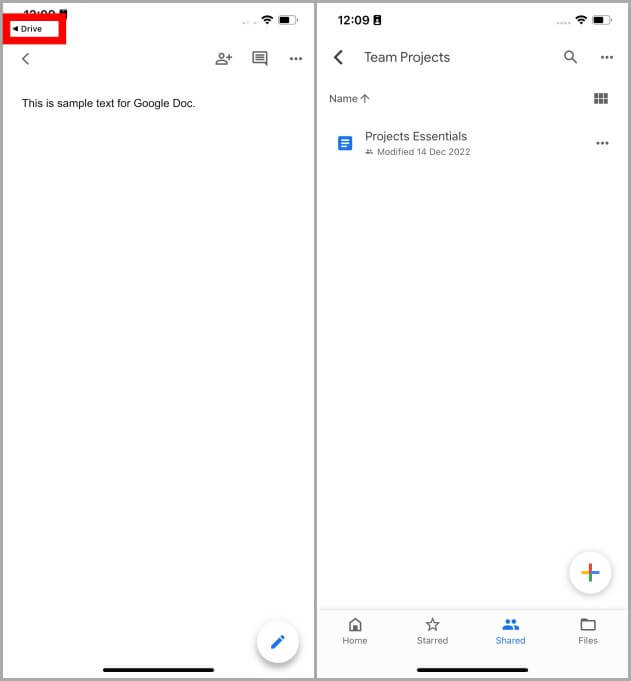
2. نقل مستند Google إلى مجلد مشترك (iOS)
قد يكون لديك مستند Google محفوظ مسبقًا في Google Drive وقد ترغب في نقله إلى مجلد مشترك. في هذه الحالة ، دعنا نلقي نظرة على خطوات كيفية نقل مستند Google إلى مجلد مشترك على أجهزة iOS.
1. افتح تطبيق Google Drive على هاتفك الذكي وحدد موقع Google Doc فيه.
2. اضغط على قائمة الكباب (ثلاث نقاط).
3. اضغط على نقل.
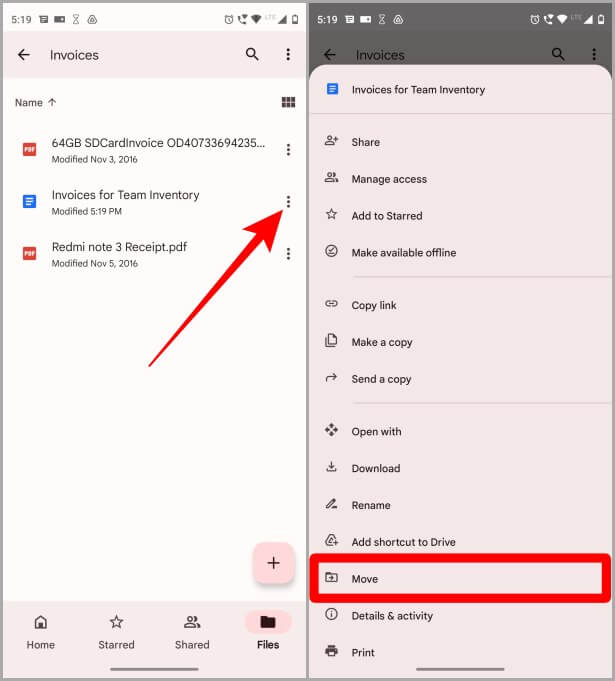
4. اضغط على المشتركة معي.
5. اضغط على المجلد المشترك (بالنسبة لنا هو Team Projects).
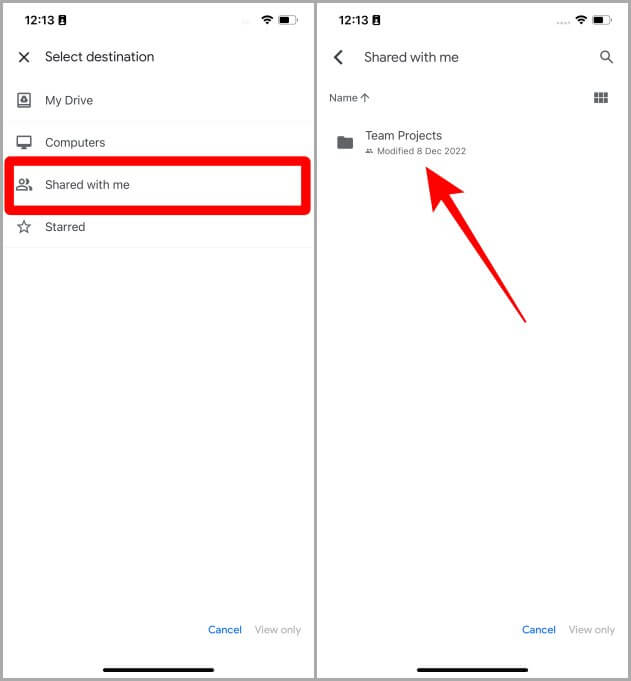
6. اضغط على نقل هنا في الركن الأيمن السفلي من الشاشة.
7. ستظهر قائمة منبثقة ، انقر فوق نقل لتأكيد نقل مستند Google إلى المجلد المشترك.
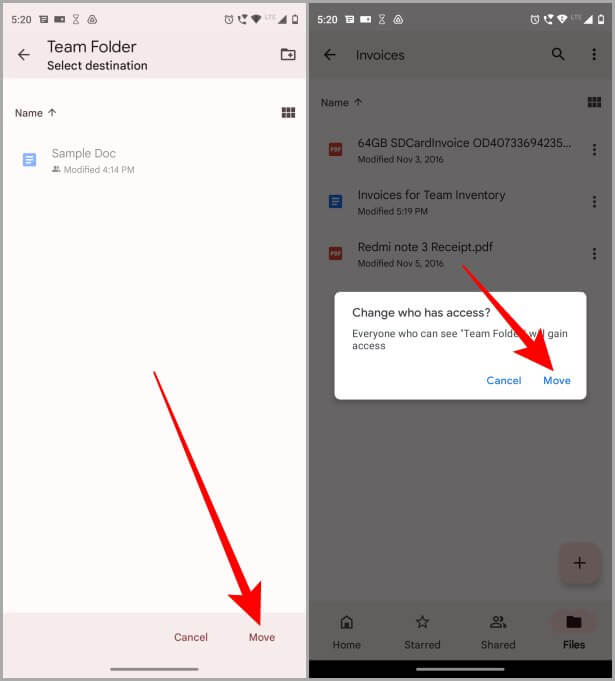
أضف مستند Google إلى مجلد مشترك على Android
تمامًا مثل iOS ، يمكن لمستخدمي Android أيضًا إضافة مستند Google إلى مجلد مشترك في Google Drive. هناك طريقتان للقيام بذلك. دعونا نلقي نظرة على كلا الطريقتين للقيام بذلك.
1. إنشاء مستند Google داخل مجلد مشترك
1. افتح Google Drive على هاتف Android الذكي واضغط على علامة التبويب Shared.
2. اضغط على المجلد المشترك الذي تريد إضافة مستند Google إليه.
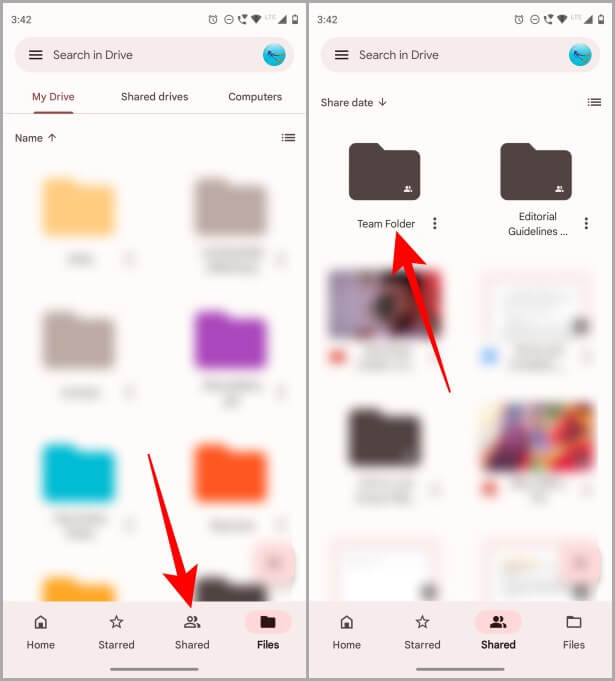
3. اضغط على زر + في الركن الأيمن السفلي من الشاشة للبدء.
4. اضغط على محرر مستندات Google من قائمة الخيارات المتاحة.
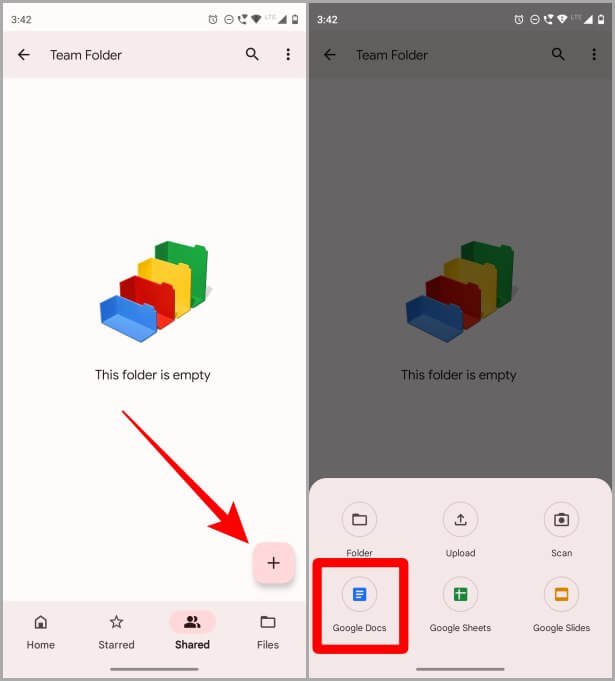
5. سيتم فتح مستند Google جديد أمامك. بمجرد الانتهاء من التحرير داخل مستند Google ، انقر فوق العلامة لحفظه.
6. اضغط على مستند بدون عنوان لإعادة تسمية مستند Google.
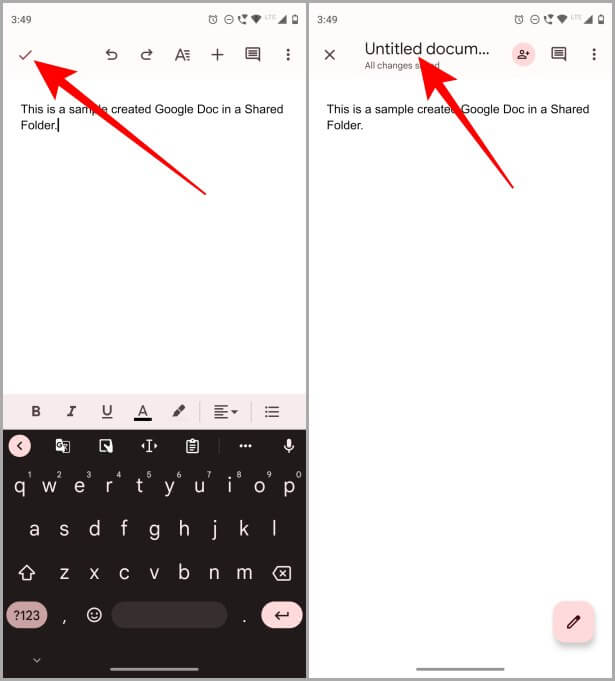
7. اكتب الاسم الذي تريده لـ Google Doc ثم انقر فوق “موافق“.
8. اضغط على X لإغلاق مستند Google والعودة إلى المجلد المشترك. ستتمكن من عرض مستند Google في المجلد المشترك الآن.
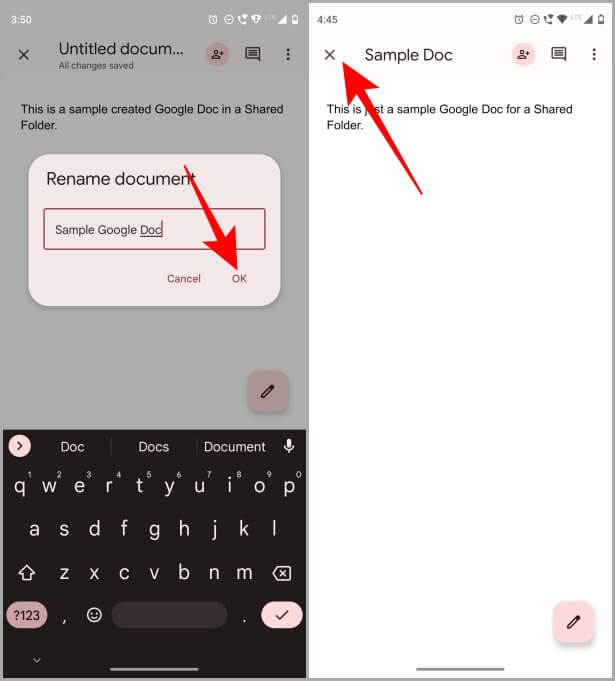
2. نقل مستند Google إلى مجلد مشترك
إذا كان لديك مستند Google محفوظ مسبقًا في Google Drive ، فقد ترغب في نقله إلى مجلد مشترك. في هذه الحالة ، دعنا نلقي نظرة على الخطوات أدناه.
1. انتقل في Google Doc إلى Google Drive ، وانقر على قائمة الكباب بجواره مباشرةً.
2. اضغط على خيار نقل للبدء.
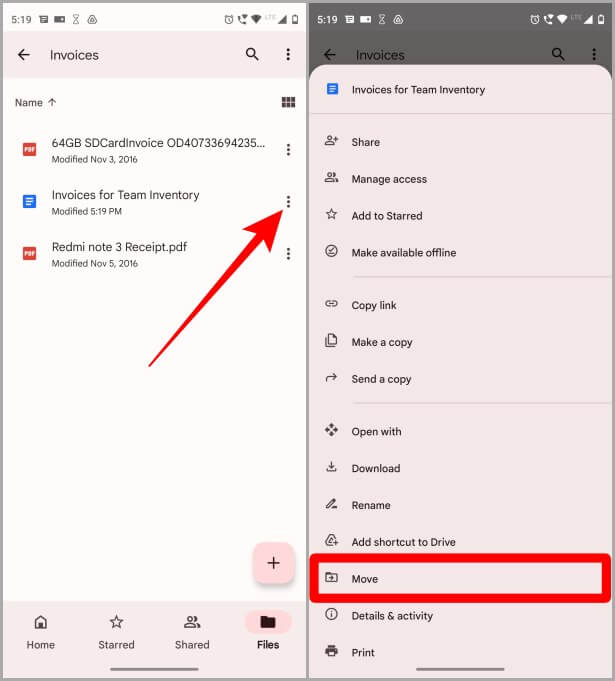
3. اضغط على السهم الخلفي للانتقال إلى الوجهة (في حالتنا ، كان علي الضغط على السهم الخلفي مرتين ، فقد يكون السهم أكثر أو أقل).
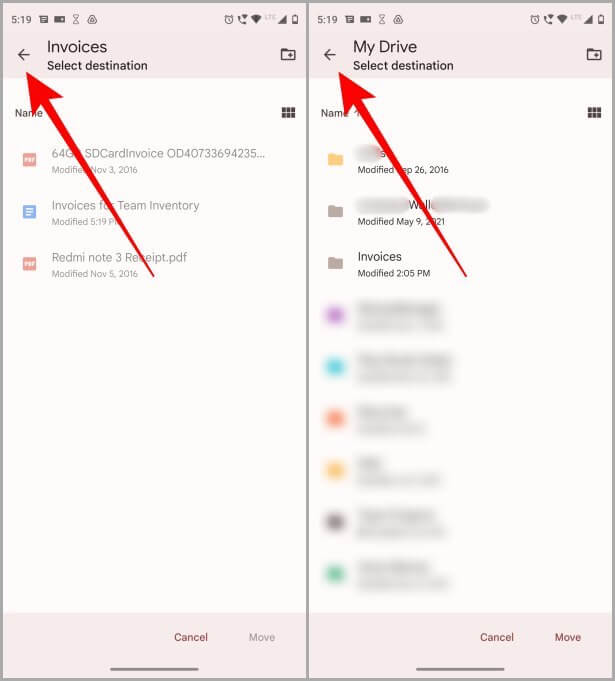
4. الآن انقر فوق “تمت مشاركتها معي”.
5. اضغط على المجلد المشترك لفتحه.
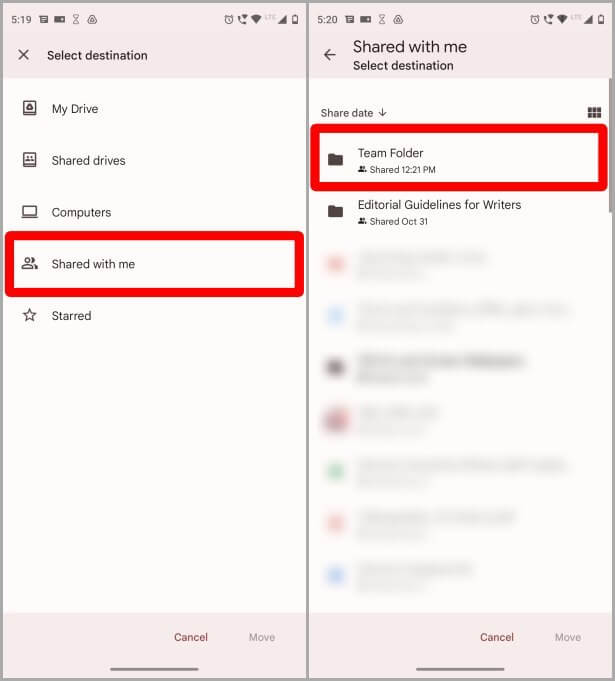
6. اضغط على نقل.
7. ستظهر قائمة منبثقة الآن على الشاشة ، اضغط على نقل مرة أخرى. وسيظهر مستند Google الآن في المجلد المشترك.
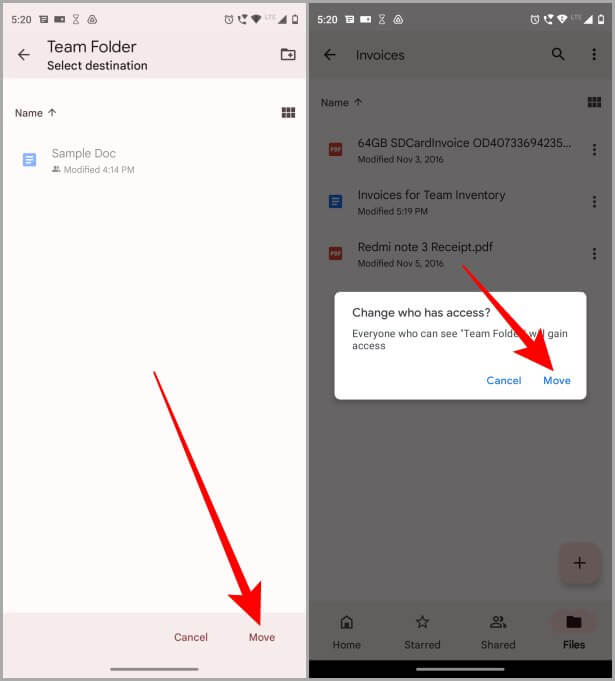
أنجز المزيد مع Google Drive
يعد Google Drive أداة ممتازة للتعاون مع الآخرين عبر الإنترنت. يمكنك الآن بسهولة إضافة مستند Google إلى مجلد مشترك في Google Drive ، متى احتجت إلى مشاركته مع شخص ما. ما عليك سوى اتباع الخطوات المذكورة أعلاه ، وستتمكن من إضافة مستند Google في لمح البصر سواء كنت تستخدم نظام التشغيل iOS أو Android أو الويب.
هناك أداة أخرى من Google للتواصل أثناء التعاون مع الآخرين تسمى Google Chat. هل تعرف كيفية تغيير الحالة في Google Chat على الويب والجوال؟ تعلم الآن.
