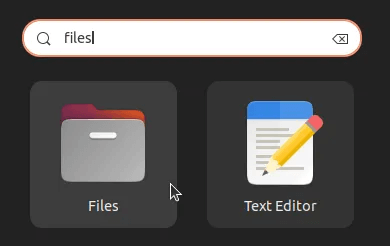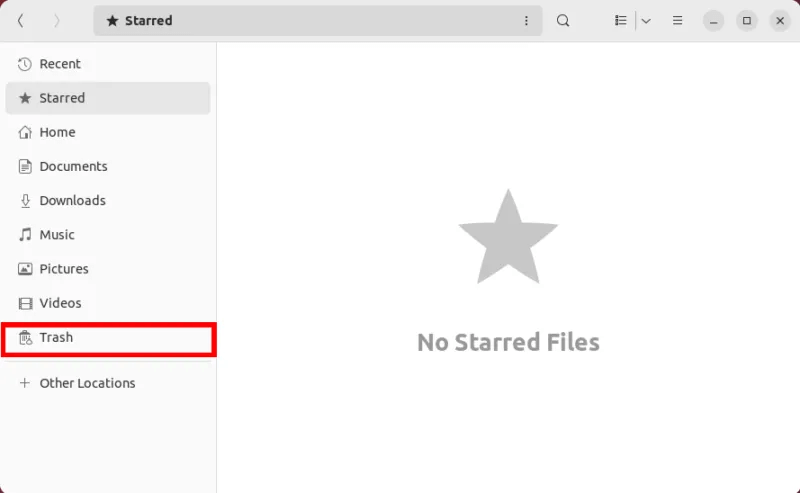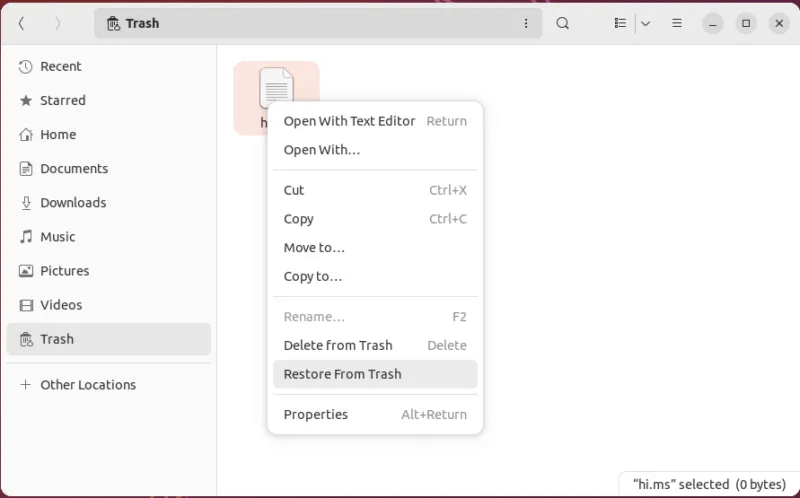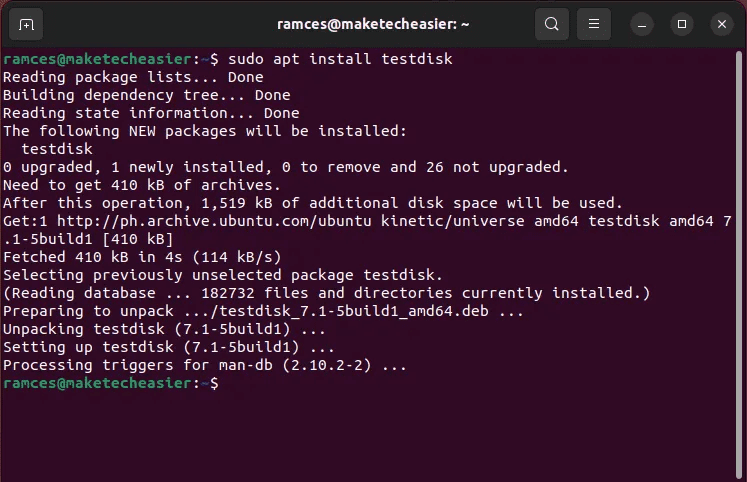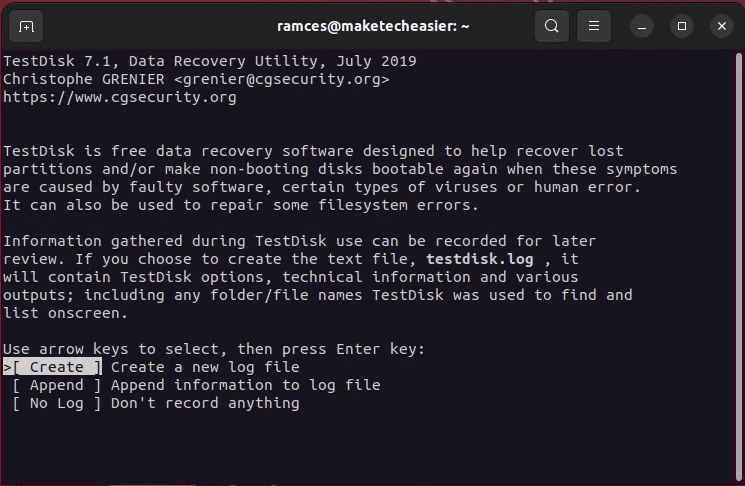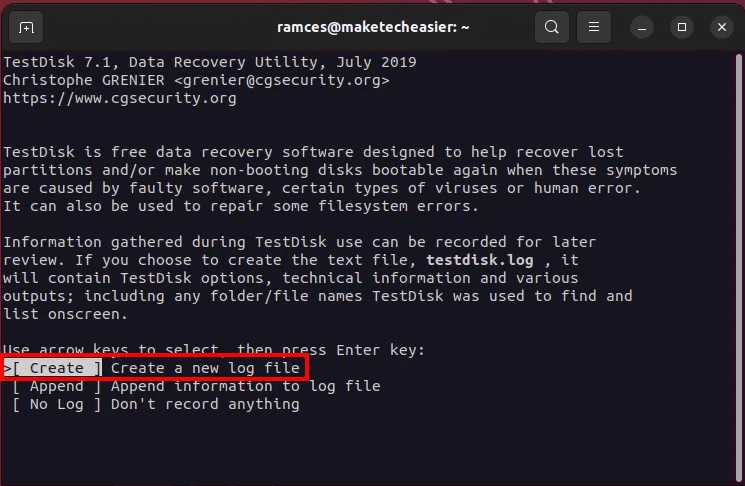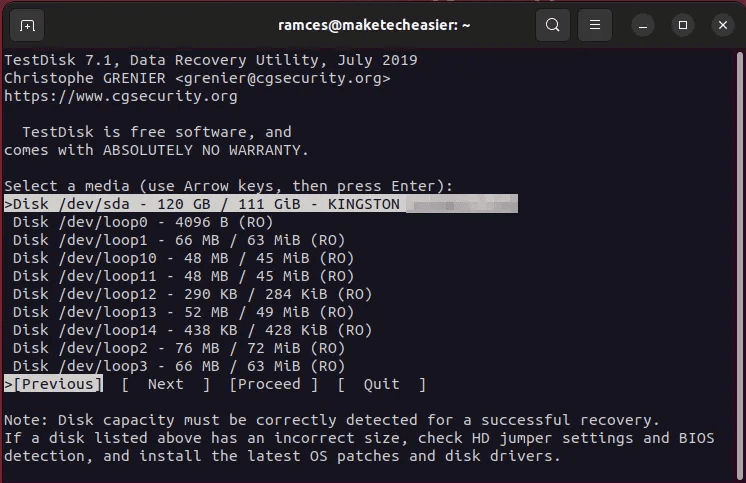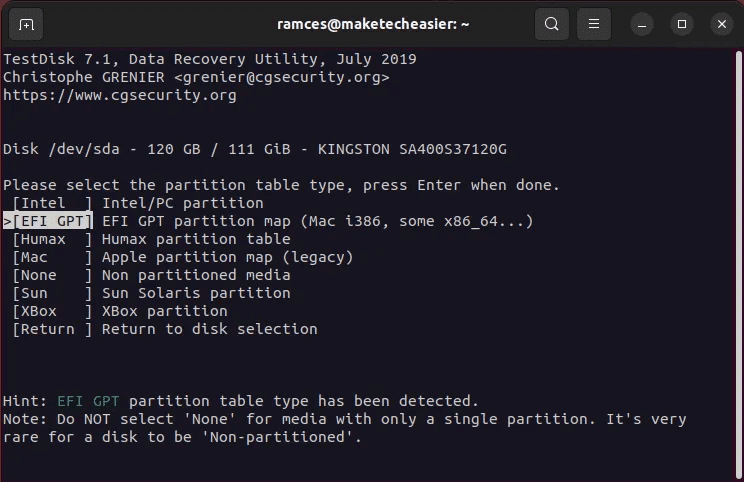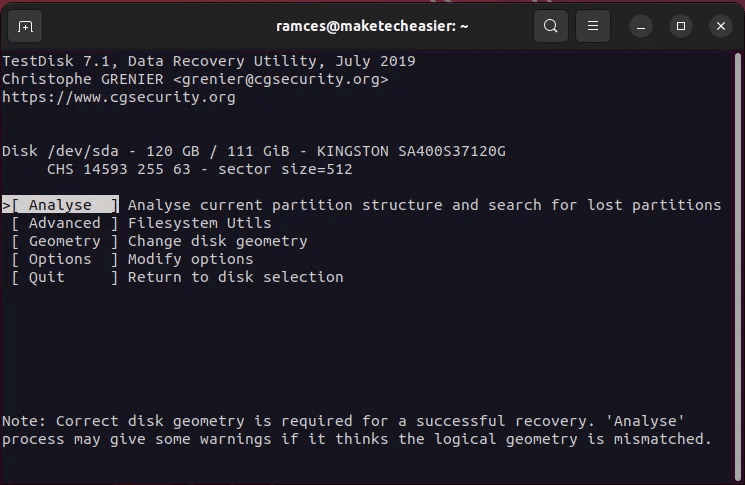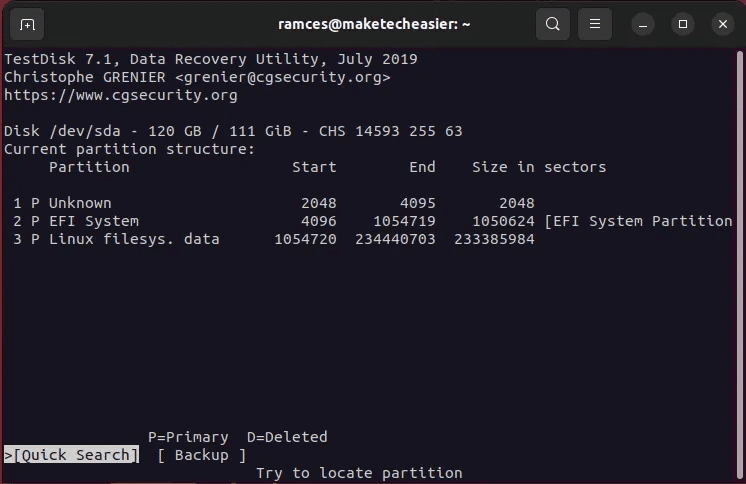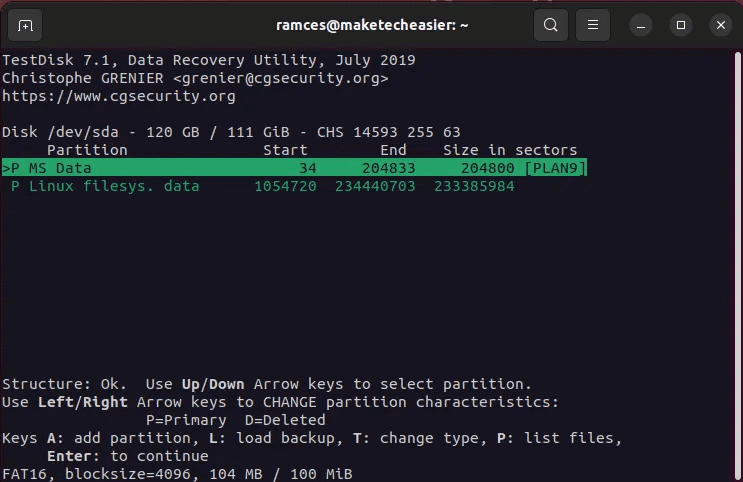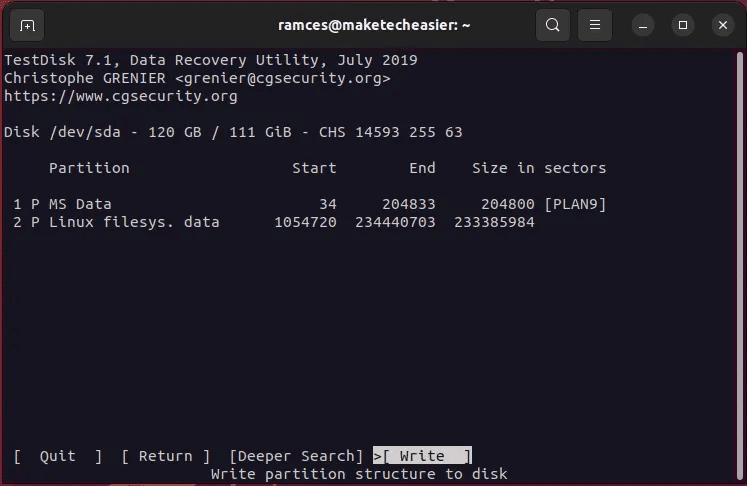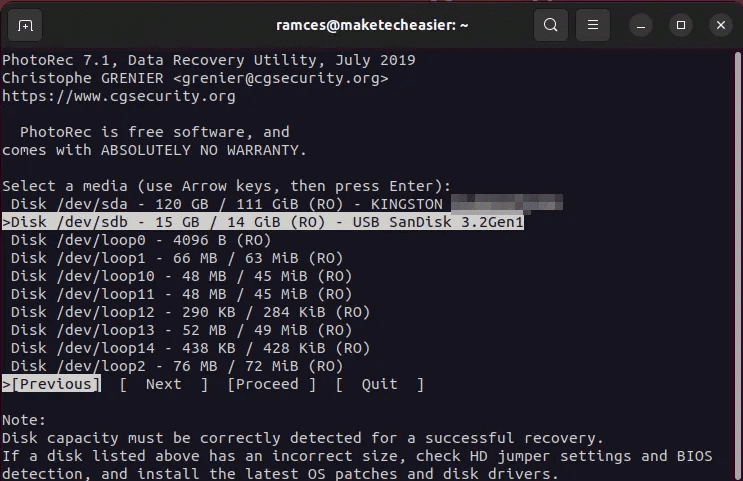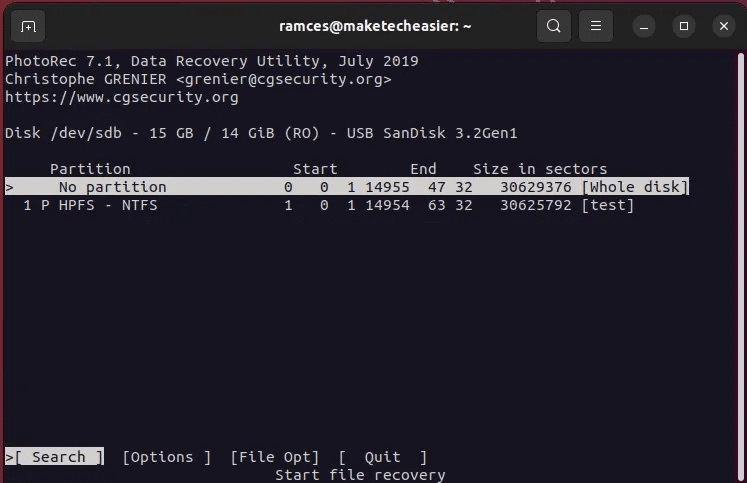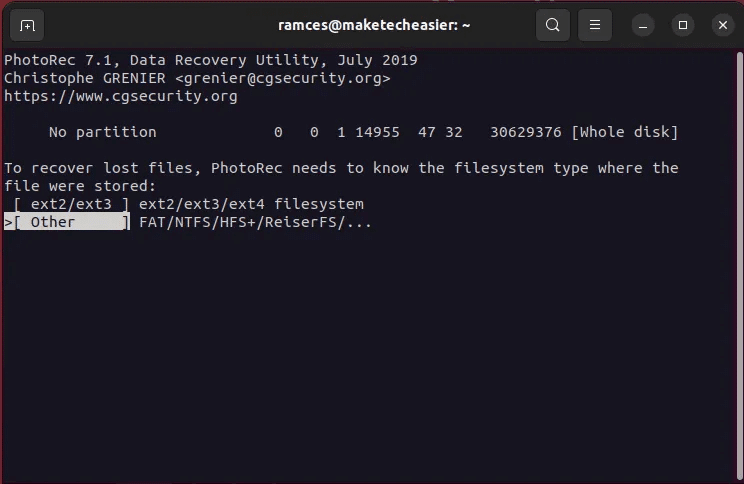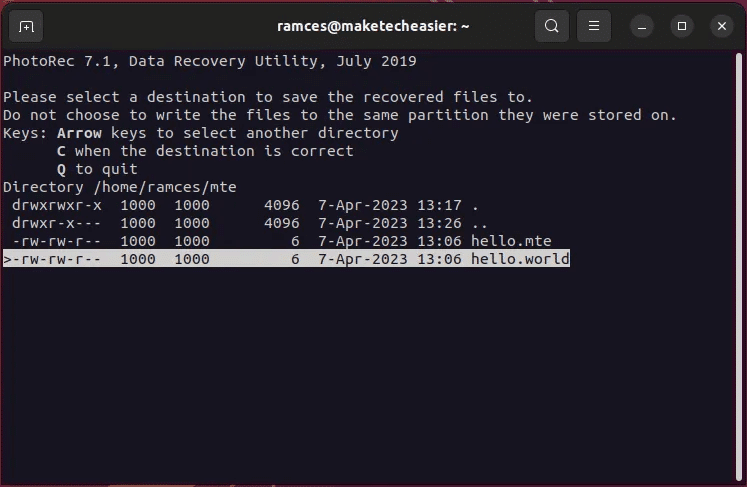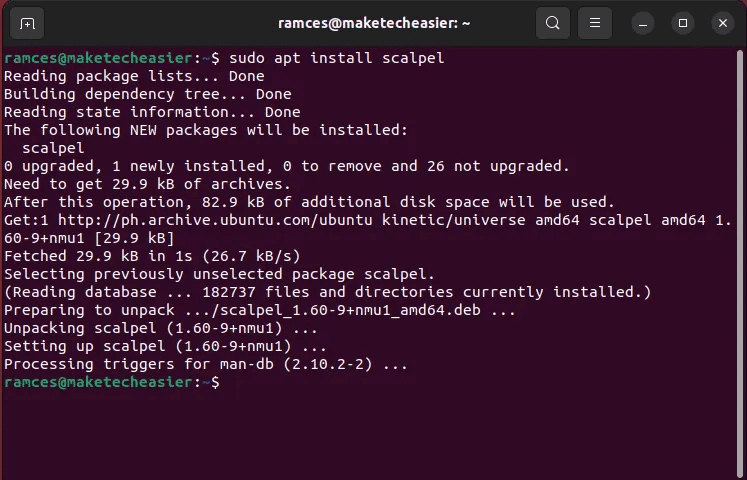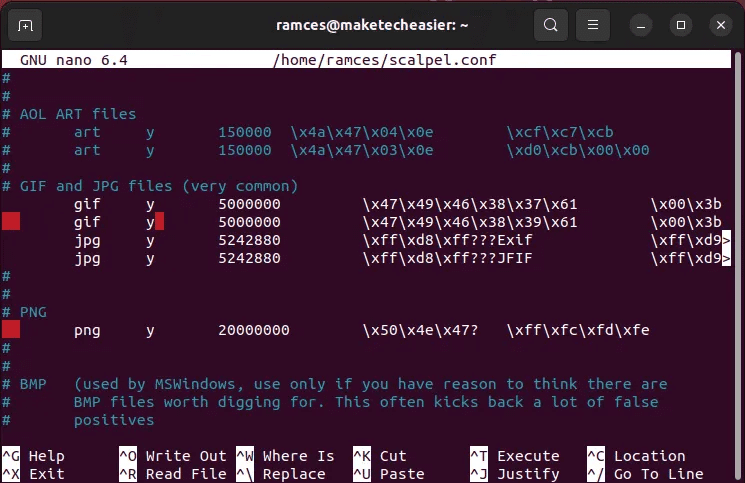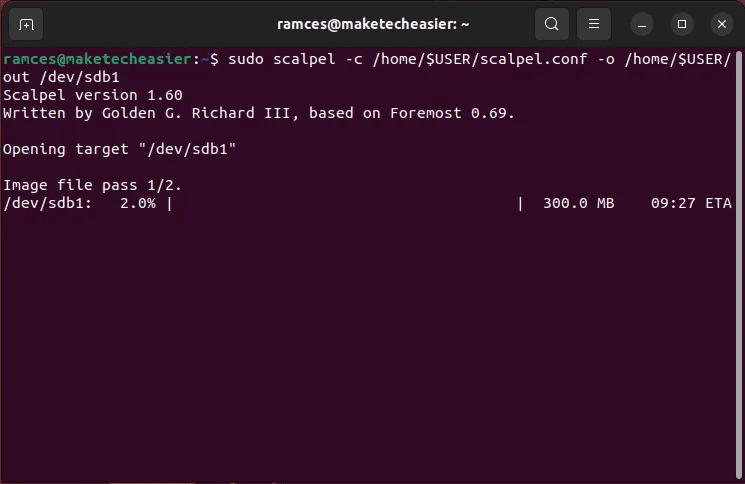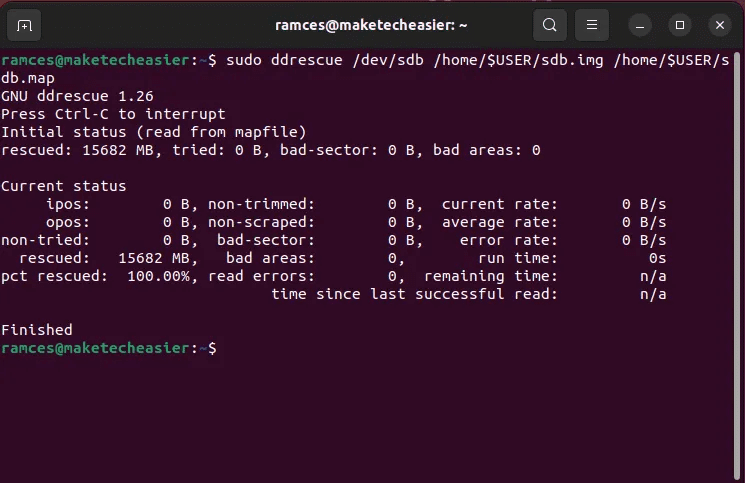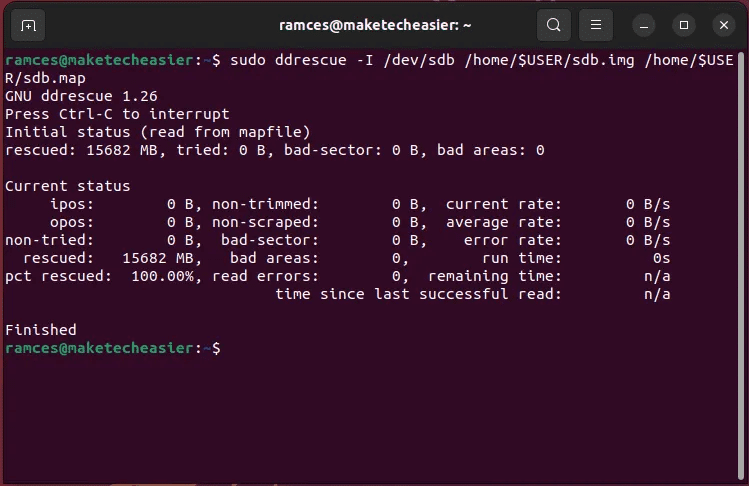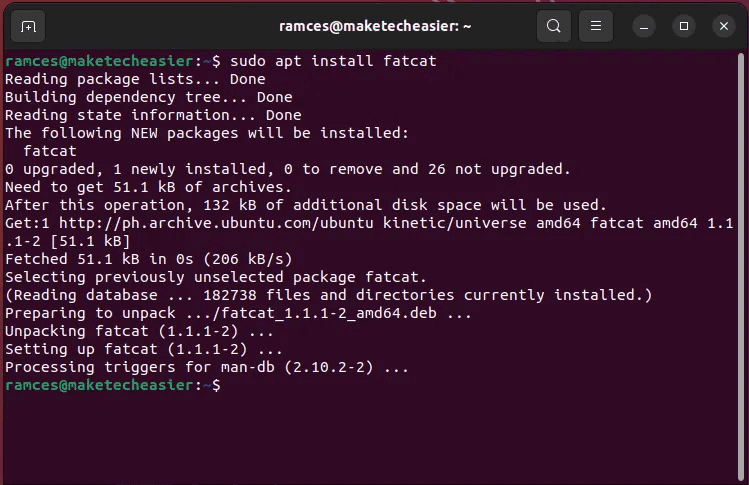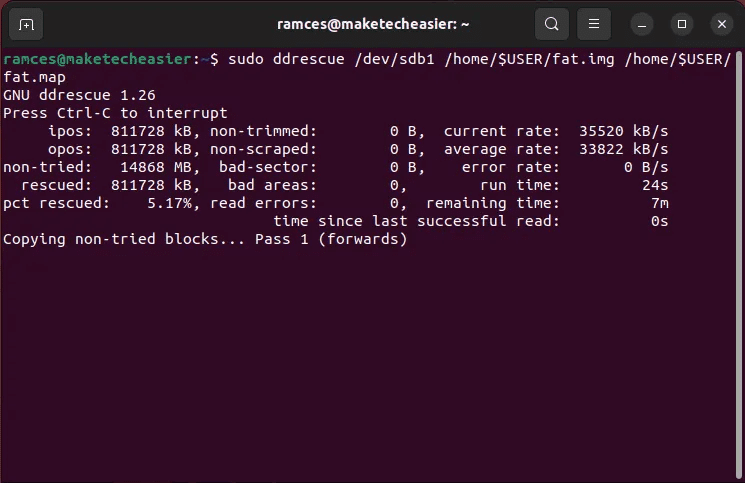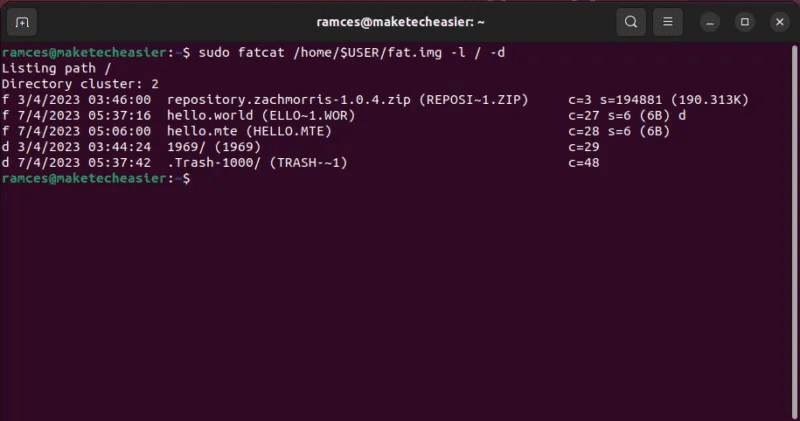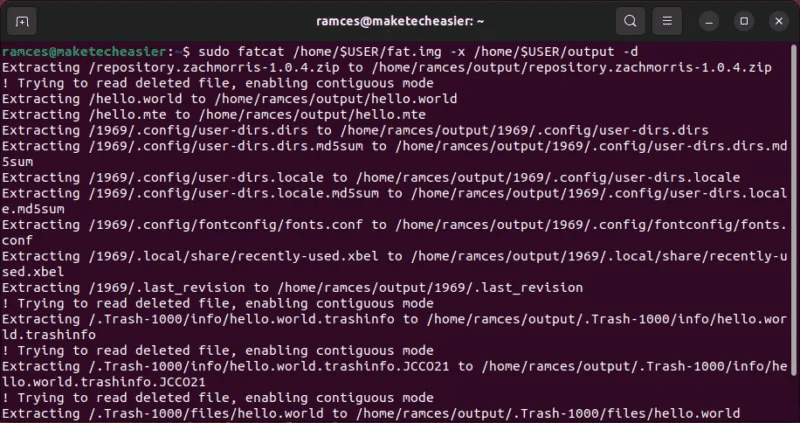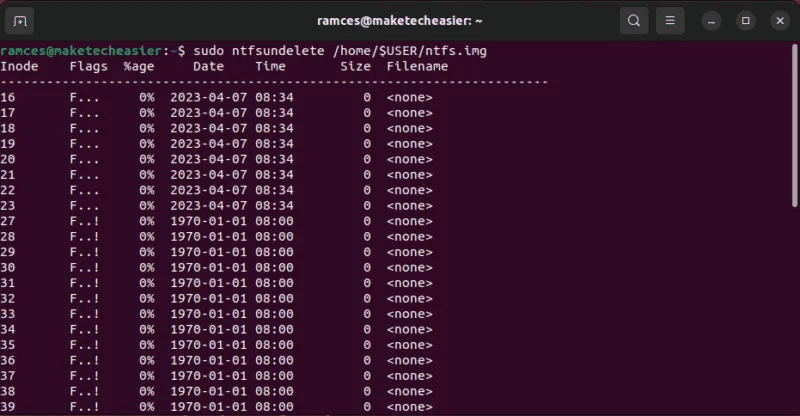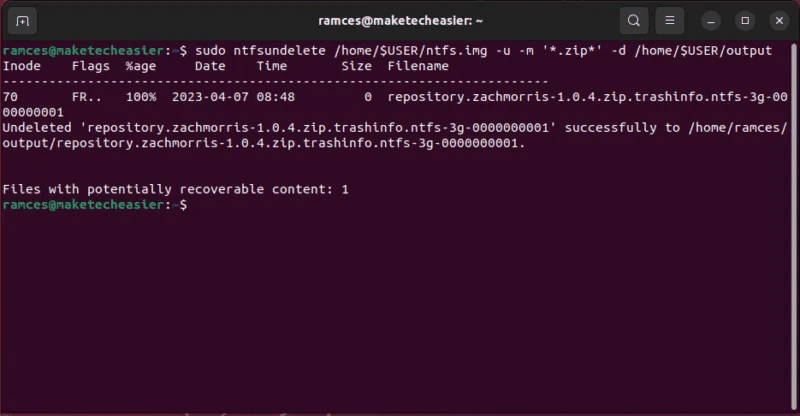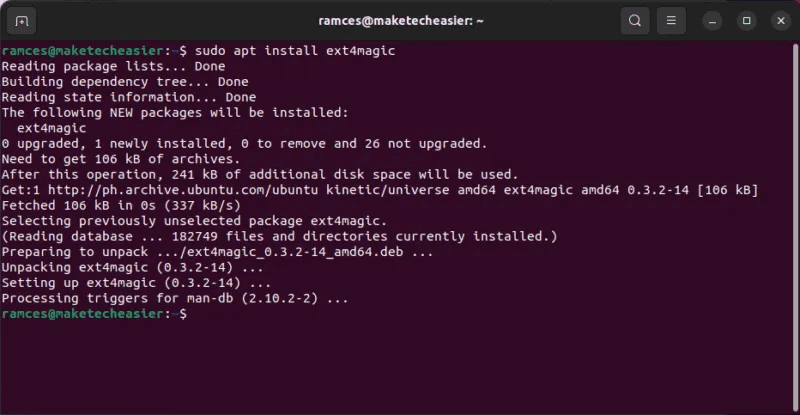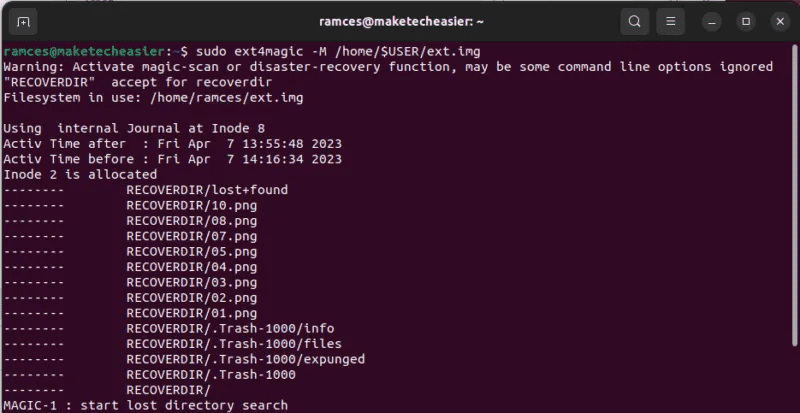7 طرق لاستعادة الملفات المحذوفة على Linux
تعد أدوات استعادة الملفات من أهم البرامج في مجموعة أدوات مسؤول Linux. إنها توفر القدرة على استعادة الملفات المحذوفة على Linux، حتى في الحالات التي يكون فيها القرص تالفًا ماديًا أو تم مسحه.

عندما تقوم بحذف ملف ، يتم حذف الارتباط بينه وبياناته الأساسية فقط. الملف المادي نفسه لا يزال سليما. إنه يخبر نظام التشغيل فقط أن المساحة متاحة الآن ليتم الكتابة عليها.
بالإضافة إلى ذلك ، تمنعك معظم بيئات سطح المكتب اليوم من حذف الملفات الموجودة على القرص مباشرة. بدلاً من ذلك ، سينقلون الملف المحذوف إلى مجلد المهملات (أو سلة المحذوفات في Windows) ، والتي يمكن استعادتها بسهولة بعد ذلك.
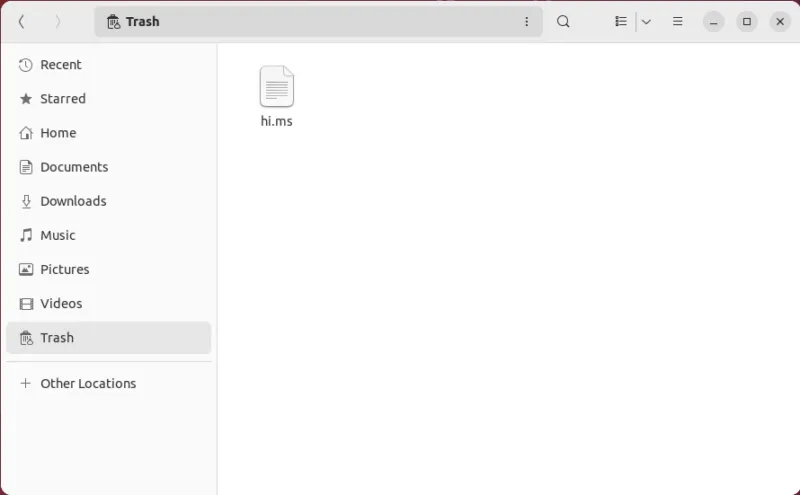
يمكنك استرداد ملفاتك في Linux من خلال الوصول إلى مجلد المهملات على سطح المكتب.
- اضغط على Win ، ثم اكتب “الملفات”.
- انقر على إدخال “المهملات” على الشريط الجانبي الأيسر لمدير الملفات.
- انقر بزر الماوس الأيمن فوق الملف الذي تريد استعادته وحدد “استعادة من المهملات”.
نصيحة: يمكنك أيضًا التأكد من استحالة استرداد الملف عن طريق إجراء حذف آمن مناسب.
1. Testdisk
Testdisk هي واحدة من أكثر أدوات استعادة الملفات المحذوفة على Linux شيوعا. إنه برنامج طرفي قوي يمكنه استعادة الأجزاء المفقودة من أي قرص تقريبًا. إنه يعمل من خلال استعراض كل أسطوانة في القرص الخاص بك أثناء البحث عن أي بيانات جدول قسم.
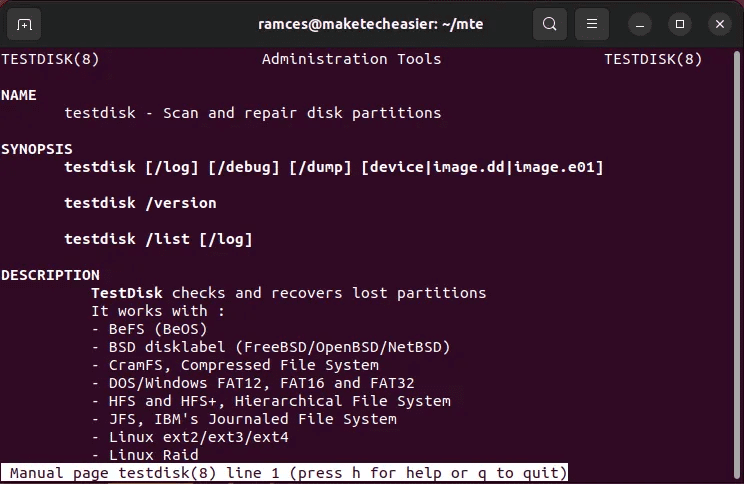
هذا يعني أن Testdisk يمكنه استعادة نظام الملفات حتى بعد مسحه نظيفًا. يمكن أن يكون هذا مفيدًا أيضًا في الحالات التي قمت فيها عن طريق الخطأ بتهيئة القرص وحذف جدول القسم الداخلي الخاص به.
- قم بتثبيت Testdisk في Ubuntu و Debian عن طريق تشغيل الأمر التالي:
sudo apt install testdisk
- أدخل
sudo testdiskفي النافذة الطرفية بجهازك لتشغيل البرنامج.
- حدد “إنشاء” لإخبار Testdisk أنك تريد تخزين سجل الجلسة الحالية.
- حدد القرص الذي تريد استرداده. في حالتي ، إنه “/ dev / sda.”
- حدد نوع جدول التقسيم للقرص الخاص بك.
- حدد “تحليل” لفحص القرص بحثًا عن أي تناقضات مع تخطيط القسم الحالي.
- حدد خيار “البحث السريع” لبدء عملية استرجاع القسم.
- اضغط على Enter لقبول القيم الافتراضية لـ Testdisk.
- حدد “كتابة” لحفظ تخطيط القسم الجديد.
الايجابيات
- يستعيد أقسام القرص بالكامل
- يعمل على إصلاح الأقراص بنظام تشغيل غير قابل للتمهيد
سلبيات
- لا يمكن استعادة الملفات الفردية
- لن تضمن استعادة القسم وجود محتوياته هناك
2. Photorec
Photorec هي أداة بسيطة يمكنها استعادة الملفات من خلال نحت البيانات في Linux. إنها عملية يقرأ فيها البرنامج وحدات البايت الأولية للقرص للعثور على محتويات الملف المحذوف.
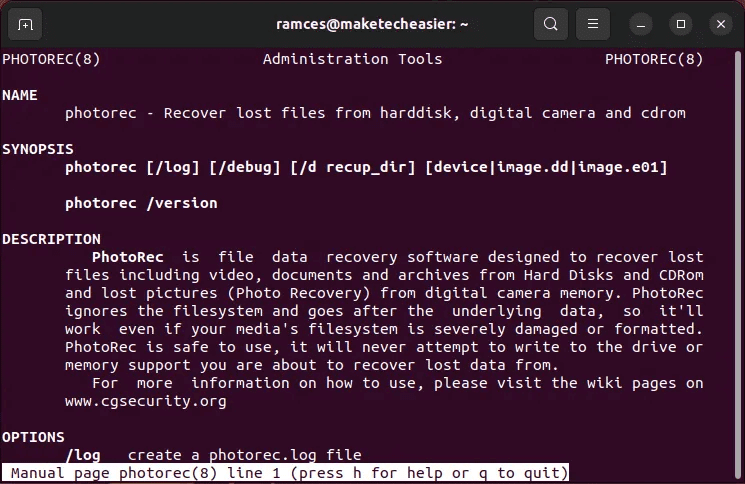
تتمثل إحدى أكبر مزايا برنامج Photorec في أنه غالبًا ما يتم إرفاقه بحزمة Testdisk. لا تحتاج إلى تثبيت أي أدوات مساعدة وتبعيات إضافية لبدء استعادة الملفات.
- ابدأ في استعادة بياناتك عن طريق تشغيل Photorec:
sudo photorec
- قم بتمييز القرص الذي يحتوي على الملفات التي ترغب في استعادتها ، ثم حدد “متابعة”.
- حدد الخيار “[القرص بالكامل]” ، ثم اضغط على Enter.
- اختر نظام الملفات الذي احتفظ بالملف المحذوف في البداية.
- قم بتوفير “دليل استرداد” لـ Photorec. لتحديد واحد ، انتقل إلى الدليل الهدف باستخدام مفاتيح الأسهم ، ثم اضغط على C.
الايجابيات
- خوارزمية الاسترداد سريعة
- يتعامل مع مجموعة متنوعة من تنسيقات أنظمة الملفات
سلبيات
- يمكن أن يؤدي الاسترداد إلى معاقبة محركات الأقراص ذات الحالة الصلبة
- يتطلب نظام ملفات منفصلًا لتخزين الملفات
3. Scalpel
Scalpel هو برنامج سريع وفعال يستخدم التعبيرات العادية لاستعادة أي ملفات مفقودة في قرص Linux. على غرار Photorec ، يمر Scalpel عبر القرص الخاص بك ويبحث عن أي نمط بايت يمكن أن يشير إلى وجود بيانات موجودة.
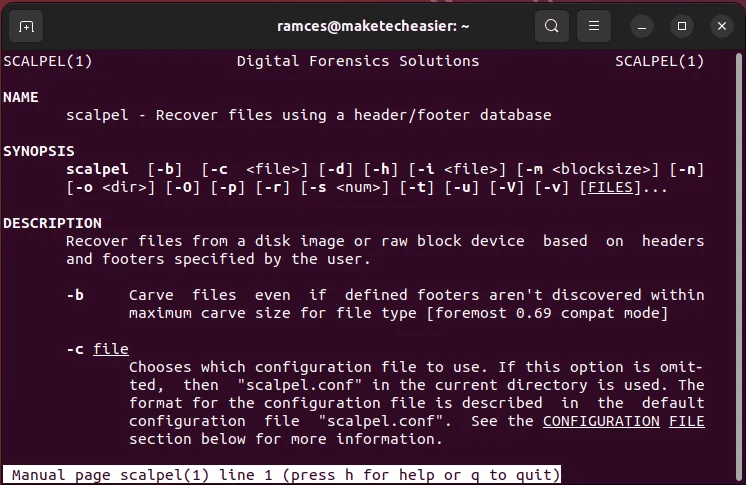
تتمثل إحدى ميزات Scalpel في أنه يمكنك استخدام التعبيرات العادية لضبط ما سيستعيده البرنامج ، لذلك لا يستغرق الأمر سوى جزء بسيط من الوقت مقارنة بالبرامج المماثلة.
- قم بتثبيت Scalpel في Ubuntu و Debian عن طريق تشغيل الأمر التالي:
sudo apt install scalpel
- انسخ ملف التكوين الافتراضي لـ Scalpel إلى الدليل الرئيسي الخاص بك:
cp /etc/scalpel/scalpel.conf /home/$USER/
- افتح ملف scalpel.conf من خلال محرر النصوص لديك:
nano /home/$USER/scalpel.conf
- قم بإلغاء تعليق الأسطر التي تحتوي على امتدادات الملفات التي تريد استردادها.
- قم بتشغيل Scalpel باستخدام الأمر التالي:
sudo scalpel -c /home/$USER/scalpel.conf -o /home/$USER/out /dev/sdb1
الايجابيات
- يعمل على كل من ملفات الجهاز وصور القرص
- يسمح لك بتصفية نوع الملف الذي تريد استرداده
سلبيات
- يمكن أن يكون ملف التكوين مربكًا
- يمكن أن يكون غير موثوق به في اكتشاف أنواع الملفات
4. ddrescue
ddrescue هي أداة مساعدة قوية لاستعادة البيانات تستخدم خوارزميات ذكية للحفاظ على محتويات أجهزة القرص بالكامل. على عكس أداة نقل البيانات ، فإن الهدف الأساسي لبرنامج ddrescue هو استعادة البيانات والحفاظ عليها بأكبر قدر ممكن من الدقة.
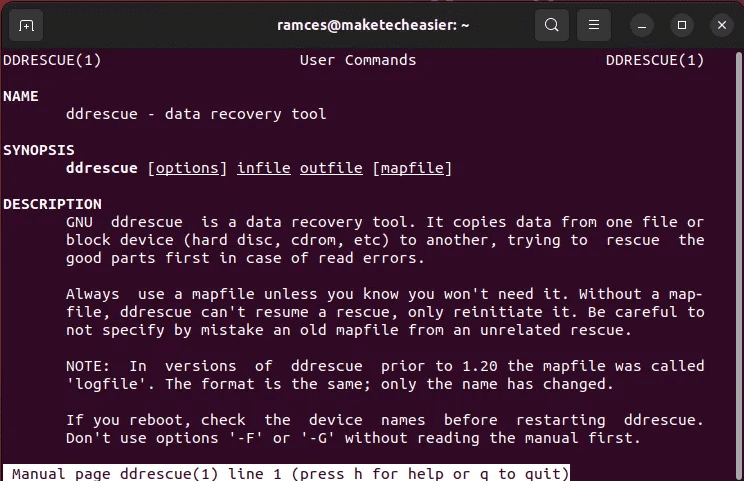
حسب التصميم ، لا يستخرج ddrescue الملفات من ملف القرص بهذا الأسلوب. بدلاً من ذلك ، يقوم بإنشاء “لقطة” للحالة الحالية للقرص ، والتي يمكن أن تكون مفيدة في الحالات التي تقوم فيها باستخراج البيانات من محرك أقراص ثابت متقطع وفشل.
- يمكنك تثبيت ddrescue في Ubuntu و Debian عن طريق تشغيل الأمر التالي:
sudo apt install gddrescue
- ابدأ في الحفاظ على محتويات القرص الخاص بك. على سبيل المثال ، سيُنشئ الأمر التالي ملف صورة من جهاز القرص “/dev/sdb”:
sudo ddrescue /dev/sdb /home/$USER/sdb.img /home/$USER/sdb.map
- تحقق من سلامة اللقطة الخاصة بك باستخدام العلامة
-I:sudo ddrescue -I /dev/sdb /home/$USER/sdb.img /home/$USER/sdb.map
الايجابيات
- يقوم بإنشاء نسخة دقيقة من القرص الخاص بك
- يتخطى القطاعات التالفة على القرص الصلب
سلبيات
- لن يستعيد ملف مفقود مباشرة
- يمكن أن يكون بطيئًا على الأقراص الصلبة الكبيرة
5. Fatcat
Fatcat هو برنامج خفيف الوزن يمكنه استعادة الملفات داخل أنظمة الملفات من نوع FAT في Linux. يتضمن ذلك تنسيق FAT12 القديم حتى إصدار FAT32 الأحدث. يمكن أن تكون Fatcat أداة رائعة لاستعادة البيانات من الأقراص الثابتة القديمة.
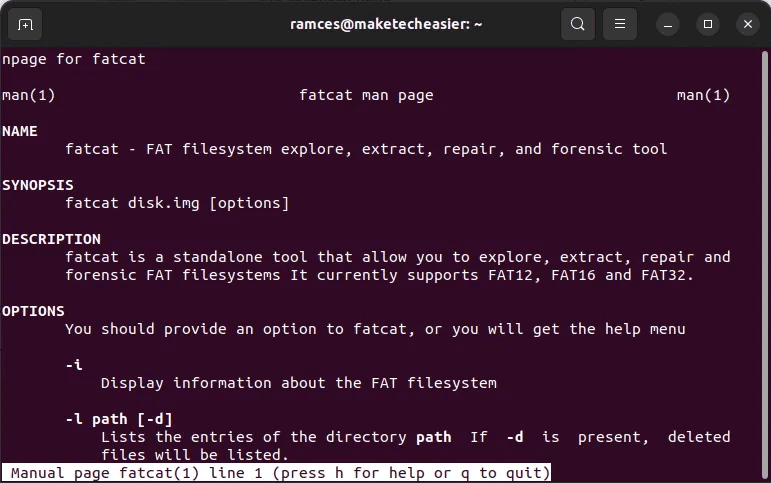
واحدة من أفضل ميزات Fatcat هي أنه يمكن أن يكون مستكشف ملفات محمول لأقراص من نوع FAT. لا تحتاج إلى استخراج ملف صورة للوصول إلى محتوياته واستعادتها.
- قم بتثبيت Fatcat في Ubuntu و Debian عن طريق تشغيل الأمر التالي:
sudo apt install fatcat
- قم بإنشاء ملف صورة لقسم FAT الخاص بك باستخدام ddrescue:
sudo ddrescue /dev/sdb1 /home/$USER/fat.img /home/$USER/fat.map
- تحقق من محتويات صورة FAT الخاصة بك عن طريق سرد جذرها:
sudo fatcat /home/$USER/fat.img -l / -d
- تفريغ محتويات قسم FAT في نظام الملفات الخاص بك:
sudo fatcat /home/$USER/fat.img -x /home/$USER/output -d
الايجابيات
- يقوم بتحميل محتويات قسم FAT بسرعة فائقة
- يصلح أنظمة ملفات FAT المعطلة
سلبيات
- لا يدعم exFAT
- يمكن أن تكون استعادة الدلائل الفردية أمرًا صعبًا
6. Ntfsundelete
Ntfsundelete هي أداة يمكنها إصلاح واستعادة الملفات في أنظمة ملفات NTFS على Linux. على غرار Fatcat ، يمكن لـ Ntfsundelete استعادة الملفات الفردية وكذلك الدلائل والأقراص بأكملها.
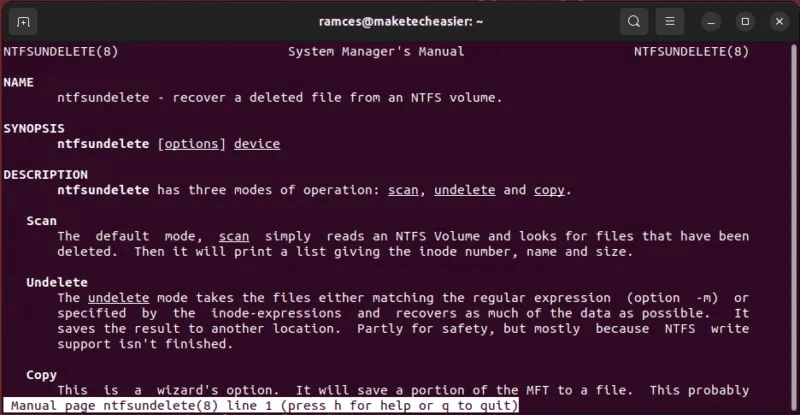
Ntfsundelete موجود في معظم توزيعات Linux افتراضيًا ، حيث يتم تضمينه في حزمة ntfs-3g التي تعمل كطبقة توافق لـ NTFS على Linux.
- قم بإنشاء ملف صورة لقسم NTFS الخاص بك باستخدام ddrescue:
sudo ddrescue /dev/sdb1 /home/$USER/ntfs.img /home/$USER/ntfs.map
- اختبر تناسق ملف صورتك من خلال سرد محتوياته:
sudo ntfsundelete /home/$USER/ntfs.img
- استعادة البيانات من صورة القرص الخاص بك. على سبيل المثال ، سيستعيد الأمر التالي جميع ملفات ZIP من صورة القرص:
sudo ntfsundelete /home/$USER/ntfs.img -u -m '*.zip*' -d /home/$USER/output
الايجابيات
- جزء أساسي من معظم توزيعات Linux
- يستعيد الملفات الفردية
سلبيات
- لا يمكن الاعتماد عليها مع ملفات الجهاز
- قد تختلف أسماء الملفات المستعادة عن الأصل
7. Ext4magic
بصرف النظر عن استعادة الملفات داخل أقسام FAT و NTFS ، من الممكن أيضًا استرداد الملفات من نظام ملفات Linux Ext. يعد Ext4magic برنامجًا قويًا يمكنه إلغاء حذف أي ملف تقريبًا من نظام ملفات Ext3 أو Ext4.
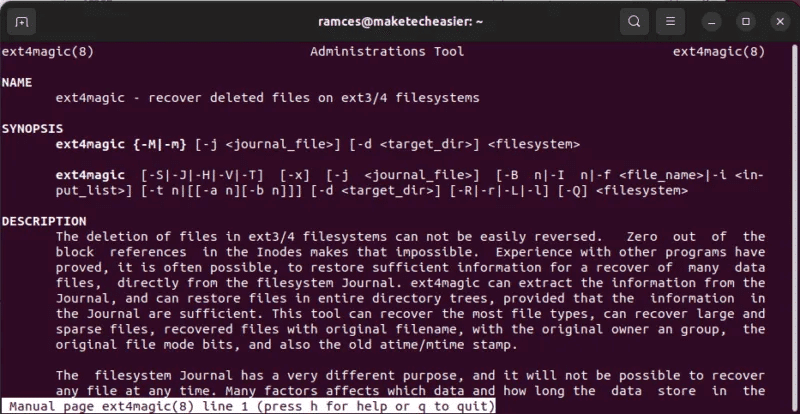
تتمثل إحدى نقاط بيع Ext4magic في أنه يمكنه استرداد الملفات باستخدام نطاقات التاريخ. يمكن أن يكون هذا مفيدًا في الحالات التي لا يمكنك فيها تذكر اسم الملف الدقيق ونوع الملف الأصلي.
- قم بتثبيت Ext4magic في Ubuntu و Debian عن طريق تشغيل الأمر التالي:
sudo apt install ext4magic
- قم بإنشاء صورة قسم للقرص الخاص بك باستخدام ddrescue:
sudo ddrescue /dev/sdb1 /home/$USER/ext.img /home/$USER/ext.map
- قم باستعادة الملفات المحذوفة باستخدام ext4magic. على سبيل المثال ، سيستعيد الأمر التالي جميع الملفات الموجودة في قرص Ext4 الخاص بي:
sudo ext4magic -M /home/$USER/ext.img
الايجابيات
- يستخدم ملف دفتر اليومية للمساعدة في استعادة الملفات
- يفحص نظام الملفات بحثًا عن المشكلات
سلبيات
- يستخدم خيار النطاق الزمني تنسيق حقبة UNIX
- يمكن أن يكون غير موثوق به مع الملفات المحذوفة الأقدم
أسئلة مكررة
س1. ماذا يمكنني أن أفعل إذا كان برنامج Photorec لا يزال غير قادر على العثور على ملفي بعد المسح؟
الجواب: في بعض الحالات ، قد تفقد بطاقة الاسترداد الأولى لـ Photorec بعض بيانات البايت المهمة. لإصلاح ذلك ، حدد خيار “بحث عميق” بعد المرور الأول لإخبار Photorec بإعادة المسح.
س2. هل من المقبول تمكين جميع عوامل تصفية امتداد الملف في Scalpel؟
الجواب: نعم. ومع ذلك ، فإنه سيقلل من فعالية Scalpel ، حيث أن بعض إدخالات تنسيق الملف في “scalpel.conf” يمكن أن تنتج العديد من الإيجابيات الخاطئة. من الممارسات الجيدة تمكين الخيارات التي تحتاجها فقط لفحص معين.
س3. لماذا لا يمكنني فتح ملف صورة FAT الخاص بي مع Fatcat؟
الجواب: هذا على الأرجح بسبب عدم التطابق بين ملف الصورة والتنسيق الذي تتوقعه Fatcat. لإصلاح ذلك ، قم بتشغيل ddrescue على القسم الذي يحتوي على نظام ملفات FAT بدلاً من القرص بأكمله.