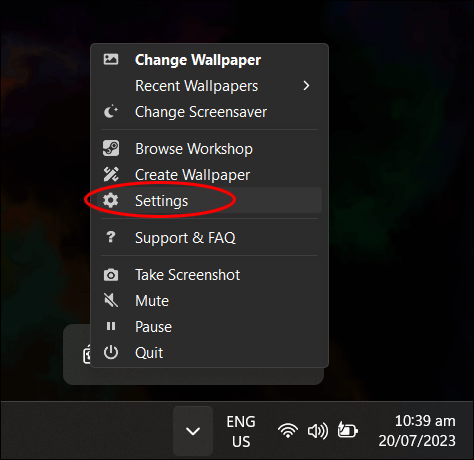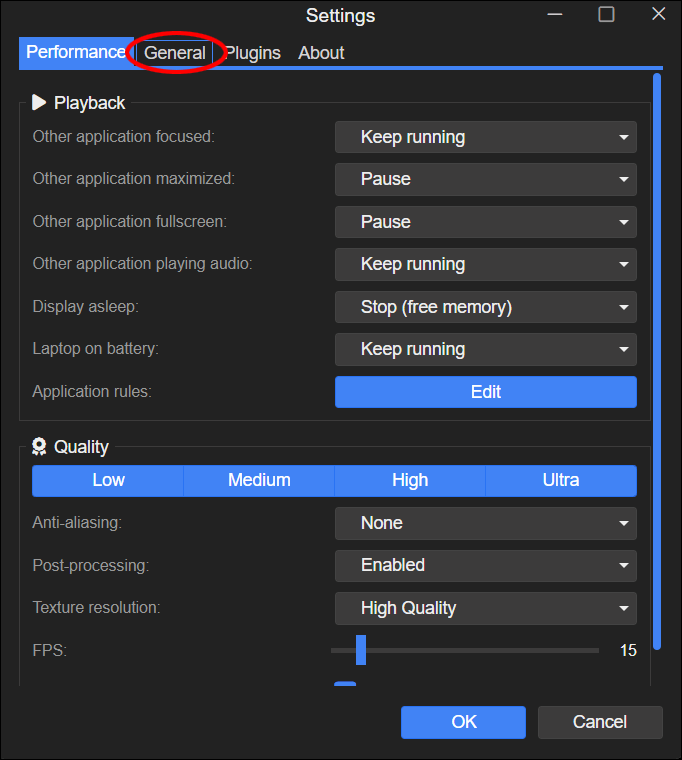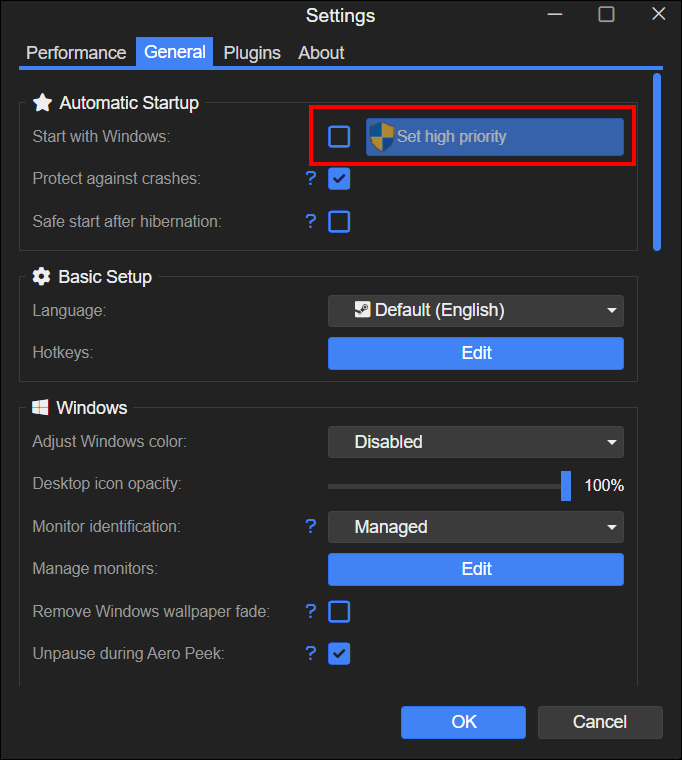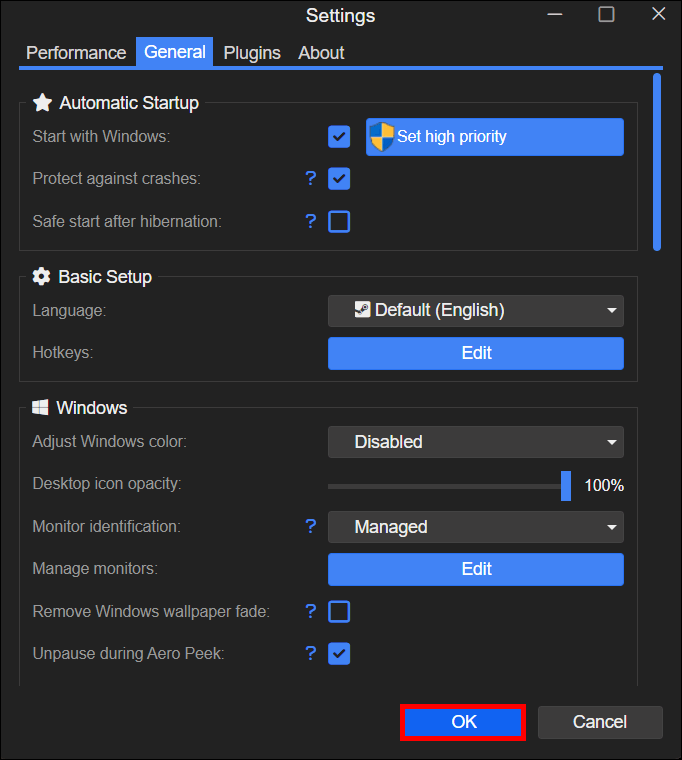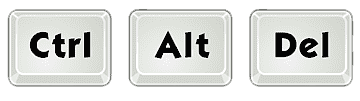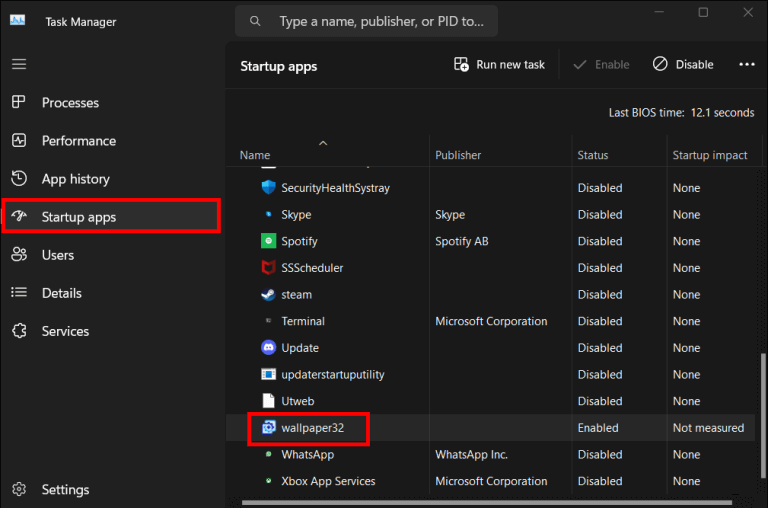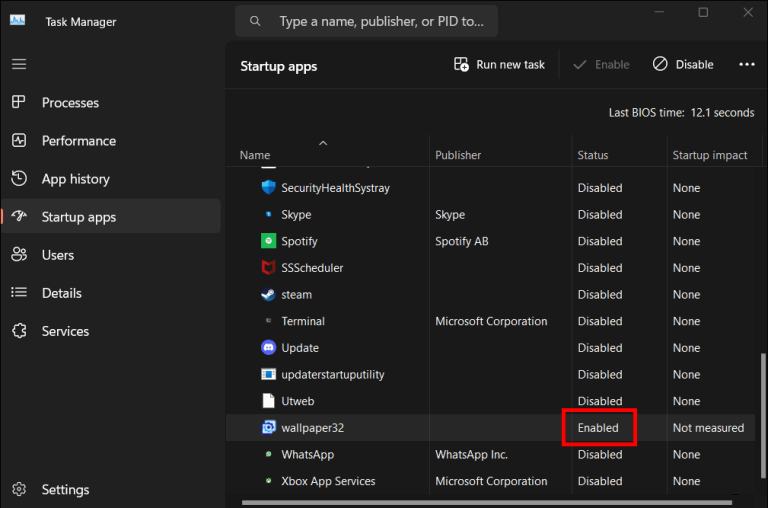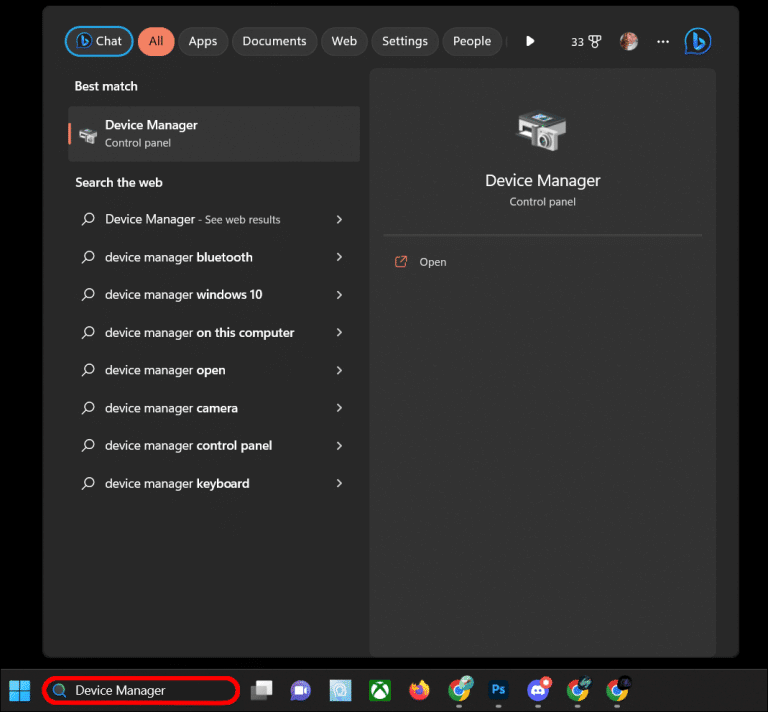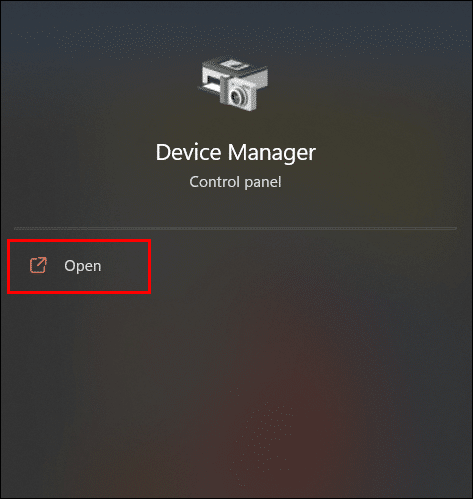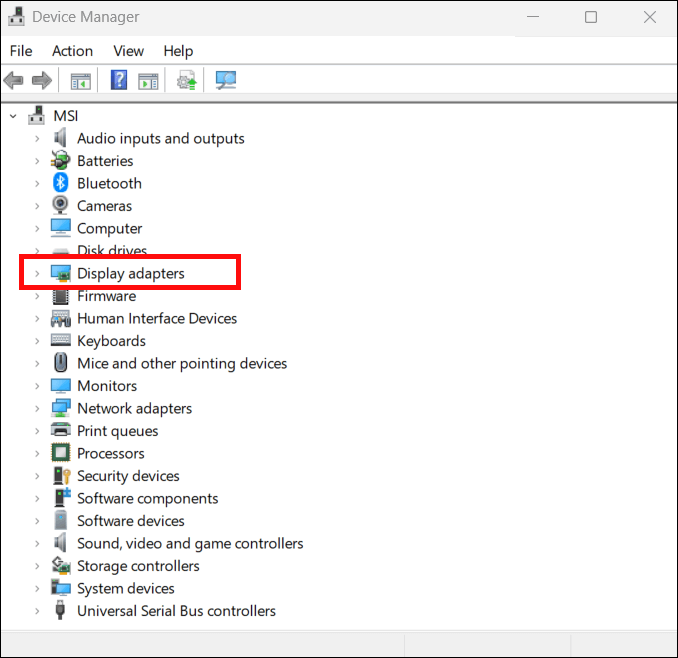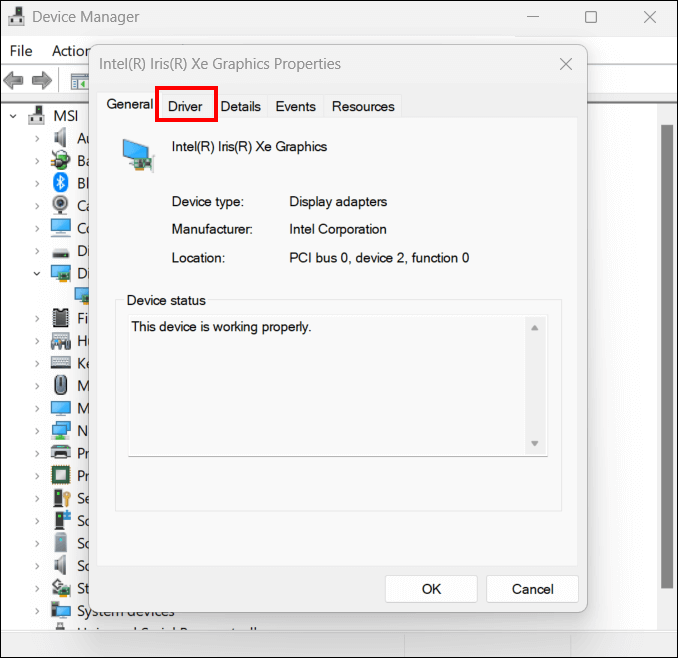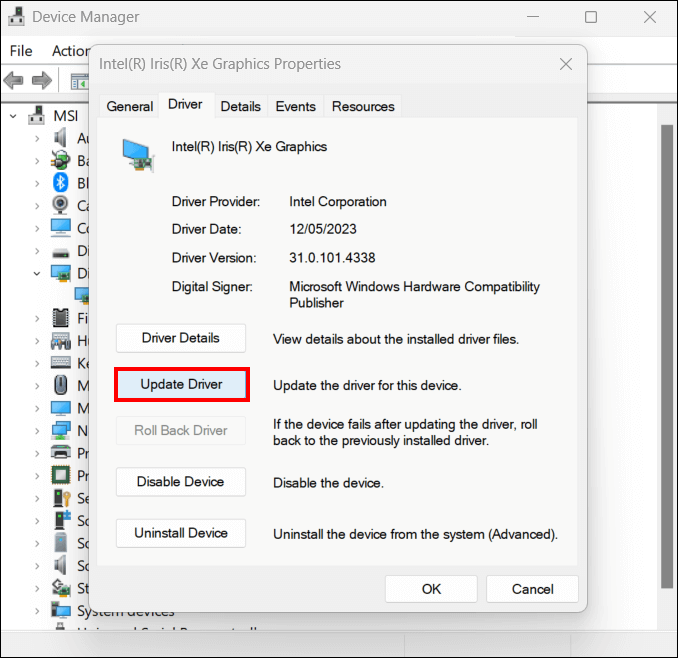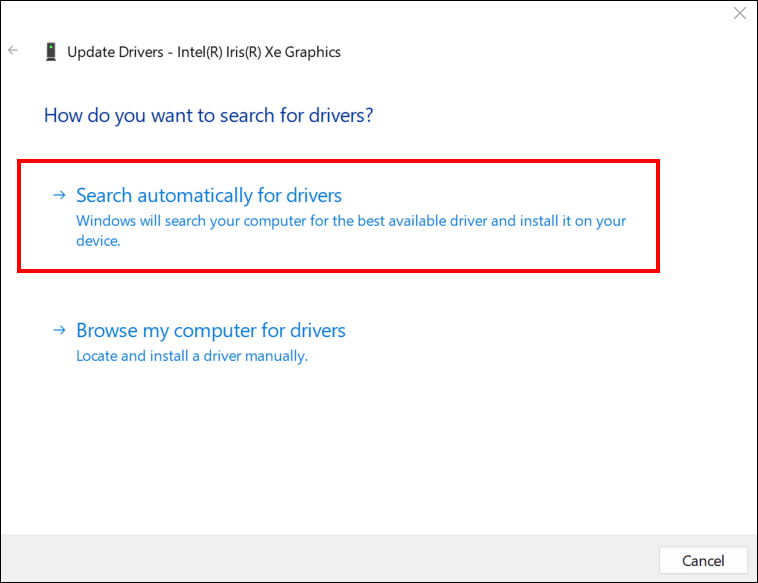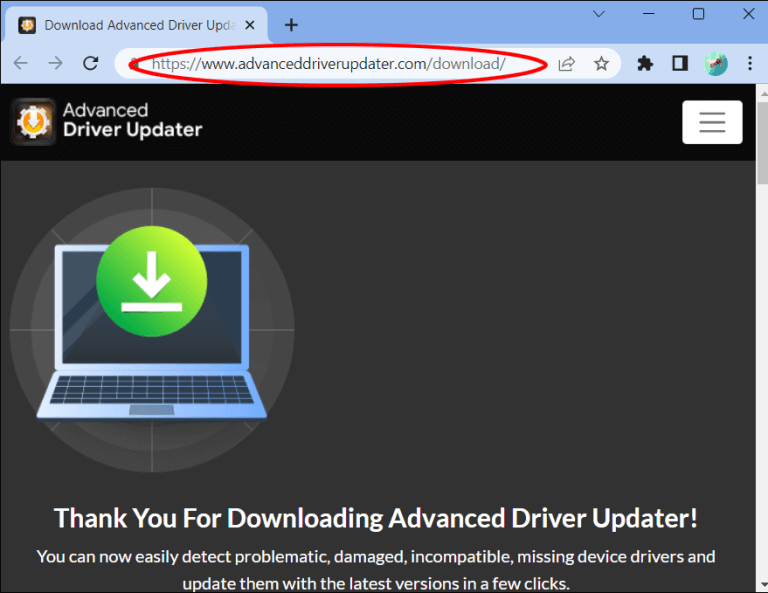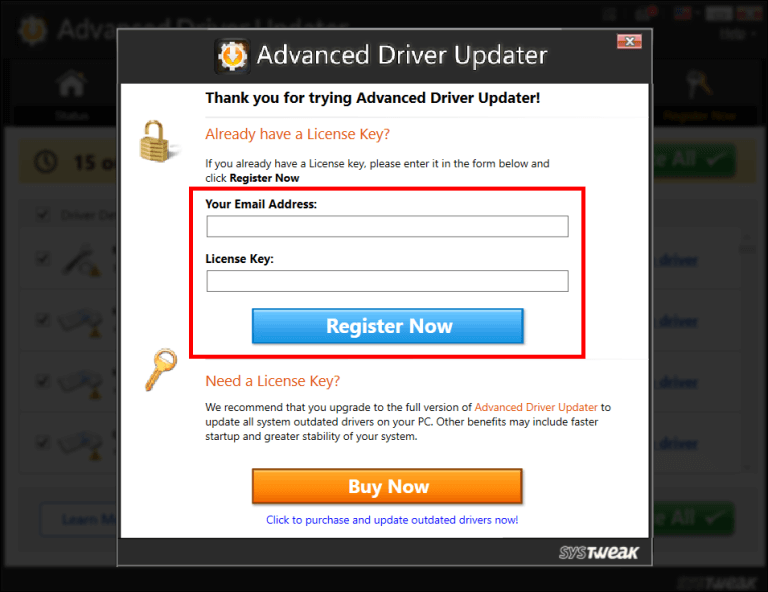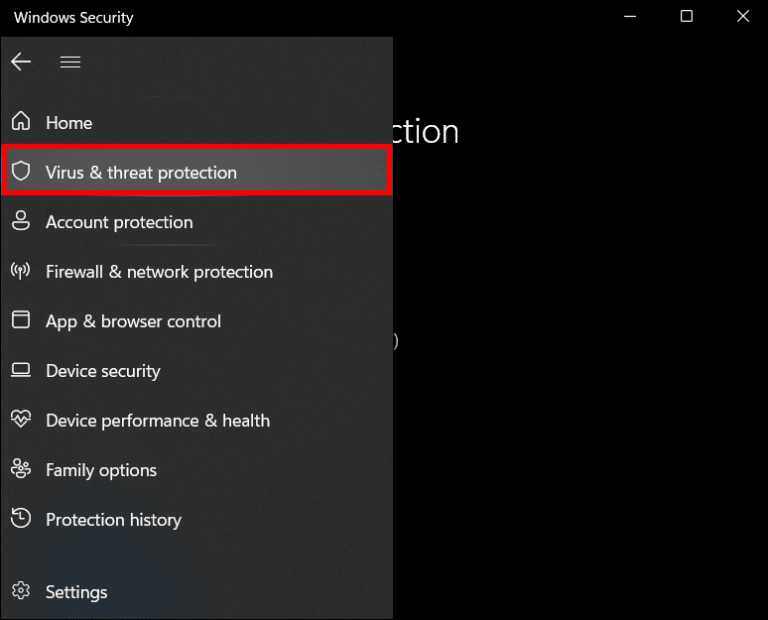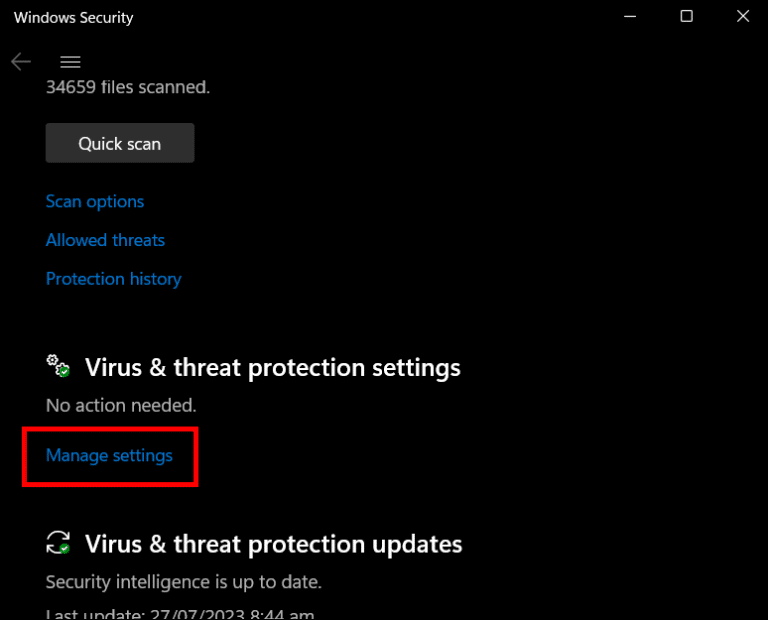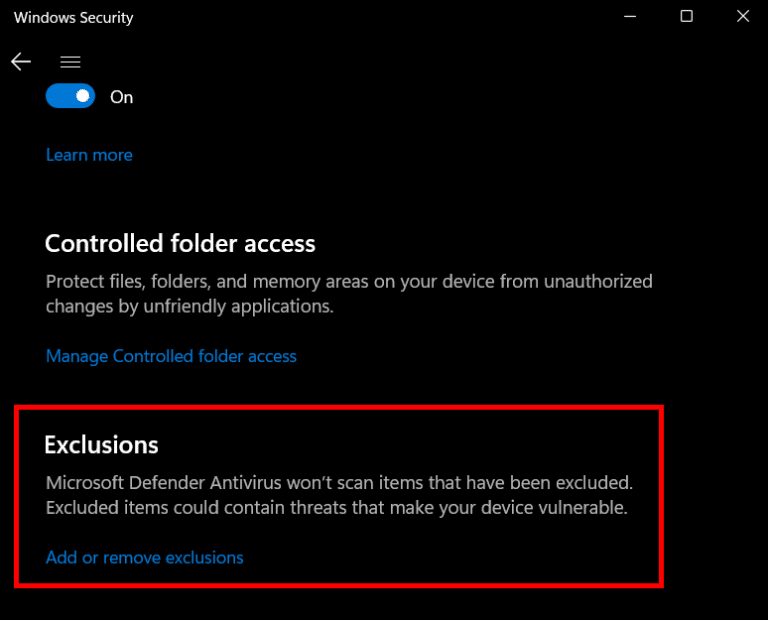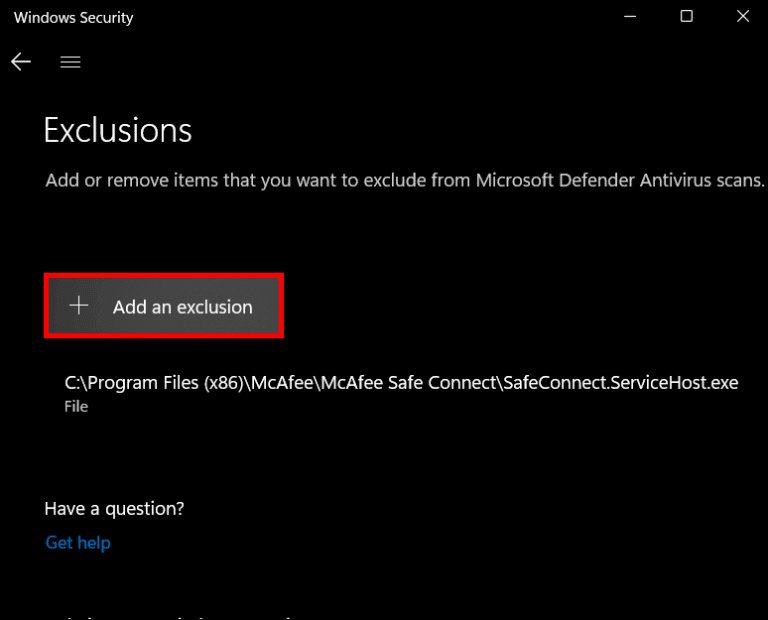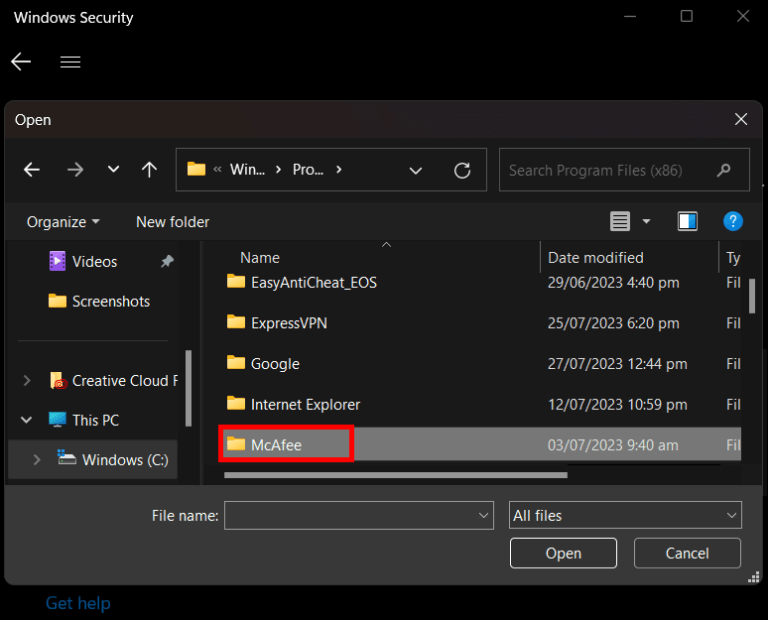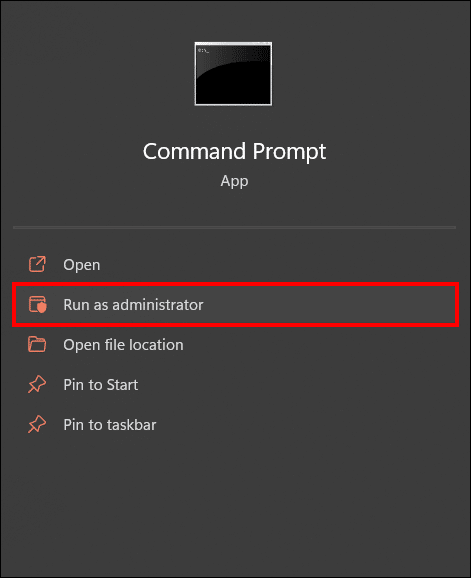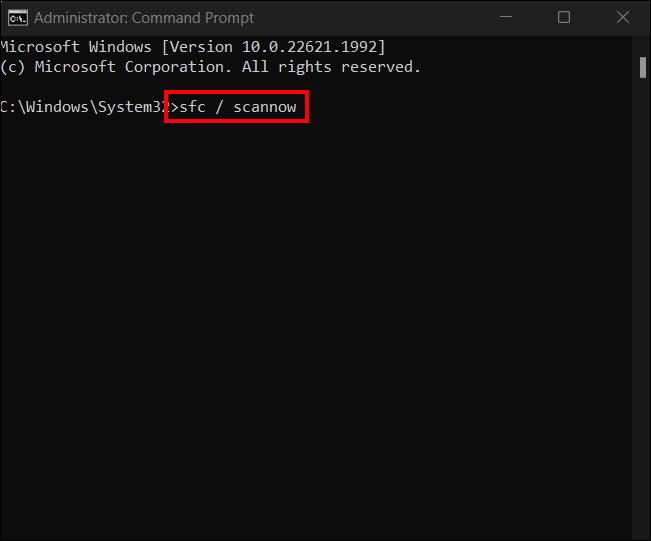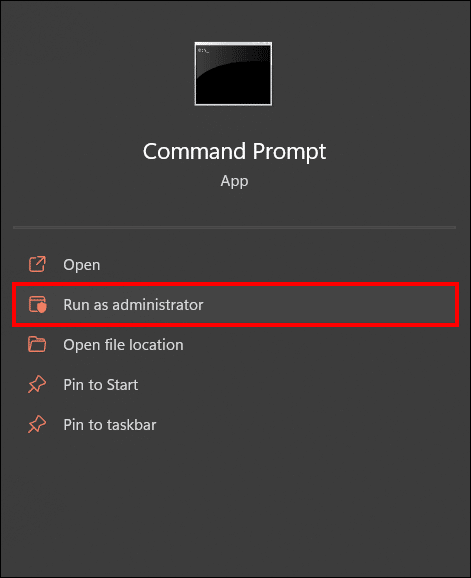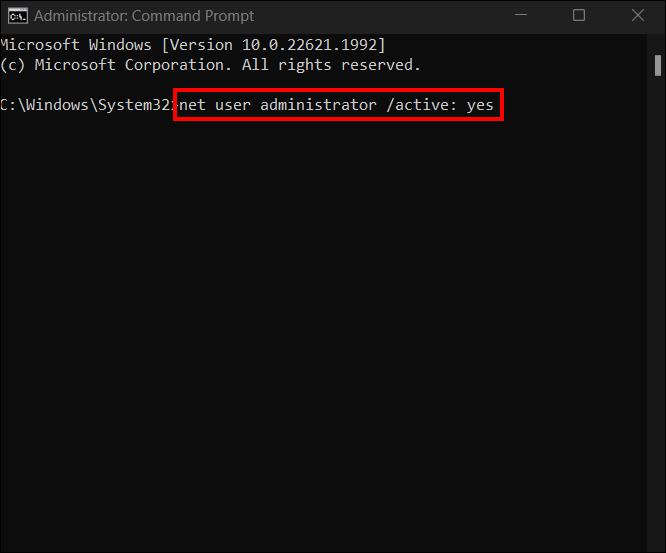كيفية إصلاح عدم بدء Wallpaper Engine عند بدء التشغيل
تساعد الخلفيات في نقل شخصيتك وكسر الرتابة عند العمل أو اللعب. لكن الأنظمة التي تهدف إلى تمكين انتقالات الخلفية تلقائيًا يمكن أن تفشل. لحسن الحظ ، هناك عدة طرق لحل مشكلة رفض Wallpaper Engine لبدء التشغيل. في هذه المقالة ، سنخبرك بكل ما تحتاج إلى معرفته حول كيفية إصلاح عدم بدء Wallpaper Engine عند بدء التشغيل.
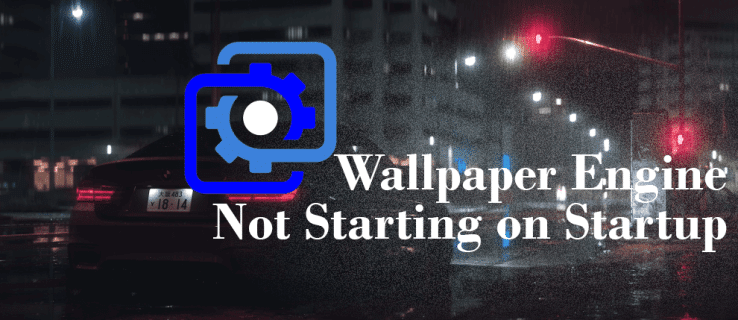
تكوين إعدادات Wallpaper Engine
أحد أسباب عدم بدء تشغيل Wallpaper Engine تلقائيًا عند بدء التشغيل هو عدم تمكين الإعدادات على جهاز الكمبيوتر الخاص بك. إليك كيفية تنشيط هذه الإعدادات:
- افتح إعدادات Wallpaper Engine.
- انقر فوق علامة التبويب “عام”.
- انقر فوق علامة التبويب “تعيين أولوية عالية” بجوار “ابدأ بـ Windows” ضمن قسم متنوع.
- انقر فوق “موافق” لإكمال الإعداد.
سيؤدي تمكين هذه الإعدادات إلى ضمان بدء تشغيل Wallpaper Engine في وقت واحد بمجرد تشغيل جهاز الكمبيوتر الخاص بك. ببساطة ، ستعمل كخدمة Windows. هذه هي أسهل طريقة يمكنك استخدامها لتشغيل برنامج Wallpaper Engine عند بدء تشغيل جهاز الكمبيوتر الخاص بك.
استخدام شريط المهام
إذا كان Wallpaper Engine الخاص بك لا يزال يرفض بدء التشغيل تلقائيًا حتى بعد تمكين إعداداته ، يمكنك محاولة استخدام مدير المهام. اتبع هذه الخطوات للتحقق من Wallpaper Engine:
- قم بتشغيل Windows Task Manager بالضغط على Ctrl + Alt + Del.
- انقر فوق علامة التبويب “بدء التشغيل” وابحث عن “wallpaper32”.
- تحقق من أنه تم تعيين الحالة على “ممكّن” ، إذا لم يتم إعداده.
إذا استمر فشل Wallpaper Engine في بدء التشغيل تلقائيًا ، فقم بتعطيل خيار “Start with Windows” وأعد تشغيل الكمبيوتر للتحقق مما إذا كان قد تم حل المشكلة أم لا.
تحديث برنامج تشغيل الرسومات على جهاز الكمبيوتر الخاص بك
يمكن أن يؤثر برنامج تشغيل الرسومات القديم على التشغيل السلس لـ Wallpaper Engine الخاص بك عن طريق التسبب في تعطله. يمكنك تحديث برنامج تشغيل الرسومات يدويًا باستخدام إدارة الأجهزة أو باستخدام حلول الجهات الخارجية.
إليك كيفية تحديث برنامج تشغيل الرسومات يدويًا باستخدام إدارة الأجهزة:
- ابحث عن “Device Manager” باستخدام نافذة البحث على شريط المهام.
- افتح “إدارة الأجهزة” بالنقر المزدوج على الأيقونة.
- حدد “محولات العرض” وانقر بزر الماوس الأيمن على وحدة معالجة الرسومات الخاصة بك.
- حدد “خصائص” وحدد علامة التبويب “برنامج التشغيل” ضمن خصائص وحدة معالجة الرسومات الخاصة بك.
- انقر فوق “تحديث برنامج التشغيل”.
- حدد “البحث تلقائيًا عن برامج التشغيل” في المطالبة الظاهرة.
- انقر فوق أحدث تحديث لبرنامج التشغيل من القائمة للتثبيت.
إذا لم يعثر Windows على أي تحديثات ، فهذا يعني أن برنامج التشغيل الخاص بك محدث بالفعل. ولكن يمكنك أيضًا تشغيل Windows Update أو التحقق مرة أخرى من موقع الشركة المصنعة على الويب للتأكد.
يمكنك أيضًا تحديث برنامج تشغيل الرسومات الخاص بك باستخدام Advanced Driver Updater. هذه العملية أسهل بكثير وأسرع. إليك كيف يمكنك القيام بذلك:
- قم بتنزيل وتثبيت Advanced Driver Updater
- إنشاء وتسجيل حساب.
- انقر فوق الزر “بدء المسح الآن”.
- ابحث عن برنامج تشغيل الرسومات الخاص بك من القائمة الممسوحة ضوئيًا. إذا كانت قديمة ، سيكون لديك خيار “تحديث برنامج التشغيل” بجوار قسم الحالة.
- انقر فوق “تحديث برنامج التشغيل”
تكوين برنامج مكافحة الفيروسات الخاص بك
يمكن لبرنامج مكافحة الفيروسات منع تشغيل Wallpaper Engine. قد يكون Windows Defender أو تطبيق جهة خارجية هو الجاني. إليك كيفية استبعاد Wallpaper Engine باستخدام Windows Defender:
- افتح برنامج مكافحة الفيروسات وانقر على إعداد “الحماية من الفيروسات والتهديدات”.
- حدد “إدارة الإعدادات”.
- حدد موقع “الاستثناءات” ضمن إعدادات المدير.
- حدد “إضافة أو إزالة التضمينات”.
- انقر فوق “إضافة شوائب” وحدد “ملفات”.
- اختر الموقع حيث يوجد تطبيق مكافحة الفيروسات الخاص بك وانقر على ملف Wallpaper Engine لإكمال العملية.
- لن يقوم Windows Defender بفحص Wallpaper Engine الخاص بك.
استخدام أداة مدقق ملفات النظام
يمكن أن تتسبب ملفات النظام التالفة أيضًا في تعطل Wallpaper Engine وتجعله غير قادر على التشغيل تلقائيًا عند بدء تشغيل جهاز الكمبيوتر الخاص بك. يمكن أن يساعدك استخدام أداة SFC في اكتشاف مكان المشكلة وحلها أيضًا.
اتبع هذه الخطوات لتشغيل أمر SFC بنجاح على جهاز الكمبيوتر الخاص بك:
- ابحث في “موجه الأوامر” على شريط بحث Windows.
- حدد “تشغيل كمسؤول” ضمن تطبيق موجه الأوامر.
- سيظهر موجه الأوامر. اكتب sfc/scannow وانتظر حتى يقوم Windows بتشغيل الفحص.
- بمجرد اكتمال الفحص ، أعد تشغيل Windows لتأكيد ما إذا كان يمكن بدء تشغيل Wallpaper Engine تلقائيًا.
إلغاء تثبيت وإعادة تثبيت Razer Synapse
يُعرف Razer Synapse بزيادة الإطارات في الثانية على جهاز الكمبيوتر الخاص بك. هذا مثالي بشكل خاص للاعبين. ولكن يمكن أن يتسبب Razer في تعطل Wallpaper Engine إذا لم يتم تثبيته بشكل صحيح.
إليك كيفية القيام بذلك بشكل صحيح:
- إغلاق Wallpaper Engine.
- قم بإلغاء تثبيت Razer Synapse واحذف جميع الملفات المتعلقة به.
- ابحث عن آخر تحديث لـ Razer Synapse وقم بتثبيته.
- أعد تشغيل جهازك وتحقق مما إذا كانت المشكلة قد تم حلها.
تحقق من إعدادات المسؤول
من المهم أن تتحقق من إعدادات المسؤول لتأكيد ما إذا كنت قد أعددت عن طريق الخطأ ملف Wallpaper Engine ليتم تشغيله في وضع “المسؤول فقط”. قد يتم تشغيل هذا الإعداد في بعض الأحيان بواسطة تطبيق مختلف. إذا كانت هذه هي الحالة ، فقد تضطر إلى تعطيل هذا الإعداد لتمكين بدء تشغيل Wallpaper Engine تلقائيًا. يمكنك القيام بذلك من خلال تطبيق موجه الأوامر.
اتبع هذه الخطوات لتعطيل وضع “المسؤول فقط”:
- اكتب “موجه الأوامر” في شريط البحث.
- حدد “تشغيل كمسؤول” ضمن قسم موجه الأوامر.
- أدخل net user administrator /active: yes للتعطيل.
- أعد تشغيل الكمبيوتر وأعد تشغيل Wallpaper Engine.
إذا فشلت جميع خيارات استكشاف الأخطاء وإصلاحها ، يمكنك دائمًا الاتصال بفريق الدعم الفني لـ Wallpaper Engine من خلال هذا الرابط.
أسئلة شائعة:
س1: لماذا يرفض Wallpaper Engine تحميل جميع صور الخلفية؟
الجواب: إذا رفض Wallpaper Engine الخاص بك عرض جميع الصور ، فمن المحتمل أن يكون ذلك نتيجة لبرنامج تشغيل رسومات تالف أو قد يمنع برنامج مكافحة الفيروسات الخاص بك من العمل بشكل صحيح.
س2: هل يعمل Wallpaper Engine على الأجهزة المحمولة؟
الجواب: نعم ، يمكنك استخدام Wallpaper Engine لجميع الأجهزة المحمولة طالما أنها لا تستخدم أي نظام قبل الإصدار 8.1 من Android.
س3: هل يضر Wallpaper Engine بإرهاق وحدة المعالجة المركزية وذاكرة الوصول العشوائي؟
الجواب: لا ، يعمل Wallpaper Engine في الخلفية وهو مصمم للاستفادة من موارد النظام بكفاءة. هذا يضمن عدم إرهاق وحدة المعالجة المركزية وذاكرة الوصول العشوائي.
س4: لماذا خلفياتك ثابتة؟
الجواب: سيقوم Wallpaper Engine تلقائيًا بإيقاف أي خلفيات قيد التشغيل مؤقتًا إذا قمت بتكبير أي نوافذ مفتوحة. يمكن أن تستمر في العمل بسلاسة بمجرد تصغير ملء الشاشة.
إضاءة سطح المكتب باستخدام Wallpaper Engine
يوفر لك Wallpaper Engine خلفيات غامرة وديناميكية للاستمتاع بها عند استخدام جهاز الكمبيوتر الخاص بك. ولكن قد يرفض بدء التشغيل تلقائيًا من حين لآخر مما قد يكون مزعجًا للمستخدمين. سيساعدك استخدام الطرق الموضحة في هذه المقالة على تحديد المشكلات التي قد تمنع تشغيل Wallpaper Engine أثناء بدء التشغيل وحلها.
هل سبق لك أن واجهت أي مشاكل مع Wallpaper Engine لا تبدأ عند بدء التشغيل؟ إذا كان الأمر كذلك ، فهل استخدمت أيًا من النصائح والحيل الواردة في هذه المقالة؟ واسمحوا لنا أن نعرف في قسم التعليقات أدناه.