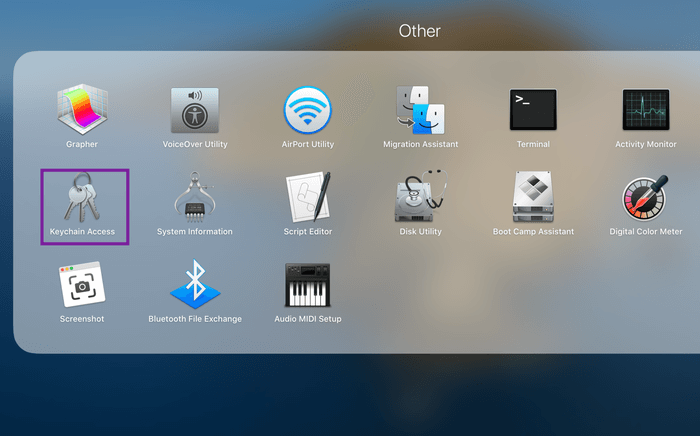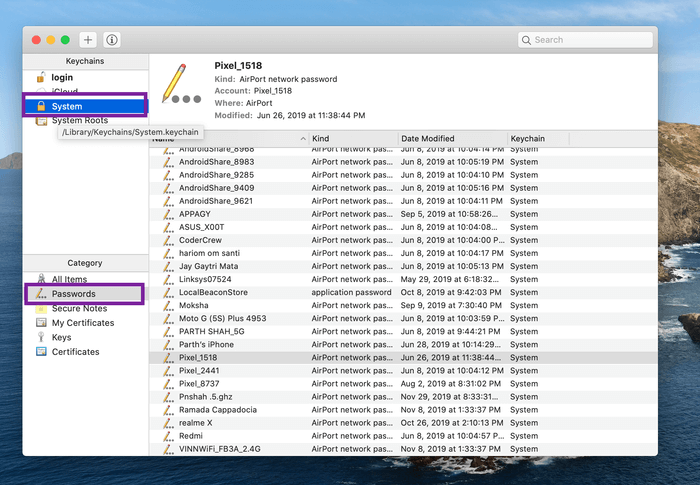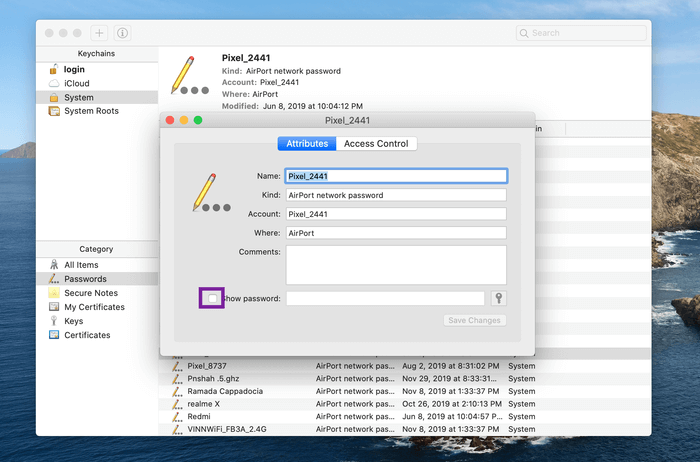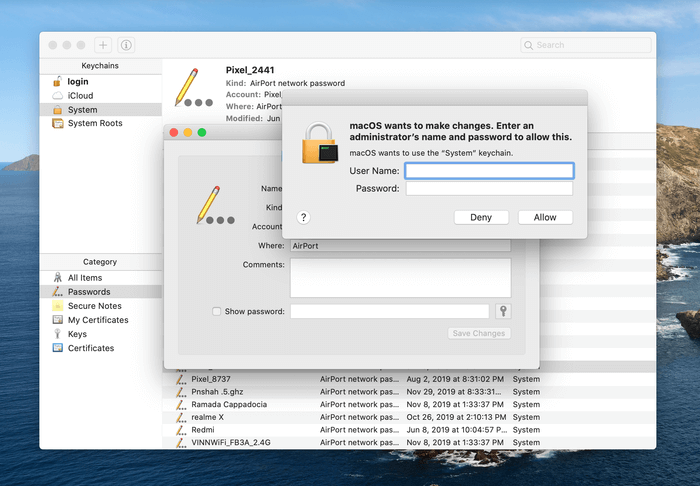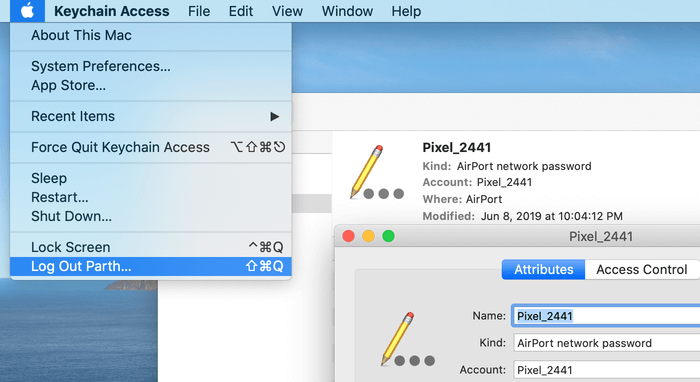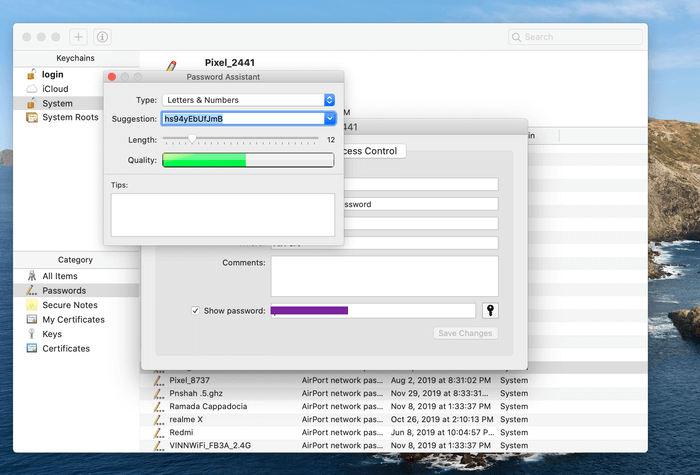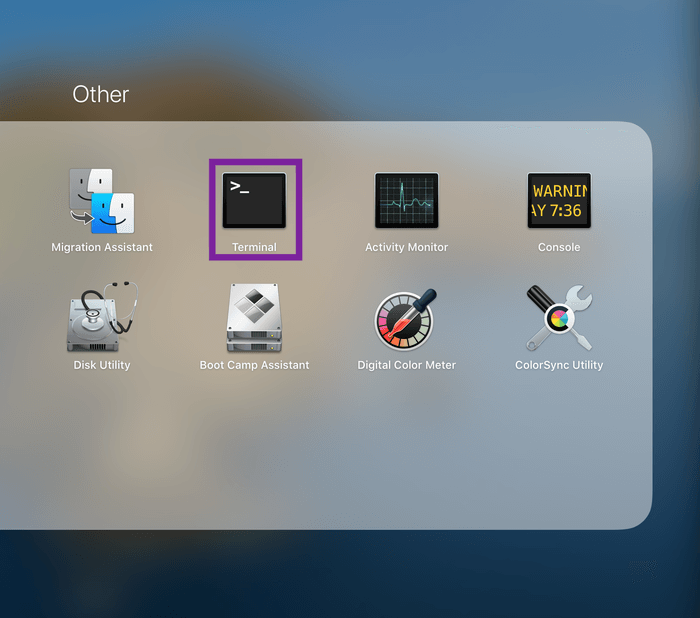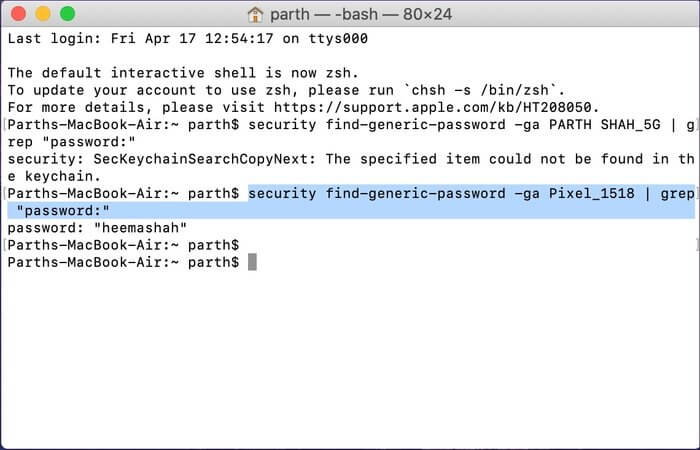كيفية إظهار و عرض كلمات مرور Wi-Fi المحفوظة على الـ Mac
“مرحبًا ، ما هي كلمة مرور Wi-Fi؟”
سؤال ربما كان لديك عدة مرات في منزلك. من المحتمل أن تكون قد نسيت كلمة مرور Wi-Fi لأن الأشخاص لا يهتمون كثيرًا بهذا الأمر لأن شبكة Wi-Fi محفوظة بالفعل على الهاتف أو الكمبيوتر الشخصي أو جهاز Mac. للعثور عليه ، يمكنك إما اتباع المسار المعتاد لاستعادته من إعدادات جهاز التوجيه ، ولكن لدي حل أفضل لأقدمه.

يمكن للمرء أيضًا عرض كلمات مرور Wi-Fi المحفوظة على Mac. هناك طريقتان للعثور على كلمات مرور Wi-Fi على Mac و iCloud Keychain ومحطة macOS. الأول قابل للاستخدام فقط عندما تعرف اسم Wi-Fi بالضبط.
في هذا المنشور ، سنتحدث عن كلتا الطريقتين للعثور على كلمات مرور Wi-Fi المحفوظة على Mac. إنهم ليسوا مستقيمين كما تظن. دعنا نبدأ باتباع الخطوات أدناه.
عرض كلمات مرور WI-FI المحفوظة من Mac Keychain
انتظر ، ما هو Keychain بالضبط؟ Mac Keychain هي أداة مفيدة تأتي مدمجة في نظام macOS. يحفظ كل كلمة المرور المحلية باسم الشبكة ويعمل مثل مدير كلمة المرور الذي يعمل دون اتصال بالإنترنت وعبر الإنترنت. تحتوي سلسلة المفاتيح على دعم iCloud الذي يقوم بمزامنة بيانات تسجيل الدخول المحفوظة من متصفح Safari عبر أجهزة Apple.
تتيح لك Keychain أيضًا إضافة ملاحظات آمنة ومعتمدة ومعلومات حساسة أخرى. لكننا لسنا هنا للحديث عنها. دعنا نرى كيفية استخراج كلمات مرور Wi-Fi المحفوظة منه. اتبع الخطوات أدناه.
الخطوة 1: افتح بحث Spotlight باستخدام قائمة البحث في الزاوية اليمنى العليا أو استخدم اختصار لوحة المفاتيح Command + Space.
الخطوة 2: اكتب Keychain Access فيه واضغط على زر العودة. بدلاً من ذلك ، يمكنك الانتقال إلى Launchpad> مجلد آخر> Keychain Access لفتح التطبيق.
الخطوة 3: حدد النظام من قائمة المفاتيح من الشريط الجانبي الأيسر.
الخطوة 4: الآن ، انتقل إلى شريط القائمة السفلي وحدد كلمات المرور من قسم الفئة.
الخطوة 5: على الجانب الأيمن ، سترى جميع إعدادات نظام Wi-Fi المحفوظة على الجهاز.
الخطوة 6: انقر نقرًا مزدوجًا فوق اسم Wi-Fi لفتح مربع الحوار.
الخطوة 7: حدد خيار إظهار كلمة المرور في الأسفل ، وسيطلب منك مصادقة الجهاز باستخدام بصمة الإصبع أو كلمة المرور.
الخطوة 8: أثناء وصولك إلى معلومات النظام ، سيطلب منك التحقق من نفسك باستخدام اسم المستخدم وكلمة المرور.
الخطوة 9: إذا لم تكن متأكدًا من اسم المستخدم الخاص بك ، فانتقل إلى الزاوية اليسرى العليا واضغط على شعار Apple الصغير.
الخطوة 10: هنا ، سترى اسم المستخدم الخاص بك في القائمة. استخدامه وإضافة كلمة مرور في Keychain. هاهو! سيعرض لك النظام كلمة المرور الحالية.
يمكنك أيضًا النقر على رمز المفتاح الصغير ، وسيقوم بفتح قائمة مساعدة كلمة المرور. يمكن للمرء استخدام كلمة المرور المقترحة وضرب حفظ التغييرات. سيحفظ كلمة مرور شبكة Wi-Fi. إذا كان المشرف الآخر يتحكم في شبكة Wi-Fi ، فلن تتمكن من تعديل كلمات المرور.
استخدم Terminal MACOS
Terminal هو تطبيق مدمج يسمح لك بالتحكم في Mac باستخدام مطالبات الأوامر. الطريقة المذكورة أدناه مناسبة لأولئك الذين لا يرغبون في اتباع خطوات متعددة أعلاه ويريدون حلًا مباشرًا. هناك صيد واحد فقط هنا. تحتاج إلى معرفة الاسم الدقيق لشبكة Wi-Fi لتمييز كلمة المرور في Terminal.
الخطوة 1: افتح Terminal باستخدام بحث Spotlight (اختصار لوحة المفاتيح Command + Space) أو من خلال الانتقال إلى Launchpad> Other> Terminal.
الخطوة 2: اكتب الأمر التالي
security find-generic-password -ga WIFI NAME | grep “password:”
استبدل WIFI NAME بالاسم المحدد لشبكتك التي تريد كلمة المرور الخاصة بها.
الخطوة 3: اضغط على زر العودة ، وسيطلب منك المصادقة باستخدام اسم المستخدم وكلمة المرور.
الخطوة 4: أضف المعلومات واضغط على موافق. سيظهر لك كلمة مرور Wi-Fi للشبكة المذكورة.
هل تحب استخدام Terminal لمعرفة تفاصيل أخرى حول جهاز Mac الخاص بك؟ اقرأ تجميعنا لأفضل 11 حيل أوامر طرفية لنظام macOS.
أفكار ختامية
يمكنك بسهولة تجنب السيناريو المذكور أعلاه إذا كنت تستثمر في مدير كلمات مرور لائق. يمكن للمرء حفظ معلومات تسجيل الدخول لكل شبكة Wi-Fi في مدير كلمات المرور ويمكن استرداد المعلومات بمصادقة واحدة عند الحاجة.
بالنسبة لنظام Apple البيئي ، أوصي بالذهاب مع iCloud Keychain ، وهو منتج قوي لمستخدمي Apple ، ومن المتوقع أن يتم إجراء إصلاح شامل في تحديث iOS 14. لبدائلها ، أنصحك بالذهاب مع أمثال Enpass أو 1Password أو LastPass أو Dashlane. جميعها حلول مشتركة بين الأنظمة الأساسية ، مما يعني أنه يمكنك الوصول إليها على كل نظام أساسي ، بما في ذلك Android و Windows.
احصل على كلمات مرور WI-FI على MAC
كما ترى من الدليل أعلاه ، من السهل جدًا الحصول على كلمة مرور Wi-Fi محفوظة على Mac. للمستخدمين العاديين ، أوصي بالذهاب مع Keychain. يمكن للمستخدمين المتميزين الذهاب بطريقة نهائية للعثور على الأشياء.