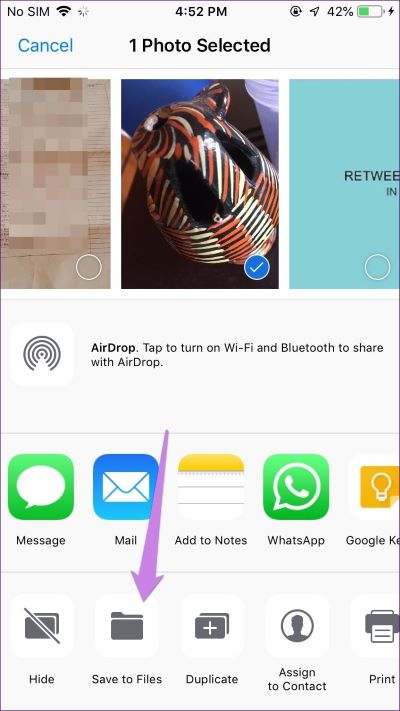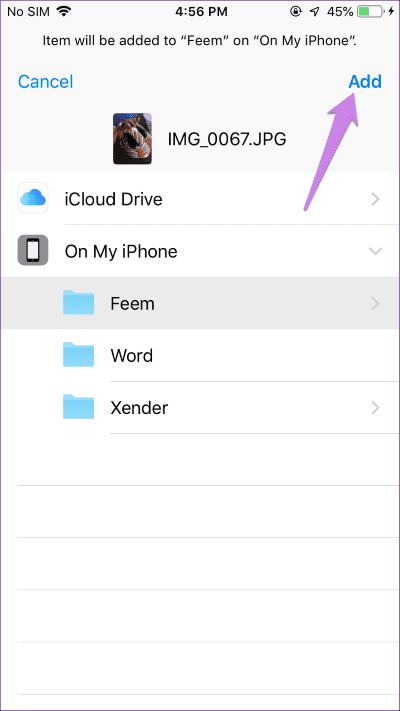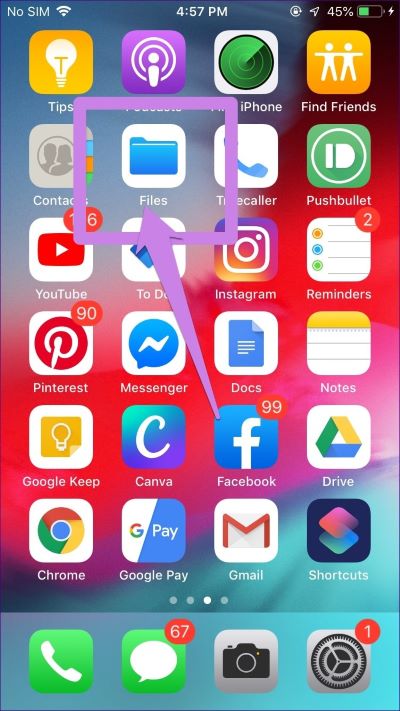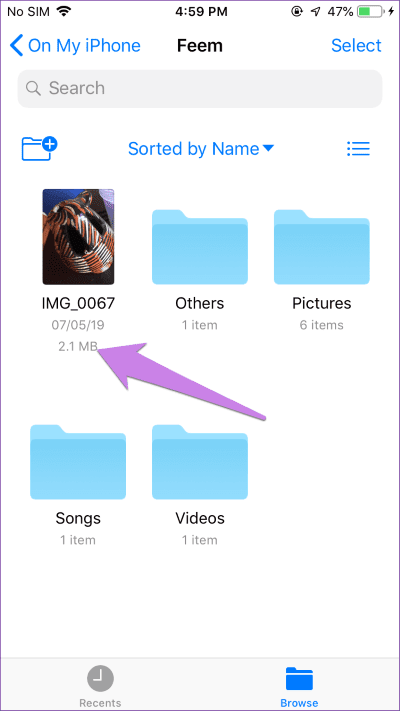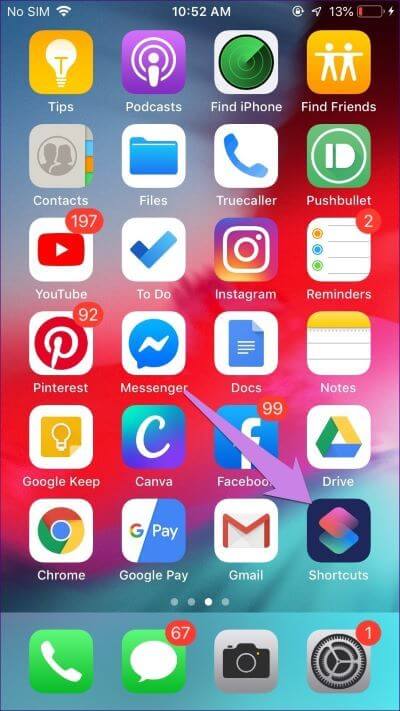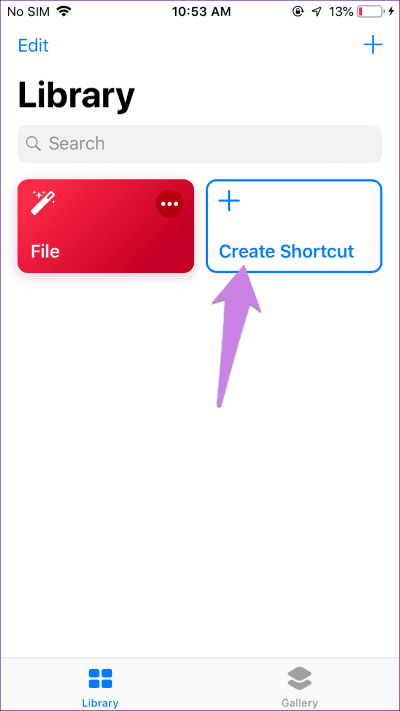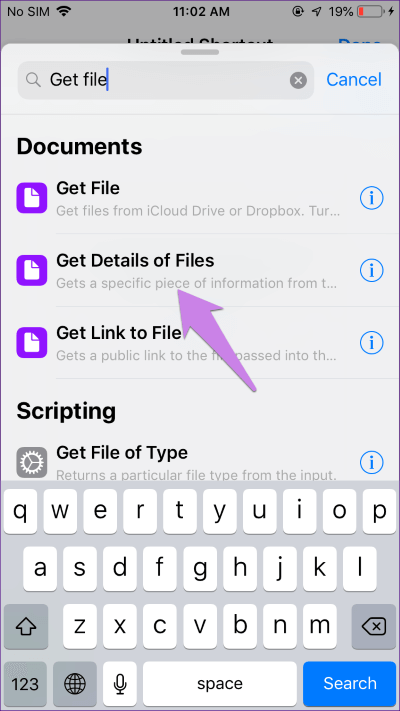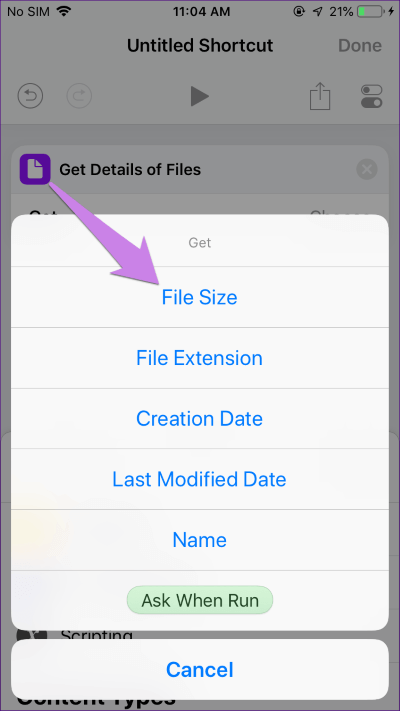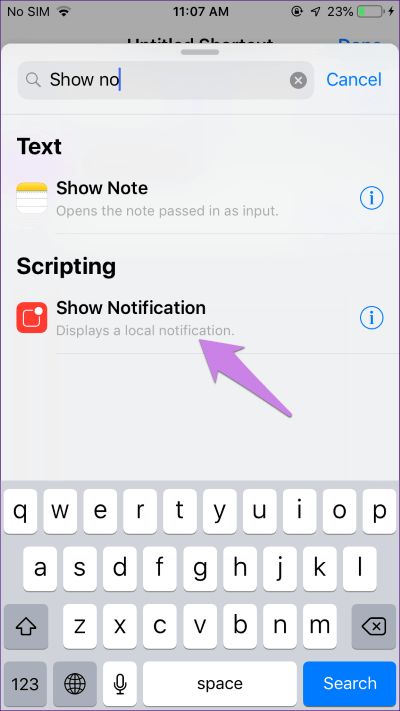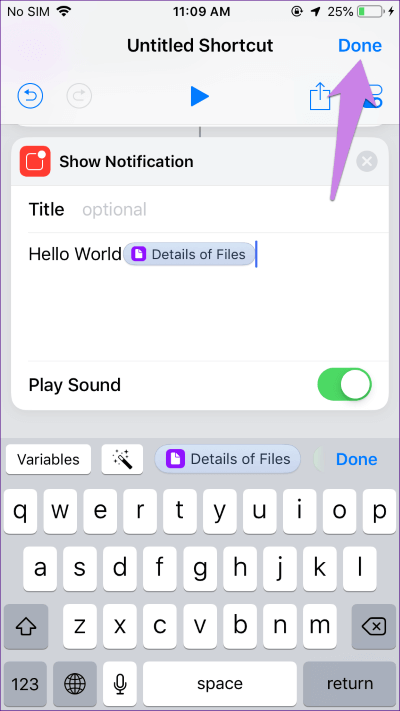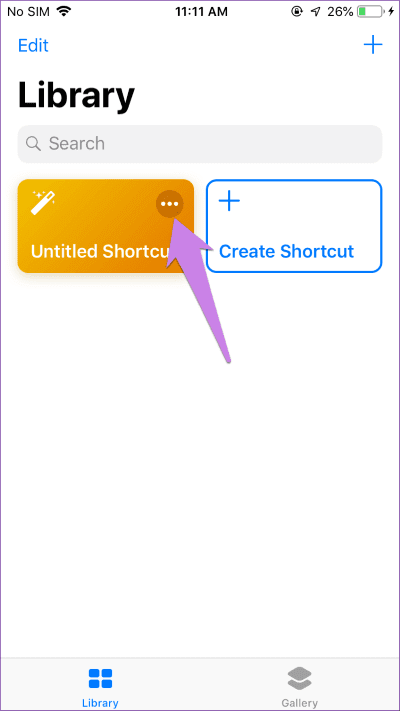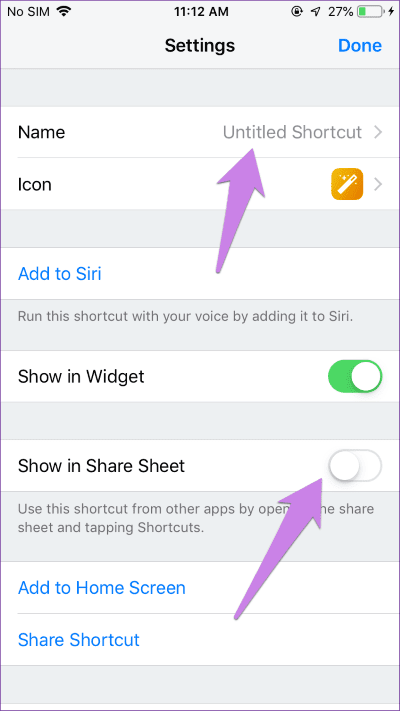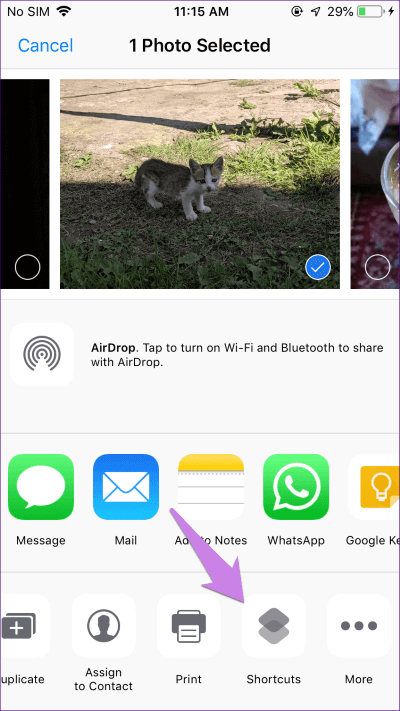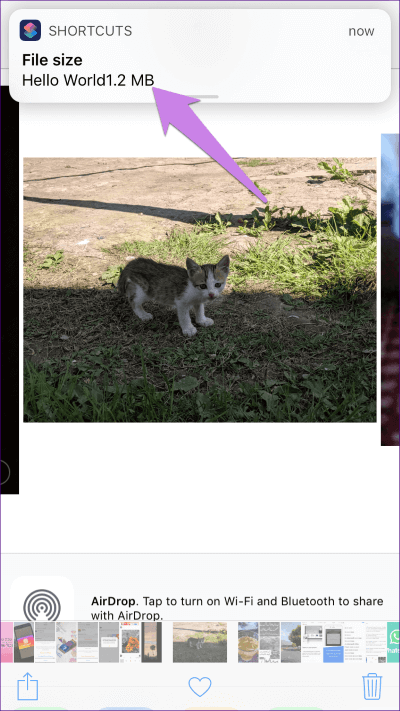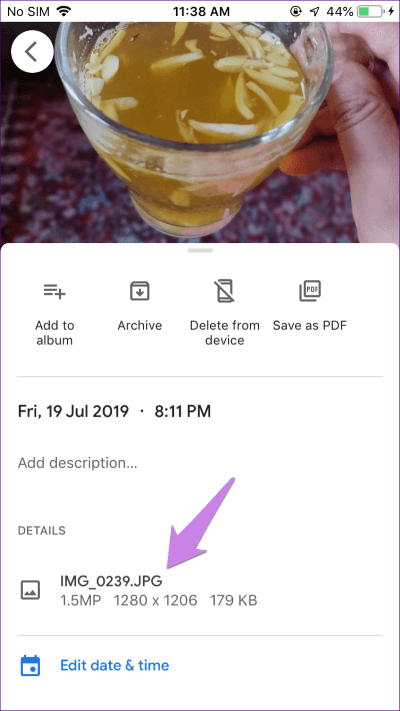أفضل 4 الطرق لعرض حجم الصورة على iPhone و iPad
معرفة حجم الصورة في الايفون
في الآونة الأخيرة ، أردت التحقق من حجم ملف الصورة على جهاز iPhone الخاص بي. أنا الآن من مستخدمي Android ، وعلى هواتف Android ، الأمر بسيط جدا لدرجة أن كل ما تحتاجه هو النقر على الصورة. لسوء الحظ ، عندما حاولت فعل نفس الشيء على iPhone ، لم يظهر شيء. حاولت البحث تحت القوائم ، لكن لم يكن هناك خيار. ثم ، كيف يمكن للمرء التحقق من حجم الصورة على جهاز iPad أو iPhone؟ هذا ما سنخبرك به في هذا المنشور.
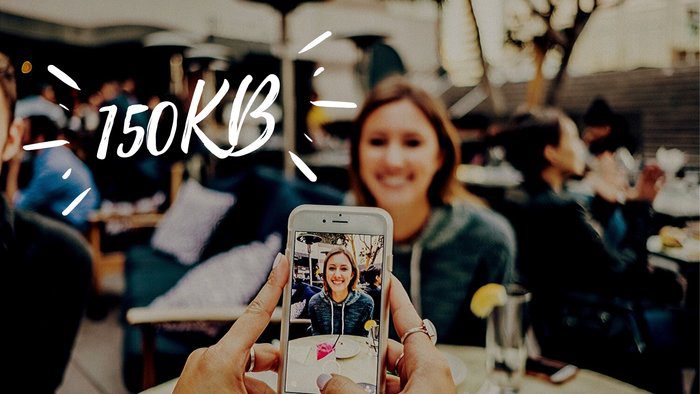
بالنسبة للمبتدئين ، فقد حان الوقت لكشف الحقيقة المحزنة – لا يوجد خيار أصلي للعثور على حجم ملف الصورة على جهاز iPad أو iPhone. ومع ذلك ، توجد العديد من البدائل ، وقد جمعت أفضل 4 منها في هذا المنشور.
لذلك دعونا نتحقق من الطرق المختلفة لعرض حجم الصورة على نظام التشغيل iOS.
1. استخدام ملفات التطبيق
يمكنك الحصول على مساعدة تطبيق الملفات لعرض حجم ملف الصورة. ومع ذلك ، على عكس Android ، لا تظهر الصور تلقائيًا في تطبيق الملفات. تحتاج إلى حفظها من تطبيق Apple Photos أولاً.
فيما يلي الخطوات بالتفصيل:
الخطوة 1: افتح الصورة في تطبيق Apple Photos على جهاز iPhone أو iPad.
الخطوة 2: اضغط على أيقونة المشاركة في الأسفل. ثم ، قم بتمرير خيارات المشاركة نحو الجانب الأيسر لكشف المزيد من الخيارات. اضغط على حفظ إلى الملفات.

الخطوة 3: سيتم فتح تطبيق الملفات. انتقل إلى المجلد الذي تريد حفظه به على iPhone أو في iCloud. ثم ، انقر فوق “إضافة” في الأعلى.
الخطوة 4: افتح تطبيق الملفات على جهاز iPhone أو iPad.
الخطوة 5: انتقل إلى المجلد حيث قمت بتنزيل الصورة في الخطوة 3. سوف تجد حجم الملف المذكور بالقرب من اسم الملف.
نصيحة للمحترفين: اسحب في تطبيق الملفات للكشف عن خيارات الفرز والتخطيط.
2. استخدام APP SHORTCUTS APP
في الطريقة المذكورة أعلاه ، تحتاج إلى تحميل صورة أولاً. تصبح العملية محمومة إذا كان عليك التحقق من حجم العديد من الصور. توجد طريقة بديلة باستخدام تطبيق Apple Shortcuts. لذلك ، تحتاج إلى الحفاظ على تثبيت تطبيق Shortcuts على جهاز iPhone الخاص بك. في حالة عدم تثبيته على هاتفك ، قم بتنزيله من الرابط أدناه.
بمجرد التثبيت ، ستحتاج إلى إنشاء اختصار لحجم الملف وتشغيله متى أردت عرض حجم الصورة.
فيما يلي الخطوات بالتفصيل:
الخطوة 1: قم بتشغيل تطبيق Shortcuts على جهاز iPhone أو iPad.
الخطوة 2: اضغط على إنشاء اختصار.
الخطوة 3: باستخدام شريط البحث ، ابحث عن “الحصول على تفاصيل الملفات“. اضغط عليه.
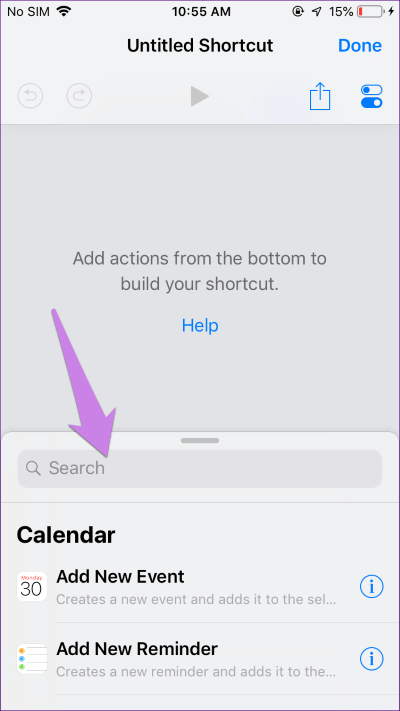
الخطوة 4: اضغط على اختيار تحت الحصول على تفاصيل الملفات. حدد حجم الملف.
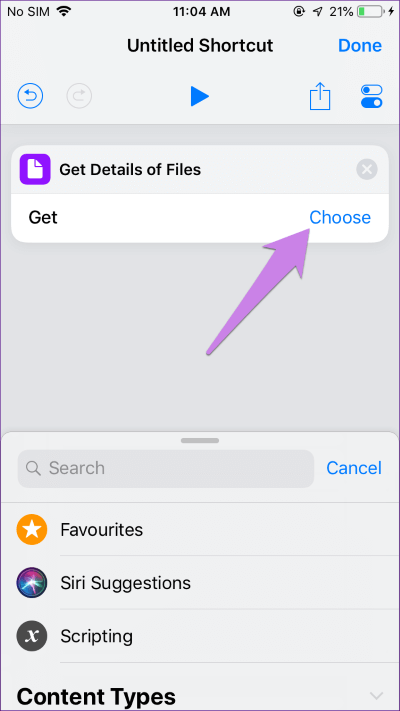
الخطوة 5: مرة أخرى ، باستخدام شريط البحث ، ابحث عن إظهار الإخطار. اضغط عليه.
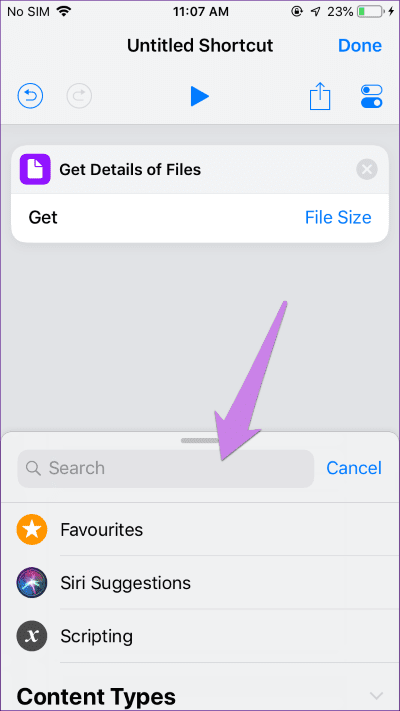
الخطوة 6: ثم ، اضغط على المنطقة التي تقول Hello World ، وسترى تفاصيل الملفات في الأسفل. اضغط عليه لإضافته. اضغط على تم
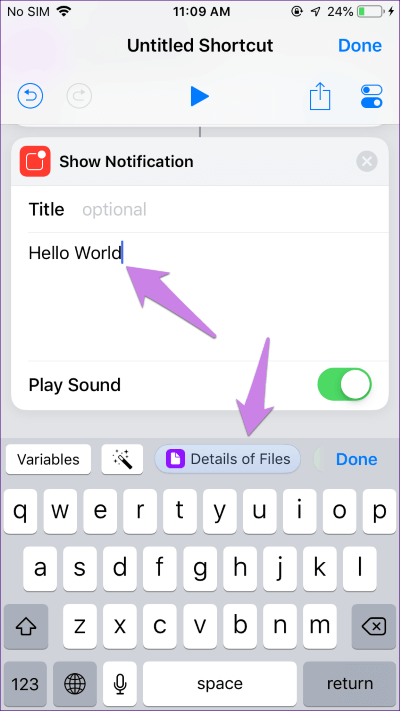
الخطوة 7: سيتم نقلك إلى الشاشة الرئيسية للتطبيق ، حيث سترى الاختصار الذي تم إنشاؤه حديثًا. اضغط على أيقونة ثلاثية النقاط على الاختصار.
الخطوة 8: داخل الاختصار ، اضغط على أيقونة تبديل on / off في الأعلى. ثم ، قم بتمكين “إظهار في ورقة المشاركة” واضغط على “تم”. اضغط على الاسم لإعطاء اسم لاختصارك. مرة أخرى ، اضغط على تم على الشاشة التي يتم فتحها لحفظ التغييرات.
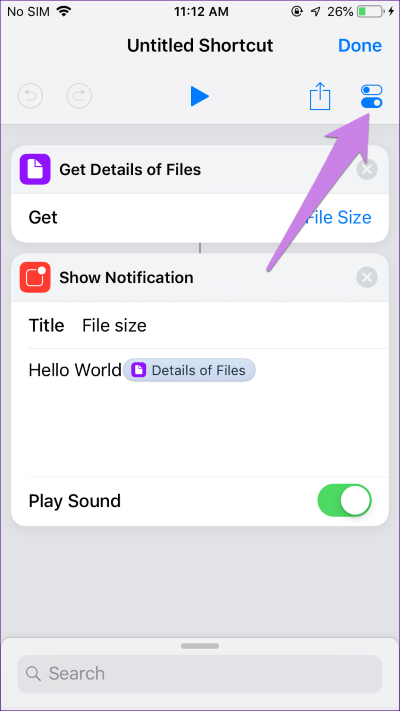
الخطوة 9: قم بتشغيل تطبيق Apple Photos وافتح الصورة التي تريد معرفة حجمها.
الخطوة 10: اضغط على أيقونة المشاركة. ثم ، انقر فوق اختصارات يمكن الوصول إليها عن طريق التمرير الرموز في الأسفل.
نصيحة: سيؤدي النقر على أيقونة المشاركة إلى إظهار تاريخ ووقت الصورة.
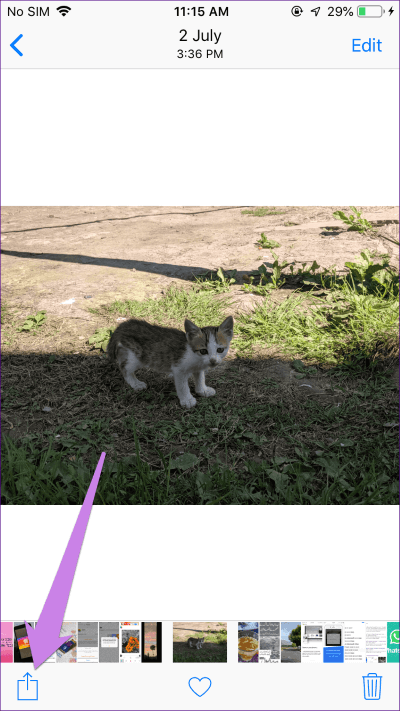
الخطوة 11: ستظهر لك الاختصارات المتاحة في تطبيق الاختصارات. اضغط على الاختصار الذي قمت بإنشائه لحجم الملف. سيظهر إشعار يوضح لك حجم ملف صورتك.
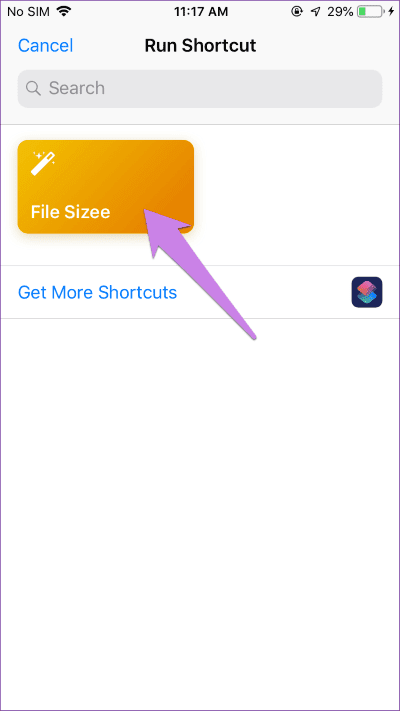
كرر الخطوات من 9 إلى 11 متى أردت معرفة حجم الصورة. يجب تنفيذ الخطوات 1-8 مرة واحدة فقط.
3. استخدام تطبيقات الطرف الثالث لمعرض الصور
تعد Google Photos واحدة من أفضل تطبيقات المعرض على iOS لمعرفة حجم الصورة ودقة الوضوح. كل ما عليك فعله هو التمرير السريع على الصورة ، وسيتم عرض التفاصيل اللازمة لك.
يمكنك استخدامه كبديل لـ iCloud Photos لأنها تعمل كخدمة تخزين الصور أيضًا. ومع ذلك ، إذا كنت لا تنوي القيام بذلك ، فيجب عدم تمكين خيار النسخ الاحتياطي في صور Google. يمكنك حتى نقل معرضك بالكامل من iCloud إلى صور Google. وإذا كانت صور Google لا تتناسب مع رغبتك ، فجرّب تطبيقات معرض الجهة الخارجية الأخرى.
4. استخدام تطبيقات الطرف الثالث للبيانات الوصفية
إذا كنت تريد معرفة تفاصيل Exif حول صورتك مثل الفتحة ، وصانع الكاميرا ، ومستوى السطوع ، والدقة ، وأكثر من ذلك ، فأنت بحاجة إلى تنزيل تطبيقات عارض Exif. يمكنك تجربة تطبيقات مثل Exif Metadata و ViewExif و Photo Investigator. يمكنك حتى تحرير البيانات الوصفية المرتبطة بالصورة باستخدام هذه التطبيقات.
وقف التوقعات
كمستخدم لنظام Android ، أدهشني أن هذه الميزة الصغيرة مفقودة في نظام التشغيل iOS. لكنها أبل. يجب أن تكون مستعدًا لتوقع أي شيء من منتجاتها. نأمل أن يضيفوا القدرة على عرض حجم الصورة في تصميمات iOS المستقبلية.