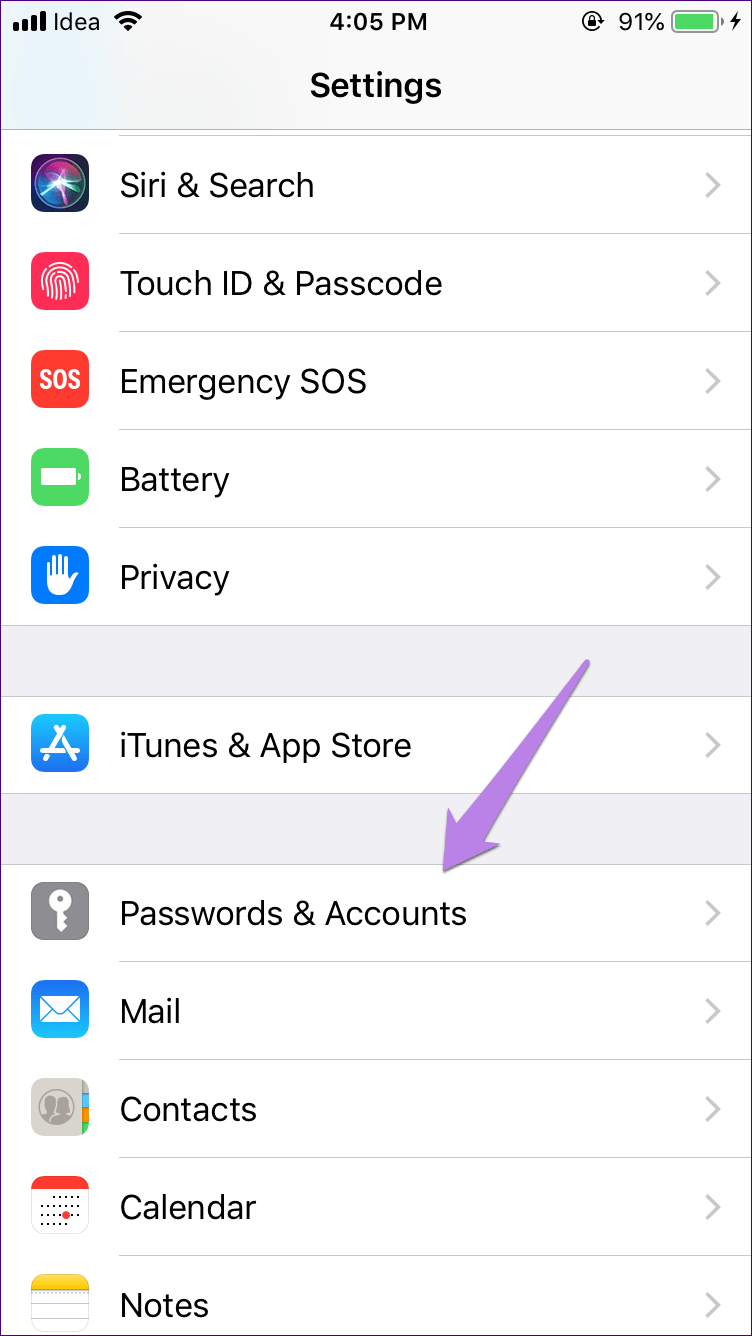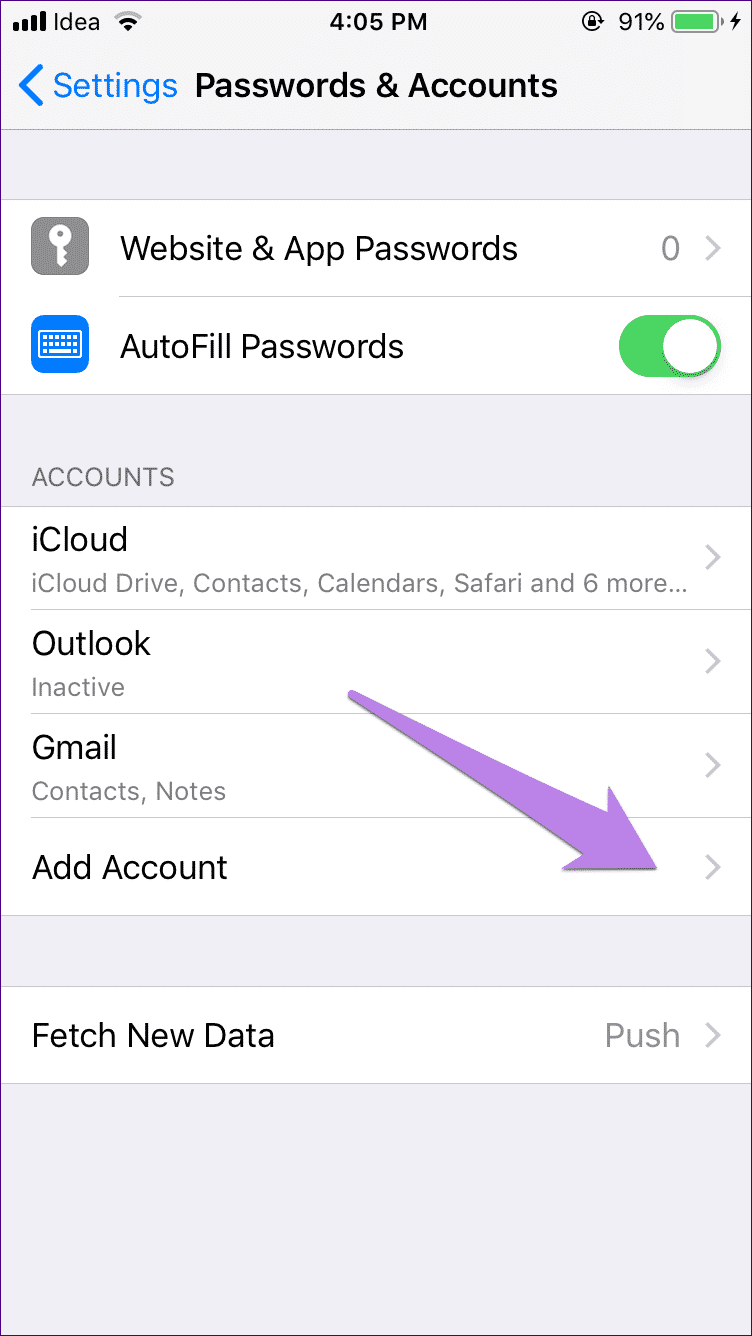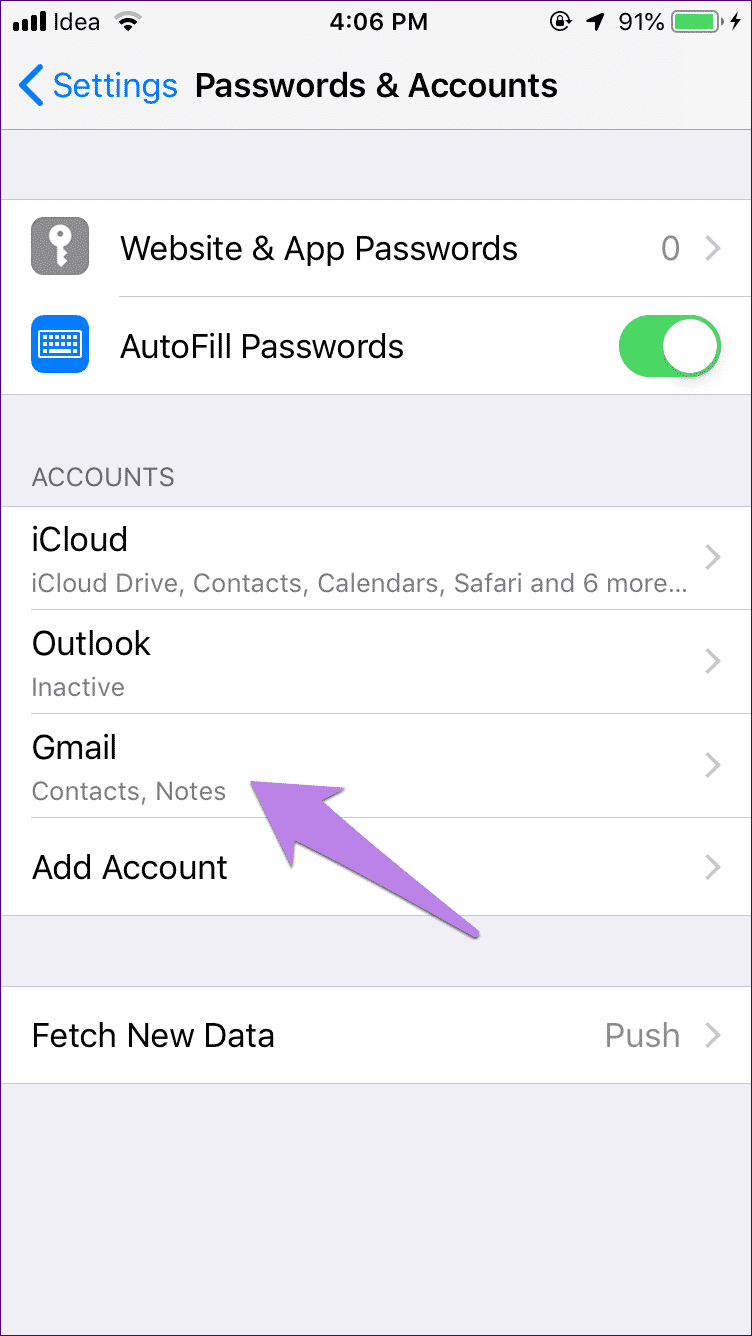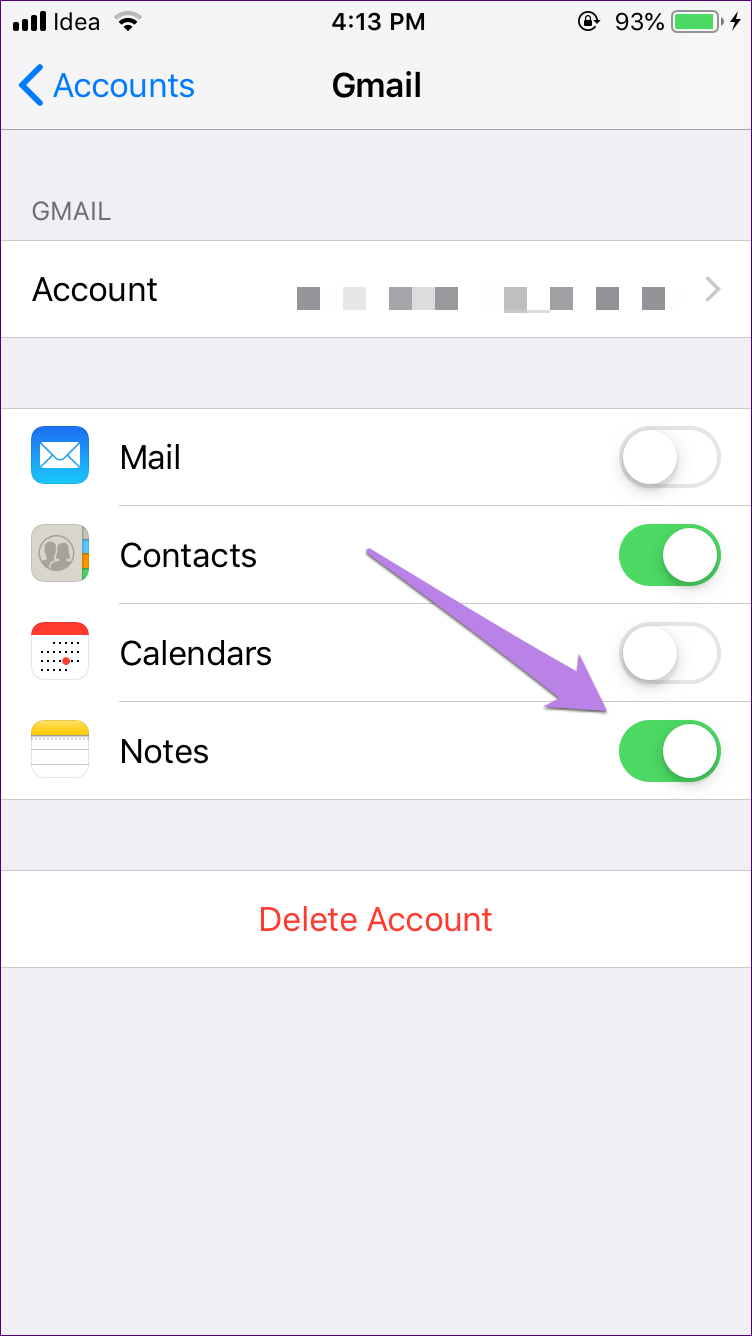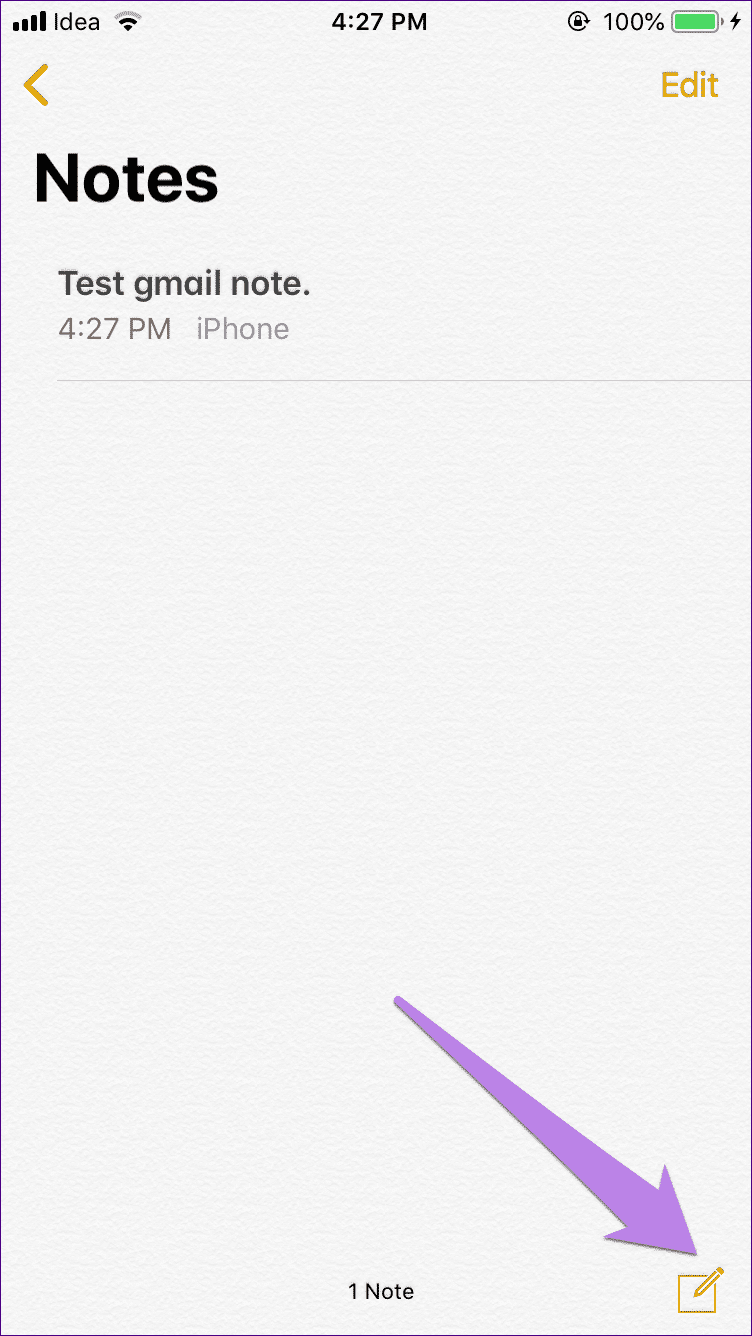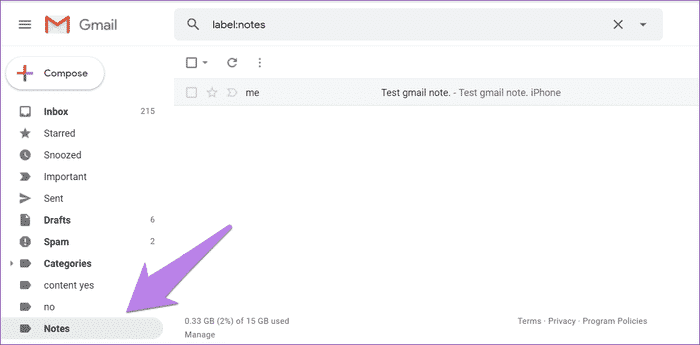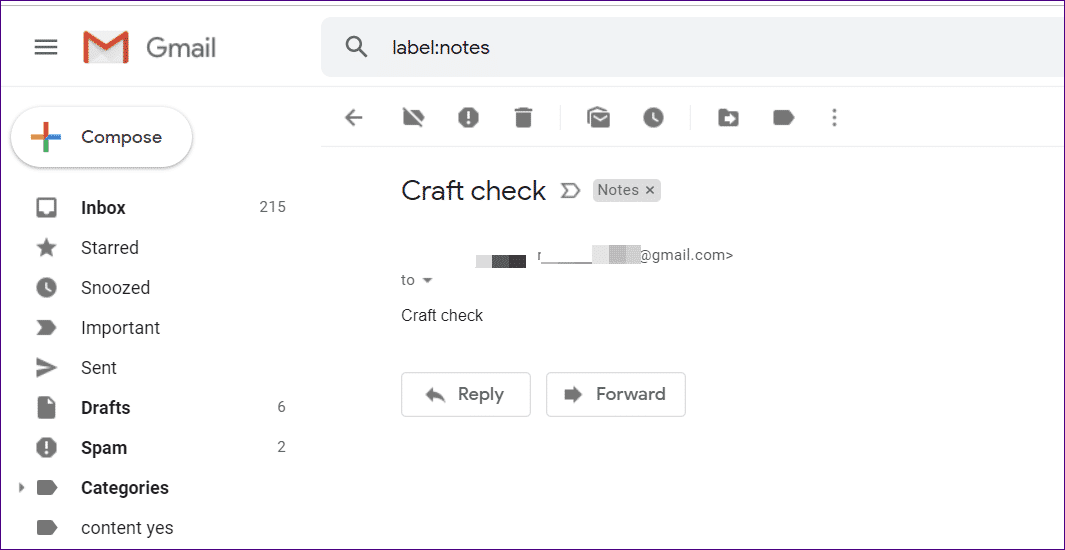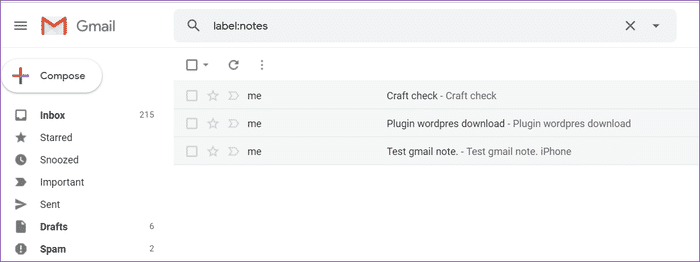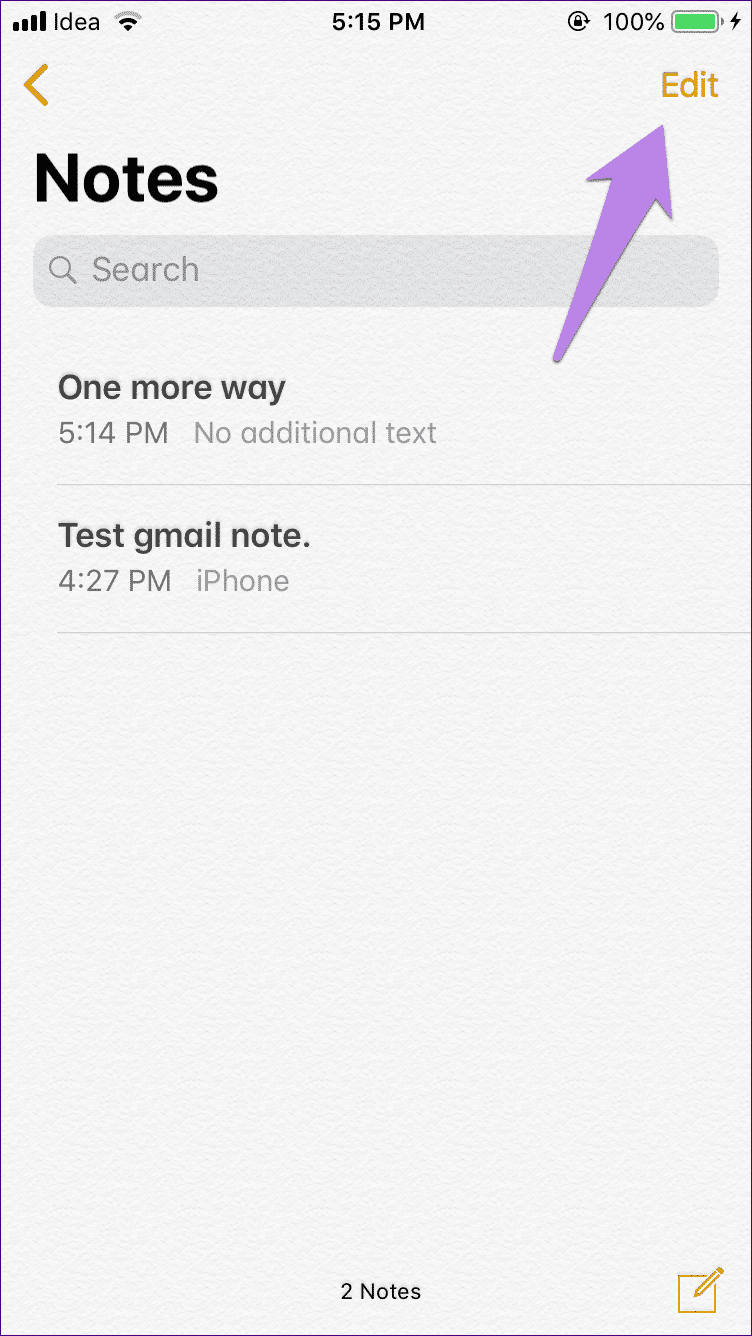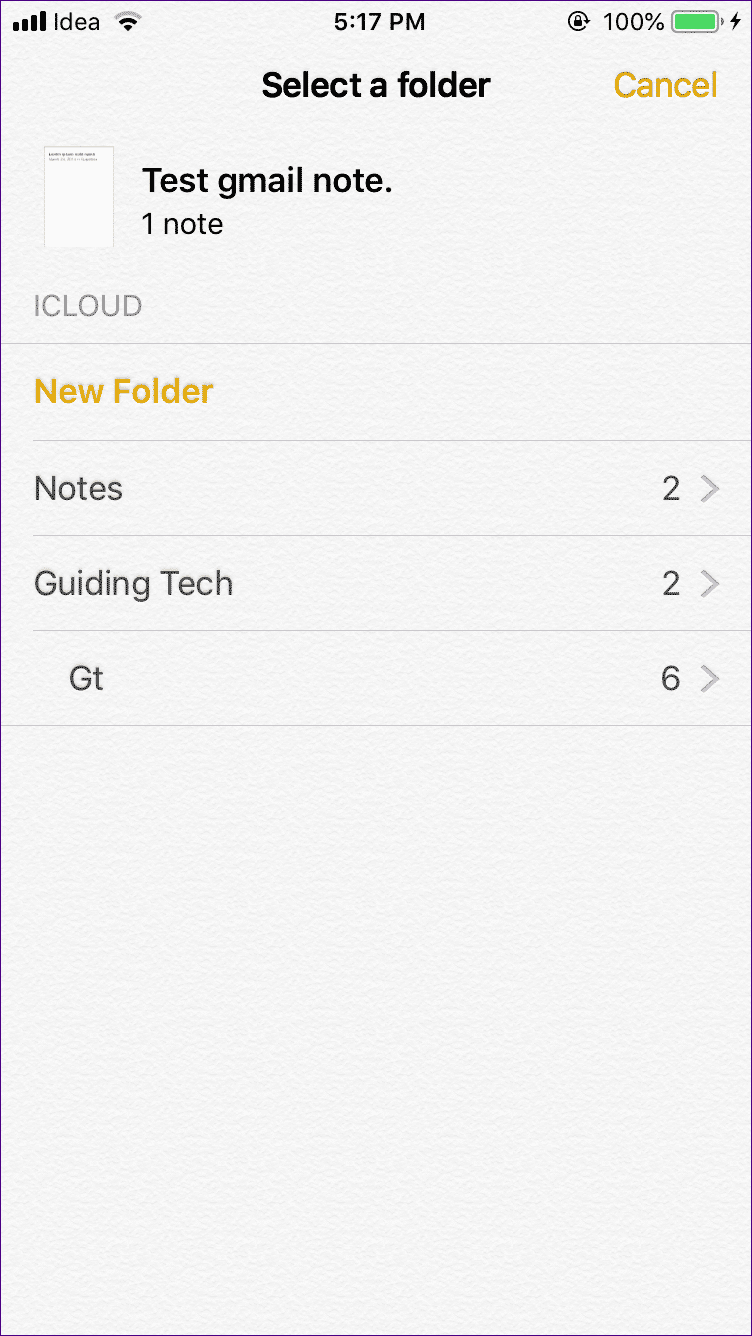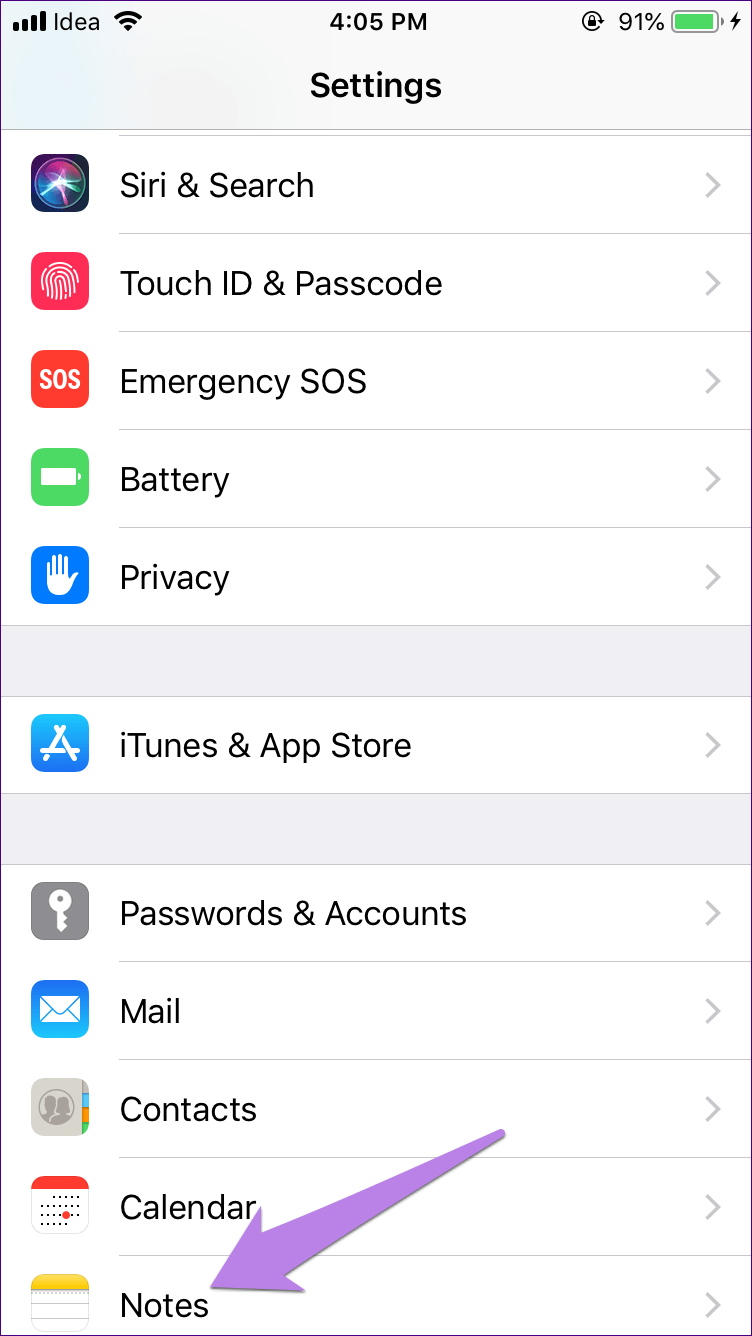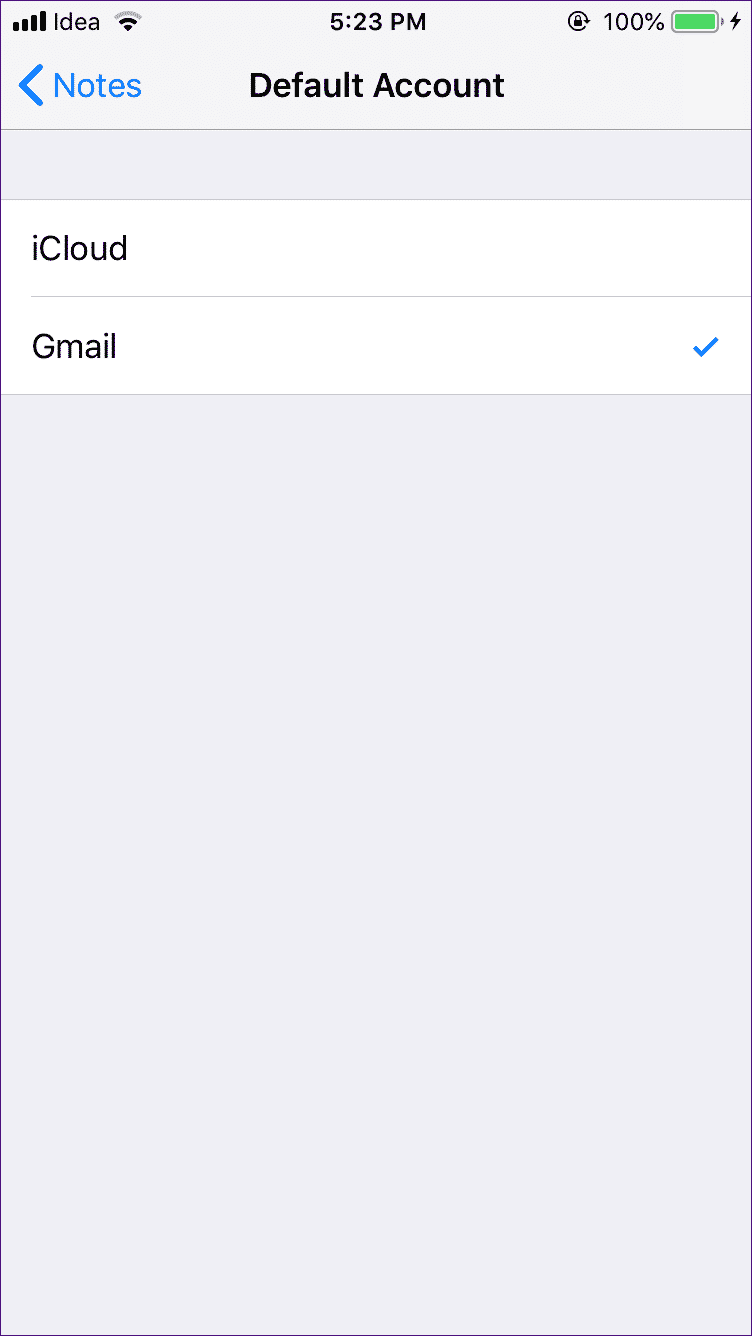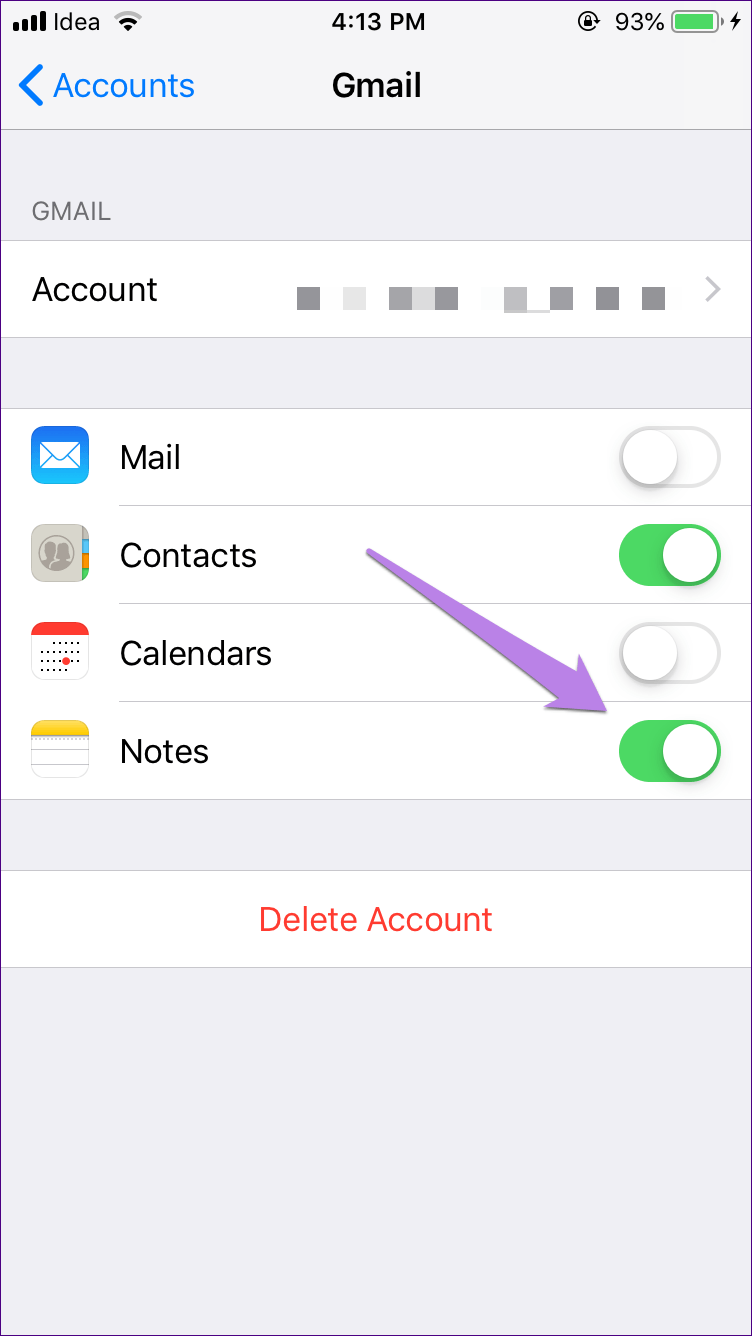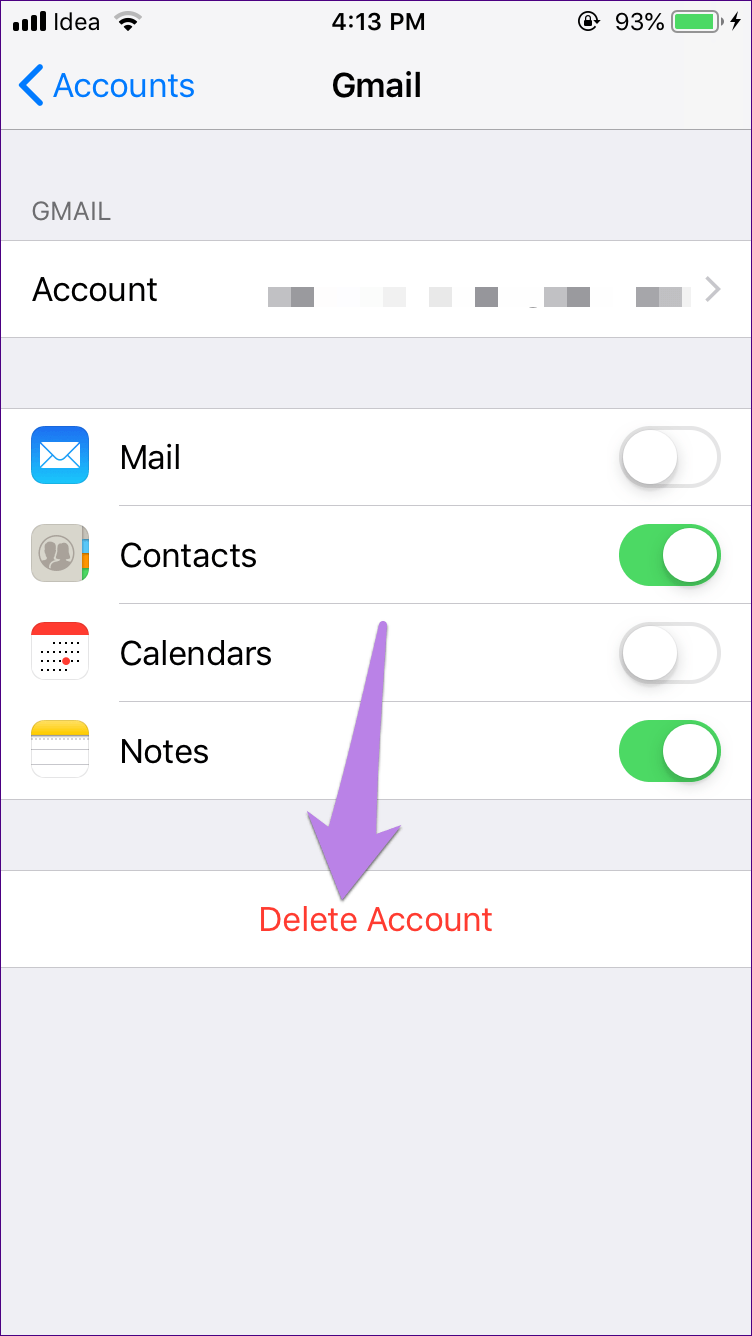كيفية عرض ملاحظات iPhone في بريد Gmail
يتم تحميل Apple iPhone و iPad مسبقًا مع مجموعة من التطبيقات الرائعة ، و Notes هو واحد منها. يحزم العديد من ميزات تدوين الملاحظات الرائعة التي تستحق أن تكون متاحة على منصات أخرى. ومع ذلك ، فبفضل نظام Apple البيئي ، لا تتوفر الملاحظات بسهولة على الأجهزة غير التابعة لـ Apple. لمشاهدتها على الأجهزة الأخرى ، سيتعين عليك الحصول على مساعدة iCloud.
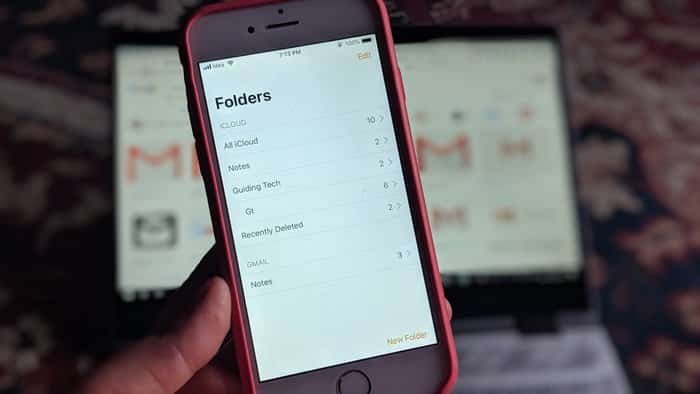
هذا يعني أنك تحتاج إلى فتح iCloud على الأجهزة الأخرى وعرض الملاحظات هناك. لكن بعض الأشخاص لا يفضلون استخدام تطبيقات أو مواقع ويب متعددة عندما يمكن القيام بالمهمة بواسطة تطبيق أو خدمة واحدة. فلماذا لا تقوم بمزامنة الملاحظات من iPhone / iPad إلى شيء يستخدمه أحد بانتظام – Gmail. هل هذا ممكن؟
نعم ، هذا ممكن ويمكن القيام به بسهولة. تتضمن الطريقة العامة إضافة حساب Gmail إلى iPhone ، وتمكين المزامنة لـ Notes في Gmail ، متبوعة بإضافة ملاحظات ، وأخيرا عرضها في Gmail.
لا ترتبك. لقد غطينا الخطوات بالتفصيل هنا. دعنا نقفز
1. إضافة حساب GMAIL
أول شيء عليك القيام به هو إضافة حساب Gmail الخاص بك إلى iPhone / iPad. إذا كنت قد أضفته بالفعل ، فانتقل إلى القسم التالي.
فيما يلي الخطوات:
الخطوة 1: افتح الإعدادات على جهاز iOS الخاص بك. انتقل إلى كلمات المرور والحسابات.
الخطوة 2: اضغط على “إضافة حساب” ثم على جوجل.
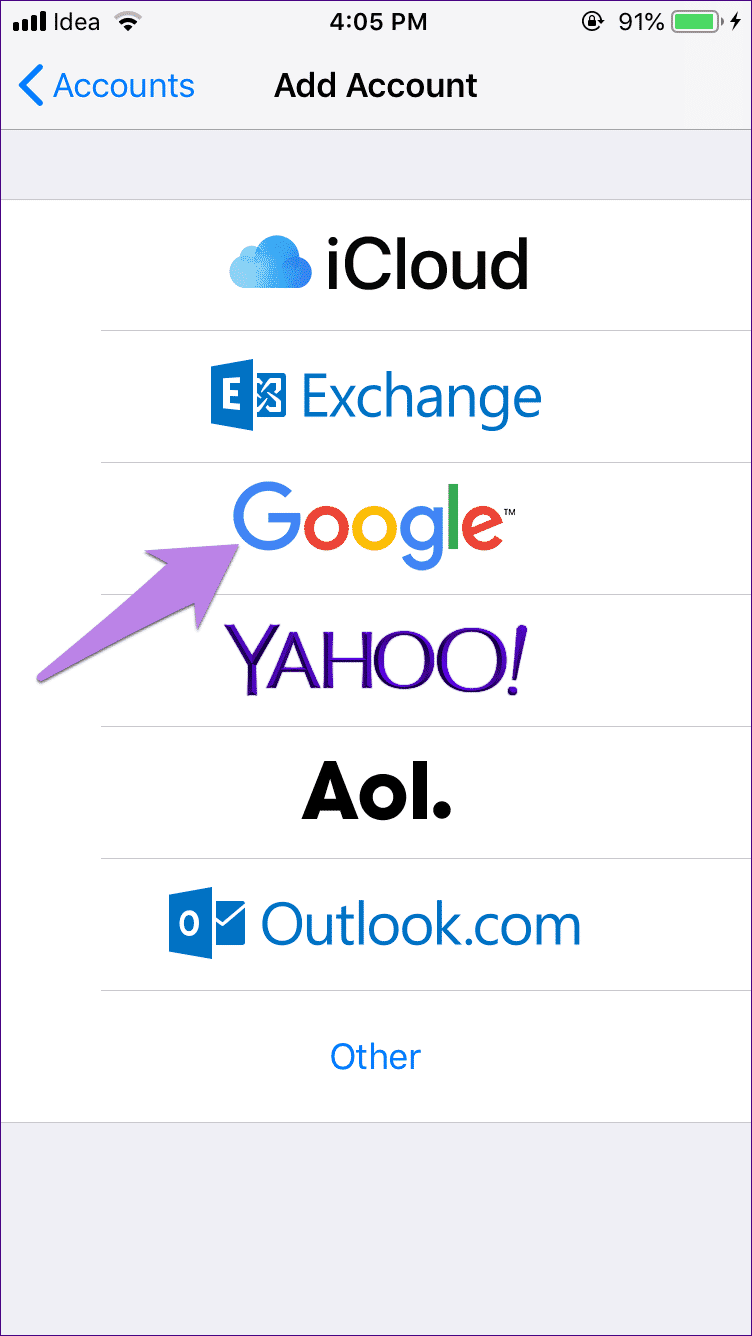
الخطوة 3: أدخل تفاصيل حساب Google الخاص بك واتبع التعليمات التي تظهر على الشاشة.
بمجرد الإعداد ، ستجد تسمية Gmail ضمن إعدادات كلمات المرور والحسابات.
2. تمكين ملاحظات iPhone تحت GMAIL
الآن لمزامنة البيانات من تطبيق Notes إلى Gmail ، تحتاج إلى تمكين مزامنة Gmail.
للقيام بذلك ، انتقل إلى الإعدادات> كلمات المرور والحسابات. اضغط على Gmail. قم بتشغيل التبديل الموجود بجوار Notes.
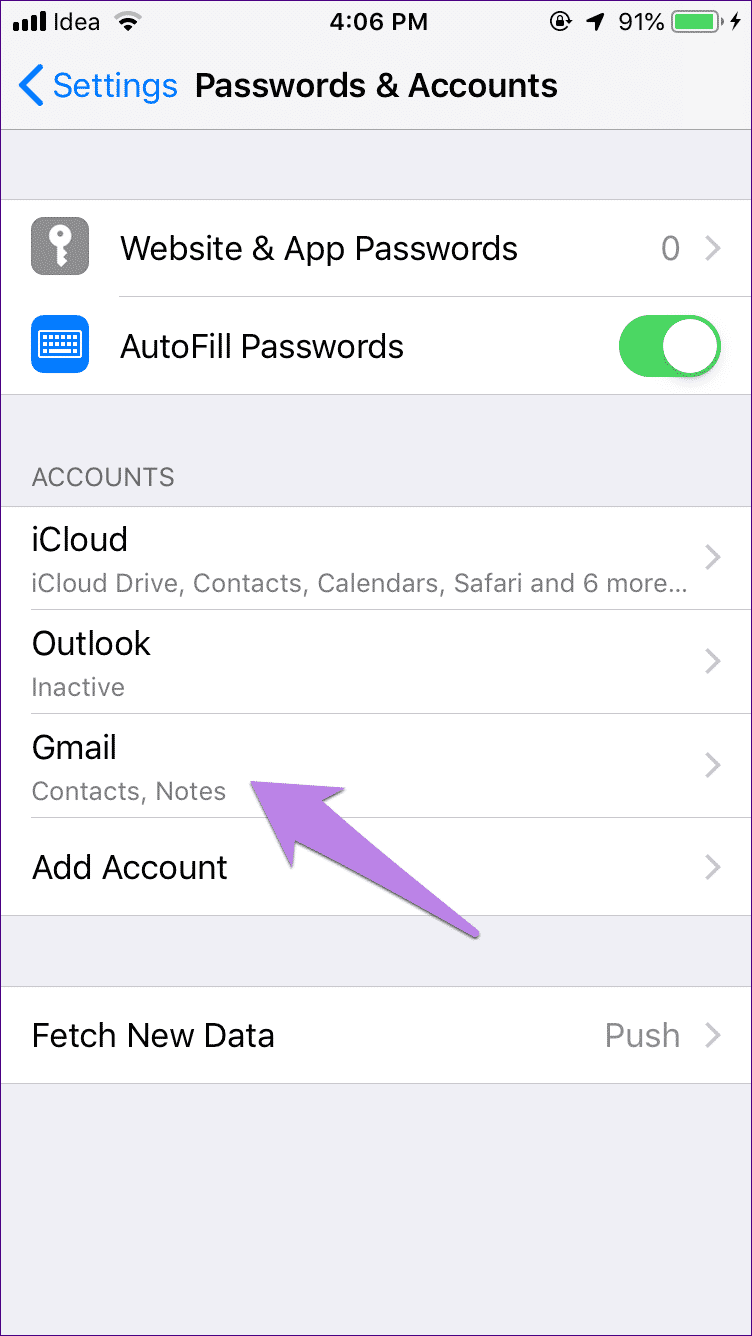
3. أضف ملاحظات iPhone إلى التزامن مع GMAIL
عندما تقوم بتمكين Notes ضمن Gmail ، فإن هذا لا يعني أن جميع ملاحظاتك الحالية ستتم مزامنتها مع Gmail تلقائيًا. ينشئ تطبيق Notes قسمًا جديدًا بعنوان Gmail. وهذا يعني ، أن الملاحظات التي تم إنشاؤها بموجب هذا القسم فقط ستكون متاحة على Gmail.
لذلك ، افتح تطبيق Notes وانقر على الملاحظات أسفل قسم Gmail المنشأ حديثًا. ثم اضغط على أيقونة الإضافة وابدأ بكتابة ملاحظاتك.
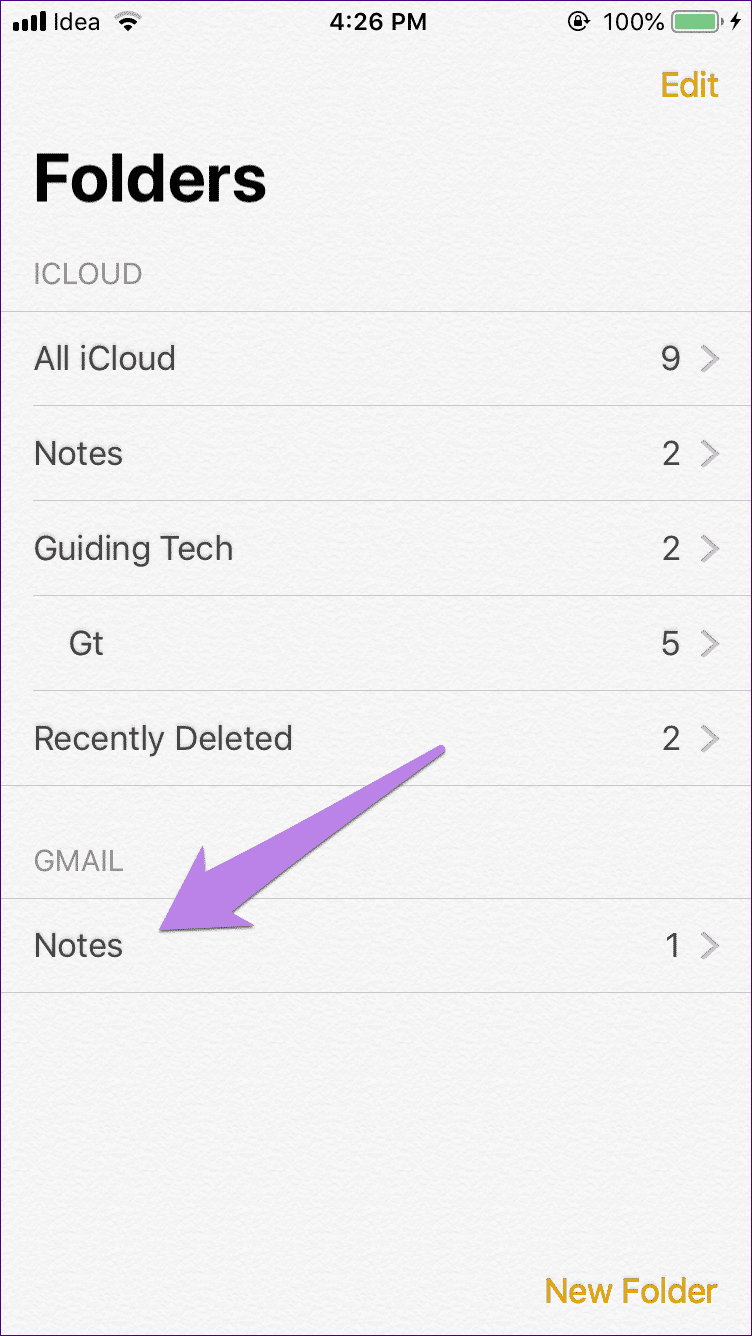
ضع في اعتبارك أنه لا يمكنك إنشاء مجلدات جديدة ضمن قسم Gmail كما تفعل في iCloud. جميع الملاحظات سوف تذهب في مجلد الملاحظات الافتراضي فقط.
4. عرض ملاحظات iPhone في GMAIL
تتضمن الخطوة الأخيرة عرض ملاحظاتك في Gmail. تظهر تحت عنوان Notes في واجهة الويب وتطبيقات الجوال لـ Gmail. ينشئ Gmail التصنيف الجديد المسمى Notes عند تمكين Notes في Gmail كما هو موضح في القسم 2 أعلاه.
الآن لعرض الملاحظات ، قم بتسجيل الدخول إلى حساب Gmail الخاص بك على متصفح أو تطبيق. في المستعرض ، ابحث عن تسمية Notes في الشريط الجانبي الأيسر. على تطبيق الجوّال ، مرر سريعًا من الشريط الجانبي الأيسر وانقر على الملاحظات.
- نصيحة: يمكنك استخدام البحث للعثور على الملاحظات. اكتب التصنيف: ملاحظات في مربع البحث واضغط على إدخال.
ستكون ملاحظاتك متاحة كرسائل بريد إلكتروني عادية. انقر أو انقر فوق البريد الإلكتروني لعرض الملاحظات التي تمت مزامنتها من جهاز iPhone الخاص بك.
أشياء لتأخذها بالحسبان
الآن بعد أن عرفت كيفية مزامنة الملاحظات من أجهزة iOS إلى Gmail ، من المهم أن تعرف الأشياء التالية:
تحرير الملاحظات
يمكنك تحرير الملاحظات فقط على جهاز iOS. هذا ، على الرغم من أنه يمكنك عرض الملاحظات في Gmail من أي جهاز ، لا يمكنك تحريرها. يمكنك أيضًا القول إن المزامنة هي شارع ذو اتجاه واحد من iPhone إلى Gmail فقط وليس العكس.
حذف الملاحظات
على عكس التحرير ، يمكن حذف الملاحظات من تطبيق Notes وكذلك Gmail. لذلك إذا حذفت ملاحظة من Gmail ، فسيتم حذفها من تطبيق Notes على جهاز iPhone والعكس. لذا كن حذرًا قبل الضغط على زر الحذف من أي من الواجهات.
- ملاحظة الحذف قد لا يحدث على الفور. سيكون عليك تحديث Gmail وتطبيق Notes لتعكس التغيير.
ملاحظات iCloud
إذا لم تتم مزامنة ملاحظات iCloud مع Gmail ، فلن تتم مزامنة الملاحظات المحفوظة ضمن قسم Gmail مع iCloud. وبالتالي ، لن تكون متاحة على موقع iCloud أو أجهزة iOS الأخرى.
انقل ملاحظات Gmail إلى iCloud
لحسن الحظ ، يمكنك بسهولة نقل الملاحظات المحفوظة في Gmail إلى iCloud. لذلك ، قم بتشغيل تطبيق Notes وانقر على ملاحظات أسفل Gmail. ثم اضغط على زر تحرير.
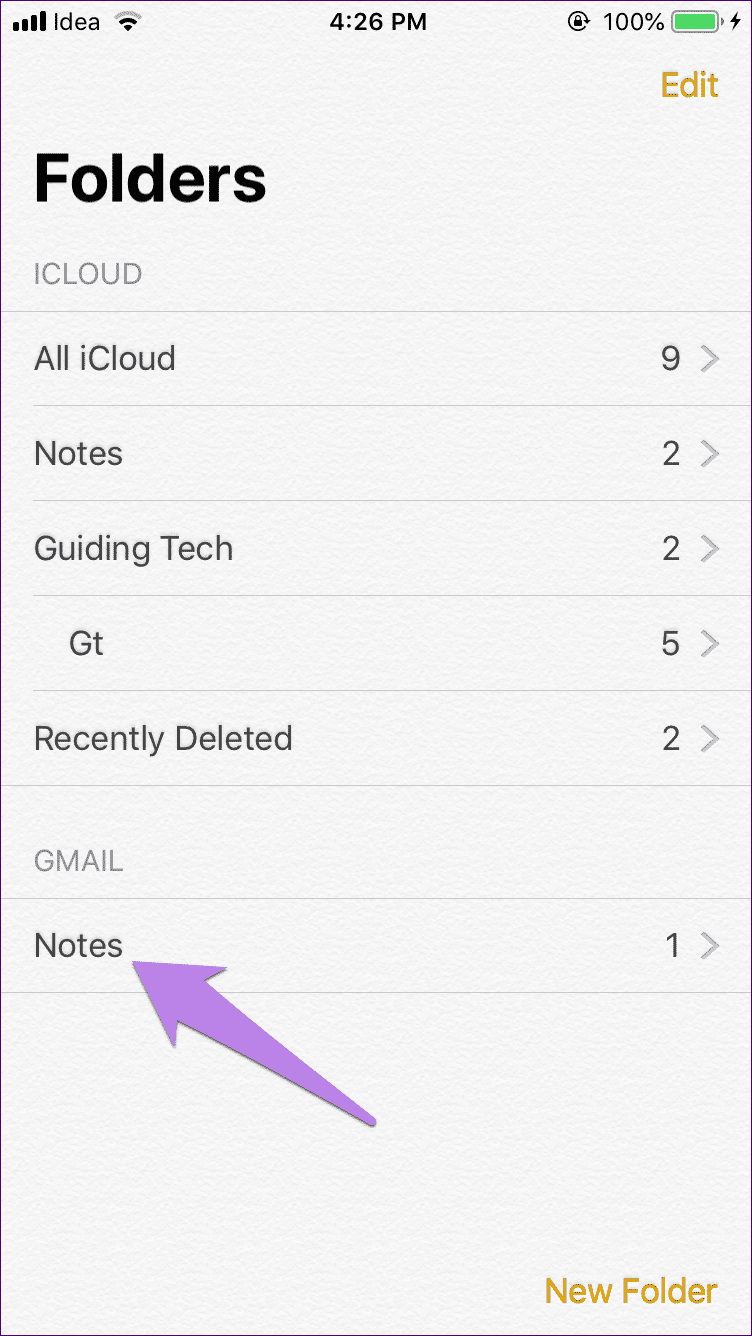
بعد ذلك ، حدد الملاحظة واضغط على خيار “الانتقال إلى”. ثم حدد مجلد iCloud حيث تريد نقله.
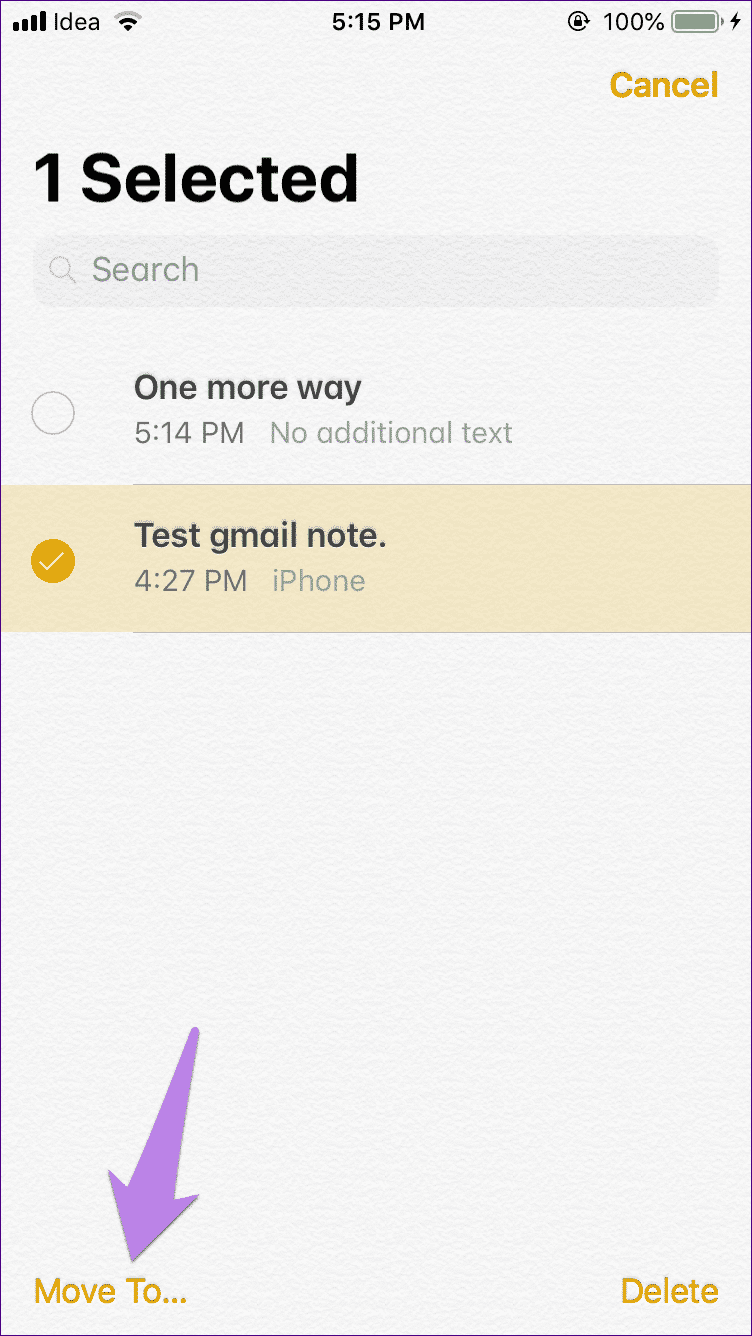
للأسف ، لا يمكنك نقل ملاحظات iCloud إلى Gmail مباشرة. ومع ذلك ، يمكنك تجربة الحلول الأخرى.
نصيحة إضافية: خذ ملاحظات في GMAIL من SIRI
توفر Apple خيارًا مناسبًا لجعل Gmail المكان الافتراضي لمزامنة الملاحظات إذا كنت تستخدم Siri كثيرًا لتدوين الملاحظات. من خلال القيام بذلك ، كلما طلبت من Siri حفظ ملاحظة ، سيتم حفظها ضمن Notes في Gmail ، ويمكنك الوصول إليها في موقع Gmail على الويب أو في تطبيقات الجوال.
لتحقيق ذلك ، اتبع الخطوات التالية:
الخطوة 1: انتقل إلى الإعدادات على جهاز iPhone / iPad واضغط على الملاحظات.
الخطوة 2: اضغط على الحساب الافتراضي واختر Gmail على الشاشة التالية.
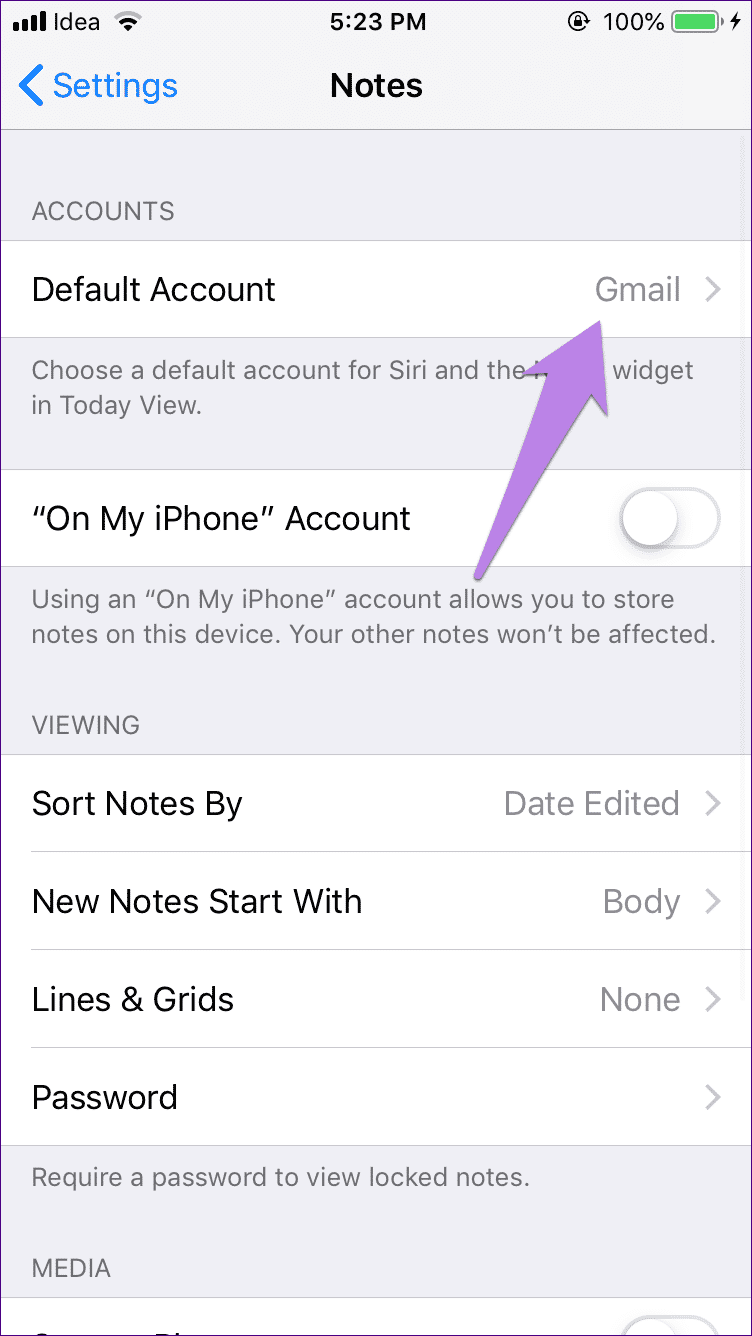
إصلاح: ملاحظات ليست متزامنة مع GMAIL
في بعض الأحيان ، قد تتوقف الملاحظات من iPhone / iPad عن المزامنة مع Gmail. إذا حدث ذلك ، فإليك بعض الحلول التي يمكنك تجربتها.
1. تمكين الملاحظات في Gmail
بدون تمكين Notes في إعدادات Gmail على iPhone ، لن تتم مزامنة بيانات الملاحظات مع Gmail. لذلك تأكد من أن التبديل بجوار Notes قيد التشغيل.
لذلك ، انتقل إلى الإعدادات> كلمات المرور والحسابات> Gmail. يجب أن يكون التبديل الموجود بجوار Notes باللون الأخضر.
2. تذكر كلمة المرور
هل غيّرت مؤخرًا كلمة مرور Gmail الخاصة بك؟ إذا كان هذا هو الحال ، فقد يكون هذا هو السبب. تسجيل الدخول باستخدام كلمة المرور الجديدة.
3. إزالة حساب Gmail
هناك طريقة أخرى لإصلاح المشكلة وهي إزالة حساب Gmail من جهازك ثم إضافته مرة أخرى. لذلك ، انتقل إلى الإعدادات> كلمات المرور والحسابات> Gmail. اضغط على حذف الحساب.
- ملاحظة: ستؤدي إزالة الحساب إلى حذف بيانات Google التي تمت مزامنتها من هاتفك مثل جهات الاتصال والبريد وما إلى ذلك. لن تتم إزالتها من Gmail.
بمجرد حذفه ، أعد تشغيل جهازك ثم قم بإضافة حساب Gmail كما هو موضح في الخطوة الأولى أعلاه.
هل يمكن أن يكون لدينا المزيد؟
على الرغم من أن الأسلوب أعلاه يتيح لك مزامنة الملاحظات مع Gmail ، إلا أنني أريد حقًا بديلاً أفضل. يجب أن تتم مزامنة الملاحظات مع Google Keep أو على الأقل ، يجب أن تكون الملاحظات قابلة للتعديل على Gmail. حتى تعطينا Apple شيئًا أفضل ، نحتاج إلى التعايش مع مزامنة Gmail فقط.