كيفية عرض الملفات المخفية في Windows 11
يتميز Windows 11 بإصدار جديد من File Explorer مع قائمة أكثر بساطة. إذا كنت معتادًا على إصدارات Windows الأقدم ، فقد تلاحظ صعوبة في العثور على بعض الإعدادات ، بما في ذلك خيار عرض الملفات المخفية. لحسن الحظ ، يعد عرض الملفات عملية مباشرة ويتطلب في الواقع خطوات أقل من الإصدارات السابقة.
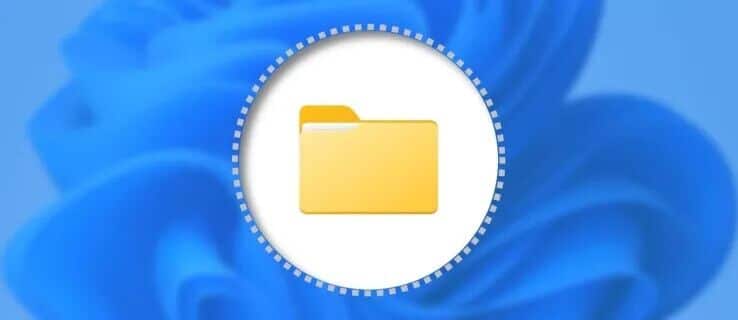
إذا كنت مهتمًا بمعرفة كيفية عرض الملفات المخفية في Windows 11 ، فقد وصلت إلى المكان الصحيح. ستوضح لك هذه المقالة طريقتين مختلفتين للقيام بذلك باستخدام File Explorer.
كيفية عرض الملفات المخفية في Windows 11
هناك طريقتان لعرض الملفات المخفية في Windows 11 ، وكلاهما يتطلب استخدام File Explorer. الفرق هو أن أحدهما يستخدم خيارات التخطيط والعرض ، بينما يستخدم الآخر خيارات المجلد.
كيفية عرض الملفات المخفية في Windows 11 عبر خيارات التخطيط والعرض
إليك ما عليك القيام به لإظهار الملفات المخفية في Windows 11 باستخدام خيارات التخطيط والعرض:
- افتح مستكشف الملفات من شريط المهام. إنه رمز المجلد الأصفر.
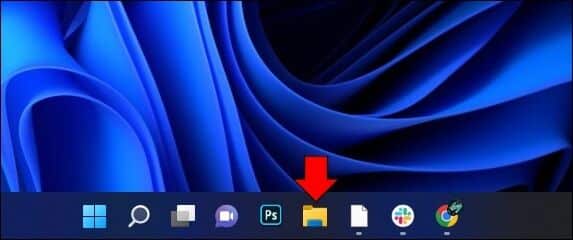
- حدد رمز “خيارات العرض والتخطيط”. إنه الرمز الثاني من اليمين في القائمة العلوية.
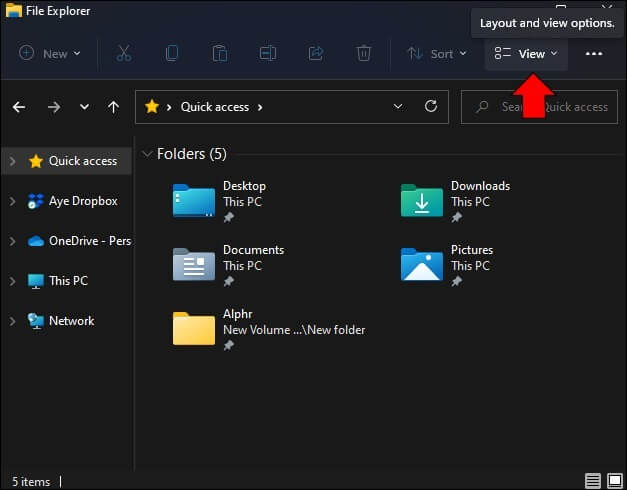
- اضغط على “عرض“.
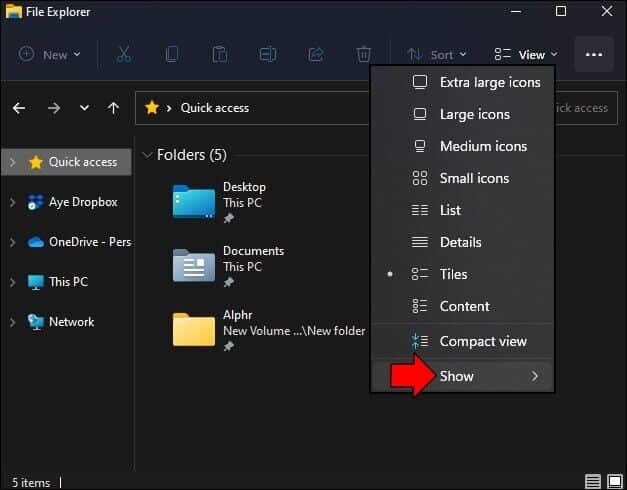
- اختر “العناصر المخفية”.
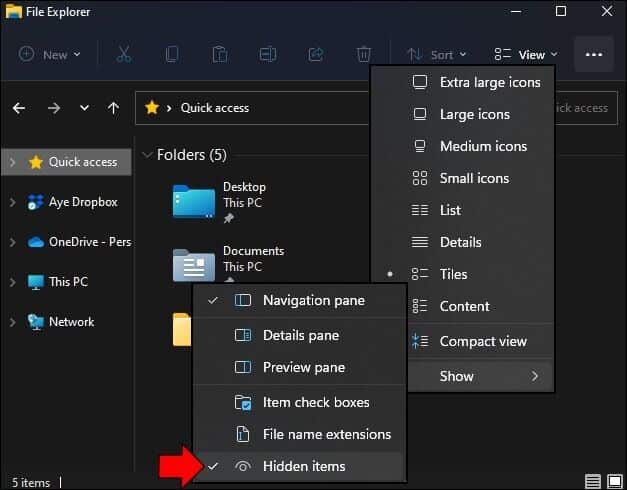
- ستصبح الملفات الآن مرئية في File Explorer.
كيفية عرض الملفات المخفية في Windows 11 عبر خيارات المجلد
يمكنك إظهار الملفات المخفية في Windows 11 من خلال تكوين خيارات المجلد. اتبع الإرشادات أدناه للقيام بذلك:
- قم بتشغيل File Explorer واضغط على النقاط الثلاث.
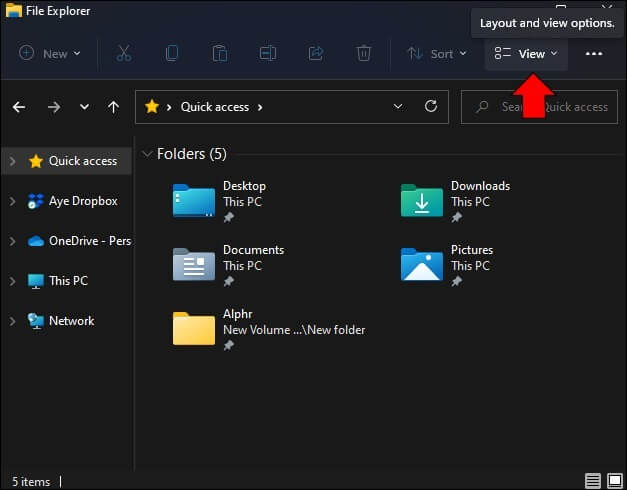
- اشر على الخيارات.”
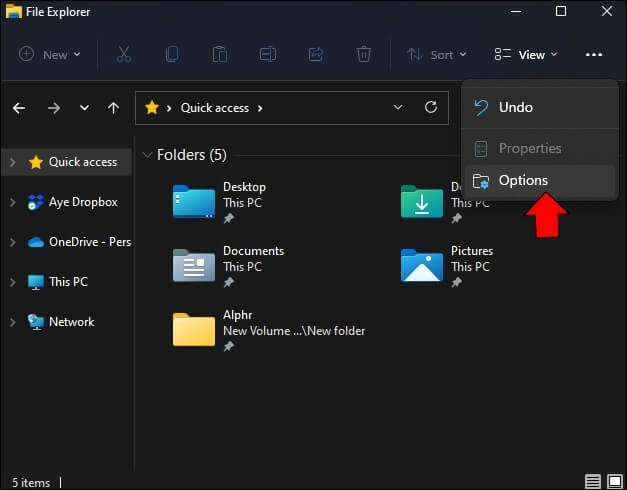
- انتقل إلى “عرض“.
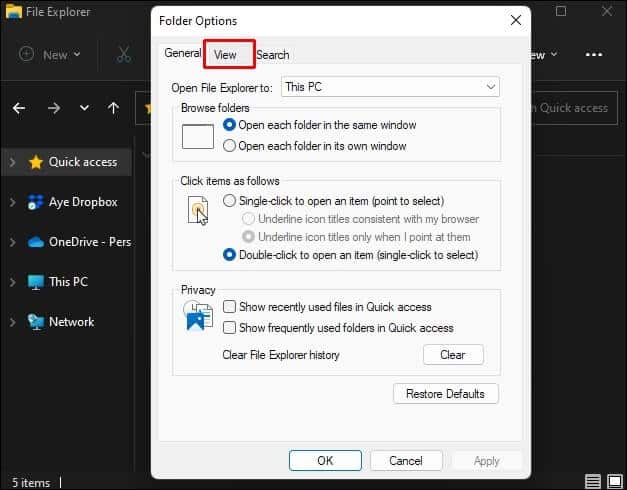
- ضمن “الإعدادات المتقدمة” ، حدد مربع الاختيار بجوار “إظهار الملفات والمجلدات ومحركات الأقراص المخفية”.
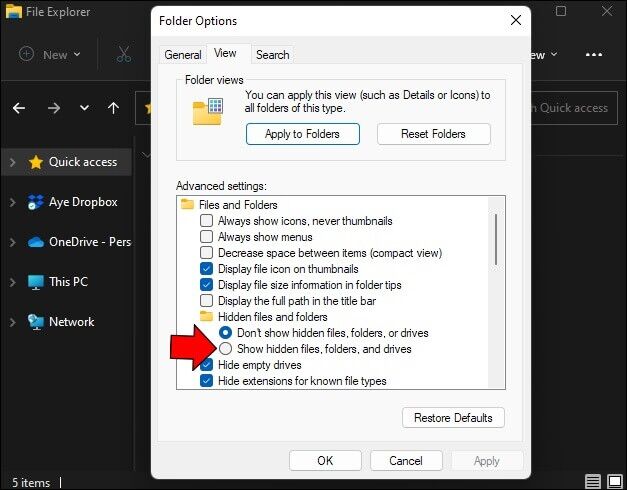
- اختر “تطبيق“.
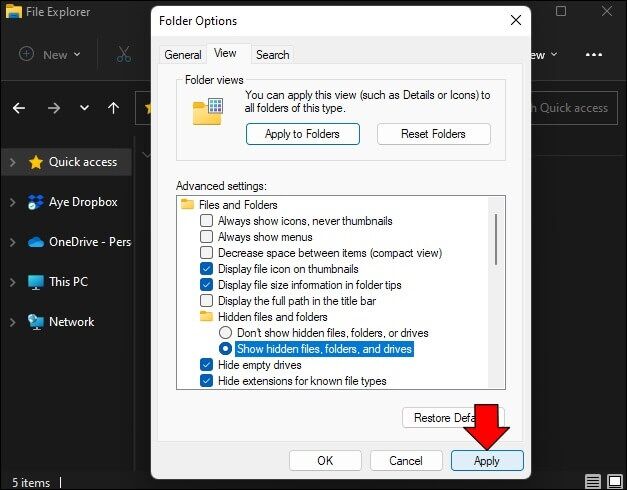
- اضغط موافق.”
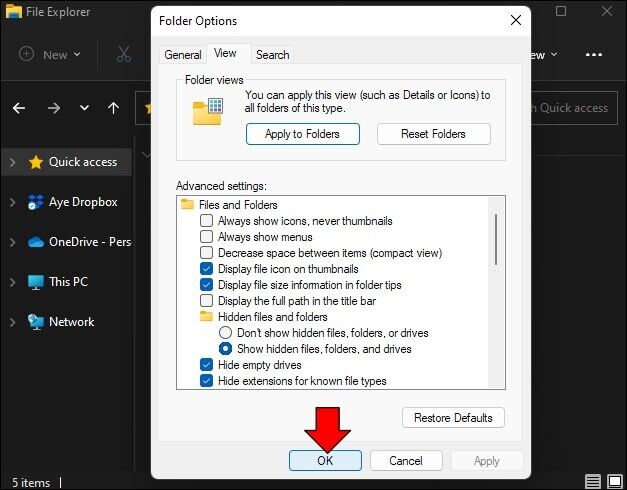
ستظهر المجلدات والملفات في File Explorer. سوف تتعرف عليها بسهولة لأنها ستبدو باهتة. إذا كنت ترغب في إخفاء الملفات مرة أخرى ، كرر الخطوات وحدد خانة الاختيار بجوار “عدم إظهار الملفات والمجلدات ومحركات الأقراص المخفية”.
كيفية إظهار ملفات نظام التشغيل المحمية في Windows 11
يحتوي نظام التشغيل Windows على نوع آخر من الملفات المخفية: ملفات النظام التي تحافظ على عمل نظام التشغيل بشكل صحيح. تتم حماية هذه الملفات لضمان عدم قيام البرامج الأخرى باستبدالها والتسبب في حدوث مشكلات.
إذا كنت بحاجة إلى رؤية هذه الملفات ، فاتبع الخطوات أدناه:
- قم بتشغيل مستكشف الملفات.
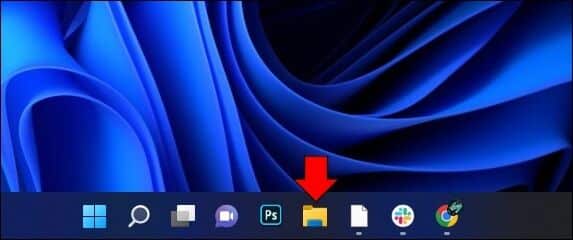
- حدد النقاط الثلاث في القائمة العلوية.
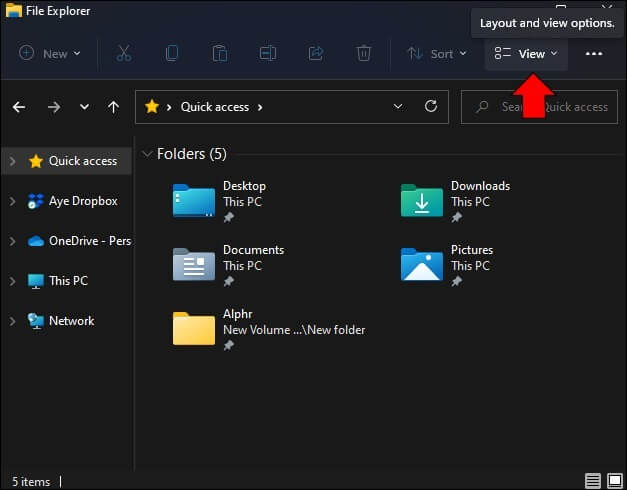
- اختر “خيارات” وافتح “عرض“.
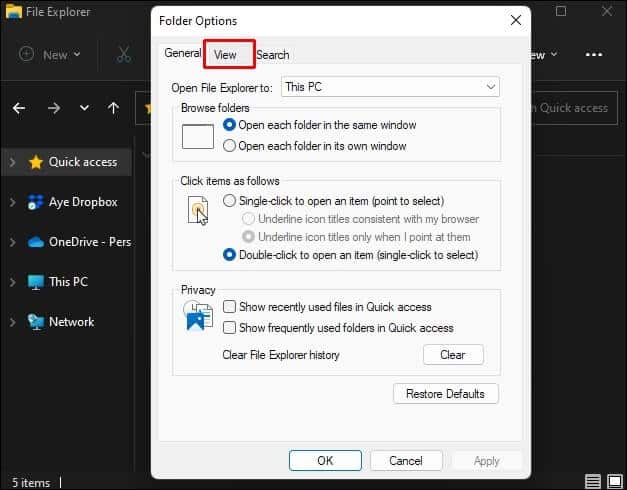
- ضمن “الإعدادات المتقدمة” ، حدد موقع “إخفاء ملفات نظام التشغيل المحمية (موصى به)” وقم بإلغاء تحديد المربع.
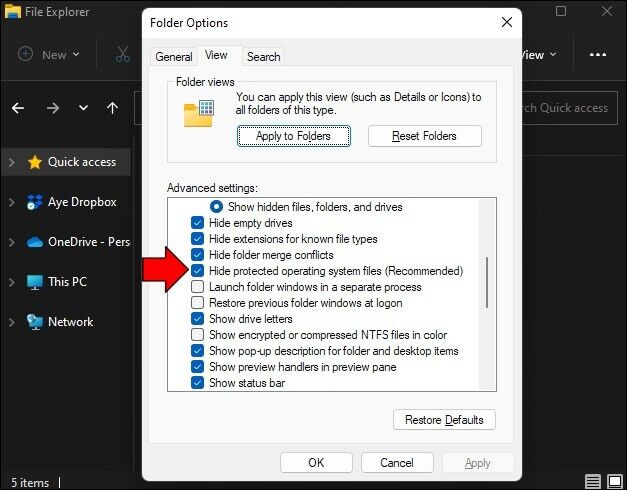
- سيظهر على الشاشة حوار يخبرك بكشف ملفات نظام التشغيل الحساسة. إذا كنت تفهم المخاطر ، فحدد “نعم“.
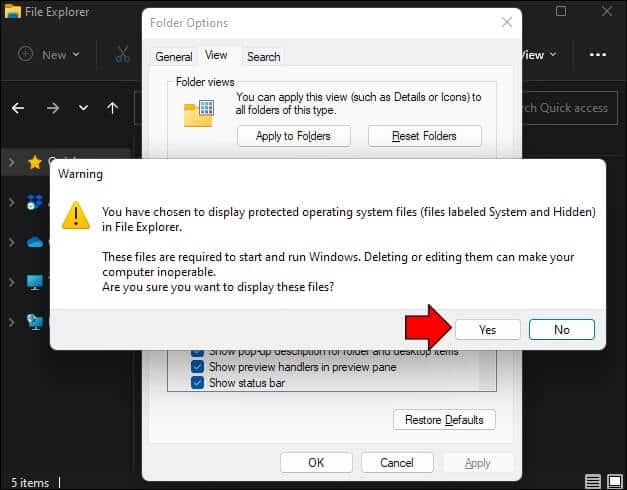
ستظهر الآن ملفات نظام التشغيل المحمية في File Explorer وستظهر بشكل باهت. لا تنس إخفاء الملفات مرة أخرى بمجرد الانتهاء من مهامك.
أسئلة وأجوبة
كيفية إخفاء أنواع معينة من الملفات من نتائج البحث في Windows 11
يمكّن Windows 11 المستخدمين من إخفاء أنواع ملفات معينة (على سبيل المثال ، الصور أو مقاطع الفيديو) من نتائج البحث. يتيح لك ذلك تحسين البحث والعثور على ما تبحث عنه دون صعوبة. اتبع الخطوات أدناه لإخفاء أنواع ملفات معينة من نتائج البحث في Windows 11 الخاص بك:
1. افتح قائمة ابدأ ، وابدأ في كتابة “خيارات الفهرسة” وافتحها.
2. حدد “متقدم“.
3. انتقل إلى علامة التبويب “أنواع الملفات”.
4. ستظهر على الشاشة جميع أنواع الملفات التي يعرضها Windows في نتائج البحث الخاصة به. ابحث عن نوع الملف الذي تريد استبعاده من البحث وقم بإلغاء تحديد خانة الاختيار المجاورة له. إذا كنت لا ترى التنسيق الذي تريد إخفاءه ، فاضغط على “إضافة امتداد جديد إلى القائمة” ، وأدخل التنسيق وحدد “إضافة”.
5. انتقل إلى علامة التبويب “إعدادات الفهرس” وحدد “إعادة الإنشاء” بجوار “حذف الفهرس وإعادة بنائه”.
6. اضغط على “موافق“.
7. ستظهر مطالبة على الشاشة تخبرك أن إعادة بناء الفهرس قد تستغرق بعض الوقت ، وقد تكون نتائج البحث غير مكتملة. حدد “موافق”.
انتظر بضع دقائق حتى تكتمل العملية ، وسيتم استبعاد أنواع الملفات المحددة من نتائج البحث.
كيف أحمي ملفاتي في Windows 11؟
إذا كنت تشارك جهاز الكمبيوتر الخاص بك مع الآخرين وتريد منعهم من الوصول إلى ملفاتك ، فهناك العديد من الإجراءات التي يمكنك اتخاذها.
الأول هو إخفاء ملفاتك. إليك ما يجب فعله لإخفاء ملفاتك في Windows 11:
1. ابحث عن المجلد الذي تريد إخفاءه وانقر فوقه بزر الماوس الأيمن.
2. حدد “خصائص“.
3. حدد مربع الاختيار بجوار “مخفي“.
4. انتقل إلى File Explorer واضغط على أيقونة Layout وعرض الخيارات. إنه الرمز الثاني من جهة اليمين.
5. قم بتمرير مؤشر الماوس فوق “إظهار” وإلغاء تحديد مربع الاختيار بجوار “العناصر المخفية”.
على الرغم من أن هذا يمكن أن يكون طريقة جيدة لحماية ملفاتك ، إلا أنه ليس الأكثر أمانًا لأن المستخدمين الآخرين يمكنهم تمكين إظهار الملفات المخفية في بضع خطوات. إذا كنت تريد أن تكون آمنًا ، فمن الأفضل حماية ملفاتك بكلمة مرور. إليك كيفية القيام بذلك باستخدام Easy File Locker:
1. افتح المتصفح وقم بتنزيل Easy File Locker.
2. أكمل عملية التثبيت وابدأ تشغيل البرنامج.
3. انتقل إلى قائمة “النظام” واختر “تعيين كلمة المرور”.
4. أدخل كلمة المرور الخاصة بك واضغط على “موافق”.
5. انتقل إلى قائمة “الملفات والمجلدات” وحدد “إضافة مجلد” أو “إضافة ملف” ، اعتمادًا على ما تريد حمايته.
6. حدد الملف أو المجلد بالضغط على النقاط الثلاث على اليمين.
7. قم بإلغاء تحديد المربع بجوار “إمكانية الوصول”. إذا لم تفعل ذلك ، فسيظل بإمكان الجميع الوصول إلى ملفاتك ومجلداتك حتى إذا قمت بقفلها.
8. حدد المربع بجوار “مرئي”.
الملف أو المجلد المحدد محمي الآن بكلمة مرور. إذا حاول شخص ما الوصول إليه ، فسيتلقى رسالة “تم رفض الوصول”. إذا كنت تريد قفل ملفات ومجلدات متعددة ، فسيلزمك تكرار الخطوات لكل منها.
تتبع ملفاتك ومجلداتك في Windows 11
يعد إخفاء الملفات طريقة ممتازة لتحسين نتائج البحث أو منع الآخرين من الوصول إليها. ومع ذلك ، يميل الكثير من الأشخاص الذين يخفون ملفاتهم إلى نسيانها بعد مرور بعض الوقت. لحسن الحظ ، يسمح لك Windows 11 بإظهار الملفات المخفية في خطوات قليلة فقط.
نأمل أن توضح هذه المقالة كيفية عرض الملفات المخفية في Windows 11 باستخدام طرق مختلفة وتقديم المزيد من المعلومات حول حماية ملفاتك.
هل تخفي ملفاتك في Windows 11 ، أم تفضل حمايتها بكلمة مرور؟ هل نسيت الملفات المخفية بعد فترة؟ تقول لنا في قسم التعليقات أدناه.
