كيفية عرض سجل الحافظة على جهاز Mac
لقد تم تجهيز أجهزة Mac بأقراص حافظات غير مستغلة بشكل كافٍ لعقود. تأتي القدرة على النسخ واللصق في متناول اليد ، ولكن قد يكون من الصعب استخدامها. على سبيل المثال ، إذا نسخت شيئًا ما ونسيت لصقه على الفور ، فسيتعين عليك الرجوع إلى النص الأصلي لتكرار العملية. ومع ذلك ، مع الحافظة ، ليس عليك القيام بذلك.

ستنظر هذه المقالة في كيفية استخدام محفوظات الحافظة للنسخ واللصق بكفاءة أكبر.
أين توجد الحافظة على جهاز Mac؟
تعمل حافظة Mac بهدوء في الخلفية وهي ليست شيئًا نفكر فيه كثيرًا. إنها تستخدم الحد الأدنى من قوة المعالجة ولا تتطلب مساحة كبيرة. إذا كنت تأمل في فتح الحافظة والعثور على كل شيء نسخته من قبل ، فستصاب بخيبة أمل. ستظهر لك ميزة الحافظة المحدودة في Mac فقط آخر شيء نسخته.
إليك كيفية عرض الحافظة الخاصة بك:
- افتح Finder وانقر على “تعديل” في الزاوية العلوية اليسرى.
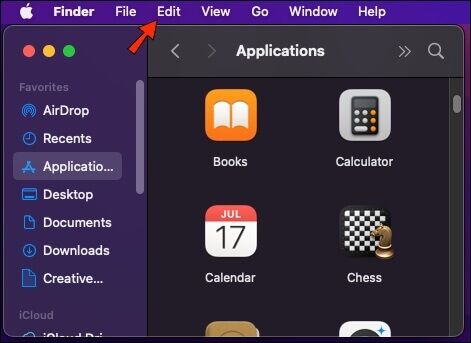
- انقر فوق “إظهار الحافظة” للعثور على آخر شيء نسخته.
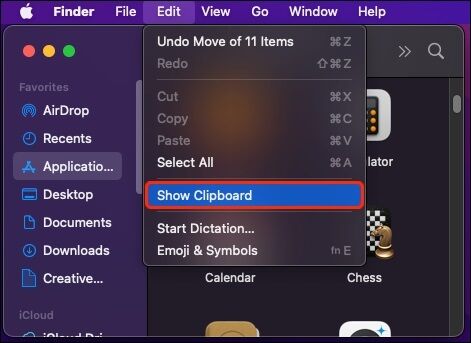
Universal Clipboard
مع iOS 10 و macOS Sierra ، قدمت Apple الحافظة العامة التي تتيح للمستخدمين النسخ واللصق على أجهزة متعددة في وقت واحد. كل ما هو مطلوب هو أن يتم تسجيل دخول الأجهزة إلى حساب iCloud نفسه ، والاتصال بشبكة Wi-Fi نفسها وتشغيل Bluetooth. تعد Universal Clipboard أداة رائعة لتوفير الوقت تتيح لك العمل على أجهزة Apple المختلفة في وقت واحد.
الحافظة الثانوية المخفية
لدى Apple حافظة مخفية لا تنشرها. على عكس الحافظة العادية ، فإنه يستخدم ميزة القص بدلاً من النسخ. لنسخ نص من مستند ، اضغط على Control + K للقص ثم اضغط على Control + Y للصق المحتوى الخاص بك. لا تؤدي هذه الطريقة إلى إزالة المحتوى الموجود بالفعل في الحافظة كما يحدث عادةً مع ميزة النسخ واللصق.
أدوات الحافظة الخارجية
الشيء الوحيد الذي تم حفظه في حافظة جهاز Mac هو آخر عنصر نسخته. يعد هذا قيدًا كبيرًا يمنع المستخدمين من عرض محفوظات النسخ الخاصة بهم دون استخدام أدوات خاصة. لحسن الحظ ، كان العديد من المطورين يعملون على حلول تسمح للمستخدمين بالتحكم في عدد العناصر التي يمكن أن تحتويها حافظة التخزين الخاصة بهم. هناك أيضًا تطبيقات تمكن المستخدمين من إنشاء حافظة متعددة على Mac.
JumpCut

تطبيق JumpCut هو أداة مفتوحة المصدر تتيح لك عرض محفوظات الحافظة الخاصة بك. هذا تطبيق بسيط وموثوق موجود منذ بعض الوقت. عند تنزيل هذا البرنامج ، قد تتلقى مطالبة من Apple لإعلامك بأنها لا تتعرف على المطور. هذا أمر متوقع لأن JumpCut ليس أحد تطبيقات iOS الخاصة بهم. هذا ما عليك القيام به عند تنزيل البرنامج.
- توجه إلى “تفضيلات النظام” وانقر على “عام“.
حدد “فتح على أي حال” لمتابعة التثبيت.
بمجرد تثبيت JumpCut على جهاز الكمبيوتر الخاص بك ، سيبدأ في إنشاء قائمة بالعناصر المنسوخة. أيقونة التطبيق عبارة عن مقص صغير سيظهر في شريط القائمة. لاستخدام المحتوى المنسوخ ، انقر على أيقونة JumpCut ، وانقر على العنصر الذي تهتم به ، والصقه أينما تريد.
Flycut

تطبيق Flycut هو مدير حافظة مجاني مفتوح المصدر مصمم للمطورين. للأسف ، لا يدعم نسخ الصور أو الجداول. عند تشغيل Flycut ، تظهر أيقونة التطبيق في شريط القائمة. سيؤدي النقر فوق هذا الرمز إلى عرض المحتوى المنسوخ الخاص بك. لاستخدام هذه البيانات ، انقر فوق النص الذي تريد استخدامه ، والصقه في المستند ذي الصلة.
CopyClip
على الرغم من أنه مشابه لغيره من مديري الحافظة خفيفة الوزن مثل Jumpcut و Flycut ، يعد CopyClip بديلاً جيدًا إذا كنت تبحث عن تطبيق بسيط ولكنه فعال. للأسف ، يدعم CopyClip النص العادي فقط ولا يحتفظ بالتنسيق. هذا يعني أنه لا يمكنك نسخ الروابط أو الجداول.
على عكس Flycut و JumpCut ، لا يحتوي CopyClip على مفتاح اختصار للوصول إلى مكتبته. بدلاً من ذلك ، يعرض فقط رمز شريط القائمة الذي يمكنك النقر فوقه لتحديد المقتطفات التي تريد نسخها. ومع ذلك ، يمكنك تعيين حد لعدد المقتطفات التي ستحتفظ بها. سيساعدك هذا في توفير بعض مساحة التخزين.
يمكنك أيضًا منع حفظ تطبيقات معينة في محفوظات الحافظة الخاصة بك عن طريق النقر فوق خيار “استبعاد التطبيقات”. سيساعد هذا في الحفاظ على خصوصية المعلومات الحساسة.
Copy’Em

Copy’Em هو تطبيق رائع لإدارة حافظة Mac. إنه يقدم مجموعة متنوعة من الميزات ، وهو غير مزعج للغاية.
يمكنك الوصول إلى مكتبة Copy’Em من خلال شريط القائمة. يمكنه تتبع جميع التفاصيل التي تنسخها ، بما في ذلك النص المنسق والصور ومقتطفات التعليمات البرمجية. يمكنه حتى نسخ ملفات كاملة.
يسمح لك Copy’Em بفرز المحتوى إلى فئات وإما نسخه أو سحبه إلى الموقع الذي تريده للذهاب. إذا كنت تريد تتبع جميع العناصر التي نسختها ، فيمكنك تجميعها وتخزينها في قوائم.
تتمثل إحدى أفضل ميزات التطبيق في القدرة على التقاط لقطة شاشة وحفظها مباشرةً في مدير حافظة التطبيق. يمكنك أيضًا إيقاف النسخ مؤقتًا إذا قررت أن الحافظة المضمنة على جهازك كافية لك.
أزواج Copy’Em بشكل جيد مع Paste Queue ، مما يسمح لك بنسخ العديد من العناصر في وقت واحد ولصقها في موقعك المفضل. هذا يعني أنك لن تضطر إلى التنقل بين المستندات.
Paste
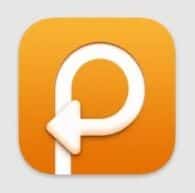
Paste هو تطبيق ممتاز لإدارة العديد من الحافظات. يحتوي على واجهة سهلة الاستخدام تجعل من السهل إنجاز مهام النسخ واللصق. ومع ذلك ، يعد هذا تطبيق اشتراك ، وقد لا يكون مثاليًا للجميع.
باستخدام اللصق ، يمكنك تحديد عدد المقتطفات التي تريد تخزينها على التطبيق ، بدءًا من خمسين إلى غير محدود. يمكن أن تتضمن هذه المقتطفات نصًا وروابط وصورًا وجداول. ستمكّنك مفاتيح Shift + Cmd + V من لصق المحتوى الخاص بك في موقعك المفضل.
باستخدام ميزة Pinboards في التطبيق ، يمكنك تنظيم مقتطفاتك في فئات مختلفة. يمكنك أيضًا استخدام شريط البحث للبحث عن العناصر التي ترغب في استخدامها.
يحتوي Paste على فترة تجريبية مدتها 14 يومًا تسمح لك باختبار البرنامج لمعرفة ما إذا كان يناسب احتياجاتك.
كيفية إصلاح الحافظة
إذا كانت وظيفة النسخ واللصق لا تعمل كما ينبغي ، فيمكن أن يساعدك مراقب النشاط. إليك كيفية استخدامه:
- افتح “التطبيقات” وانقر على “الأدوات المساعدة”.
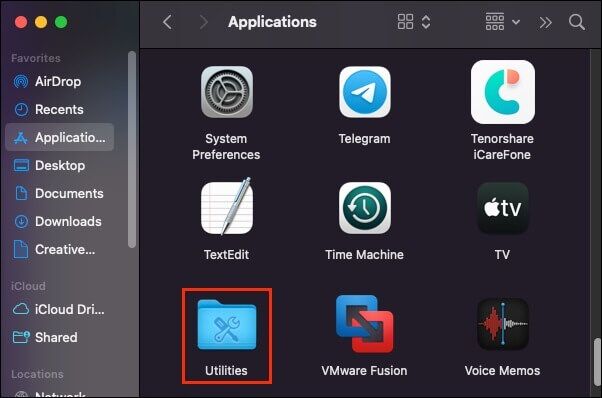
- قم بتشغيل “Activity Monitor” ، واكتب “pboard” في شريط البحث ، واضغط على “Enter”.
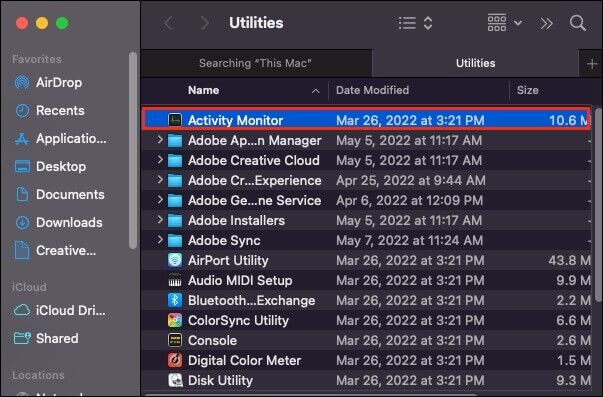
- اضغط على “X” في الزاوية اليسرى العليا من الشاشة للخروج من النافذة.
- يجب أن يؤدي هذا إلى إعادة تعيين الحافظة الخاصة بك ويجب أن تعمل وظيفة النسخ واللصق مرة أخرى.
- إذا استمرت المشكلة ، فقد تكون المشكلة هي لوحة المفاتيح. لتصحيح ذلك ، اتبع الخطوات هنا:
- قم بتمييز النص في المستند الخاص بك.
- حدد “نسخ” ثم “لصق” من قائمة التعديل.
- إذا تم نسخ المادة ولصقها بنجاح ، فإن المشكلة تكمن في لوحة المفاتيح وليست الحافظة. أعد تشغيل جهازك حتى تعمل لوحة المفاتيح بشكل صحيح.
أفضل طريقة للنسخ واللصق
تجعل ميزة الحافظة غير المستغلة لنظام التشغيل Mac عملية النسخ واللصق أكثر كفاءة. بمساعدة هذا الدليل ، يمكنك معرفة كيفية استخدام هذه الأداة لتحسين الإنتاجية. تحتوي حافظة Mac على بعض القيود ، لكن لحسن الحظ ، تدخل المطورون لحل المشكلة. يمكن أن يؤدي تنزيل بعض برامج الجهات الخارجية المذكورة هنا إلى تحسين ميزة النسخ واللصق بجهازك بشكل كبير.
هل شاهدت حافظة Mac الخاصة بك؟ أي طريقة استخدمت؟ اسمحوا لنا أن نعرف في التعليقات أدناه.
