دليل استخدام الويدجت Widgets في Windows 11
كان Windows هو آخر نظام تشغيل رئيسي بدون دعم الويدجت . استخدمت Microsoft مربعات Live لتقديم معلومات في الوقت الفعلي في قائمة بدء Windows. لقد أعطتنا الشركة لمحة عن دعم الويدجت مع أداة الأخبار والطقس في شريط المهام. ومع ذلك ، أصبح كل شيء واضحًا تمامًا بمجرد أن عرضت Microsoft دعم عناصر واجهة المستخدم في إعلان Windows 11. إليك كيفية الوصول إلى الأدوات الذكية واستخدامها وإتقانها في Windows 11.

اختفت ميزة Live للأبد ووصلت الحاجيات أخيرًا إلى نظام التشغيل Windows OS. لم تضف Microsoft لوحة عناصر واجهة مستخدم فقط لتحديد ميزة في Windows 11. تم تنفيذ عناصر واجهة المستخدم في Windows 11 بعناية وهي بالتأكيد أفضل من تلك التي تقدمها Apple على macOS.
أين توجد الويدجت Widgets في WINDOWS 11
على عكس macOS ، أضافت Microsoft اختصار Widgets إلى شريط المهام الجديد في Windows 11. لذلك بعد الترقية إلى Windows 11 بالطريقة الصحيحة ، ستلاحظ زر Widgets بجوار عرض المهام.
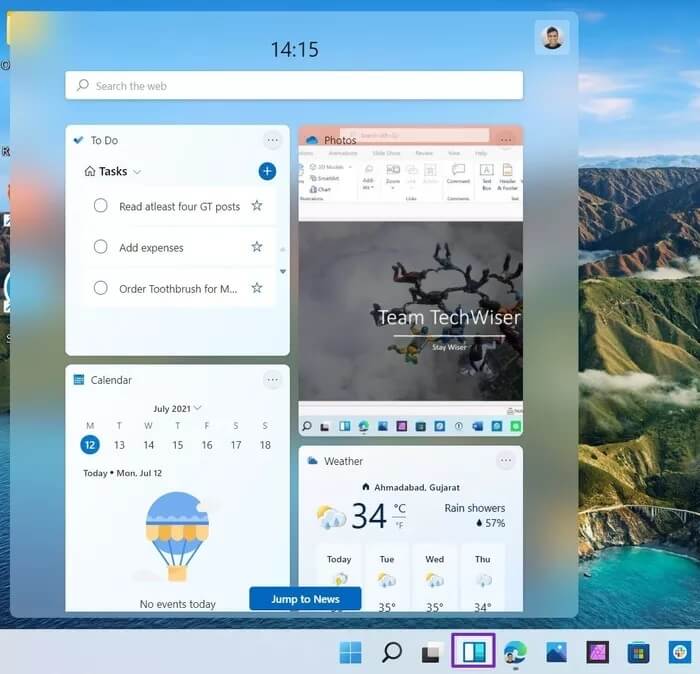
انقر فوقه ، وسوف يرحب بك Windows 11 بقسم Widget مخصص ينزلق من الجانب الأيسر. تشغل لوحة Widget ما يقرب من نصف مساحة العرض ، مما يمنحك نظرة أفضل على أحدث المعلومات من خلال الأدوات.
ما هي الويدجت في WINDOWS 11
اعتبارًا من الآن ، يقتصر دعم الويدجت على عدد قليل من تطبيقات Microsoft مثل Microsoft To-Do و OneDrive والتقويم والطقس وحركة المرور والنصائح.
لقد وعدت Microsoft بتقديم واجهات برمجة التطبيقات المطلوبة للمطورين لدمج تطبيقاتهم عبر الأدوات. نتيجة لذلك ، يمكننا توقع رؤية عناصر واجهة مستخدم من WhatsApp و Telegram و Spotify و Evernote والمزيد قريبًا.
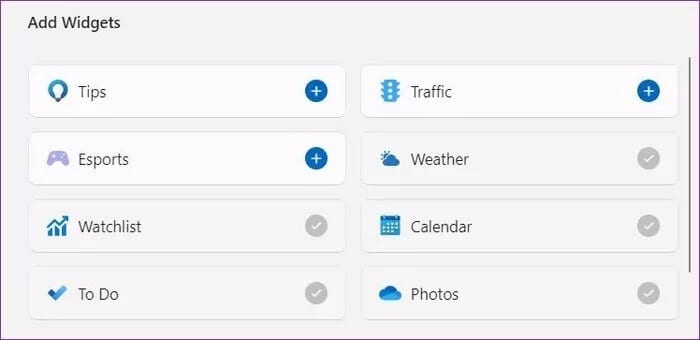
تقوم Microsoft أيضًا بدمج قسم أخبار MSN في لوحة عناصر واجهة المستخدم. الجزء الأسوأ هو أنه تم تعيين علامات تبويب الأخبار ليتم فتحها في متصفح Microsoft Edge بدلاً من المتصفح الذي تختاره.
كيفية إضافة أو حذف الويدجت Widgets في WINDOWS 11
بشكل افتراضي ، أضافت Microsoft عددًا قليلاً من الويدجت في لوحة Widget. ولكن يمكنك دائمًا تخصيصه بناءً على تفضيلاتك.
الخطوة 1: افتح لوحة الأدوات من شريط المهام.
الخطوة 2: قم بالتمرير لأسفل وحدد إضافة الويدجت .
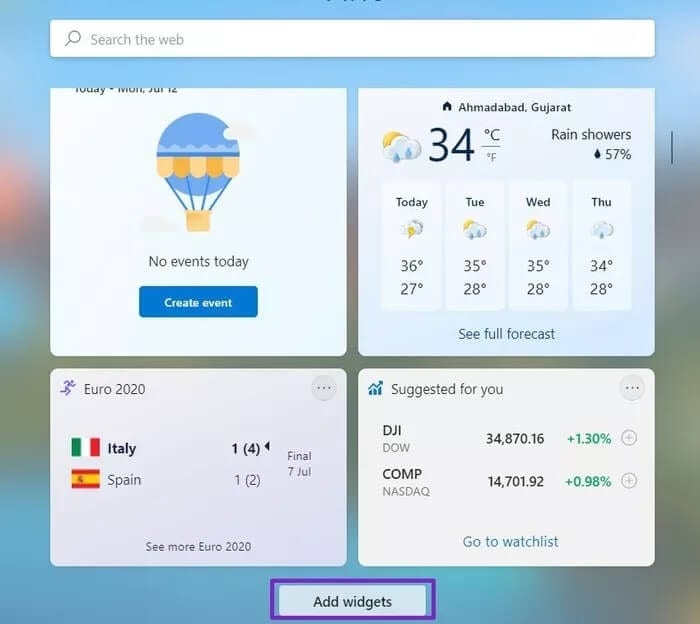
خطوة 3: حدد تلك التي تريد إضافتها واضغط على علامة “x” في الجزء العلوي لإغلاق القائمة.
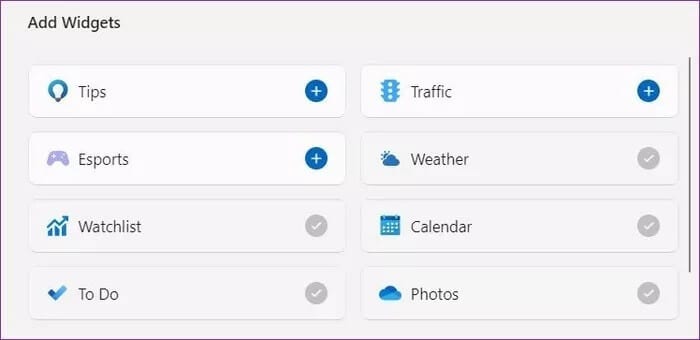
سترى تلك Widgets المضافة حديثًا في اللوحة.
لإزالة أي عنصر واجهة مستخدم ، ما عليك سوى النقر فوق القائمة ثلاثية النقاط في الأداة وتحديد خيار إزالة عنصر واجهة المستخدم من قائمة السياق.
كيفية تغيير حجم الويدجت في WINDOWS 11
تقدم Microsoft ثلاثة أحجام لعناصر واجهة المستخدم للمطورين لتنفيذها – صغيرة ومتوسطة وكبيرة. بعد ذلك ، الأمر متروك للمطورين بشأن الكيفية التي يريدون بها استخدام الأداة مع تطبيقاتهم.
الخطوة 1: افتح لوحة الأدوات من شريط المهام.
الخطوة 2: انقر على قائمة النقاط الثلاث في الزاوية اليمنى العليا من الأداة.
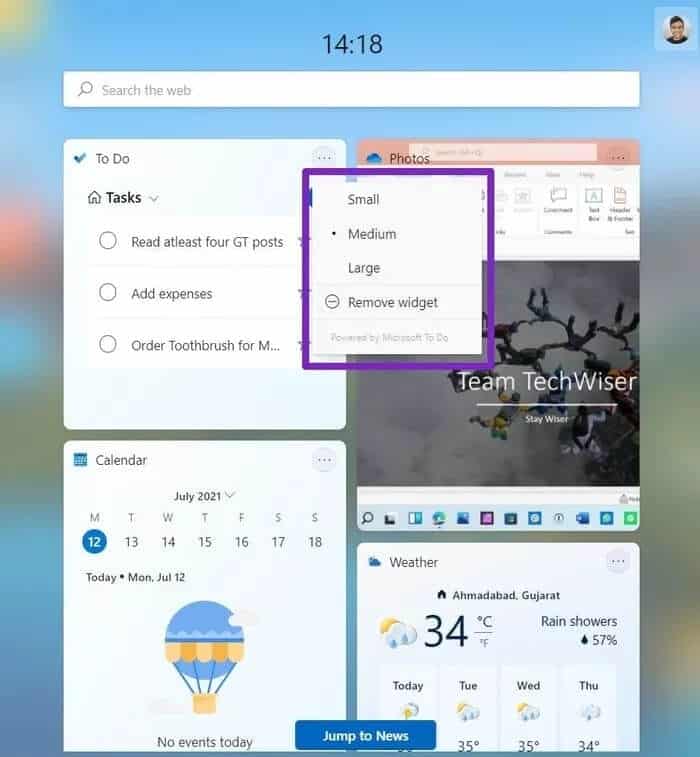
خطوة 3: حدد من خيار صغير أو متوسط أو كبير وسترى نظام التشغيل يغير حجم عنصر واجهة المستخدم على الفور.
كيفية تغيير موضع WIDGET في WINDOWS 11
بناءً على تفضيلاتك ، قد ترغب في الاحتفاظ بعناصر واجهة مستخدم معينة في الأعلى وأقل فائدة في الجزء السفلي. يمكنك بسهولة تغيير موضع عنصر واجهة المستخدم الحالي في Windows 11.
افتح لوحة الأدوات وحرك مؤشر الماوس فوق الجزء العلوي من الأداة. ستلاحظ أن مؤشر الماوس يتغير من مؤشر إلى يد صغيرة. انقر على الماوس أو لوحة التتبع وستكون هذه الأداة قابلة للحركة الآن.
ضع الأداة في المكان الذي تريده وكرر نفس العملية مع عناصر واجهة المستخدم الأخرى لترتيبها.
الويدجت للأخبار
أدوات الأخبار ليست سوى قائمة بأهم الأخبار والمقالات الإخبارية التي تدعمها Microsoft News. قامت Microsoft بدمج بعض اللمسات الأنيقة لجعلها أكثر تخصيصًا لك.
على سبيل المثال ، يمكنك إعطاء مقال إخباري رد فعلك على الزر “أعجبني“. يمكن للمرء أيضًا حفظه لقراءته لاحقًا باستخدام الزر حفظ لاحقًا.
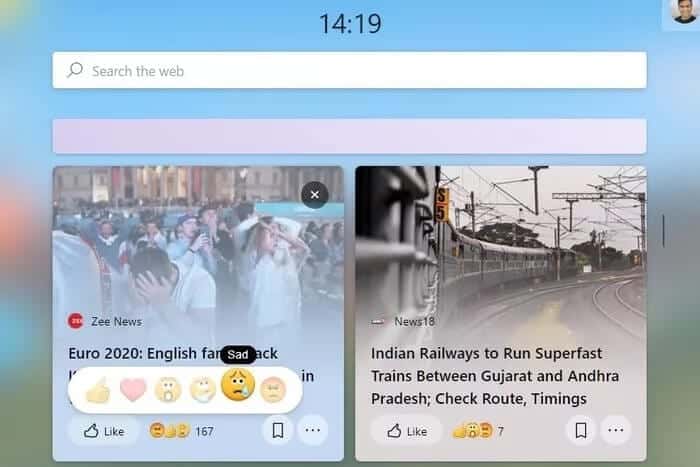
يمكن للمستخدمين النقر فوق القائمة ثلاثية النقاط بجانب قصة إخبارية ومشاركة المقالة وحظر النشر وإخفاء القصة وجعل تجربة القراءة بأكملها مخصصة مع خيار الإبهام لأعلى / لأسفل.
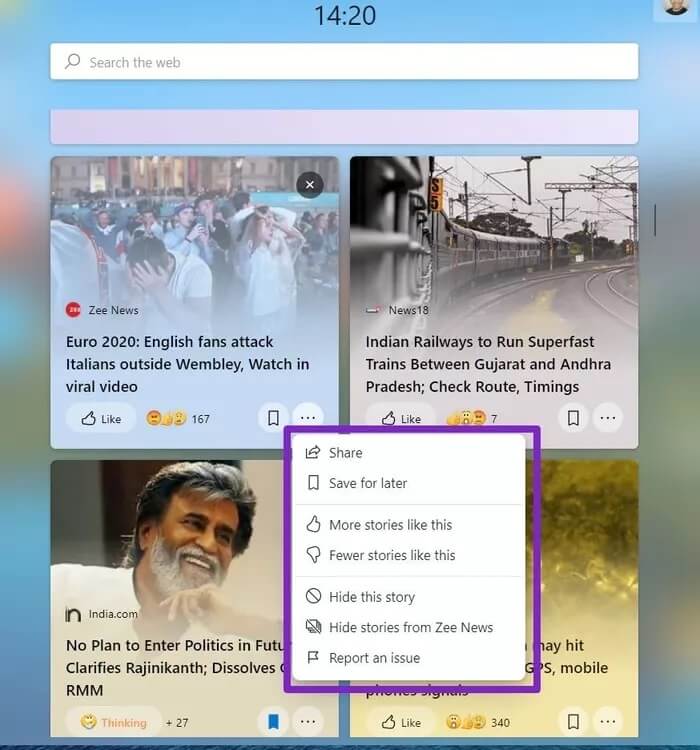
كيفية تعطيل Widgets في WINDOWS 11
قامت Microsoft بدمج اختصار Widgets في شريط المهام. إذا كان يعيق سير عملك دون داع ، يمكنك تعطيله من قائمة الإعدادات. إليك كيفية القيام بذلك.
الخطوة 1: حرك مؤشر الماوس فوق شريط المهام وانقر بزر الماوس الأيمن فوقه.
الخطوة 2: افتح قائمة إعدادات شريط المهام.
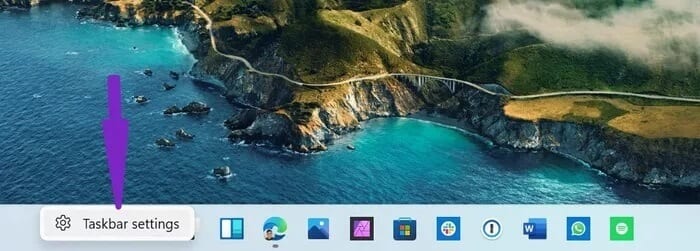
خطوة 3: تعطيل تبديل Widgets ضمن قائمة عناصر شريط المهام.
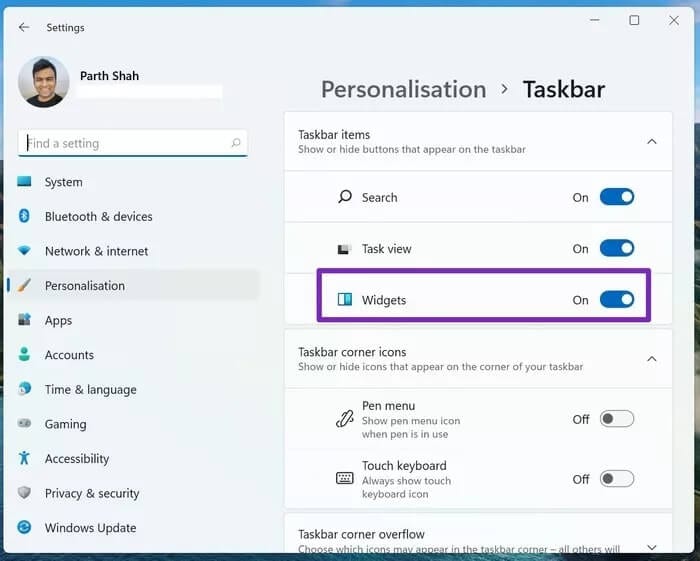
لن ترى رمز الأدوات في شريط المهام. ومع ذلك ، يمكنك تمكينه مرة أخرى من نفس القائمة.
استخدم الويدجت Widgets مثل المحترفين في WINDOWS 11
Widget هي واحدة من أفضل الميزات التي استعارتها Microsoft من macOS. التنفيذ واعد. من خلال نهج Microsoft القوي مع متجر Windows الجديد في Windows 11 ، يمكننا أن نتوقع رؤية المزيد من المطورين يستخدمون وظيفة Widget لجذب المزيد من المستخدمين.
ما التطبيق الذي ترغب في استخدامه مع Widgets في Windows 11؟ شارك برأيك في التعليقات أدناه.
