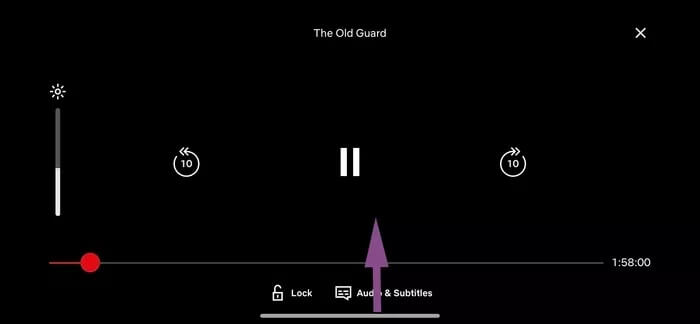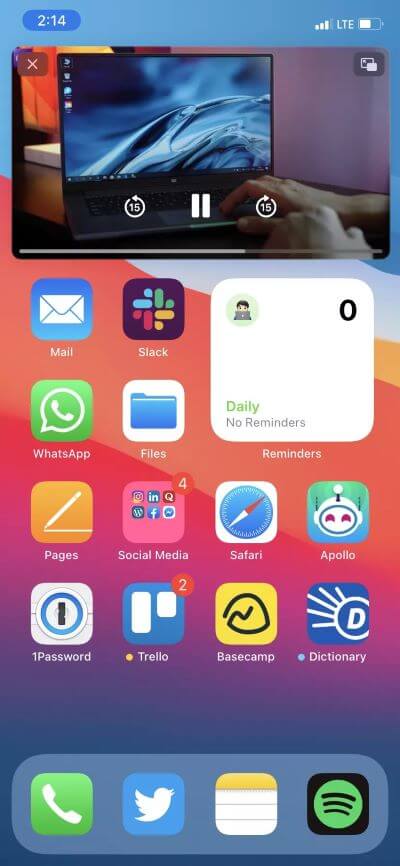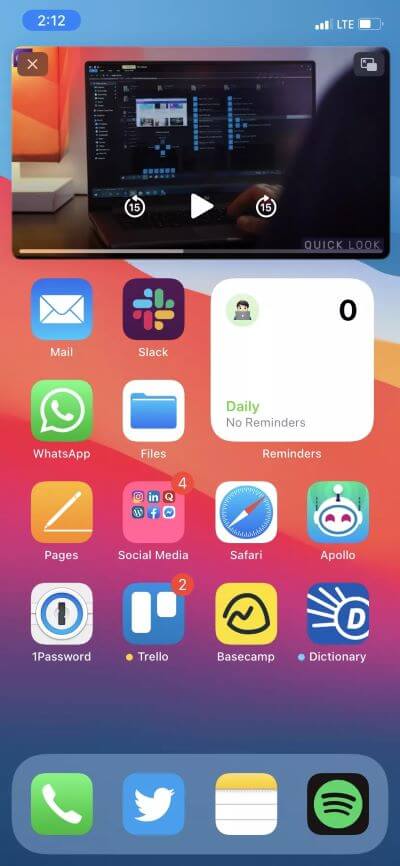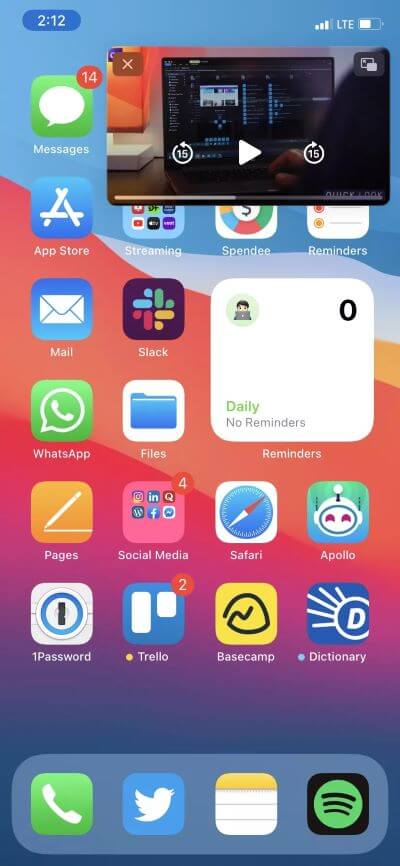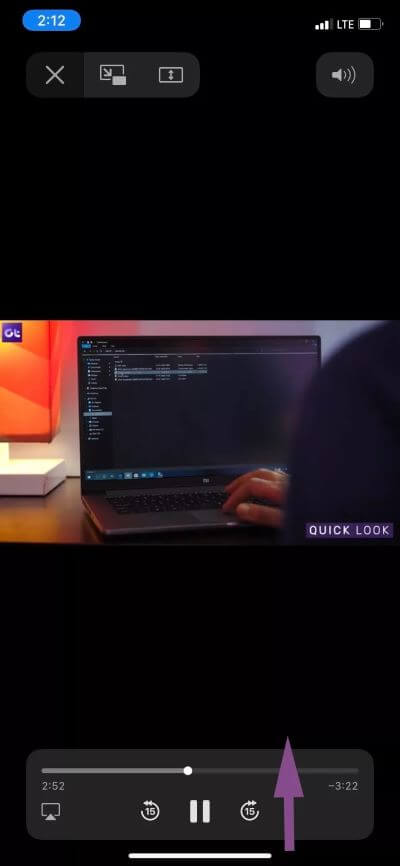دليل كامل لاستخدام الصورة في وضع الصورة على iPhone
في حدث WWDC عبر الإنترنت فقط ، كشفت Apple رسميًا عن نظام iOS 14 الجديد. إن إصدار نظام التشغيل الجديد لـ iPhone مليء بميزات تجذب الانتباه مع العديد من التعديلات والتغييرات تحت الغطاء . بعضها عبارة عن أدوات على الشاشة الرئيسية ، ومكتبة التطبيقات ، والقدرة على إخفاء صفحات الشاشة الرئيسية ، وما إلى ذلك. كانت الميزة الأخرى البارزة هي دعم الصورة في الصورة لأجهزة iPhone. يتمتع Android 8.0 Oreo والتحديثات الأعلى التي تعمل على الهواتف بالفعل بالصورة في الصورة منذ أواخر عام 2017.
باستخدام iOS 14 ، يمكنك أخيرًا مشاهدة فيديو YouTube المفضل لديك أو عرض Netflix أو Prime Video أثناء التنقل في نظام التشغيل لمهام أخرى. لا تقتصر الصورة في الصورة فقط على عرض الفيديو على التطبيقات الأخرى. نفذت Apple بذكاء إيماءات مختلفة وأحجام نوافذ مختلفة للصورة في صورة لتحسين التجربة. تقدم الشركة أيضًا التحكم في الفيديو في وضع الصورة في الصورة لإجراء التغييرات.
الصورة في وضع الصورة هي ميزة راحة كبيرة للمستخدمين. لا تحتاج إلى إيقاف الفيديو لإلقاء نظرة على البريد الجديد أو الرد على رسالة WhatsApp.
في هذا المنشور ، سنتحدث عن كيفية استخدام الصورة في وضع الصورة ووظائفها ونصائح أخرى. هيا بنا نبدأ.
ملاحظة: لقد استخدمنا الإصدار التجريبي العام iOS 14 لفترة من الوقت وأخذنا لقطات الشاشة الخاصة به على iPhone XR.
أين توجد الصورة في الصورة في IOS 14 لأجهزة iPhone
تم تضمين الصورة في وضع الصورة مباشرة في iOS 14. يتم تمكين الميزة عند محاولة العودة إلى الشاشة الرئيسية باستخدام زر الصفحة الرئيسية أو التمرير سريعًا للإيماءات أثناء مشاهدة مقاطع الفيديو.
عندما تشاهد المسلسل التلفزيوني أو الفيلم المفضل لديك على Netflix أو Prime Video وتتلقى مسألة عاجلة تحتاج إلى حضورها ، يمكنك التمرير سريعًا لأعلى للعودة إلى الرئيسية، وسيتم تنشيط الصورة في وضع الصورة مع الإيماءة.
سترى نافذة عائمة مع تشغيل الفيديو على الشاشة الرئيسية. هناك الصيد. ستتمكن فقط من تمكين “صورة في صورة” عند تشغيل الفيديو. إذا حاولت استخدام إيماءة الشاشة الرئيسية عندما يكون الفيديو متوقفًا مؤقتًا ، فسيغلق التطبيق ولن يشغل الصورة في وضع الصورة.
في أي تطبيقات يمكنني استخدام الصورة في وضع الصورة
حتى الآن ، يتم دعم الصورة في وضع الصورة في تطبيقات بث الفيديو مثل Netflix و Prime Video و Apple TV + ومتصفح Safari من Apple. ليس من المستغرب أن يوتيوب مفقود من القائمة. لا تقلق لدينا حل بديل لذلك أيضًا. لذا استمر حتى نهاية المنشور. والمثير للدهشة أن دعم الصورة في الصورة مفقود من تطبيق Apple Photos.
أتوقع رؤية المزيد من تطبيقات البث تنضم إلى القائمة حيث نقترب من الإصدار العام لنظام التشغيل iOS 14 في الربع الأخير من عام 2020.
هل يتحكم الفيديو الذي تحصل عليه في وضع الصورة
لا تقتصر صورة Apple في وضع الصورة على تجربة مشاهدة الفيديو البسيطة. يمكنك إيقاف الفيديو مؤقتًا أو إعادة توجيهه أو إرجاعه بمقدار 15 ثانية ، والعودة إلى التطبيق باستخدام خيار موسع الفيديو في الزاوية العلوية اليمنى وإغلاق الصورة في وضع الصورة باستخدام علامة “X” في الزاوية اليسرى العليا.
تقدم Apple أيضًا مخططًا زمنيًا مباشرًا لتشغيل الفيديو في الصورة في وضع الصورة. اعتبارًا من الآن ، لا تظهر عناصر التحكم هذه إلا في تطبيقات الشركة ، بما في ذلك Apple TV + ومتصفح Safari. في تطبيقات مثل Netflix و Prime Video ، يمكنك فقط مشاهدة زر التشغيل / الإيقاف المؤقت والمخطط الزمني المباشر للفيديو وموسع الفيديو والقدرة على إغلاق الفيديو.
إيماءات في وضع الصورة في الصورة
قد تبدو صورة Apple في وضع الصورة وكأنها صورة أساسية للوهلة الأولى ولكنها مليئة بالنصائح والحيل الرائعة لتخصيص تجربتك. على سبيل المثال ، تقدم الشركة ثلاث صور في وضع نافذة الصورة لتفضيلاتك. تحتاج إلى إتقان الإيماءات لاستخدام الصورة في وضع الصورة بكفاءة.
يمكنك استخدام إصبع واحد نقرًا مزدوجًا على الصورة في وضع نافذة الصورة ، وسوف يتقلص حجمها. استخدم نفس الإيماءة مرة أخرى ، وستتقلص إلى أصغر حجم نافذة. استخدم نفس إيماءة النقر المزدوج نفسها لزيادة الصورة في حجم وضع الصورة.
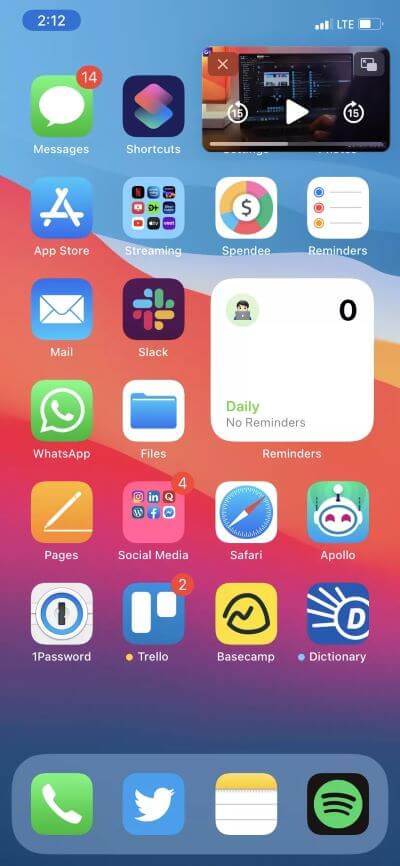
للرجوع إلى التطبيق بحجم الفيديو الأصلي ، يمكنك استخدام النقر بإصبعين نقرًا مزدوجًا على الصورة في وضع الصورة.
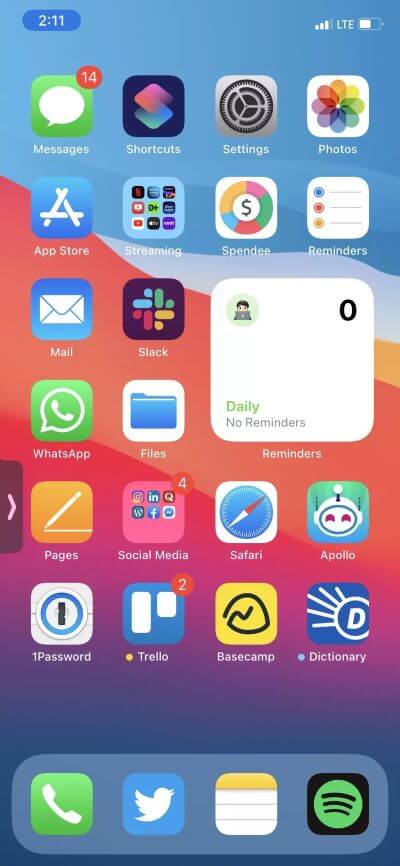
يمكن للمستخدمين أيضًا التمرير إلى اليسار أو اليمين على الصورة في وضع الصورة وتقليل النافذة. سيستمر تشغيل الصوت في الخلفية. سترى سهمًا لصورة مصغرة في وضع الصورة. اضغط عليها وارجع الصورة في وضع الصورة إلى الشاشة الرئيسية.
كيفية استخدام الصورة في وضع الصورة على YOUTUBE
كما ذكرت سابقًا ، لا يدعم تطبيق YouTube على iOS 14 الصورة في وضع الصورة. يوجد حل. اتبع الخطوات التالية.
الخطوة 1: افتح صفحة ويب YouTube في متصفح Safari.
الخطوة 2: قم بتسجيل الدخول باستخدام بيانات اعتماد تسجيل الدخول إلى حساب Google.
الخطوة 3: حاول تشغيل أي مقطع فيديو على YouTube في وضع ملء الشاشة في Safari واستخدم إيماءة الشاشة الرئيسية لأعلى أو اضغط على زر الصفحة الرئيسية (إذا كنت تستخدم أجهزة iPhone القديمة) ، وسترى YouTube يشغل الفيديو في صورة في وضع الصورة.
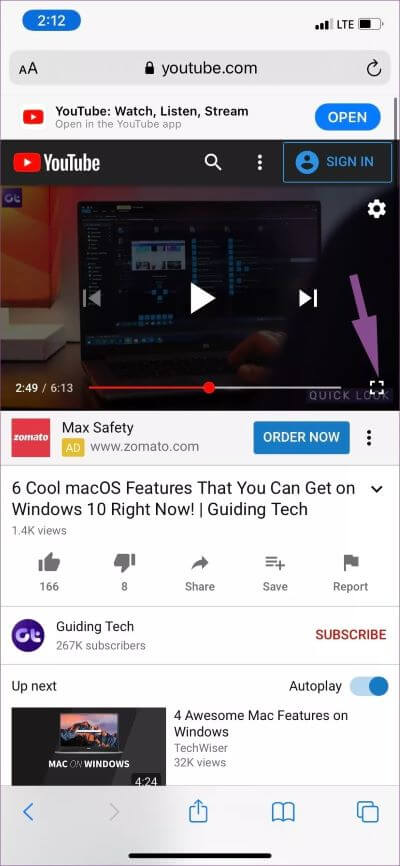
مثل Apple TV + ، يوفر Safari جميع الخيارات لتخصيص تجربة مشاهدة الفيديو على الصورة في وضع الصورة. يمكنك أيضًا إخفاء الصورة في وضع الصورة والاستمرار في تشغيل الصوت في الخلفية ، وهو شيء لا يستمتع به سوى مستخدمي YouTube Premium.
استمتع بالصورة في الصورة على IPHONE
تعد الصورة في وضع الصورة إضافة مرحب بها لتجربة iOS. كما هو متوقع ، أخطرت شركة Apple عملية الإعدام هنا. سيكون من المثير للاهتمام معرفة عدد التطبيقات التي تدمج الصورة في وضع الصورة في الوقت الذي تقوم فيه Apple بإصدار iOS 14 للجمهور. أود أن أرى تطبيقات مثل WhatsApp و VLC Player و Telegram على متن الصورة في قطار الصورة.