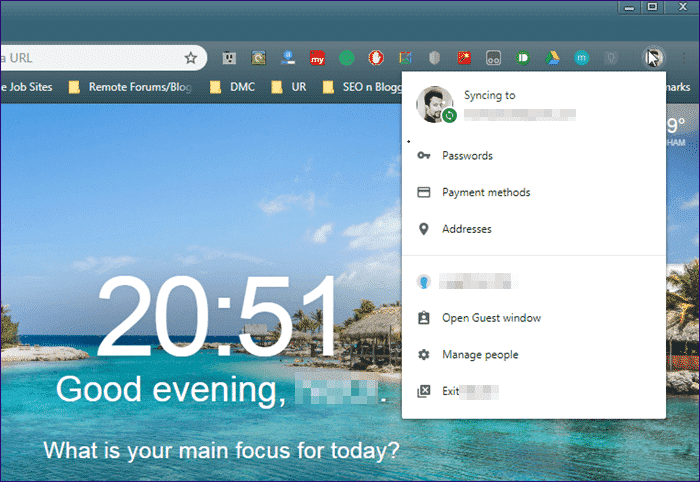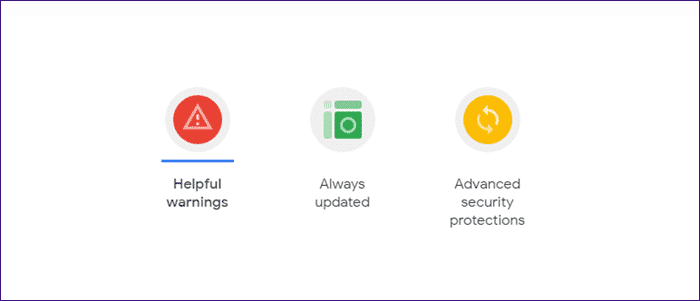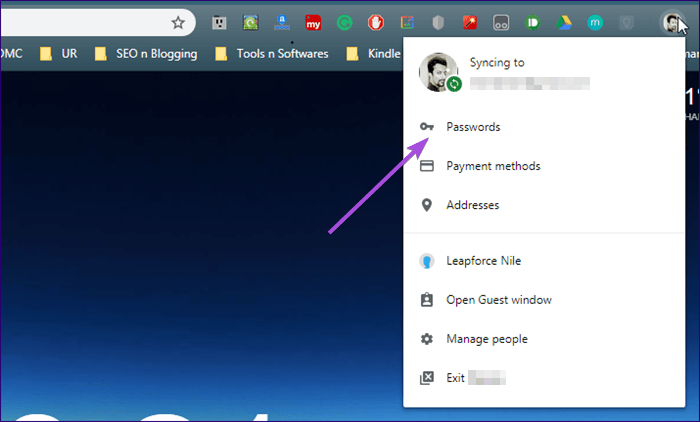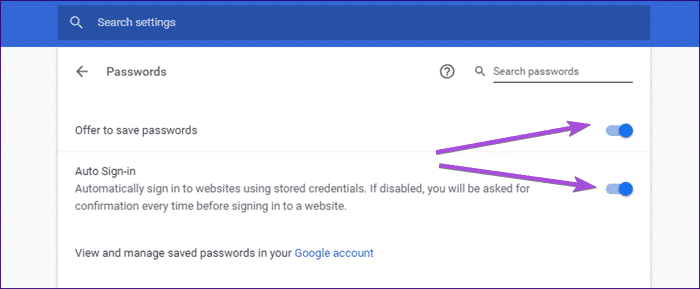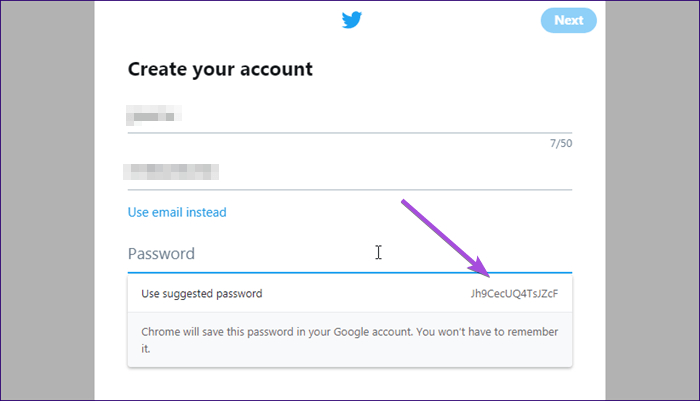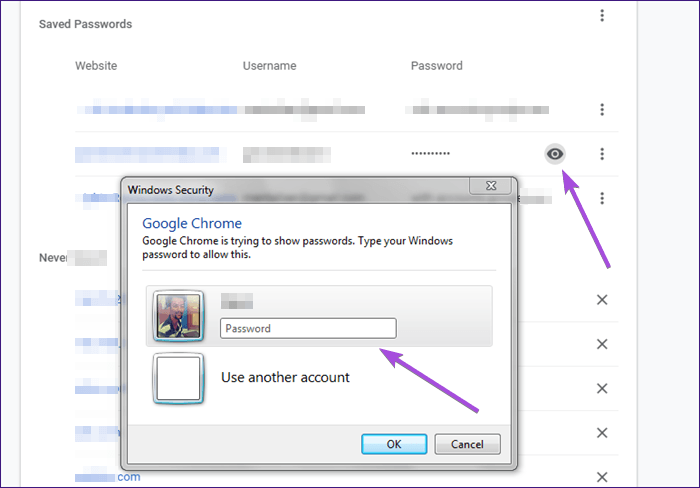الدليل الكامل لاستخدام مدير كلمة السر على Chrome
تذكر كلمات المرور أمر صعب بالنسبة للكثيرين ، وأنا واحد منهم. أنا أيضًا أجد صعوبة في تذكر أرقام الهواتف المهمة. عزائي الوحيد هو أنني لست الوحيد الذي يواجه هذه القضية. يفشل معظم الأشخاص في تذكر كلمات مرور المواقع ذات الصلة التي يستخدمونها يوميًا.
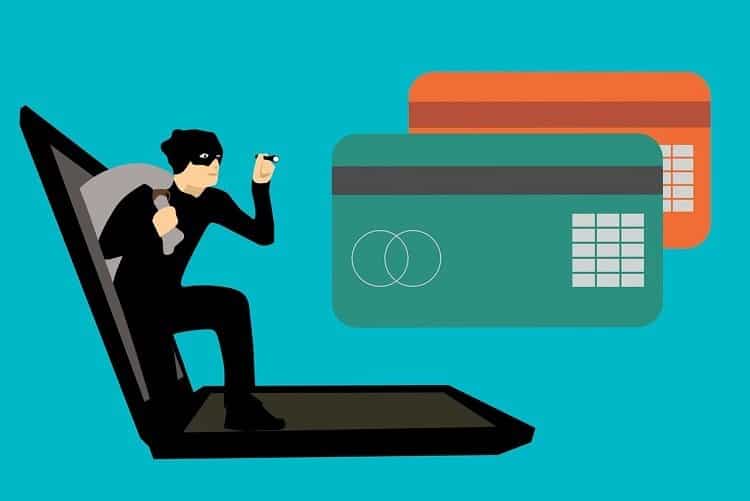
أحد الحلول القياسية هو استخدام كلمة مرور يسهل تذكرها. آخر أمر هو استخدام نفس كلمة المرور ، وهي ممارسة شائعة ويمكن اختراقها بسهولة ، على كل موقع آخر. لا يزال بعض الأشخاص يستخدمون أسماءهم وتواريخ الميلاد وأرقام الهواتف المحمولة ككلمات مرور! ثم يتساءلون كيف تم اختراقهم؟
قمنا بتغطية مديري كلمات المرور من قبل ، وبعضهم جيد بالفعل. هناك لاعب جديد في الساحة هو Chrome Password Manager. نعم ، الإصدار 69 من Google Chrome الذي تم تجديده حديثًا والذي تم إصداره في الذكرى العاشرة لتأسيسه ، يأتي الآن مع مدير كلمات المرور. دعنا نرى كيف تعمل ميزة Chrome Password Manager التي تم تجديدها وما يقدمه.
1. يعمل مع كروم على كل جهاز
يعتمد Chrome Password Manager على متصفح Chrome لتقديم هذه الخدمة الجديدة مما يعني أنه سيعمل على كل جهاز يدعم Chrome. لذلك فهو يغطي أنظمة تشغيل Windows و Mac و Android و iOS و Linux.
في حين أن هذا أمر جيد ، إلا أنه يحد أيضًا. ماذا لو لم تستخدم متصفح Chrome؟ حسنًا ، فأنت أفضل حالًا باستخدام مدير كلمة مرور آخر.
2. معايير لكلمة مرور قوية
مع تزايد عدد المتسللين البارزين ، توصلت Google إلى معايير أساسية يتعين عليك الالتزام بها من أجل سلامتك الخاصة ، في وقت إنشاء كلمة مرور. يجب أن تحتوي كل كلمة مرور تنشئها وتستخدمها على حرف صغير واحد على الأقل (a ، b ، c) ، حرف كبير واحد (A ، B ، C) ، ورقم واحد (1 ، 2 ، 3) فيه.
تتطلب بعض مواقع الويب أيضًا استخدام حرف خاص (مثل $ و # و &) في كلمة المرور. بشكل افتراضي ، لا توصي Google بذلك ولكن تلاحظ أنه إذا كان مطلوبًا من قِبل موقع الويب ، فسيقوم Chrome Password Manager بإنشاء كلمة المرور وفقًا لذلك.
أعتقد أن كل كلمة مرور تستخدمها يجب أن يكون لها طابع خاص ويجب أن تكون عشوائية تمامًا بدلاً من شيء يمكن أن يرتبط بك.
3. ماذا عن الأمن؟
نحن نتحدث عن حياتنا الرقمية بأكملها هنا والتي تشمل الأمور المالية ومواقع التواصل الاجتماعي وغيرها من البوابات الأساسية التي تستخدمها بانتظام في Chrome. بطبيعة الحال ، يصبح الأمن مصدر قلق كبير هنا.
لمعالجة المشكلة ، قدمت Google رابطًا يوضح تفاصيل ما تفعله Google لحماية مستخدميها. تقول Google إن متصفح Chrome يتلقى تحديثًا أمنيًا كل ستة أسابيع ، وفي حالة وجود أخطاء “حرجة” ، يتم تسليم الإصلاح خلال 24 ساعة. كل هذا يتم تلقائيا دون أي حاجة لتدخل المستخدم.
تشمل التدابير الأمنية الأخرى تحذيرات مهمة في حالة هبوطك على صفحة خداع وعزل موقع. أنصحك بمراجعة التفاصيل على صفحتهم الرسمية لفهمها بشكل أفضل.
4. كيفية تمكينه؟
في حالة عدم تمكين Chrome Password Manager في متصفحك افتراضيًا ، يمكنك تعيينه يدويًا. وإذا تم تمكينه ، يمكنك تعطيله إذا كنت ترغب في ذلك.
للقيام بذلك ، افتح Chrome وانقر فوق الموافقة المسبقة عن علم ملف التعريف الخاص بك في الزاوية العلوية اليمنى من النافذة. من القائمة المنسدلة ، حدد كلمات المرور. يجب أن يفتح هذا في علامة تبويب جديدة.
سوف تضطر إلى تبديل عرض حفظ خيار كلمات المرور أو إيقاف تشغيله بناءً على متطلباتك. إنه أسفل شريط البحث في الأعلى.
هناك خيار آخر يسمى تسجيل الدخول التلقائي أسفله مباشرة. إذا قمت بتمكينه ، فسيقوم Chrome Password Manager تلقائيًا بملء بيانات الاعتماد الخاصة بك وتسجيل الدخول دون الحاجة إلى النقر فوق زر تسجيل الدخول.
5. كيف يعمل؟
الآن بعد أن عرفنا ما تعتقد Google أنه كلمة مرور قوية ، دعنا نرى كيف تعمل Chrome Password Manager.
في كل مرة تسجل فيها حسابًا جديدًا على أي موقع ، يقوم Chrome Password Manager بالبدء في استخدام كلمة مرور قوية ويوصيك بذلك. سيظهر لك نافذة منبثقة عند إدخال اسمك وتفاصيل أخرى وتحديد حقل كلمة المرور. يمكنك استخدام كلمة المرور التي تم إنشاؤها بنقرة زر واحدة ، وسيتم حفظها في ملف تعريف Google الخاص بك.
هذا ليس كل شيء رغم ذلك. تعتقد Google أنه يجب ألا تستخدم كلمة المرور نفسها على كل موقع تقوم بتسجيل الدخول إليه. لهذا السبب ، إذا حاولت إعادة استخدام كلمة مرور تم حفظها بالفعل في حساب Google الخاص بك ، سترى إشعارًا يطلب منك تغييره.
ومع ذلك ، يمكنك اختيار المضي قدمًا واستخدامها على أي حال. لذلك هو مجرد تذكير خفية وليس أكثر من ذلك. تدرك Google أن المستخدمين المختلفين لديهم احتياجات مختلفة.
بمجرد قيامك بحفظ كلمة المرور ، سيتذكرها Chrome Password Manager وسيعمل على ملؤها تلقائيًا في كل مرة تزور فيها هذا الموقع. كما ذُكر سابقًا ، نظرًا لأن هذا مرتبطًا بمتصفح Chrome ، فسيعمل أيضًا على منصات أخرى أيضًا.
6. إدارة كلمات المرور
لقد سهلت Google إدارة جميع كلمات المرور الخاصة بك. للقيام بذلك ، تفضل بزيارة قسم كلمات مرور Google المخصص في حسابك والذي يتطلب منك إدخال كلمة مرور حساب Google للوصول إليها. بمجرد دخولك ، سترى قائمة بجميع كلمات المرور التي حفظها لك Chrome. يمكنك تغيير أو حذف أي كلمة مرور مرتبطة بموقع الويب المعني.
لعرض كلمة المرور ، انقر على أيقونة العين المجاورة لها. إذا كنت تنتقل إلى قائمة إعدادات Chrome ، فسيُطلب منك إدخال كلمة مرور مسؤول نظام التشغيل Windows أو macOS. هذه ميزة أمان للتأكد من أن الشخص الذي يطلب رؤية كلمة المرور هو صاحب الحساب الأصلي.
يمكنك الآن عرض أو تعديل أو حذف كلمة المرور المرتبطة بالموقع.
- ملاحظة: ليس من الضروري تخزين كلمات المرور في Chrome لكل موقع. لذلك ، إذا كنت ترغب في عدم طاب واحد في كل مرة تزور فيها موقعًا معينًا ، فانقر فوق “أبدًا لهذا الموقع” عندما يُطلب منك وقت تسجيل الدخول.
سواء كنت ترغب في السماح لمتصفح Chrome Password Manager بتخزين كلمة مرورك أم لا ، فذلك أمر متروك لك تمامًا. في حالة اتخاذ قرار بشأنه ، ستتم إضافة عنوان URL لموقع الويب إلى قائمة “أبدًا لهذا الموقع” التي يمكنك عرضها وإدارتها مباشرة أسفل القائمة باستخدام المواقع وكلمات المرور المقابلة.
كلمة مرور واحدة لحكمهم جميعًا
نظرًا لأنك تستخدم Chrome Password Manager لتخزين جميع كلمات المرور الخاصة بك ، فمن الأهمية بمكان أن تؤمن الوصول إلى حساب Google الخاص بك. للقيام بذلك ، تأكد من أن كلمة مرور حساب Google شيء عشوائي وطويل ومعقد.
تأكد أيضًا من عدم تخزينه على أي جهاز آخر مثل حساب Windows أو أي تطبيق. هذه هي كلمة مرورك الرئيسية ، وإذا تم اختراقها ، فسيضيع الوصول إلى قائمة كلمات المرور. طبقة الأمان الأخرى التي يجب تمكينها هي 2FA (مصادقة عاملين).