كيفية تغيير اسم المستخدم الخاص بك في Zoom
يعد Zoom حاليًا أحد أكثر تطبيقات اجتماعات الفيديو شيوعًا في السوق. يحبها الناس لمرونتها وموثوقيتها وسهولة استخدامها. يستخدمه الأصدقاء والعائلة للدردشة ومشاركة القصص. تستخدمه الشركات لعقد اجتماعات الفريق والمساعدة في تعلم الموظف. والقائمة تطول.

بغض النظر ، هناك العديد من الحالات التي قد ترغب فيها في تغيير اسم مستخدم Zoom الخاص بك. ربما تستخدم جهاز كمبيوتر شخص آخر وتطلب استبدال اسمك باسمه. ربما تحضر اجتماع عمل ولا تريد إظهار اسم “أصدقائك” المخصص. قد تحتاج حتى إلى عرض اسمك الكامل إذا قمت فقط بتضمين الحرف الأول من اسمك الأخير. لذا ، كيف يمكنك تغيير اسم Zoom الخاص بك؟ الجواب يكمن أدناه.
الأمور بسيطة للغاية ، ويجب ألا يستغرق تغيير اسم Zoom الخاص بك أكثر من دقيقة أو دقيقتين ، بغض النظر عن النظام الأساسي.
تغيير اسم Zoom الخاص بك قبل الاجتماع
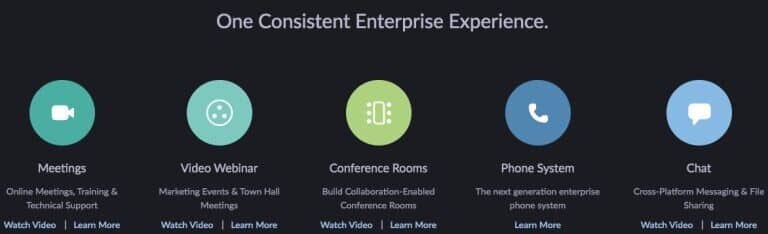
هناك ثلاث طرق لتغيير اسم Zoom (بناءً على التطبيق) قبل الانضمام إلى أي جلسة. تتضمن الخيارات استخدام موقع الويب أو عميل سطح المكتب أو تطبيق جوال.
كيفية تغيير اسم Zoom الخاص بك عبر تطبيق سطح المكتب قبل الاجتماع
إذا كنت تعمل مع عميل Zoom لسطح المكتب ، فيمكنك تغيير اسم المستخدم الخاص بك. ولكن ، سيوجهك إلى متصفح ويب لتحريك الأشياء. إليك الطريقة:
- افتح عميل Zoom لسطح المكتب وانقر على إعدادات الترس في الزاوية اليمنى العليا.
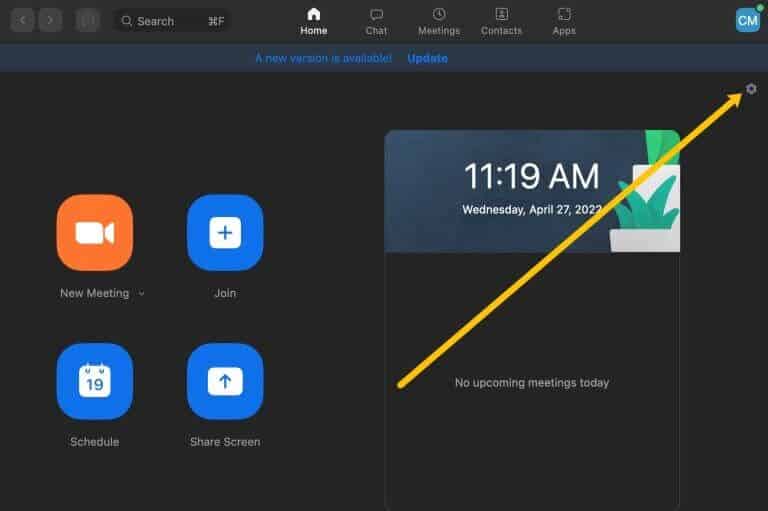
- انقر فوق ملف التعريف في القائمة الموجودة على اليسار.
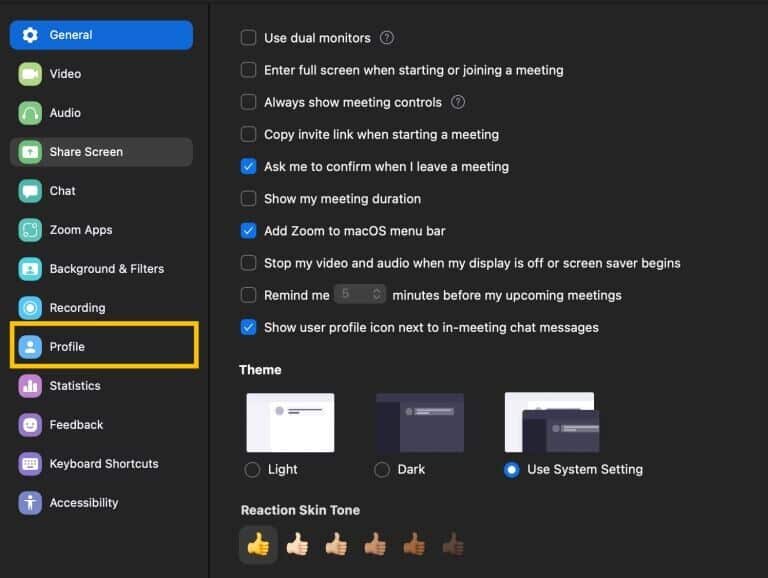
- انقر فوق تحرير ملف التعريف الخاص بي.
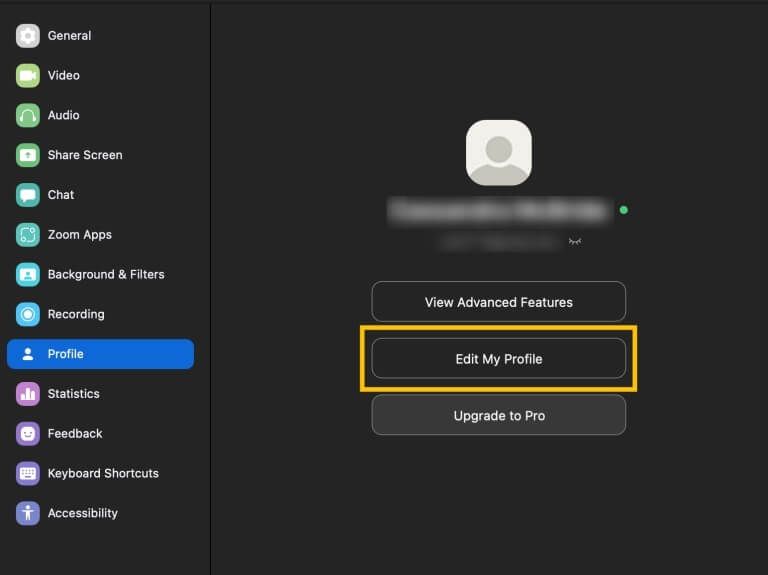
- سيتم فتح نافذة جديدة في متصفح الويب الافتراضي الخاص بك. اخرج من صفحة إعدادات التكبير. ثم اضغط على تعديل بجوار اسمك.
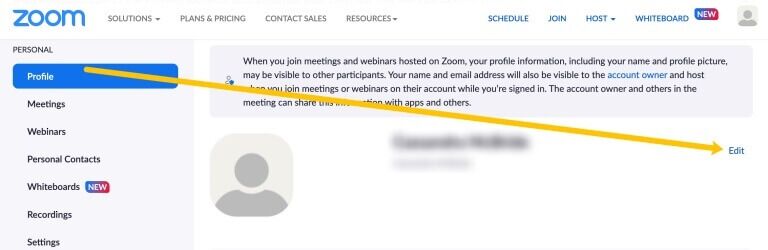
- أخيرًا ، قم بتحديث اسم العرض الخاص بك وانقر فوق حفظ.
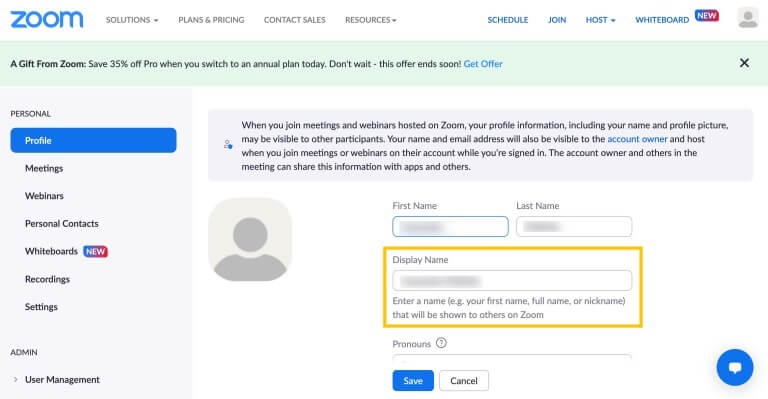
إذا لم تتمكن ، لسبب ما ، من الوصول إلى متصفح ويب لإكمال هذه الخطوات ، فاتبع هذه الإرشادات لتغيير اسم المستخدم الخاص بك:
- مع تشغيل عميل سطح المكتب ، انقر فوق رمز “ملف التعريف” في الزاوية العلوية اليمنى من نافذة “Zoom”.
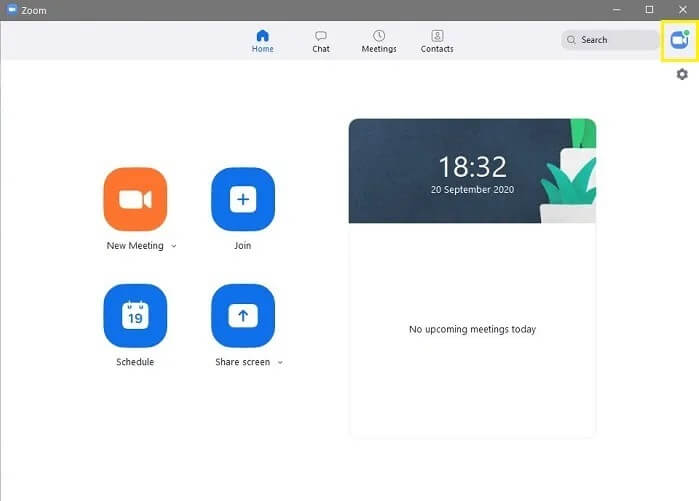
- في القائمة المنسدلة التي تظهر ، حدد “تسجيل الخروج” باتجاه الجزء السفلي. لا تنسى الخروج من التطبيق.
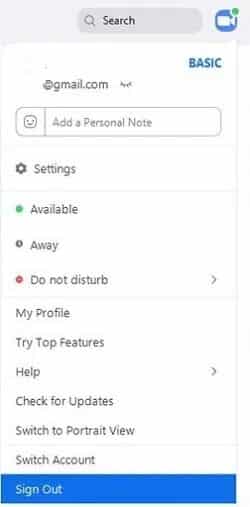
- قم بتشغيل عميل سطح المكتب “Zoom” مرة أخرى.
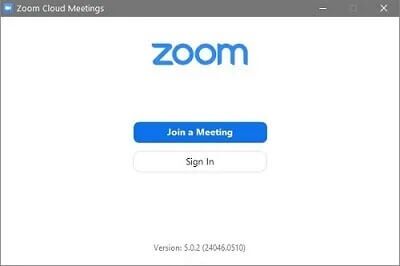
- حدد “الانضمام إلى اجتماع”. Zoom ثم يفتح شاشة “الانضمام إلى الاجتماع”.
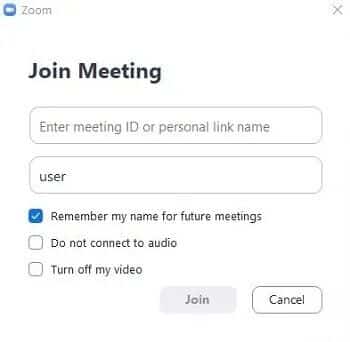
- كل ما عليك فعله الآن هو كتابة معرف الاجتماع أو اسم الرابط الشخصي في مربع النص العلوي وإضافة اسم المستخدم المفضل (وليس اسم المستخدم كما هو الحال في تسجيل الدخول) في المربع السفلي.
- انقر على زر “الانضمام” لبدء الجلسة.
- بعد الانتهاء من الخطوات المذكورة أعلاه ، تكون جاهزًا تمامًا. اسم المستخدم الذي كتبته هو الاسم المعروض في الاجتماع ، لذا اختره بحكمة. يمكن أن يكون أي شيء تريده أن يكون.
كيفية تغيير اسم Zoom الخاص بك عبر موقع الويب قبل الاجتماع
- قم بتشغيل “متصفح الملفات” على جهاز الكمبيوتر الخاص بك وانتقل إلى “صفحة الملف الشخصي”. بمجرد الوصول إلى هناك ، انقر فوق “رمز الملف الشخصي الصغير” في الزاوية العلوية اليمنى من نافذة المتصفح.
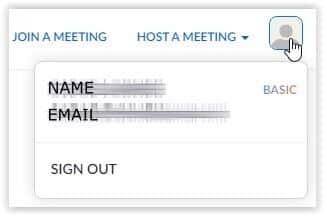
- حدد “تسجيل الخروج” ، وسيقوم Zoom بإعادة توجيهك إلى الصفحة الرئيسية للموقع.
- بعد ذلك ، انقر فوق “الانضمام إلى اجتماع” في القائمة العلوية.
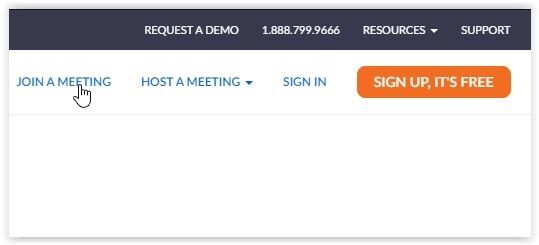
- أدخل “معرّف الاجتماع” أو “اسم الرابط الشخصي” وانقر على “انضمام“.
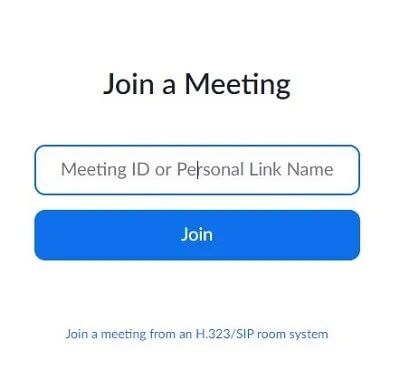
- بمجرد النقر فوق “الانضمام” ، تظهر صفحة الإطلاق ، متبوعة بـ “صفحة الانضمام إلى اجتماع” مرة أخرى. هناك ، سيطلب منك Zoom كتابة اسمك والتحقق من Captcha لتأكيد أنك لست روبوتًا.
كيفية تغيير اسم Zoom الخاص بك عبر تطبيق الهاتف المحمول على Android / iPhone قبل الاجتماع
يمكنك بسهولة تغيير اسمك قبل الاجتماع باستخدام تطبيق Zoom المثبت على Android أو iOS. الخطوات هي نفسها لكل من نظامي التشغيل.
- قم بتشغيل تطبيق Zoom على جهاز Android أو iOS الخاص بك ، ثم اضغط على “الإعدادات” في الزاوية اليمنى السفلية من الشاشة.
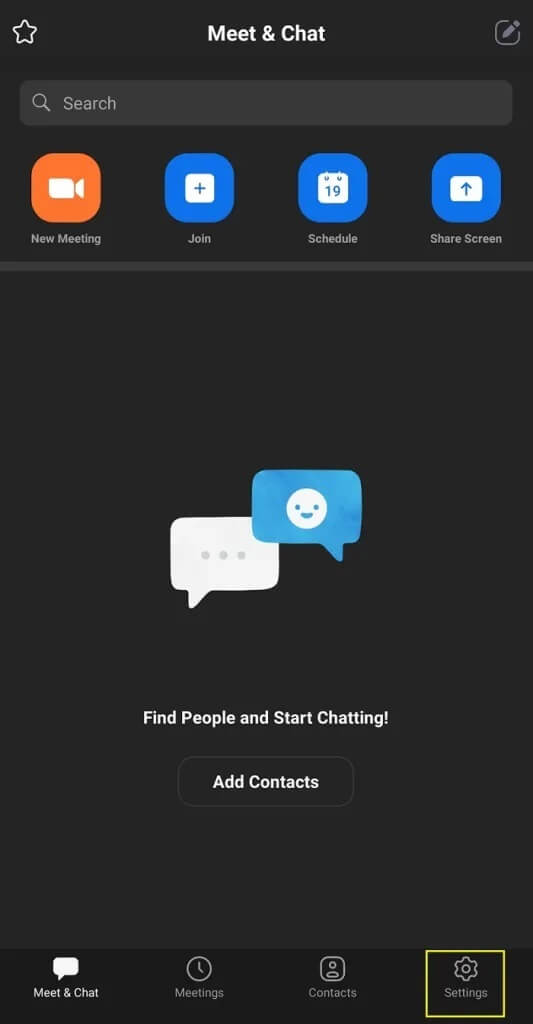
- ستنتقل إلى “شاشة الإعدادات” ، حيث يمكنك رؤية معلومات الحساب وتعديل إعدادات الدردشة والاجتماعات.
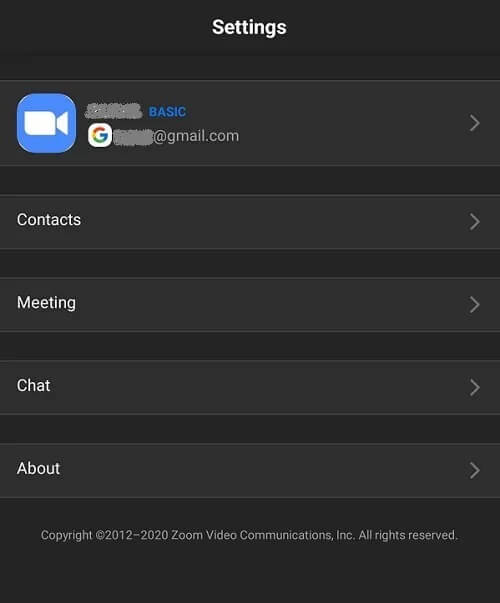
- اضغط على “اسم الحساب” الخاص بك في الجزء العلوي من الشاشة. سيقوم Zoom بعد ذلك بإعادة توجيهك إلى شاشة “ملفاتي الشخصية“. هذا هو المكان الذي يمكنك فيه تغيير الإعدادات المتقدمة. قم بالتمرير إلى أسفل واضغط على زر “تسجيل الخروج” الأحمر وقم بتأكيده عندما يُطلب منك ذلك.
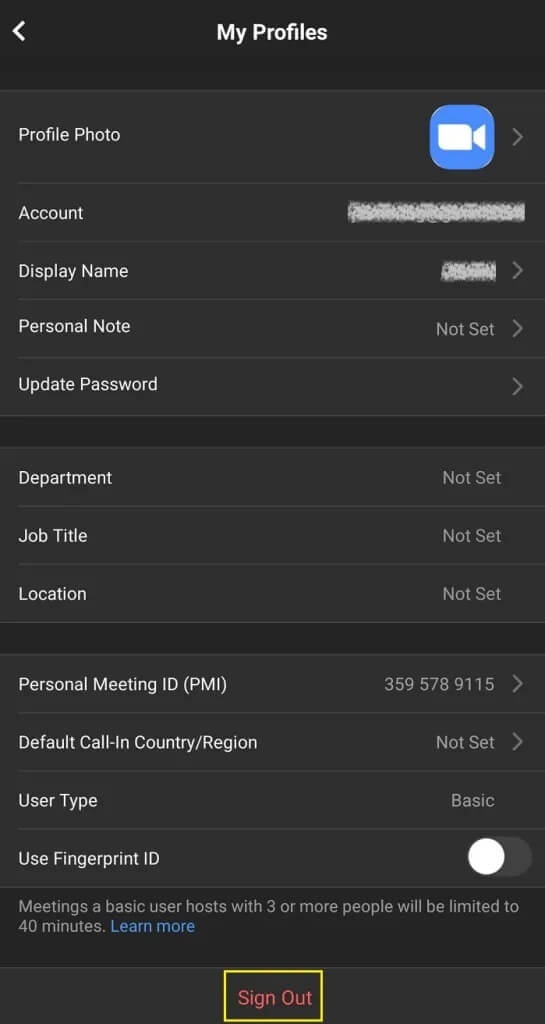
- بعد ذلك ، ستهبط على شاشة “بدء اجتماع”. حدد خيار “الانضمام إلى اجتماع” في الجزء السفلي.
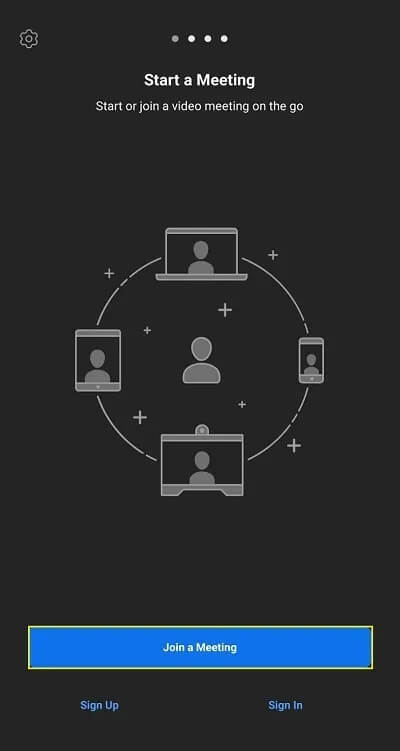
- ستظهر شاشة “الانضمام إلى اجتماع“. أدخل “معرف الاجتماع” في مربع النص العلوي و “اسمك الجديد” في المربع أدناه.
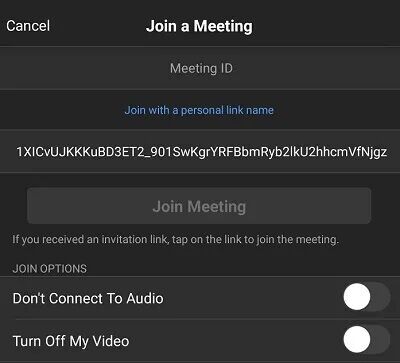
- اضغط على زر “الانضمام إلى الاجتماع”.
كيفية تغيير اسم Zoom الخاص بك أثناء الاجتماع
نظرًا لكونه أحد تطبيقات اجتماعات الفيديو الأكثر مرونة وسهولة في الاستخدام في السوق ، يتيح لك Zoom تغيير اسمك أثناء الاجتماع أيضًا. علاوة على ذلك ، يمكنك تغييره على أي جهاز ومنصة في أي لحظة.
كيفية تغيير اسم Zoom الخاص بك عبر تطبيق سطح المكتب أثناء الاجتماع
- إذا كنت بالفعل في اجتماع ، فانقر فوق الزر “المشاركون” في الجزء السفلي من نافذة الاجتماع.
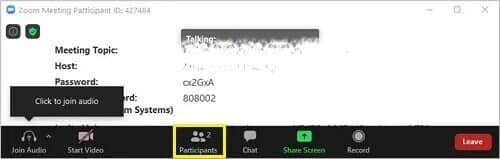
- يجب أن تظهر قائمة بجميع المشاركين في الاجتماع على الجانب الأيمن من النافذة.
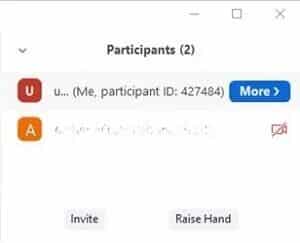
- استخدم الماوس لتحريك مؤشر الماوس فوق اسمك ، ثم انقر على “إعادة تسمية”.
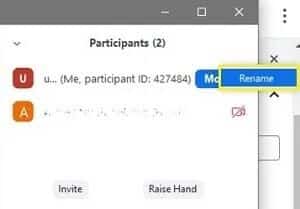
- يجب أن ترى مربع نص يحتوي على اسمك الحالي. احذفها واكتب واحدة جديدة. انقر فوق “موافق” للتأكيد.
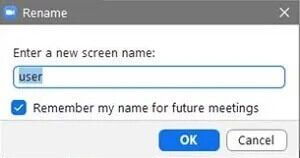
كيفية تغيير اسم Zoom الخاص بك عبر تطبيق Android أو iPhone Mobile أثناء الاجتماع
مثل البرنامج التعليمي لسطح المكتب ، نحن نبدأ من داخل الاجتماع. يجب أن تبدو شاشتك كما يلي:
- اضغط على أيقونة “المشاركون” في أسفل الشاشة. سيأخذك التطبيق إلى شاشة المشارك.
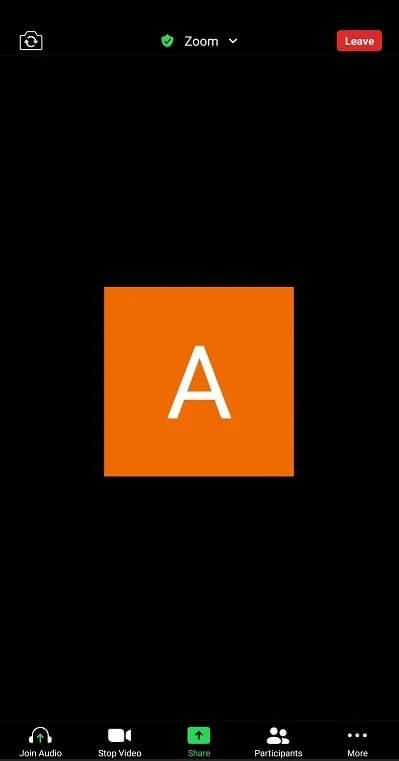
- ابحث عن اسمك في القائمة واضغط عليه. سيعرض لك تطبيق Zoom نافذة منبثقة بها اسم المستخدم الخاص بك وخيار تغييره. اضغط على خيار “إعادة تسمية”.
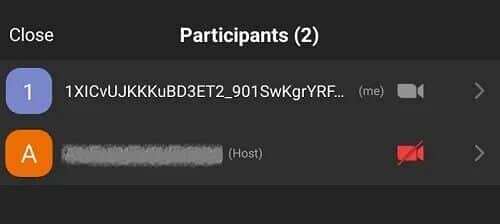
- سترى إطار “أدخل اسم شاشة جديد” يظهر على الشاشة. أدخل اسم شاشة جديد واضغط على زر “موافق” لتأكيد التغيير.
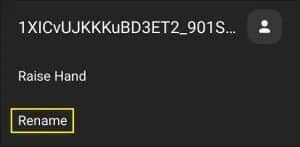
بشكل عام ، يعد تغيير اسمك في Zoom أمرًا رائعًا ، بغض النظر عن الجهاز الذي يتم استخدامه أو عند استخدامه. الشيء الرائع في Zoom هو أنه يمكنك تغيير اسمك المعروض قبل وأثناء الاجتماع باستخدام الخطوات المذكورة أعلاه.
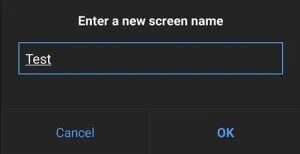
أيضًا ، لن تكون عالقًا باسم ما بمجرد بدء الجلسة ، وكل ما يتطلبه الأمر هو حفنة من النقرات أو النقرات بالإضافة إلى القليل من الإلهام لمنح نفسك اسمًا جديدًا رائعًا. سواء أكنت تريد شيئًا يعكس شخصيتك المرحة والبرية أو احترافك ، يمكنك تحديث اسم المستخدم في أي وقت ما لم يحظره المسؤول.
أسئلة مكررة
هل يمكنني تغيير اسم مستخدم شخص آخر في Zoom؟
إذا كنت مسؤول الاجتماع ، يجب أن ترى خيار إعادة تسمية مستخدم آخر من خلال النقر على علامة التبويب “المشاركون” في الجزء السفلي من الاجتماع وتحديد “المزيد” بجوار اسم المستخدم. عندما يظهر الخيار ، اكتب اسم المستخدم الجديد واحفظه.
لا يمكنني تغيير اسم المستخدم الخاص بي في Zoom. ماذا يحدث؟
يتمتع مسؤول الاجتماع بسلطة كبيرة على ما يمكنك وما لا يمكنك فعله أثناء الاجتماع. إذا لم تتمكن من تغيير اسم المستخدم الخاص بك ، فمن المحتمل أن يكون إعدادًا من جانب المسؤول.
إذا كنت مضيف الاجتماع ، فيمكنك تمكين المستخدمين من تغيير أسمائهم في إعدادات عميل مستعرض الويب Zoom. قم بالتمرير خلال قسم “الاجتماع” حتى تجد الإعداد “السماح للمشاركين بتغيير أسمائهم”. قم بتبديل المفتاح ، وستظهر القدرة.
هل يمكنني تحديث المسمى الوظيفي على Zoom؟
إذا تمت ترقيتك مؤخرًا ، أو كنت ترغب فقط في السماح للجميع بمعرفة دورك ، فيمكنك تحديث لقبك في Zoom.
