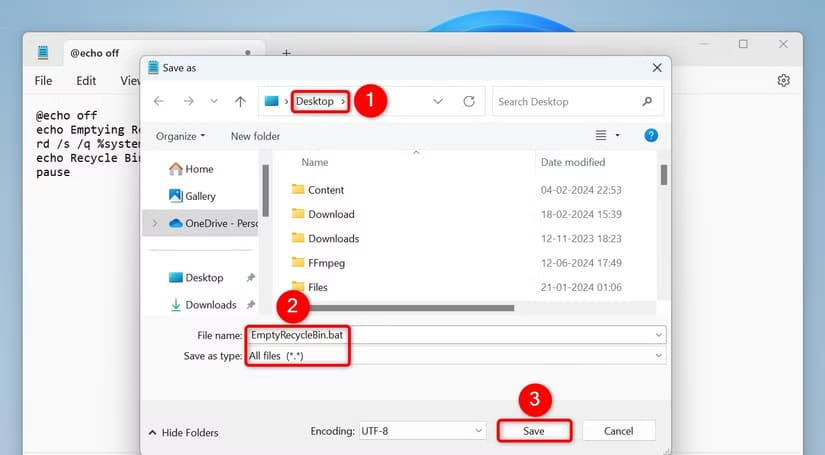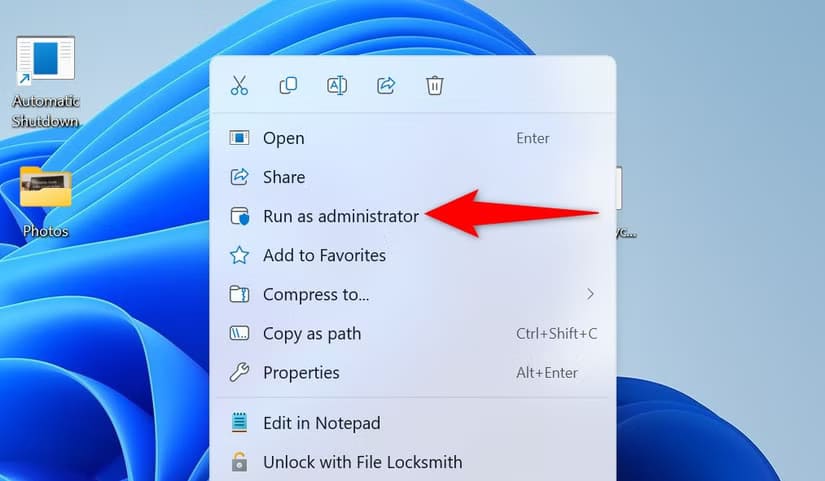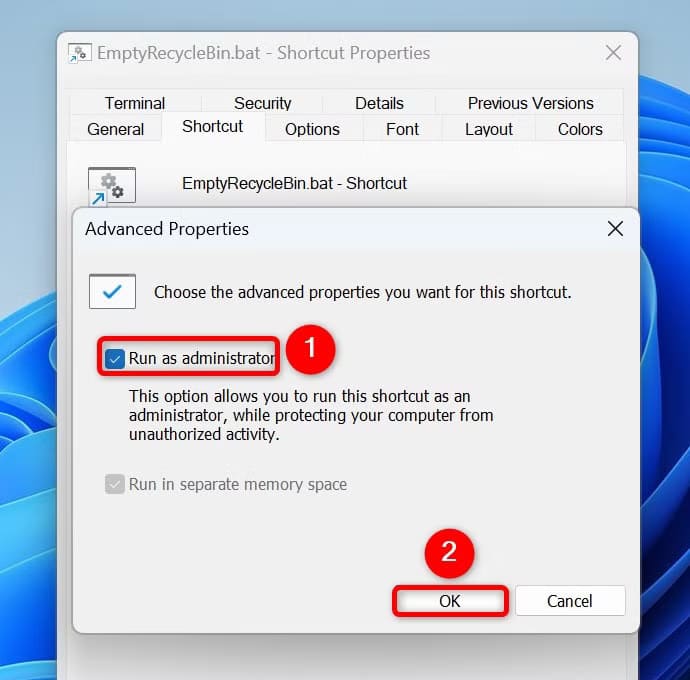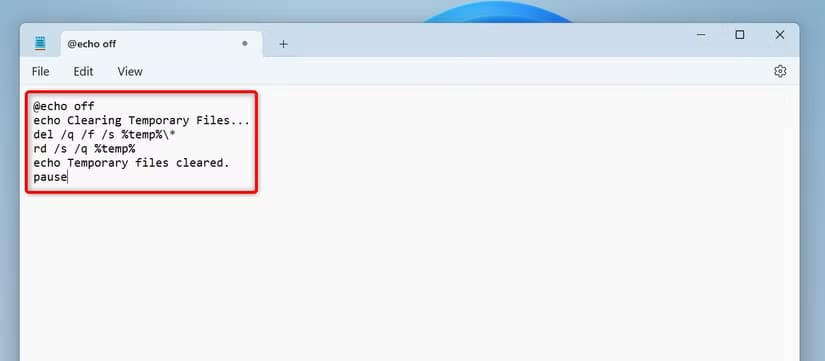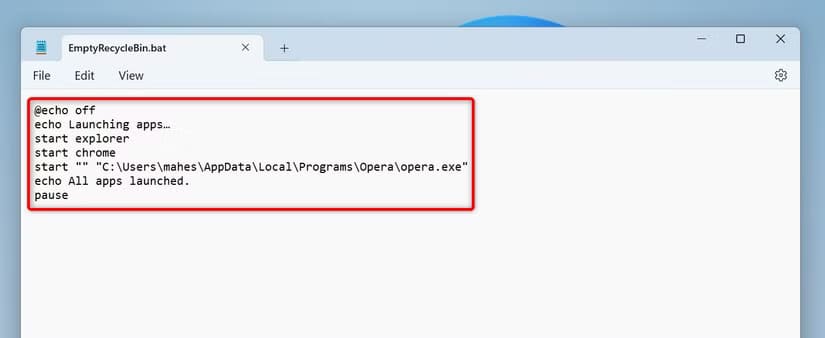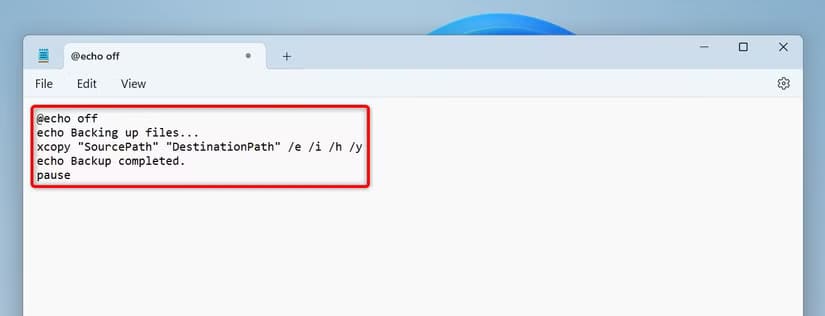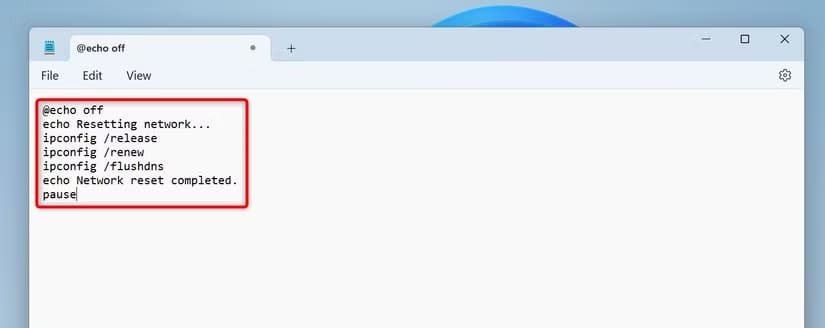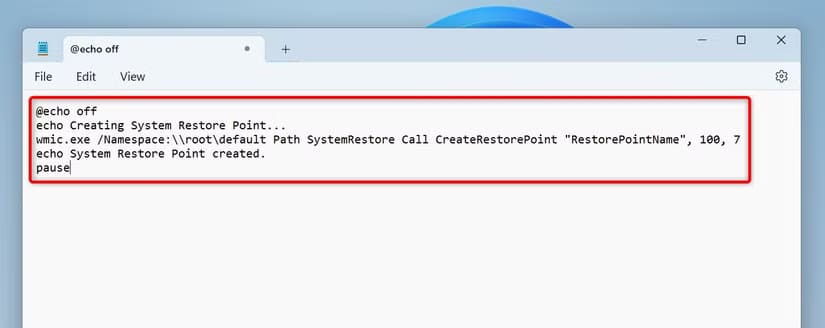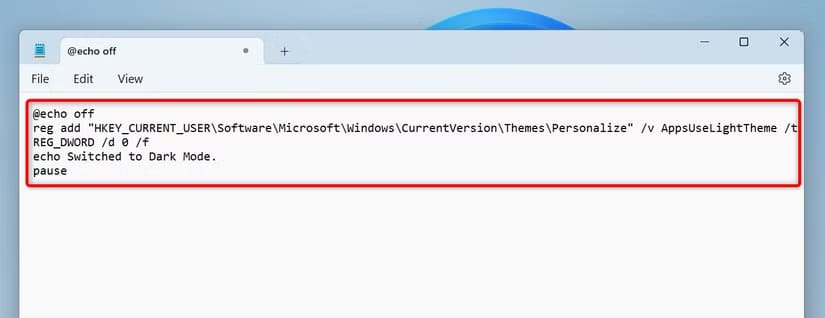7 أفكار لملفات دفعية تسهل أتمتة المهام اليومية على Windows 11
إدارة المهام اليومية على Windows 11 يمكن أن تكون أكثر كفاءة مع استخدام ملفات الدفعية (Batch Files). هذه الملفات تُعتبر أدوات قوية تتيح أتمتة العمليات الروتينية مثل تنظيم الملفات، تنظيف النظام، أو حتى تشغيل تطبيقات متعددة بضغطة واحدة. في هذا المقال، نستعرض سبع أفكار لملفات دفعية يمكنك إنشاؤها بسهولة لتحسين إنتاجيتك وتوفير الوقت.

يمكنك أتمتة العديد من المهام على جهاز الكمبيوتر الذي يعمل بنظام Windows 11 باستخدام ملفات الدفعات. سأشرح لك ما هو ملف الدفعات، وكيف يمكنك إنشاء واحد، وأظهر لك بعض الاستخدامات الشيقة والمفيدة لهذه الملفات.
ما هو ملف الدفعات؟
ملف الدفعات هو ملف يحتوي على أمر واحد أو أكثر ليتم تنفيذه لاحقًا. بدلاً من كتابة هذه الأوامر في موجه الأوامر أو PowerShell، يمكنك إنشاء ملف يقوم بتشغيل هذه الأوامر كلما تم تشغيل الملف. يتيح لك هذا إنجاز مهام هذه الأوامر.
يستخدم ملف الدفعات “.bat” كملحق للملف. يمكنك تشغيل ملفات الدفعات بنفس الطريقة التي تقوم بها بتشغيل الملفات الأخرى – ما عليك سوى النقر نقرًا مزدوجًا فوق ملف لتشغيله. لا توجد حاجة إلى تطبيقات خارجية لفتح ملفات الدفعات.
كيفية إنشاء ملف دفعات
إنشاء ملف دفعات سهل مثل إنشاء مستند Notepad نصي عادي. يمكنك إنشاء ملف جديد في محرر نص عادي، وإضافة الأوامر التي تريدها، وحفظ الملف كملف دفعات. سيعمل نظامك على تشغيل الملف بنفس الطريقة بغض النظر عن كيفية إنشائه طالما أنه ملف دفعي صحيح.
لإنشاء ملف دفعي على Windows 11، افتح بحث Windows (اضغط على Windows+S)، واكتب Notepad، وقم بتشغيل التطبيق. اكتب الأوامر التي تريد أن يحتوي عليها ملفك. تحتوي الأقسام التالية على بعض الأوامر المفيدة التي يمكنك استخدامها لأتمتة مهامك.
بعد إدخال الأوامر، من شريط قائمة Notepad، حدد ملف > حفظ باسم (أو اضغط على Ctrl+Shift+S). في نافذة حفظ باسم، اختر الموقع لحفظ ملف الدفعة الخاص بك. انقر فوق القائمة المنسدلة “حفظ بنوع” وحدد “جميع الملفات”. حدد حقل “اسم الملف”، واكتب اسمًا لملف الدفعة الخاص بك، وأضف “.bat” في نهاية اسم الملف حتى يكون ملف دفعي، وانقر فوق “حفظ”.
الآن أصبح ملف الدفعة جاهزًا. لتشغيله، انقر نقرًا مزدوجًا فوق الملف. إذا كان ملف الدفعة يتطلب امتيازات إدارية (مثل تلك التي تحذف الملفات المؤقتة)، فانقر بزر الماوس الأيمن فوق الملف واختر “تشغيل كمسؤول”. تأكد من اختيار “نعم” في موجه التحكم في حساب المستخدم.
إذا كنت تريد دائمًا تشغيل ملف دفعي كمسؤول (حتى لا تضطر إلى النقر بزر الماوس الأيمن فوق الملف واختيار “تشغيل كمسؤول” في كل مرة)، فانقر بزر الماوس الأيمن فوق ملف الدفعي واختر “إظهار المزيد من الخيارات” > “إرسال إلى” > “سطح المكتب (إنشاء اختصار)”.
انقر بزر الماوس الأيمن فوق الاختصار الذي تم إنشاؤه حديثًا وحدد “خصائص”. انتقل إلى علامة التبويب “اختصار”، وانقر فوق “خيارات متقدمة”، وقم بتمكين “تشغيل كمسؤول“، واختر “موافق”، ثم حدد “تطبيق” ثم “موافق“.
وهذا كل شيء.
إفراغ سلة المحذوفات
يمكنك إنشاء ملف دفعي يمسح تلقائيًا جميع محتويات سلة المحذوفات. وهذا يحرر مساحة التخزين ويزيل الفوضى من جهازك.
للقيام بذلك، استخدم الأوامر التالية في ملف دفعي.
ملاحظة
يتطلب ملف الدفعي هذا امتيازات المسؤول لتشغيله.
@echo off
echo Emptying Recycle Bin for all drives...
powershell -Command "Clear-RecycleBin -Force -ErrorAction Ignore"
echo Recycle Bin emptied.
pauseستشاهد رسالة “تم إفراغ سلة المحذوفات” عند الانتهاء من المهمة.
مسح الملفات المؤقتة
تساعدك إزالة الملفات المؤقتة على تحرير مساحة التخزين لديك وإزالة الفوضى من جهاز الكمبيوتر الخاص بك. تساعدك الأوامر التالية في القيام بذلك.
ملاحظة
تأكد من تشغيل هذا الملف كمسؤول لتجنب الوقوع في أي أخطاء.
@echo off
echo Clearing Temporary Files...
del /q /f /s %temp%\*
rd /s /q %temp%
echo Temporary files cleared.
pause