طريقتان سهلتان لاستخدام الكمبيوتر المحمول كشاشة ثانية في Windows 11
تقليديًا ، عند الحديث عن إعداد الشاشات الثانية ، فإننا نركز أكثر على استخدام شاشة خارجية لشاشة عرض مزدوجة. ومع ذلك ، نظرًا لأن الكمبيوتر المحمول الخاص بك يحتوي أيضًا على شاشة ، فهل يمكنك استخدام جهاز كمبيوتر محمول كشاشة ثانية؟ الجواب هو نعم. تابع القراءة لمعرفة كيفية استخدام الكمبيوتر المحمول كشاشة ثانية في Windows 11.
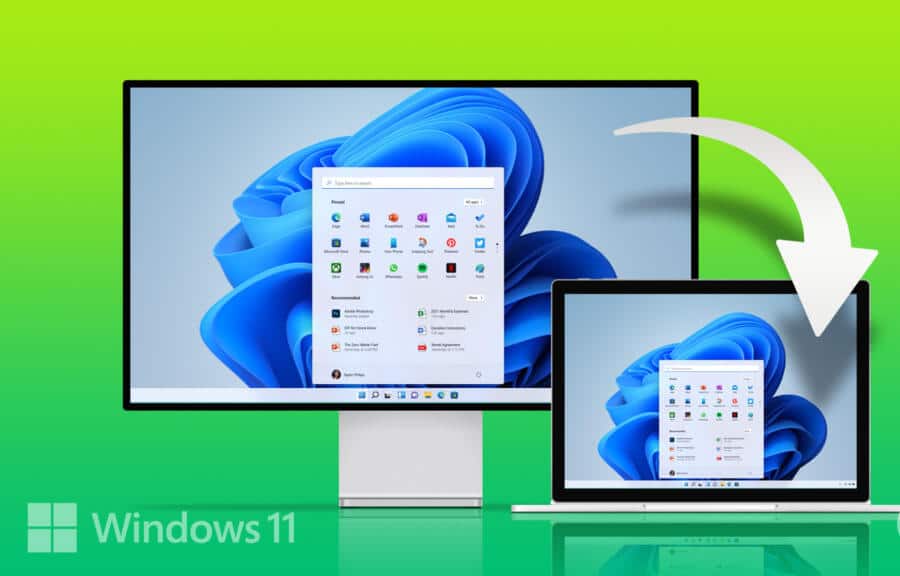
يمكن أن تساعد الشاشة الثانية بشكل كبير في زيادة الإنتاجية ، خاصة إذا كنت تعمل في بيئة تحتاج فيها إلى التعامل مع مهام متعددة في وقت واحد. يمكن أن يمنحك مساحة أكبر للعمل وفتح علامات التبويب والبرامج وغير ذلك الكثير. ولكن للقيام بذلك ، لا تحتاج بالضرورة إلى شراء شاشة ثانية جديدة. كيف؟ باستخدام الكمبيوتر المحمول الخاص بك كشاشة ثانية.
دعونا نلقي نظرة مفصلة على كيفية القيام بذلك.
1. استخدم إعدادات WINDOWS 11 لتحويل الكمبيوتر المحمول إلى جهاز مراقبة
يحتوي تطبيق الإعدادات في Windows 11 على معظم الميزات والوظائف الرئيسية المتاحة. يمكن أن يكون هذا مفيدًا عند تكوين الكمبيوتر المحمول الخاص بك ليكون بمثابة شاشة ثانية لجهاز الكمبيوتر الذي يعمل بنظام Windows 11. الآن ، يمكنك إما الاطلاع على إعدادات العرض بجهاز الكمبيوتر الذي يعمل بنظام Windows 11 أو استخدام قائمة التطبيقات للقيام بذلك. سيسمح لك ذلك بالوصول إلى شاشة جهاز الكمبيوتر وإعدادات الإرسال ، مما يسمح له بعرض شاشة جهاز الكمبيوتر المحمول الخاص بك.
دعونا نلقي نظرة مفصلة على كيفية استخدام الكمبيوتر المحمول الخاص بك كشاشة ثانية باستخدام كلتا الطريقتين.
الطريقة الأولى: من خلال إعدادات العرض في Windows 11
ملاحظة: إذا كنت تستخدم إعدادًا سلكيًا ، فتأكد من توصيل جهاز الكمبيوتر والكمبيوتر المحمول عبر كابل HDMI قبل المتابعة. إذا كنت توصل الجهازين عبر اتصال لاسلكي ، فتأكد من اتصالهما بالشبكة نفسها.
الخطوة 1: اضغط على Windows + I على لوحة المفاتيح لفتح قائمة الإعدادات.
الخطوة 2: بعد ذلك ، انقر فوق النظام من خيارات القائمة.
خطوة 3: هنا ، انقر فوق عرض.
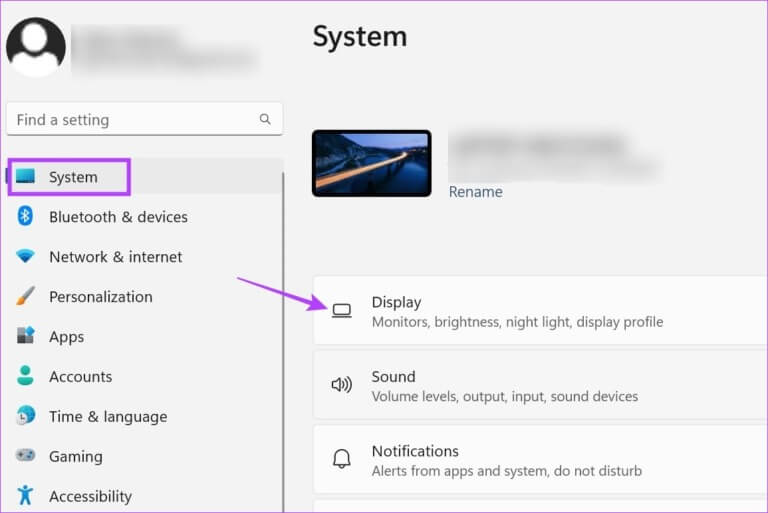
الخطوة 4: انتقل إلى قسم الشاشات المتعددة وانقر على السهم لتوسيع خيارات القائمة.
الخطوة 5: الآن ، إذا كنت تستخدم شاشة لاسلكية ، فانقر فوق اتصال. سيؤدي هذا إلى فتح نافذة Cast.
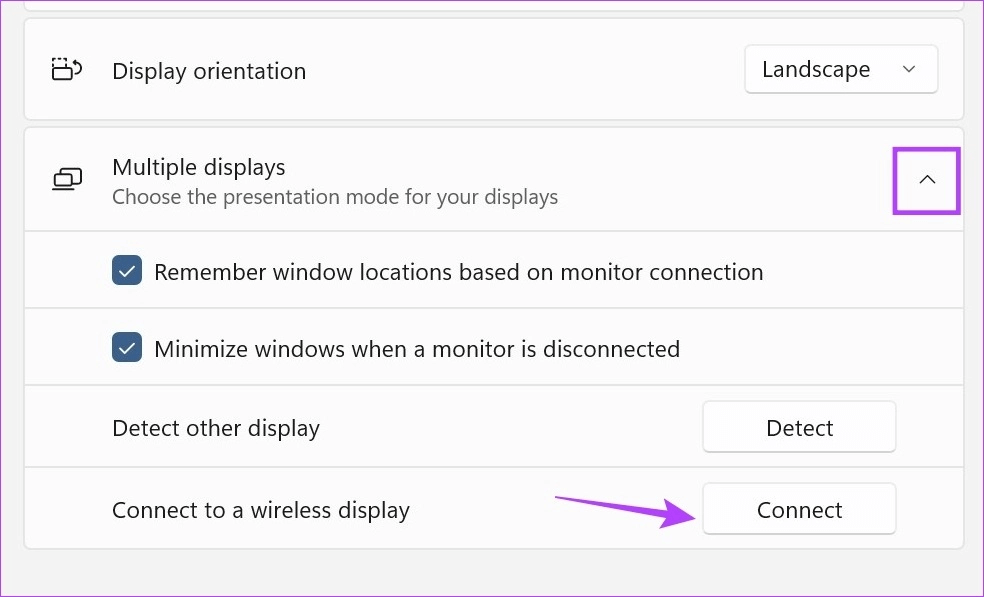
خطوة 6: هنا ، حدد الجهاز الذي تريد الإرسال إليه ثم حدد كيف تريد استخدام العرض الثاني.
نصيحة: اختر شاشة مكررة أو ثانية فقط لعرض عرض تقديمي أو مشاهدة فيلم. إذا كنت ترغب في العمل ، فاختر تمديد لأنه ينشر شاشة العمل على شاشتين.
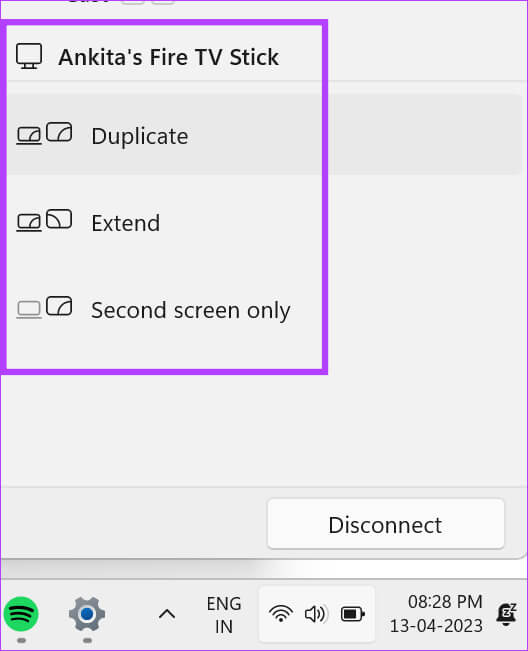
الخطوة 7: إذا كنت تستخدم HDMI للاتصال بجهاز الكمبيوتر المحمول الخاص بك ، فمن المفترض أن يظهر في قائمة العرض تلقائيًا. هنا ، حدد كيف تريد عرض الشاشة على الشاشة الثانية.
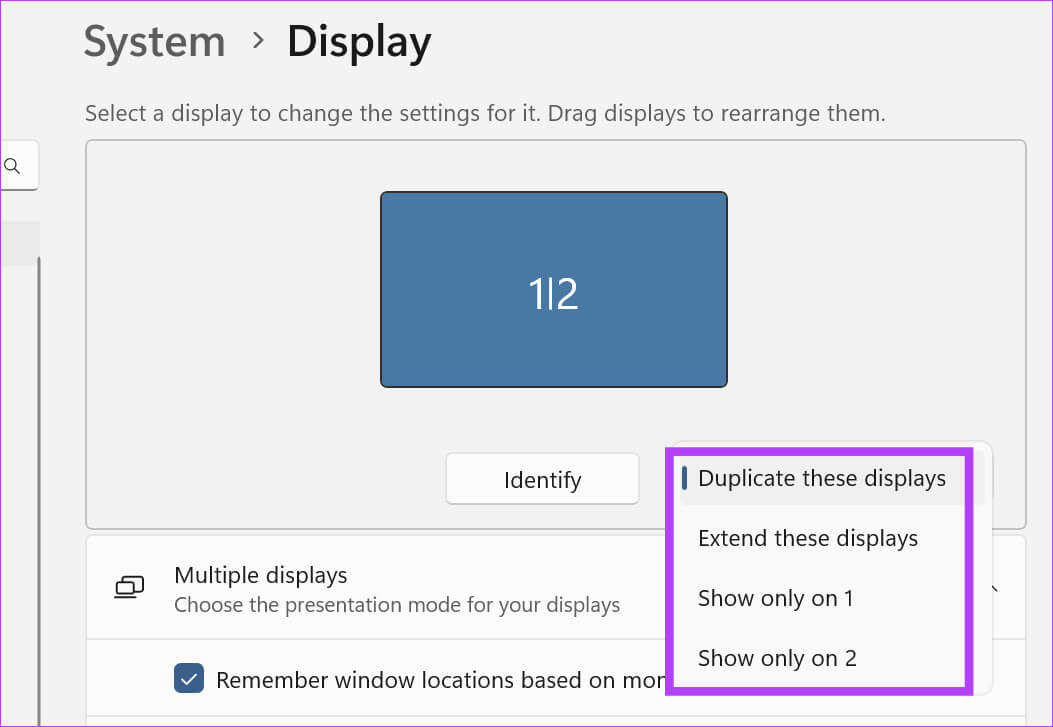
الخطوة 8: إذا تم إيقاف تشغيل الكشف التلقائي عن HDMI ، فانتقل إلى قائمة الشاشات المتعددة وانقر فوق الكشف.
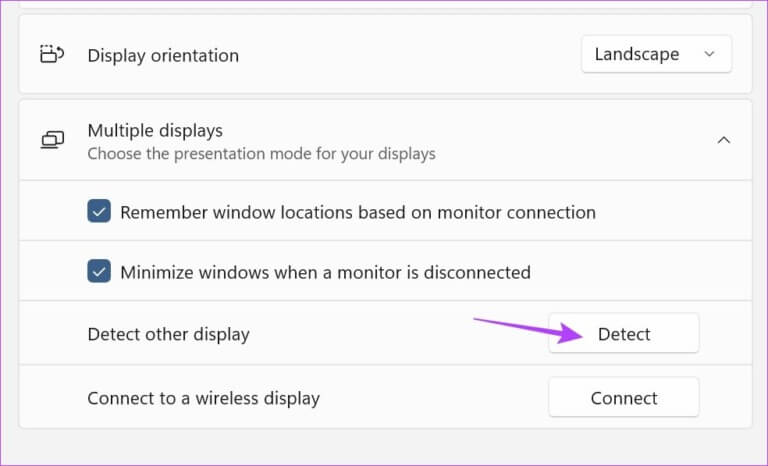
سيؤدي ذلك إلى اكتشاف وتوصيل شاشتى الكمبيوتر المحمول. بعد ذلك ، اتبع الخطوات المذكورة أعلاه لتكوين كيفية عمل الشاشة الإضافية.
الطريقة 2: عن طريق إضافة ميزات اختيارية
الخطوة 1: انقر بزر الماوس الأيمن على أيقونة Windows وانقر على الإعدادات من الخيارات.
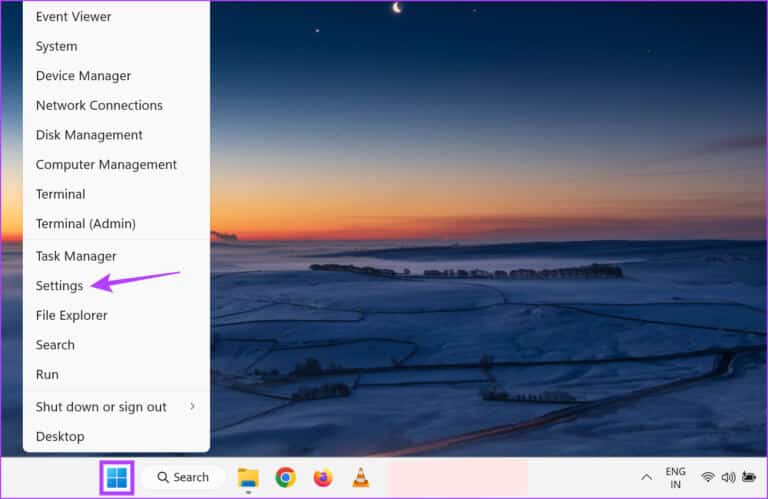
الخطوة 2: بعد ذلك ، من خيارات القائمة ، انقر فوق التطبيقات.
خطوة 3: قم بالتمرير لأسفل وانقر فوق ميزات اختيارية.
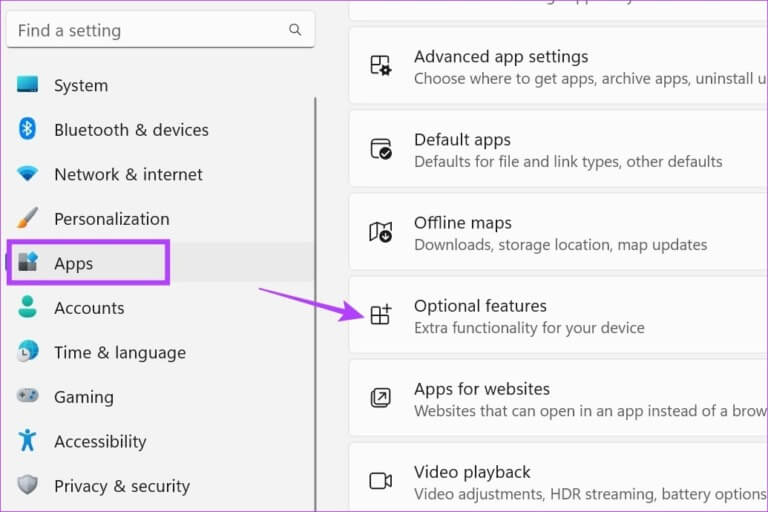
الخطوة 4: هنا ، انقر فوق عرض الميزات. هذا سيفتح نافذة منفصلة.
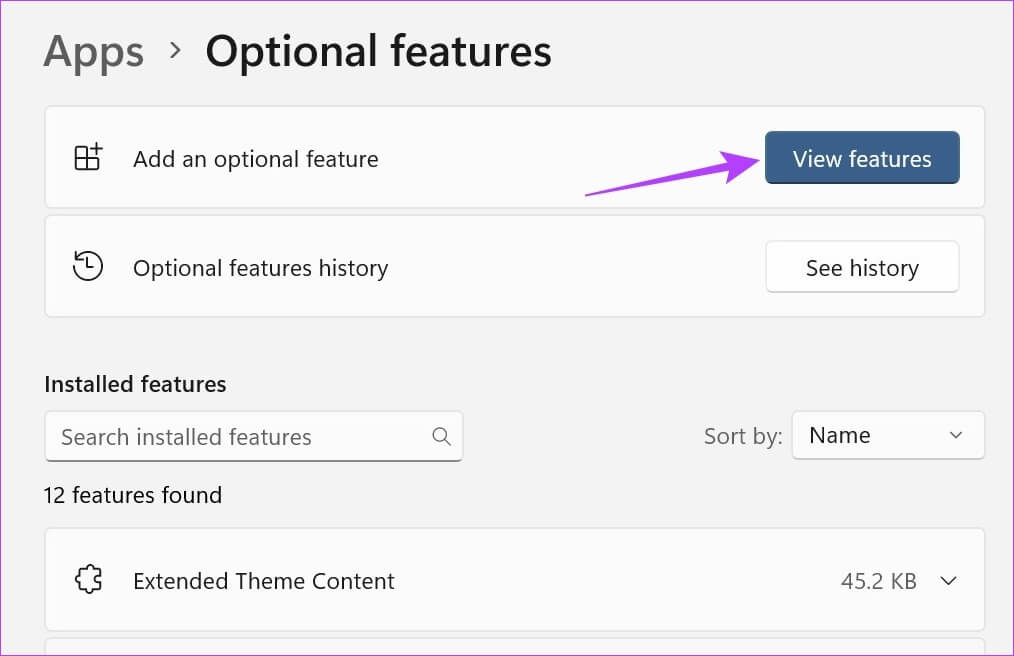
الخطوة 5: في شريط البحث ، اكتب Wireless Display. بمجرد ظهور الخيار ، انقر فوق المربع الموجود أمامه.
خطوة 6: بعد ذلك ، انقر فوق التالي.
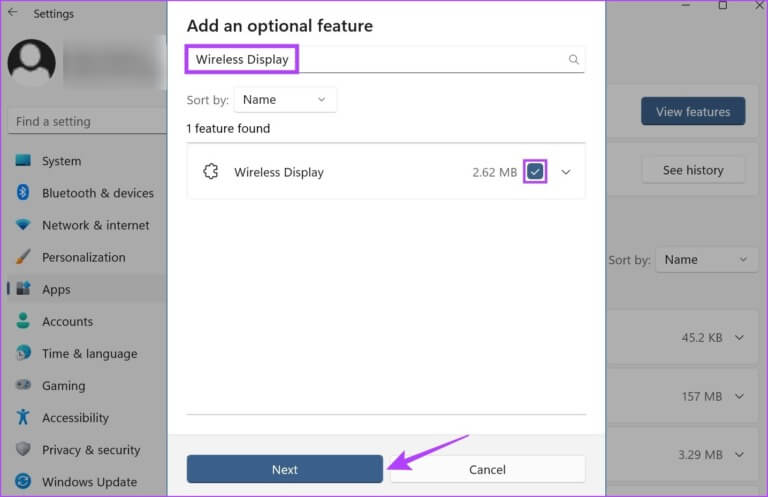
الخطوة 7: هنا ، انقر فوق تثبيت. الآن ، انتظر حتى تنتهي الميزة من التثبيت.
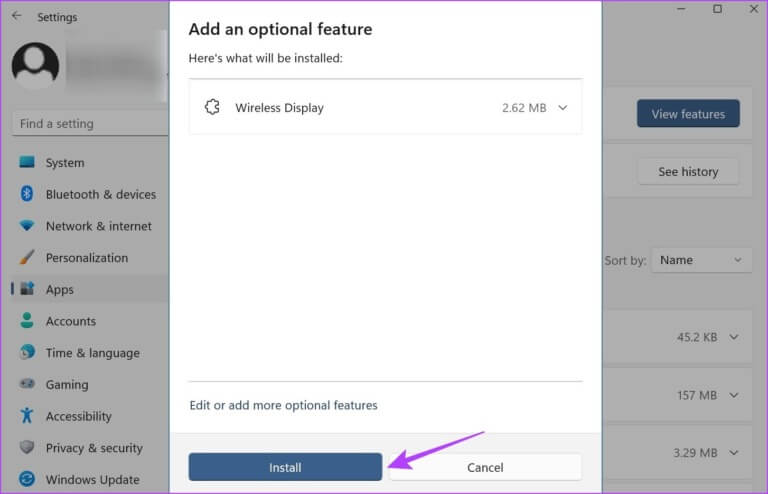
الخطوة 8: بعد ذلك ، انقر فوق النظام من أيقونات القائمة.
خطوة 9: قم بالتمرير لأسفل وستجد “Projecting to this PC” متوفرًا الآن. انقر عليه.
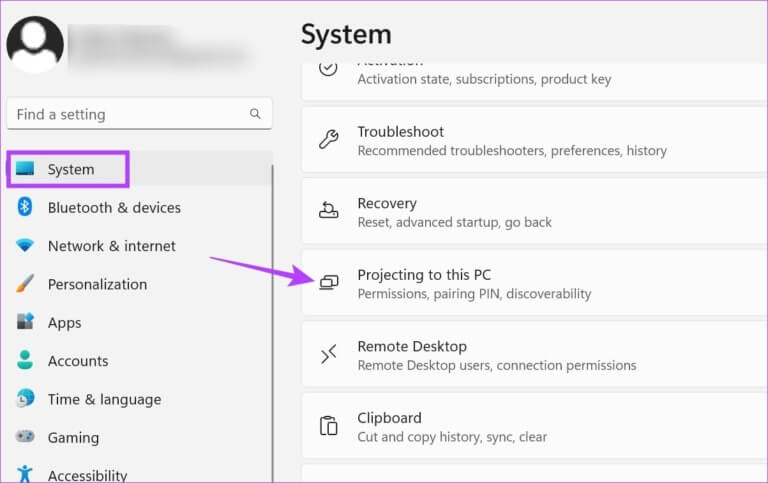
الخطوة 10: هنا ، اضبط الإعدادات وفقًا لمتطلباتك.
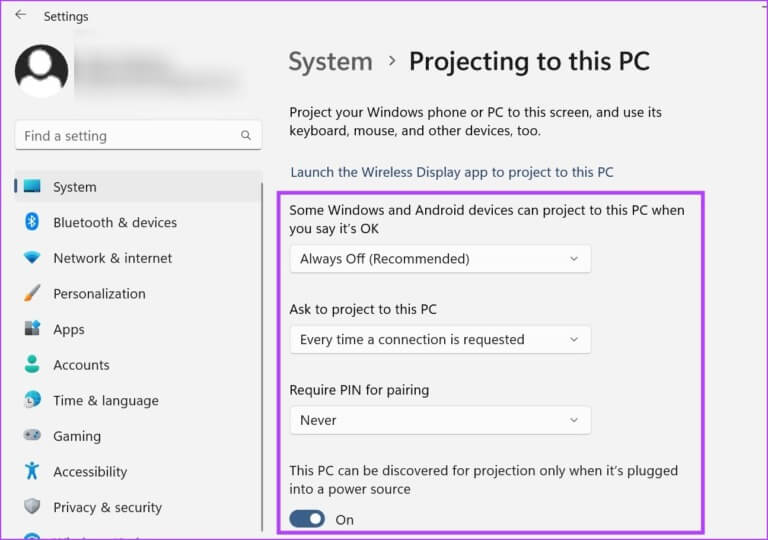
الخطوة 11: بعد ذلك ، استخدم Windows Key + K على لوحة المفاتيح لفتح نافذة Cast.
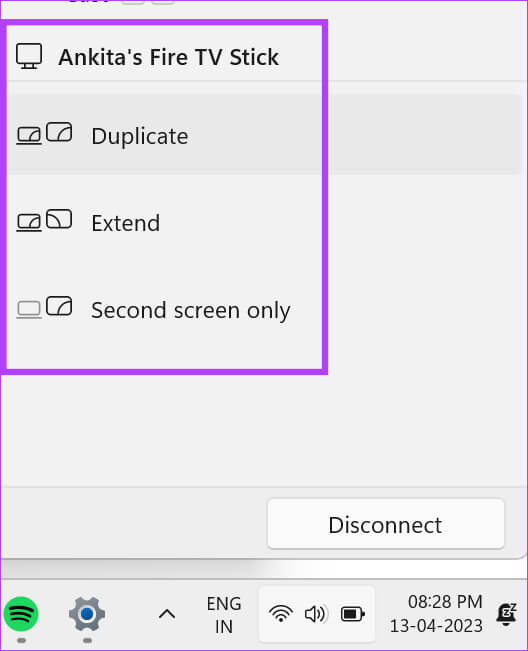
هنا ، اختر الخيار المناسب لاستخدام الكمبيوتر المحمول كشاشة ثانوية واضبط الطريقة التي تريد الإرسال وفقًا لها.
2. استخدم جهاز الكمبيوتر المحمول WINDOWS 11 كشاشة من خلال الإعدادات السريعة
تحتوي قائمة الإعدادات السريعة لنظام التشغيل Windows 11 على قائمة بأيقونات القائمة المتاحة للوصول إليها بسهولة. باستخدام هذا ، يمكنك بسهولة توصيل جهاز الكمبيوتر الذي يعمل بنظام Windows 11 بجهاز الكمبيوتر المحمول واستخدامه كشاشة ثانية. اتبع الخطوات أدناه للقيام بذلك.
نصيحة: إذا كنت تواجه مشكلة في العثور على رمز الإرسال ، فراجع دليلنا حول كيفية تخصيص إعدادات Windows 11 السريعة لإضافة رمز الإرسال.
الخطوة 1: استخدم مفتاح Windows + اختصار لفتح لوحة الإعدادات السريعة.
الخطوة 2: هنا ، انقر فوق Cast. سيؤدي هذا إلى فتح قائمة العروض المتاحة.
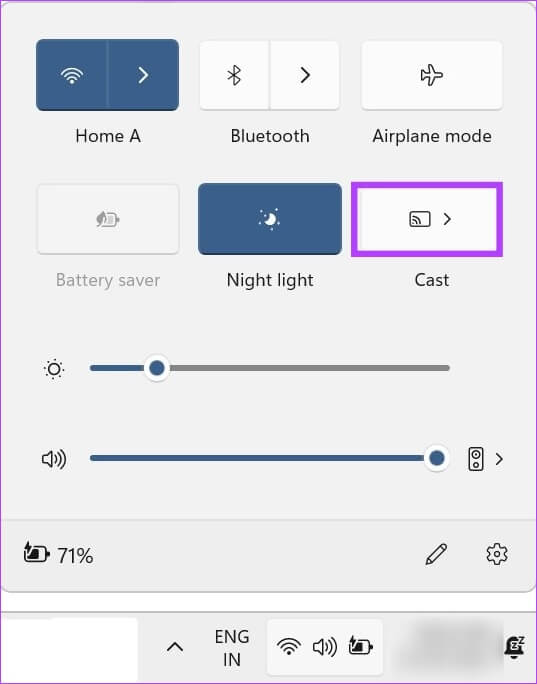
من هذه القائمة ، حدد العرض الذي تريد الإرسال إليه. سيمكنك هذا من عرض شاشتك على الشاشة الثانية ، وذلك أيضًا بدون استخدام Miracast. بالإضافة إلى ذلك ، إذا كنت تريد المزيد من الخيارات حول كيفية عرض الشاشة ، فيمكنك أيضًا استخدام خيار قائمة المشروع. إليك كيفية الوصول إليه.
الخطوة 1: استخدم اختصار Windows key + P لفتح قائمة المشروع.
الخطوة 2: بعد ذلك ، حدد كيف تريد إرسال الشاشة.
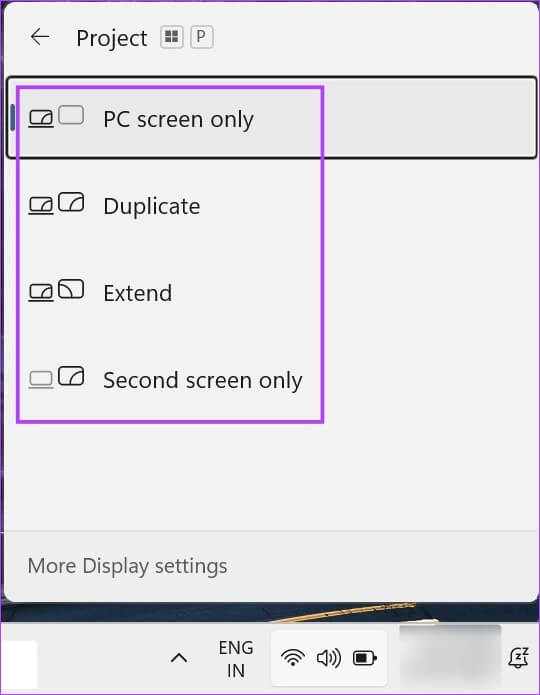
سيسمح لك ذلك باستخدام الكمبيوتر المحمول الخاص بك كشاشة ثانوية.
أسئلة وأجوبة لاستخدام الكمبيوتر المحمول كشاشة ثانية
س1. هل يمكنك استخدام تطبيقات الطرف الثالث لاستخدام الكمبيوتر المحمول كشاشة؟
الجواب. نعم ، يمكنك استخدام تطبيقات الجهات الخارجية مثل Space Desk لاستخدام الكمبيوتر المحمول كشاشة.
س2. هل يمكنك فصل شاشة الكمبيوتر المحمول عن الجهاز المتصل؟
الجواب. نعم ، يمكنك فصل شاشة الكمبيوتر المحمول عن الجهاز المتصل. إذا كنت متصلاً لاسلكيًا ، فانقر ببساطة على “قطع الاتصال” لإيقاف المشاركة. إذا كنت تستخدم كابل HDMI ، فأوقف تشغيل الشاشة من نافذة المشروع وافصل الكابل.
استخدم جهاز الكمبيوتر المحمول الخاص بك كما تريد
يعد الحصول على شاشة إضافية أمرًا رائعًا دائمًا ، خاصةً إذا كنت تعمل في مشاريع متعددة أو تريد فقط مشاهدة شيء ما على شاشة أكبر. لذلك ، نأمل أن تساعدك مقالتنا في معرفة كيفية استخدام الكمبيوتر المحمول كشاشة ثانية في Windows 11. إذا كنت تواجه مشكلات في حجم الشاشة وترغب في إعادة معايرة شاشتك ، فإليك كيفية تغيير دقة الشاشة في نظام التشغيل Windows 11.
