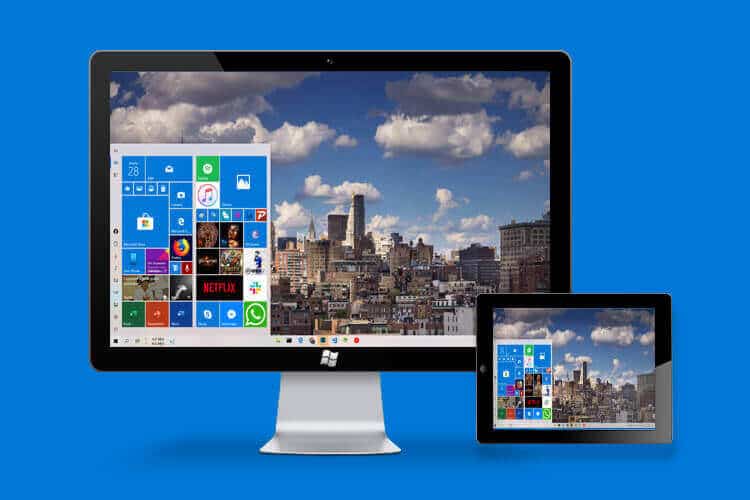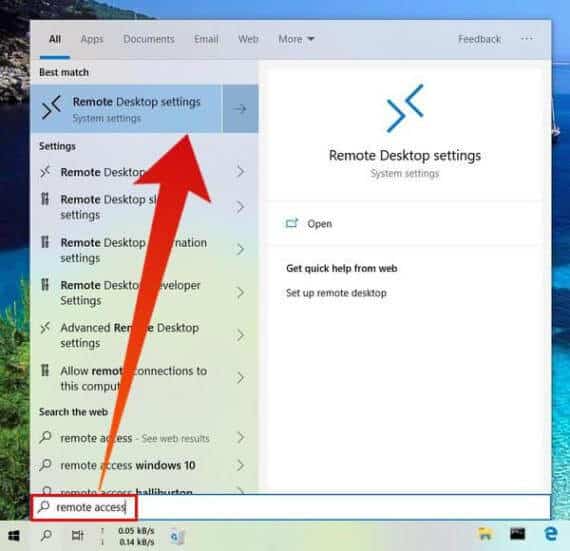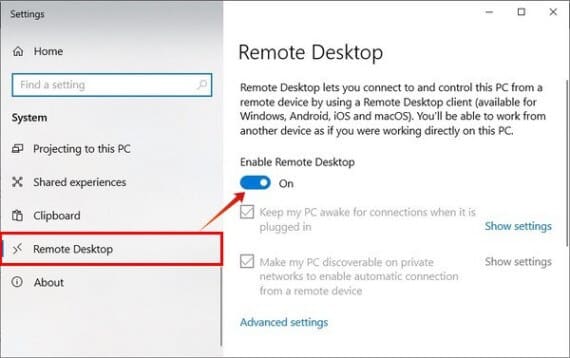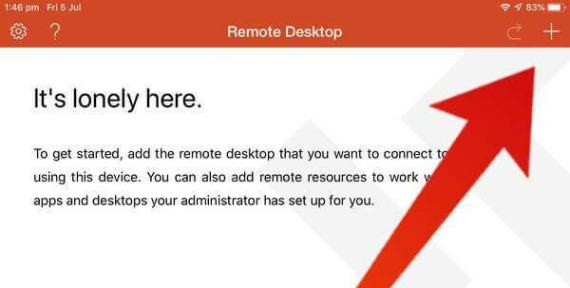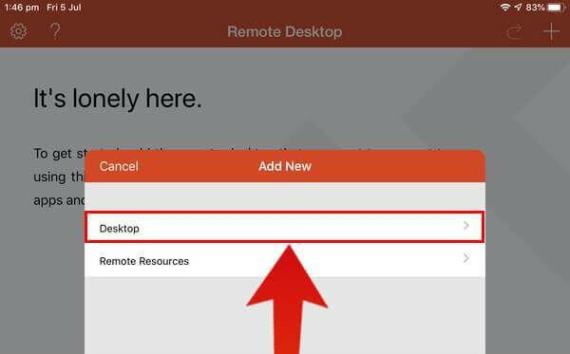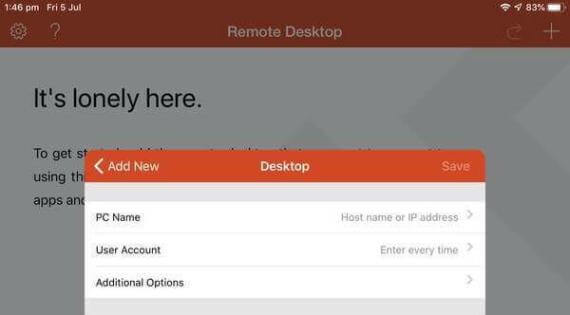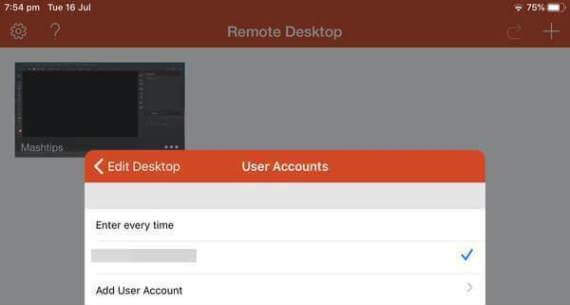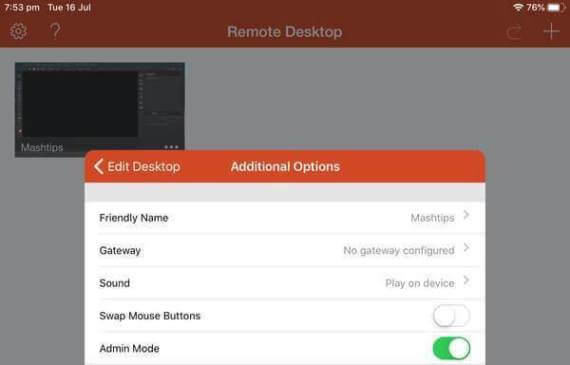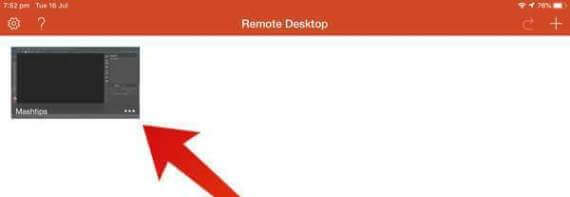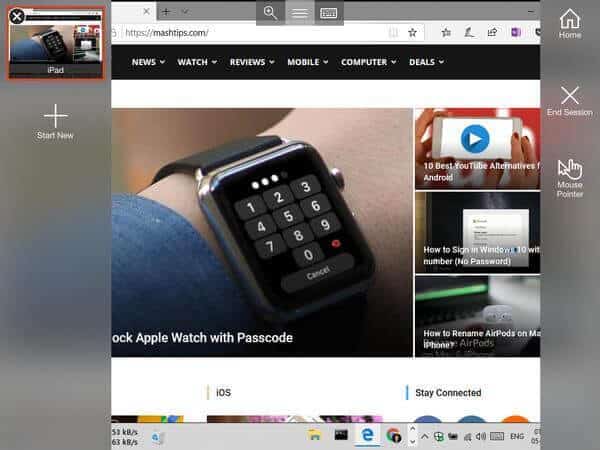التحكم في شاشة الكمبيوتر ويندوز من iPad
كيفية استخدام شاشة الكمبيوتر ويندوز كمشاركة الشاشة والتحكم فيها من iPad
إحدى الميزات الجديدة التي تقدمها Apple إلى “نظامها البيئي” للأجهزة هي ميزة مشاركة الشاشة تسمى Sidecar. مع جهاز iPad الذي يقوم بتشغيل iPad OS و MacBook مع macOS Catalina ، يمكنك استخدام iPad كشاشة ثانية. على الرغم من أنه لا يمكنك القيام بذلك باستخدام جهاز كمبيوتر يعمل بنظام Windows إلا إذا كنت تشتري تطبيقًا مدفوعًا ، فلا يزال بإمكانك استخدام سطح المكتب البعيد لـ Windows لعكس شاشة الكمبيوتر والتحكم في الكمبيوتر من جهاز iPhone أو iPad.
إذا كنت ترغب فقط في مراقبة شاشة الكمبيوتر الخاص بك على الأريكة ، يمكنك استخدام جهاز iPhone أيضًا. ومع ذلك ، إذا كنت تريد حقًا أن تكون قادرًا على التحكم في جهاز الكمبيوتر الذي يعمل بنظام Windows الخاص بك عن بعد ، فسيكون ذلك أسهل بكثير مع شاشة iPad الكبيرة. لا يزال لا تشوبه شائبة ولن تكون قادرًا حقًا على القيام بأي عمل مثمر من خلال عكس شاشة الكمبيوتر إلى جهاز iPad. لكنها مثالية لرصدها أو التحكم في الوسائط ، وإطلاق البرامج وإغلاقها ، والتنزيلات ، إلخ.
تمكين اتصالات سطح المكتب البعيد على جهاز كمبيوتر ويندوز
يحتوي Windows بالفعل على وظيفة سطح المكتب البعيد المدمجة ، لذا لا تحتاج إلى أي تطبيقات تابعة لجهات أخرى للقيام بذلك. ومع ذلك ، لأسباب أمنية ، يتم تعطيل الوظيفة بشكل افتراضي. من أجل استخدام سطح المكتب البعيد لعكس شاشة الكمبيوتر الخاص بك على جهاز iPhone أو iPad ، من الواضح أنه سيكون من الضروري تمكين اتصالات سطح المكتب البعيد.
- اضغط على مفتاح Windows أو انقر فوق الزر “ابدأ” واكتب الوصول عن بُعد.
- من نتائج البحث ، انقر فوق أول واحد يقول “إعدادات سطح المكتب البعيد”
- بدلاً من ذلك ، يمكنك الانتقال إلى الإعدادات> النظام> سطح المكتب البعيد للوصول إلى صفحة الإعدادات نفسها.
- قم بتشغيل التبديل على اليمين ضمن “تمكين سطح المكتب البعيد”.
في نظامي Windows 8 و 10 ، يتم أيضًا تمكين خيار السماح بالاتصال فقط من أجهزة الكمبيوتر التي تشغل Remote Desktop باستخدام مصادقة مستوى الشبكة بشكل افتراضي. من الأفضل تركه ممكّنًا إلا إذا كنت تريد إنشاء اتصال عن بعد من كمبيوتر آخر يعمل بنظام Windows XP أو أي شيء أقدم. يمكنك العثور على هذا الخيار بالنقر فوق ارتباط الإعدادات المتقدمة.
كيفية عكس شاشة الكمبيوتر إلى باد / iPhone
مع تمكين Remote Desktop على جهاز الكمبيوتر الشخصي الذي يعمل بنظام Windows ، ستحتاج الآن إلى عميل Microsoft Remote Desktop على جهاز iOS لعكس شاشة الكمبيوتر لديك.
- قم بتنزيل وتثبيت Microsoft Remote Desktop Client على جهاز iPad أو iPhone باستخدام الرابط أدناه.
تحميل: مايكروسوفت سطح المكتب البعيد - قم بتشغيل تطبيق Microsoft Remote Desktop وسيخبرك “إنه وحيد هنا.”
- انقر على أيقونة + في الجزء العلوي الأيمن لإضافة سطح مكتب بعيد جديد.
- ستظهر نافذة منبثقة بعنوان “إضافة جديد” مع خيارين: سطح المكتب والموارد عن بعد.
- اختر سطح المكتب.
- في الصفحة التالية ، أدخل اسم الكمبيوتر الخاص بك في الحقل المعني.
يمكنك أيضًا إدخال عنوان IP بدلاً من اسم الكمبيوتر إذا كان الكمبيوتر الشخصي و iPad / iPhone متصلاً بشبكة Wi-Fi نفسها.
- ضمن حساب المستخدم ، حدد إضافة حساب مستخدم.
- ملاحظة: يمكنك ترك هذا الإعداد كـ “إدخال في كل مرة” وهو الإعداد الافتراضي. في هذه الحالة ، ستحتاج إلى إدخال معرف المستخدم وكلمة المرور في كل مرة ، بشكل واضح.
- أضف اسم المستخدم وكلمة المرور اللذين تستخدمهما لتسجيل الدخول إلى جهاز الكمبيوتر الشخصي الذي يعمل بنظام Windows.
- قد ترغب أيضًا في إلقاء نظرة على الخيارات الإضافية كما هو موضح أدناه.
- عندما تكون جاهزًا ، انقر فوق حفظ وسيتم إنشاء سطح المكتب البعيد.
- ملاحظة: إذا كنت تعمل لصالح شركة أو مؤسسة توفر الوصول عن بُعد إلى جهاز الكمبيوتر الخاص بك في العمل ، فقد يطلب منك استخدام خيار الموارد عن بُعد بدلاً من سطح المكتب. هذا سيعتمد على كيفية إعداد الأشياء. على الكمبيوتر الشخصي ، لا داعي للقلق بشأن ذلك.
كيفية استخدام شاشة الكمبيوتر المعكوسة على أيباد / اي فون
- كل ما تبقى للقيام به الآن هو تحديده وتمكين الاتصال عن بعد.
- يمكنك أيضًا التحكم في جهاز الكمبيوتر الذي يعمل بنظام Windows الخاص بك من جهاز iPad أو iPhone باستخدام شاشة اللمس.
- تعتبر اللمسة الواحدة نقرة لليسار ، ولكن يمكنك أيضًا تمكين الماوس / المؤشر من القائمة.
- للوصول إلى القائمة ، انقر على أيقونة قائمة همبرغر التي تظهر في الأعلى.
عند تشغيل سطح المكتب البعيد ، سيتم قفل جهاز الكمبيوتر الخاص بك. يتم ذلك حتى لا يتمكن أي شخص آخر من استخدامه أثناء وجودك مع سطح المكتب البعيد. سيتم عكس شاشة الكمبيوتر الشخصي الخاص بك بنظام Windows إلى جهاز iPad / iPhone بمجرد إنشاء الاتصال.