كيفية استخدام Windows 10 Focus Assist للتحكم في الإشعارات
سواء كنت تلعب لعبة أو في اجتماع أو تعمل باستخدام الأرقام في Excel ، يمكن أن تتسبب التنبيهات من التطبيقات والبرامج غير ذات الصلة في إلهاءات خطيرة. Focus Assist هي إحدى ميزات Windows 10 التي تم التغاضي عنها والتي تعزز إنتاجيتك من خلال إعطاء الأولوية للإشعارات والتنبيهات والأصوات. كان برنامج Focus Assist ، الذي كان يُطلق عليه سابقًا اسم “ساعات الهدوء” ، يلغي بصمت مكالمات Skype وتذكيرات Outlook وتنبيهات المتصفح والمشتتات المماثلة. هنا ، نستكشف كيفية استخدام Windows 10 Focus Assist للتحكم في الإشعارات و لمنحك وقت التوقف الذي تشتد الحاجة إليه من التذكيرات المتكررة.

ما هو Windows 10 Focus Assist؟
في أنظمة Windows 10 ، تعد Focus Assist ميزة مفيدة تتيح لك تقليل أو حتى إيقاف تنبيهات علبة النظام تمامًا بهدف مساعدتك على أن تكون منتجًا. إنها ميزة صامتة بالكاد مرئية على شاشتك. يمكنك توسيع قائمته من الزاوية اليمنى القصوى من علبة النظام وإيقاف تشغيلها بسهولة.
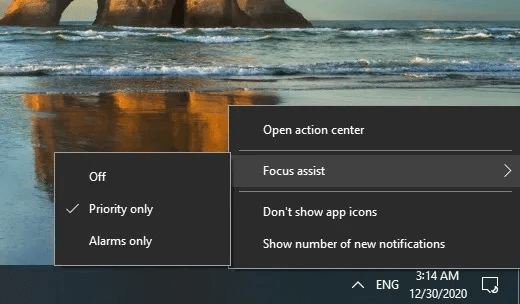
بدلاً من ذلك ، يمكنك التحكم في قائمة Focus Assist من أزرار سياق مركز العمل. لإجراء تعديلات في إعدادات إشعارات Focus Assist ، انقر على “تغيير Focus Assist”.
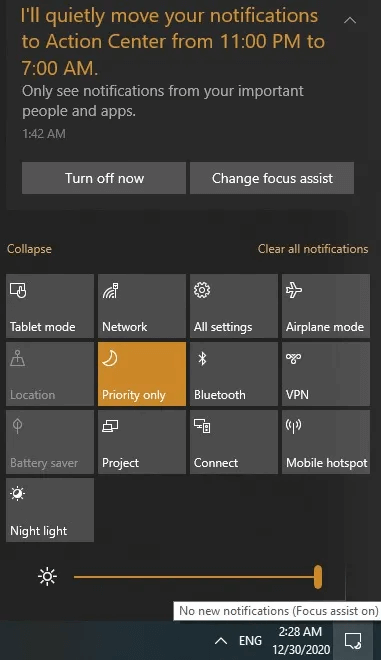
بالطبع ، يمكنك دائمًا الوصول إلى إعدادات Focus Assist من قائمة Start ، خاصةً إذا تم إيقاف تشغيلها أو عدم رؤيتها بالقرب من علبة النظام.
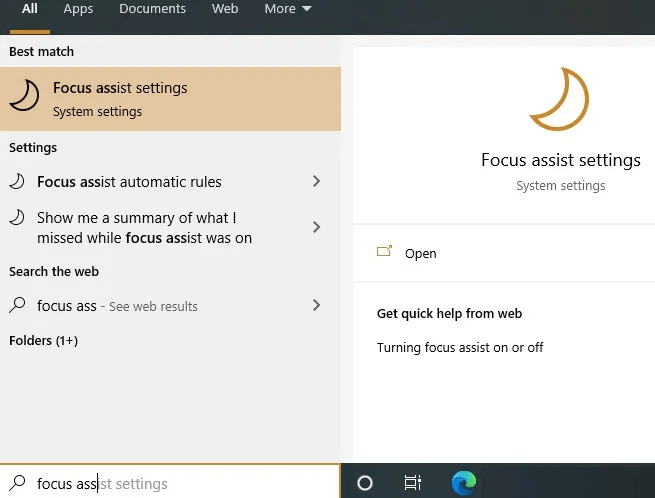
من تغيير خيار Focus Assist ، يمكنك الانتقال إلى الإعدادات وضبط الجدول الزمني الهادئ من “خلال هذه الساعات”. كإعداد افتراضي ، يتم ضبطه على ما بين 11 مساءً و 7 صباحًا كل ليلة ، ولكن يمكنك تخصيص توقيتات Focus Assist عندما لا تحتاج بشدة إلى أي مشتتات.
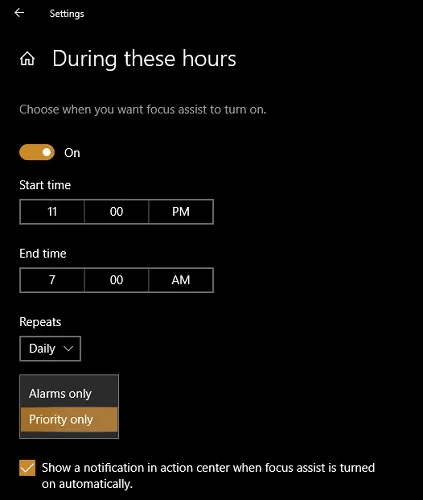
قلل من الإشعارات بمساعدة Focus
هناك العديد من أنواع الانحرافات التي يمكن تقليلها من القائمة الرئيسية لـ Focus Assist. ستجد ثلاثة خيارات هنا: عند إيقاف تشغيل Focus Assist ، يُسمح فقط “للتطبيقات ذات الأولوية” بإرسال التنبيهات ، أو يُسمح فقط بالتنبيهات ، وهو الإعداد الأكثر صرامة.
بالنسبة للنشاط المنتظم عبر الإنترنت ، يعد ضبط Focus Assist على مستوى “التطبيقات ذات الأولوية” أكثر من كافٍ. لمزيد من الوضوح ، انقر فوق “تخصيص قائمة أولوياتك” لملء شاشتك بالتطبيقات التي يمكنها إرسال التنبيهات.
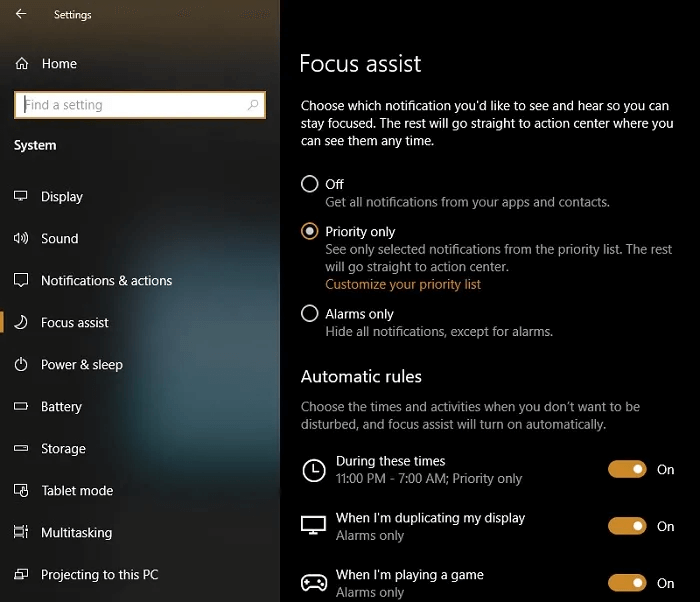
في قائمة الأولويات ، يمكنك العثور على مجموعة من التطبيقات المسموح لها بإرسال إشعارات إليك. يتضمن ذلك جميع تطبيقات Windows وتطبيقات النظام وعدد قليل من تطبيقات الطرف الثالث ، مثل المتصفحات وأجهزة الإنذار وبرامج الاجتماعات والمزيد. يمكنك “إضافة تطبيق” إلى قائمة الأولويات في أي وقت تريده.
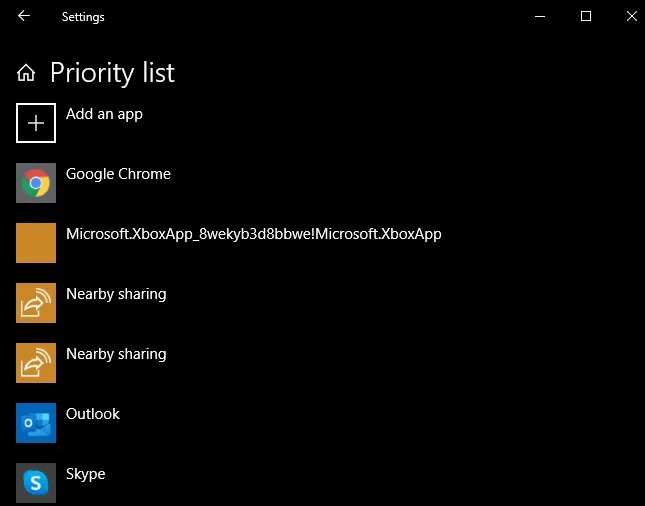
تعد إزالة أحد التطبيقات من قائمة الأولويات أمرًا سهلاً للغاية. يظهر هنا إزالة Skype لضمان عدم تشتيت تنبيهات Skype أثناء ساعات الهدوء.
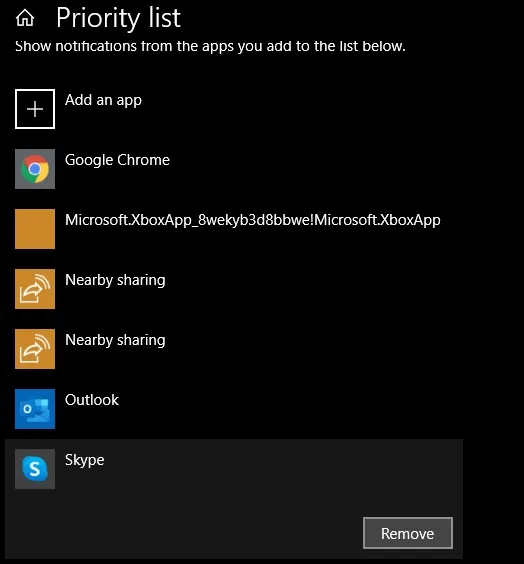
تُظهر الشاشة التالية أن تطبيق Skype قد تلقى إشعارًا ، لكن الرسالة لا تظهر في علبة النظام ، ولا يتم إنشاء صوت. ولكن هناك القليل من النشاط في قائمة Focus Assist في الزاوية اليمنى القصوى.
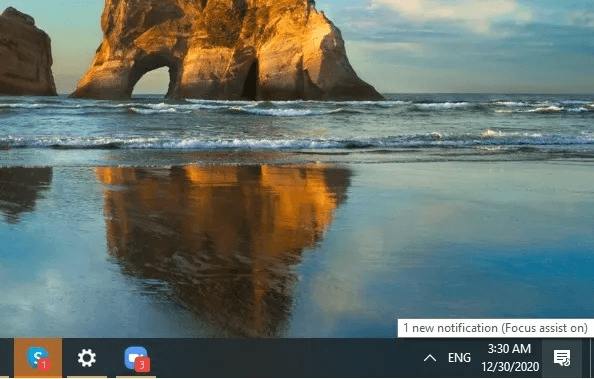
بمجرد التحقق من إشعار رسالة Skype في مركز الصيانة ، يمكنك الرد من هناك دون فتح التطبيق.
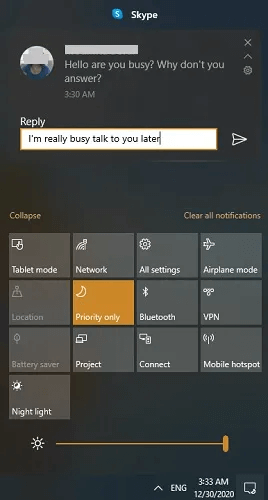
بطريقة مماثلة ، يمكنك إزالة Outlook من قائمة الأولويات.
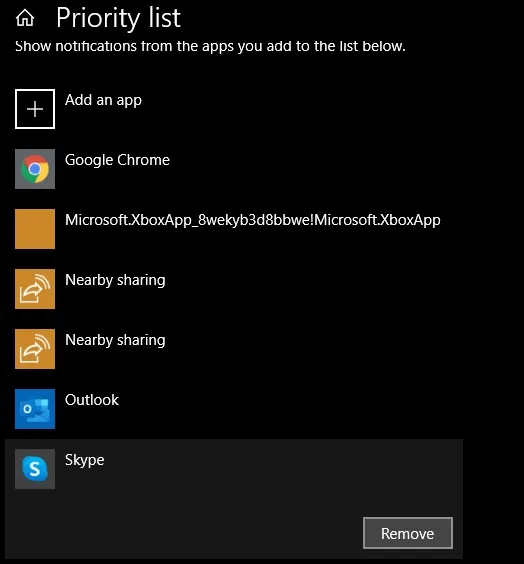
لم تعد تنبيهات البريد الإلكتروني في Outlook تشتت انتباهك على الشاشة ، ويمكنك حتى إغلاق النافذة. من قائمة Focus Assist نفسها ، يمكنك حذف البريد الإلكتروني أو وضع علامة على المرسل أو رفض الإشعار.
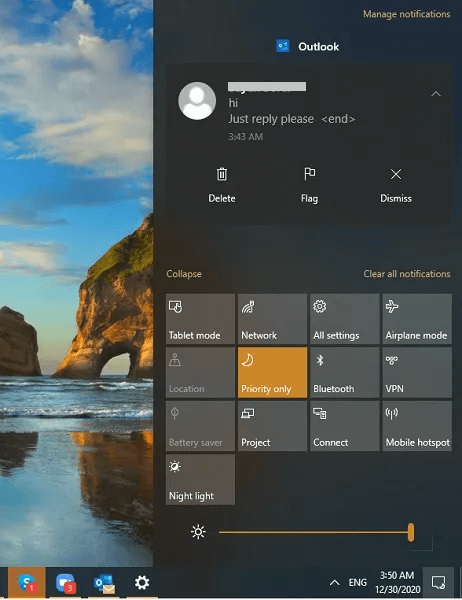
قد لا يعمل Focus Assist على جميع أنواع تطبيقات الطرف الثالث. على سبيل المثال ، لا يمكنه منع تنبيهات Zoom. لتجنب مثل هذه الإشعارات ، من الأفضل إغلاق التطبيق مؤقتًا.
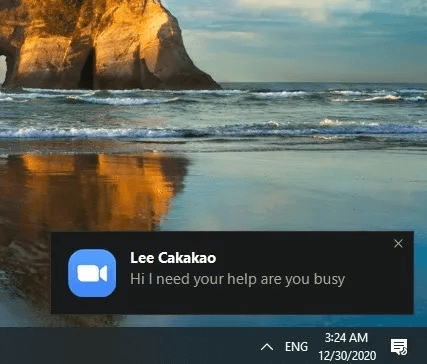
الميزات الأخرى لميزة Focus Assist
يحتوي Focus Assist على العديد من ميزات إدارة التنبيهات الأخرى. على سبيل المثال ، يمكن أن يتكامل بسهولة مع تطبيق Your Phone لإدارة تنبيهات جهاز Android على نظام Windows الخاص بك. هذا يعني أنك إذا كنت لا تريد أن تشتت انتباهك عن طريق رسائل Android النصية وتنبيهات التطبيقات النصية ، فيمكن لـ Focus Assist حلها نيابة عنك. ما عليك سوى إلغاء تحديد الخيار “إظهار النص الوارد من هاتف مرتبط”.
بالإضافة إلى ذلك ، يمكنك دائمًا إضافة أشخاص كاستثناءات لقواعد Focus Assist. هؤلاء هم البريد الخاص بك ، Skype وجهات الاتصال الأخرى.
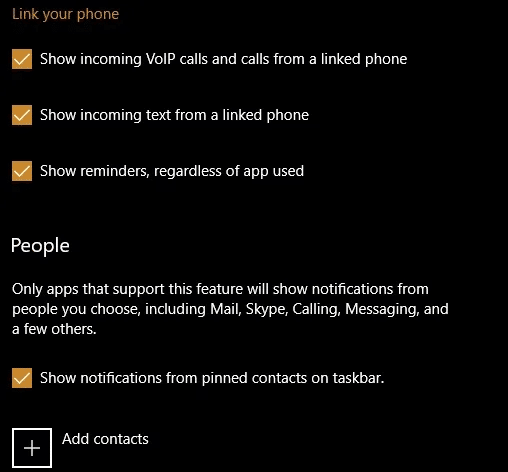
إذا كنت تلعب لعبة في وضع ملء الشاشة أو تعمل مع تطبيق آخر عن كثب ، يمكنك ضبط مستوى Focus على “التنبيه فقط”.
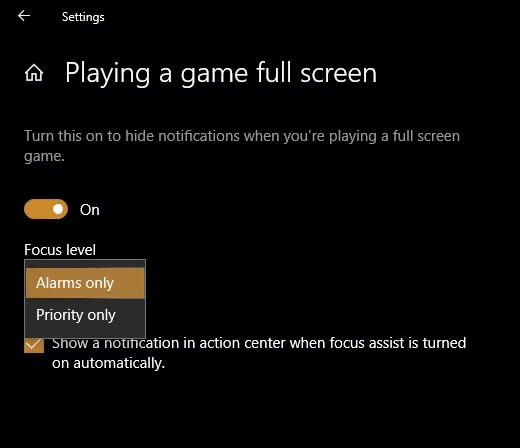
بمجرد تمكين Focus Assist ، لم تعد تحت رحمة التطبيق. يمنحك هذا مساحة أكبر للتنفس في يوم عمل مزدحم أو عندما تحتاج فقط إلى وقت للتركيز على الترفيه. من ناحية أخرى ، إذا كنت بحاجة إلى البقاء على اطلاع بالجدول الزمني ، فيمكنك إضافة ملاحظات لاصقة إلى شاشة Windows 10.
