كيفية استخدام قارئ الشاشة VoiceOver على نظام Mac
تضمن macOS من Apple قارئ الشاشة VoiceOver لقراءة المحتوى على الشاشة بصوت عالٍ ومساعدة الأشخاص الذين يواجهون تحديات بصرية في تصفح الويب واستخدام جهاز Mac. إنه قارئ شاشة أصلي يقرأ بصوت عالٍ أوصاف كل ما يحدث على شاشتك. يشبه الأمر تمامًا كيف يمكنك جعل هاتف Android يقرأ النص بصوت عالٍ باستخدام مساعد Google.
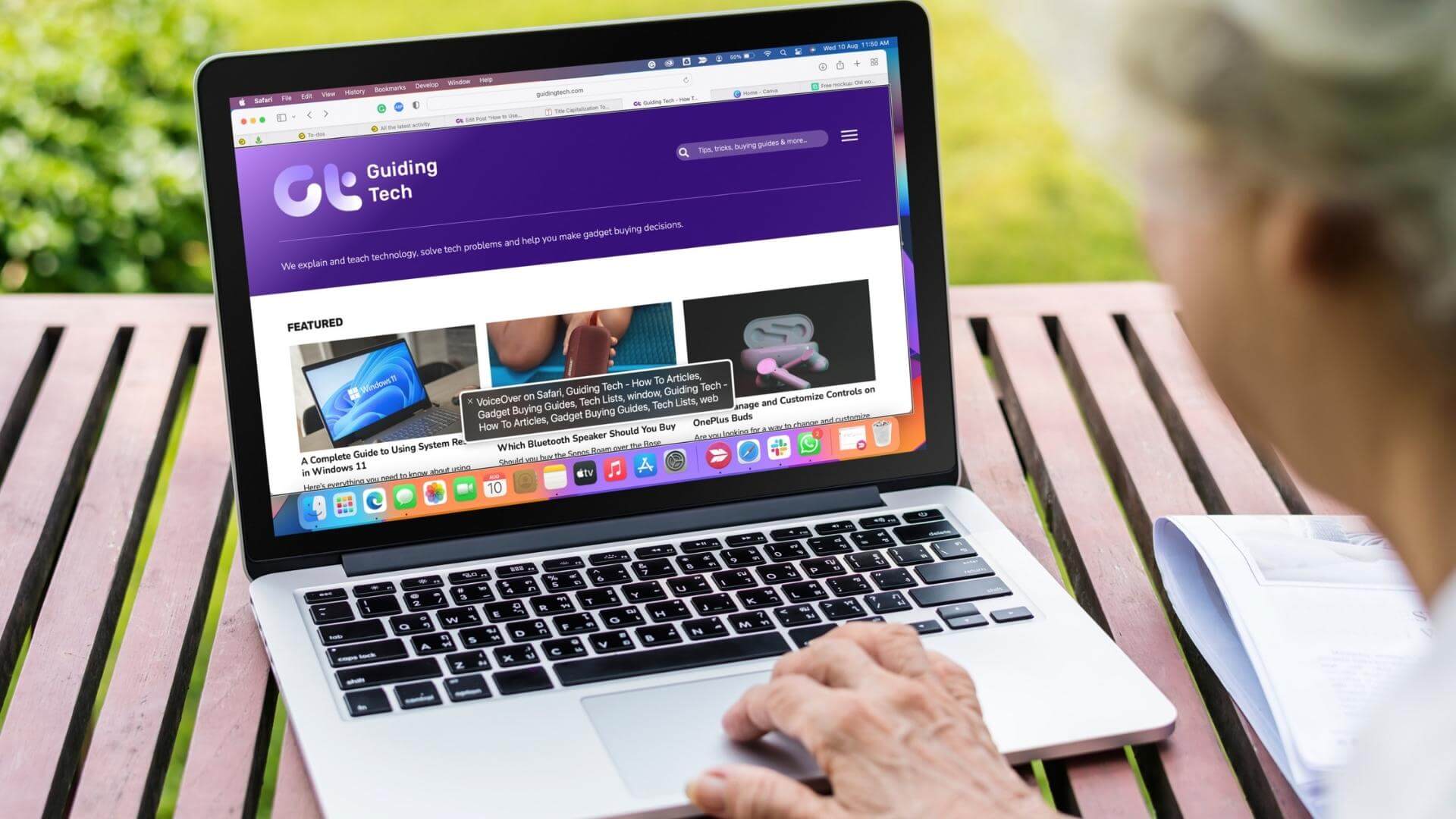
VoiceOver متاح كتطبيق أصلي على جهاز Mac الخاص بك. سيوضح هذا المنشور كيف يمكنك تشغيل VoiceOver Screen Reader على جهاز Mac لمساعدة شخص ضعيف البصر.
كيفية تمكين VOICEOVER على MAC
إذا كان لديك أحد أفراد العائلة أو صديق يعاني من إعاقة بصرية أو يفضل الاستماع بدلاً من القراءة لتعلم شيء جديد ، فإن تمكين قارئ الشاشة VoiceOver سيمكنهم من التحكم في جهاز Mac الخاص بهم. إليك كيفية تمكين هذه الميزة على جهاز Mac.
الخطوة 1: اضغط على Command + F5 على جهاز Mac الخاص بك.
ستفتح نافذة أداة VoiceOver على شاشتك مع وصف صوتي لكيفية عملها.
الخطوة 2: انقر فوق استخدام VoiceOver أو اضغط على V على لوحة المفاتيح لبدء استخدامه.
ستظهر نافذة VoiceOver على الشاشة مع النص المعروض حاليًا على شاشتك وقراءته بواسطة Siri.
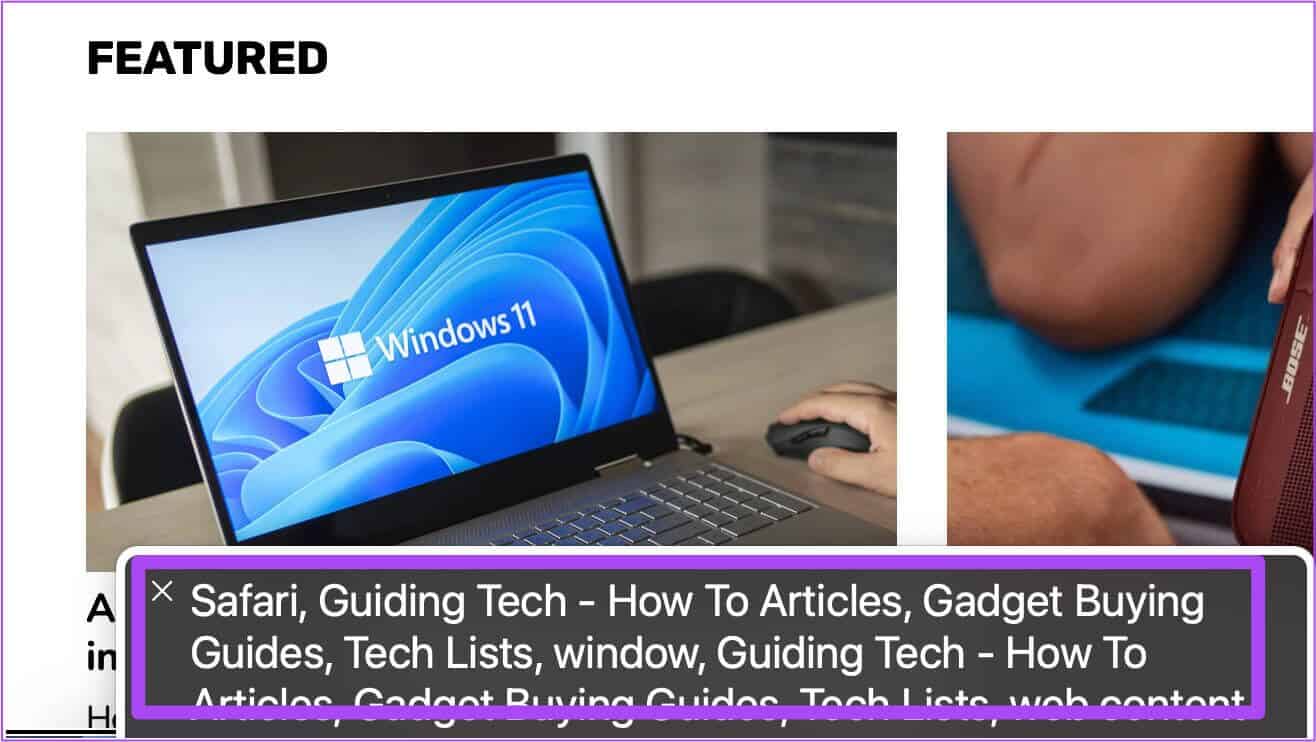
سيقرأ VoiceOver على الفور أي نص يختاره المؤشر باستخدام مربع مستطيل.
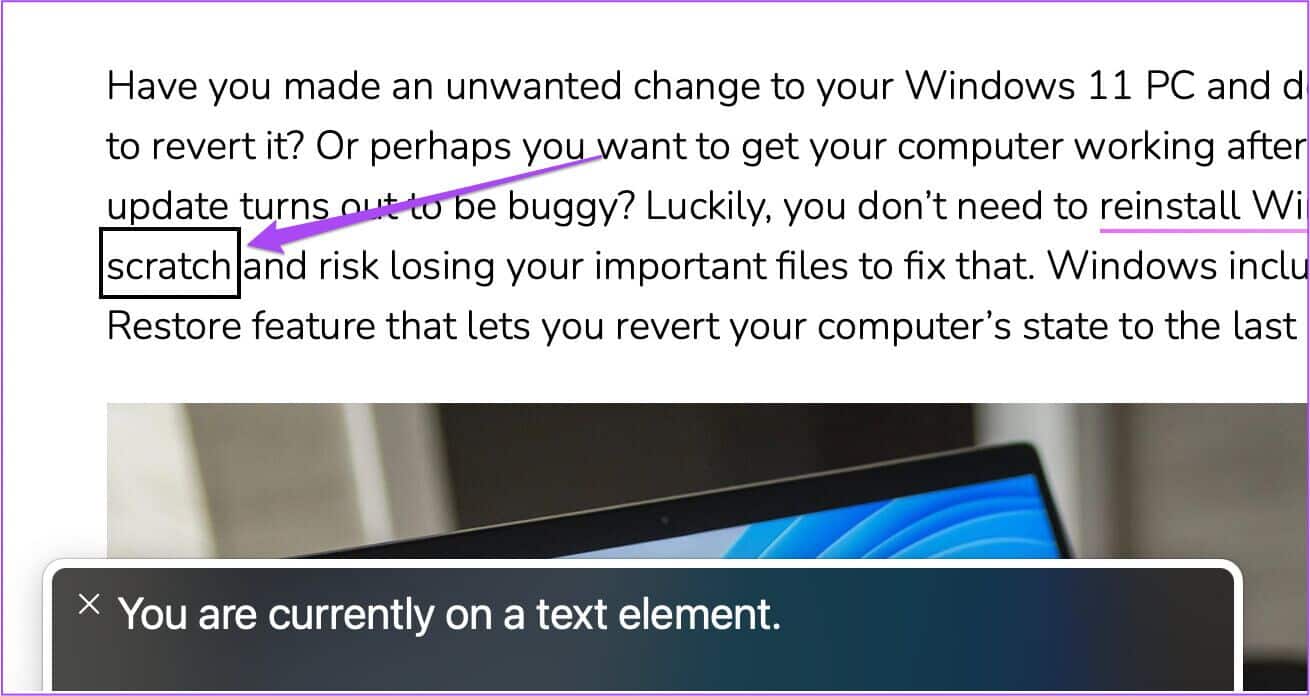
لتعطيل VoiceOver ، ما عليك سوى النقر فوق الرمز X في نافذة VoiceOver.

بدلاً من ذلك ، إليك كيفية تشغيل VoiceOver على جهاز Mac الخاص بك.
الخطوة 1: اضغط على Command + Spacebar لفتح Spotlight Search ، واكتب تفضيلات النظام ، ثم اضغط على Return.
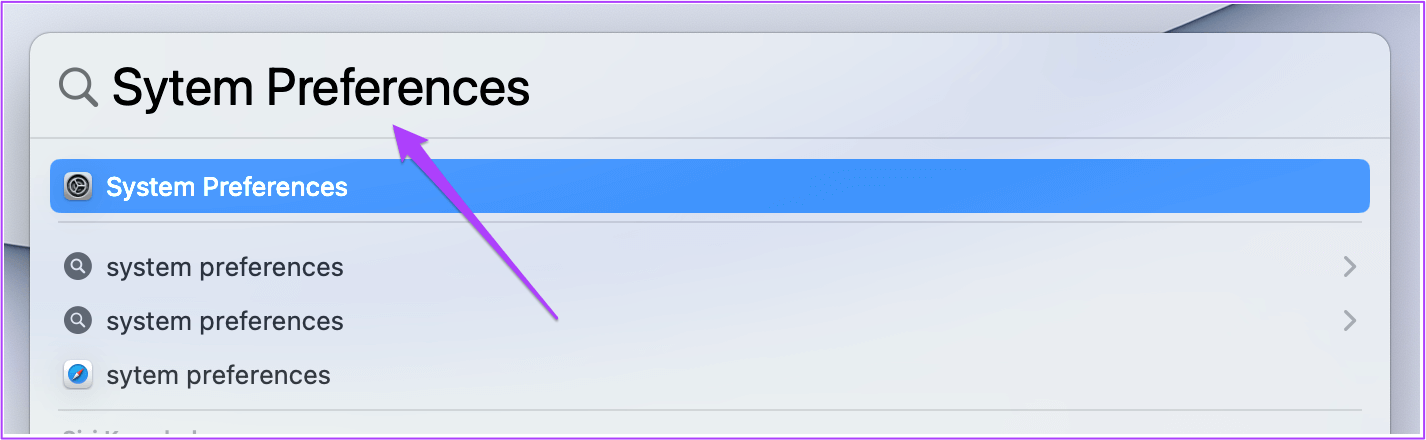
الخطوة 2: في تفضيلات النظام ، انقر فوق إمكانية الوصول.
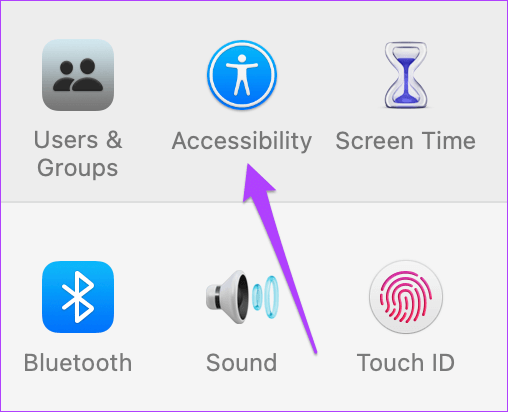
الخطوة 3: انقر فوق VoiceOver من القائمة اليسرى.
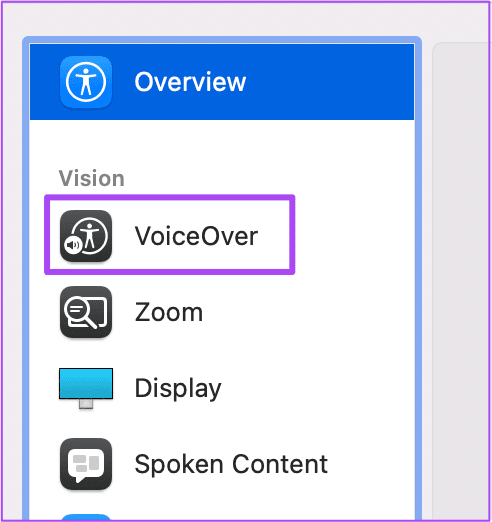
الخطوة 4: على الجانب الأيمن ، انقر فوق مربع الاختيار بجوار تمكين VoiceOver لتنشيط الميزة.
ستظهر نافذة الأداة المساعدة VoiceOver على شاشتك مع سرد صوتي لكيفية عملها.
الخطوة 5: انقر فوق استخدام VoiceOver أو اضغط على V لبدء استخدامه.
يمكنك أيضًا النقر فوق “معرفة المزيد” للحصول على دليل صوتي كامل حول استخدام VoiceOver.
كيفية تغيير لفظية الصوت في الصوت
بعد تمكين VoiceOver ، هناك العديد من الطرق لتخصيص VoiceOver Speech حسب تفضيلات المستخدم. أولاً ، دعنا نوضح كيف يمكنك تغيير سرعة أو إسهاب خطاب VoiceOver.
الخطوة 1: انقر فوق شعار Apple في الزاوية العلوية اليسرى من شريط القائمة.
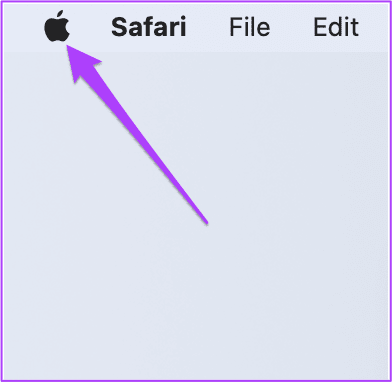
الخطوة 2: حدد تفضيلات النظام.
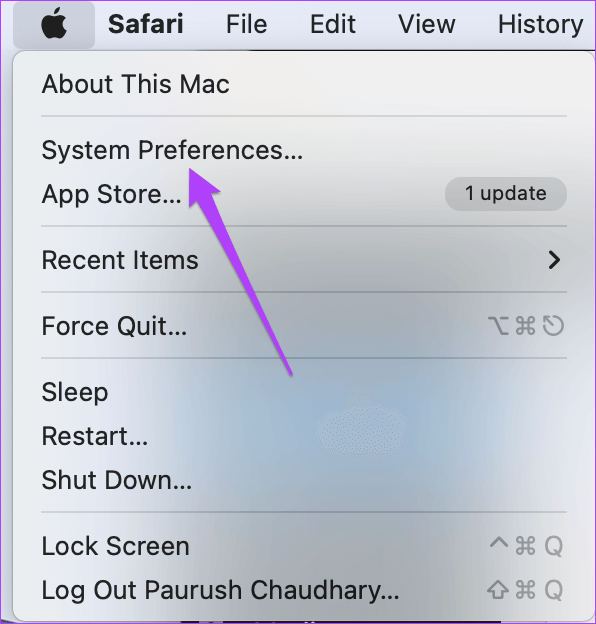
الخطوة 3: عندما تظهر نافذة System Properties (خصائص النظام) ، انقر فوق Accessibility.
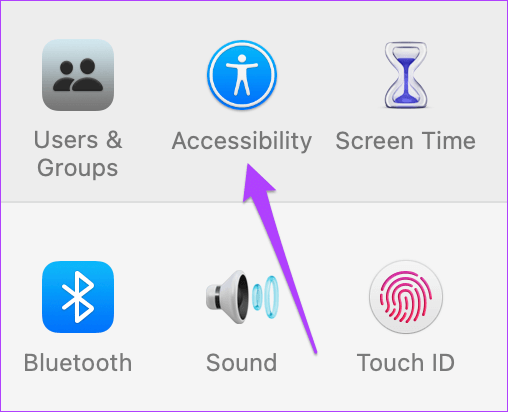
الخطوة 4: حدد VoiceOver من القائمة اليسرى.
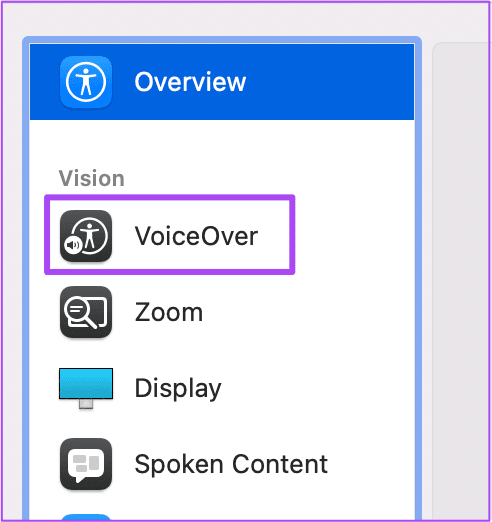
الخطوة 5: انقر فوق خيار Open VoiceOver Utility في الركن الأيمن السفلي.
الخطوة 6: بمجرد فتح نافذة أداة VoiceOver على شاشتك ، انقر فوق الإطالة من القائمة اليسرى.
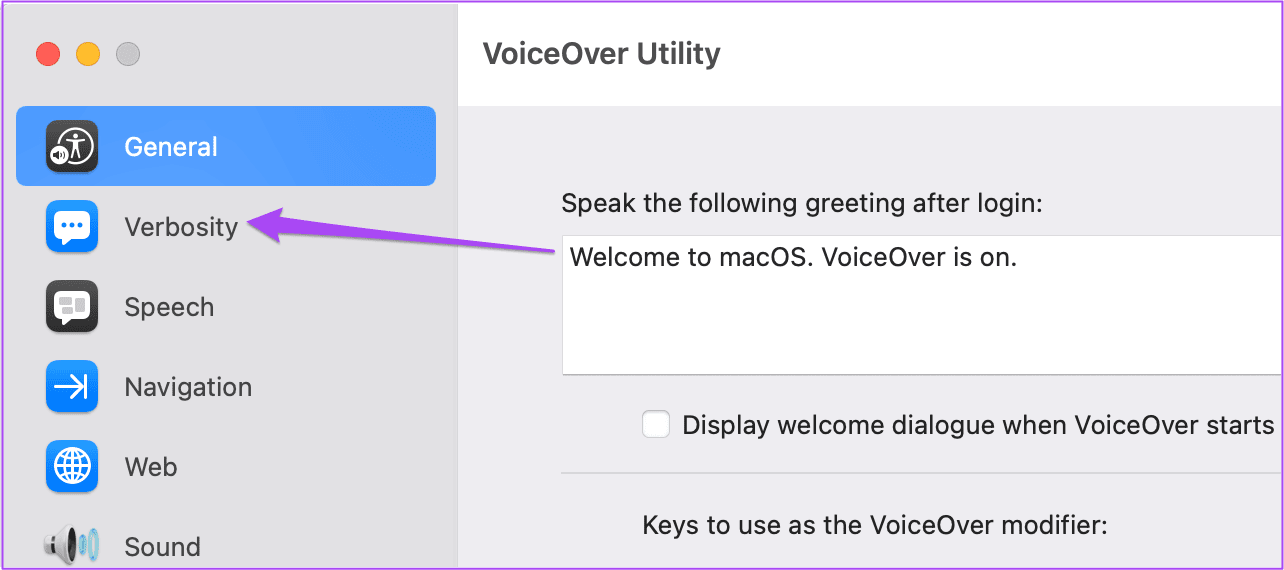
الخطوة 7: ضمن علامة التبويب الكلام ، انقر فوق القائمة المنسدلة بجوار الإطالة الافتراضية للكلام.
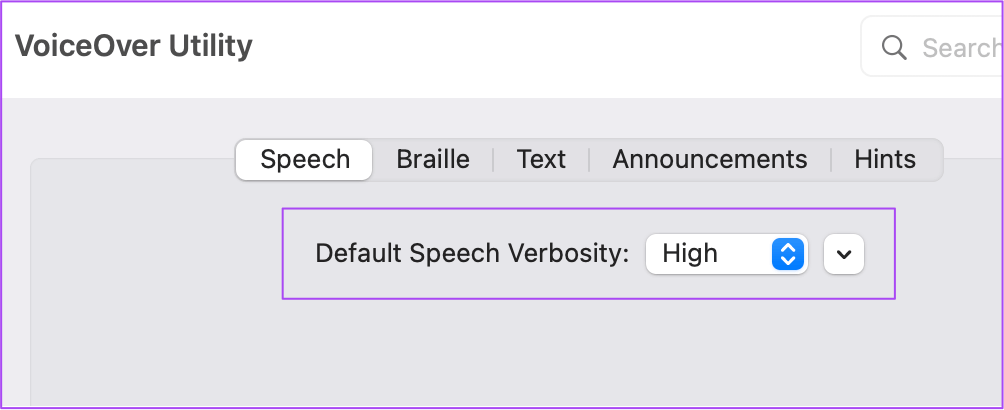
الخطوة 8: حدد إطالة الكلام حسب اختيار المستخدم.
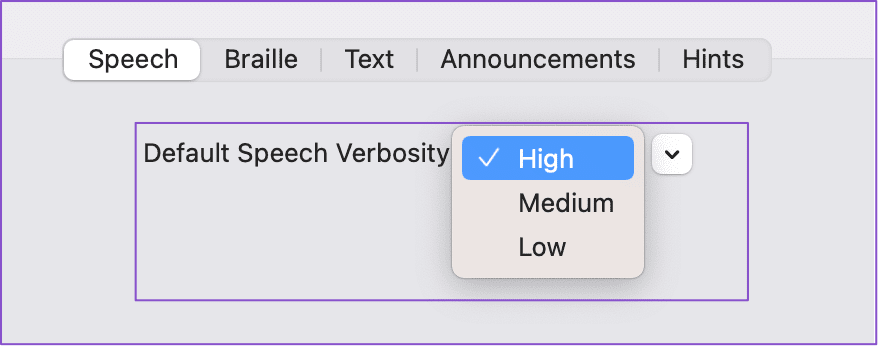
الخطوة 9: أغلق النافذة واضغط على Command + F5 لبدء استخدام VoiceOver.
كيفية تغيير صوت المتحدث الصوتي
التخصيص المفيد الآخر هو تغيير صوت VoiceOver Speech على جهاز Mac الخاص بك. هيريس كيفية القيام بذلك.
الخطوة 1: انقر فوق قائمة Apple في الزاوية العلوية اليمنى.
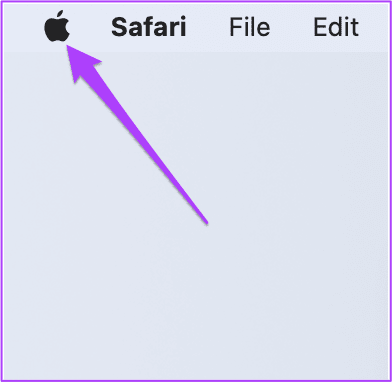
الخطوة 2: حدد تفضيلات النظام.
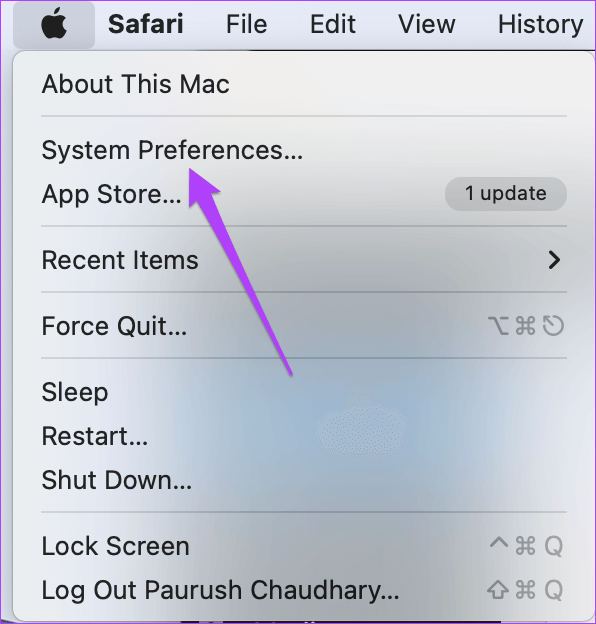
الخطوة 3: انقر فوق إمكانية الوصول.
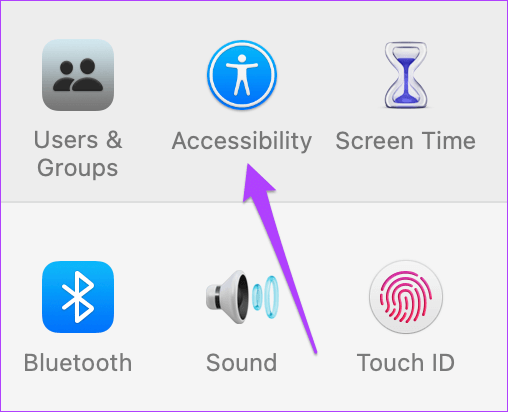
الخطوة 4: انقر فوق VoiceOver من القائمة اليسرى.
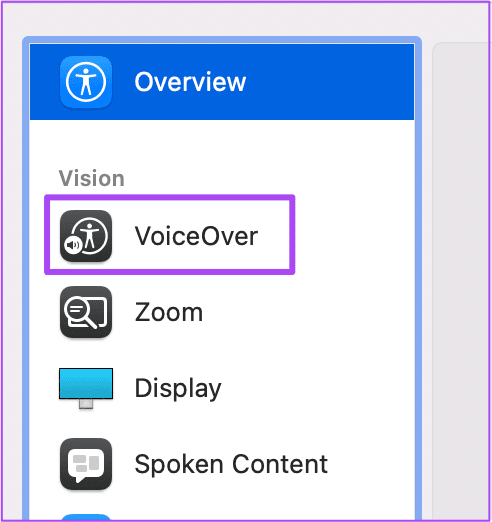
الخطوة 5: انقر فوق Open VoiceOver Utility من الركن الأيمن السفلي.
الخطوة 6: حدد الكلام من القائمة اليسرى.
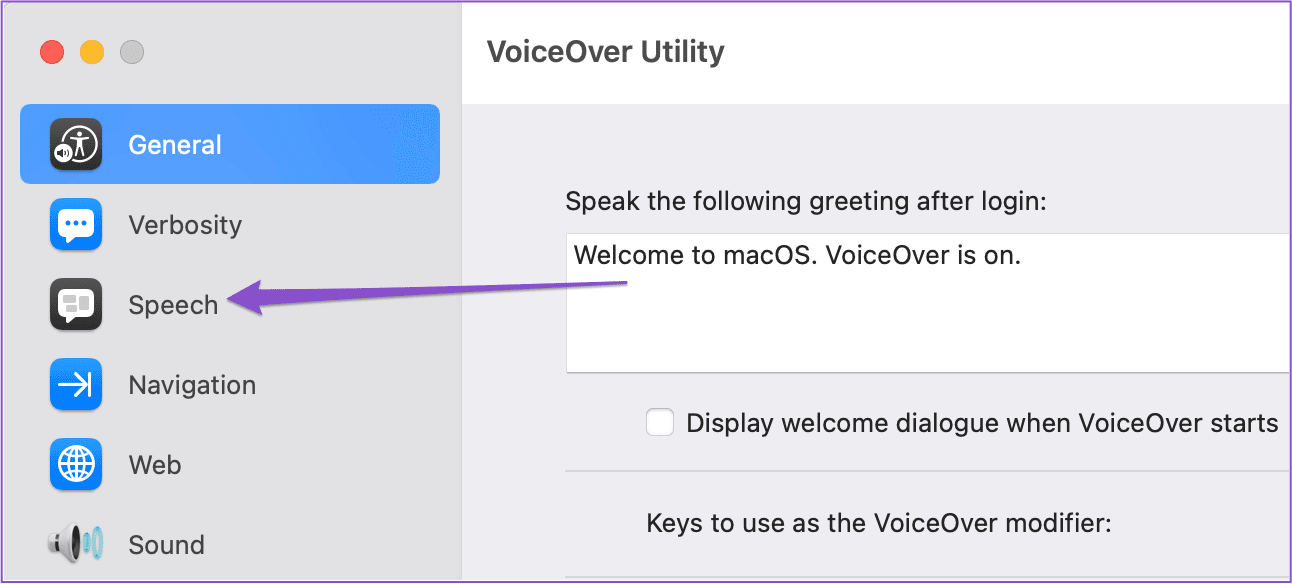
الخطوة 7: ضمن الأصوات ، حدد قائمة الصوت المنسدلة.
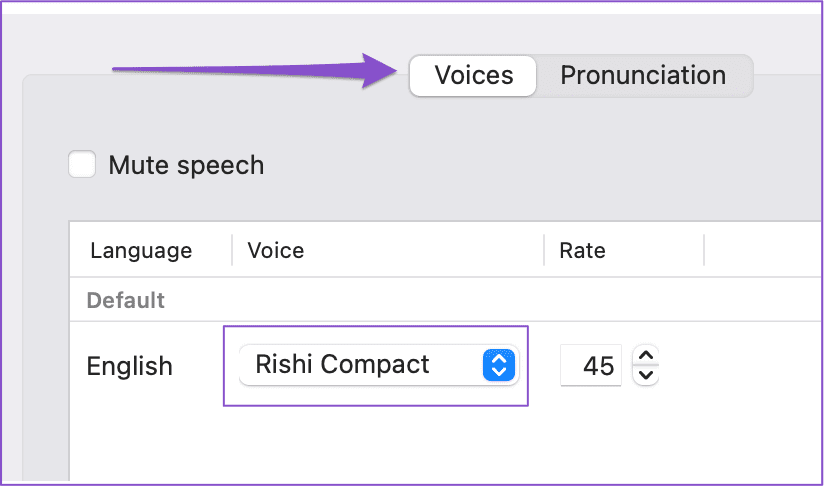
الخطوة 8: حدد صوت الكلام حسب تفضيل المستخدم.
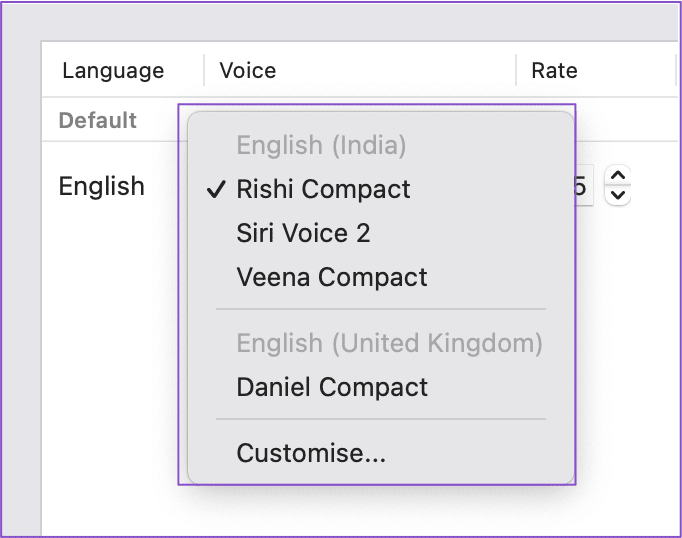
يمكنك النقر فوق تخصيص لتحديد المزيد من أصوات الكلام.
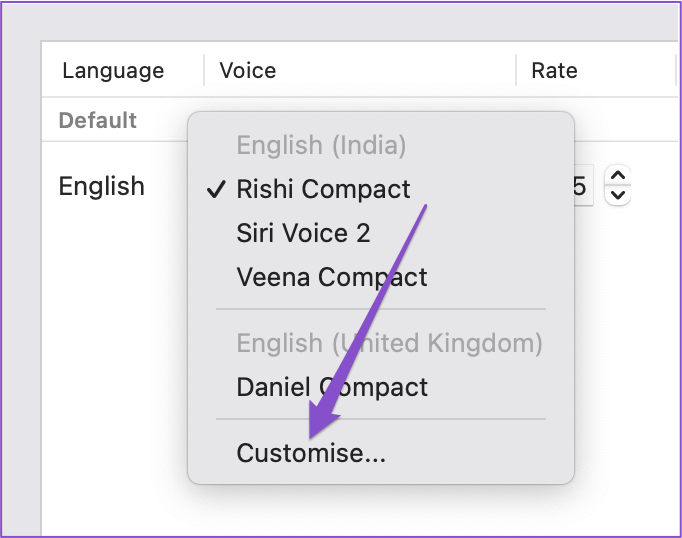
لتسهيل التحديد ، يمكنك تشغيل صوت الكلام أيضًا. لاحظ أنه سيتعين عليك الانتظار حتى يتم تنزيل Speech Voice المحدد حديثًا على جهاز Mac.
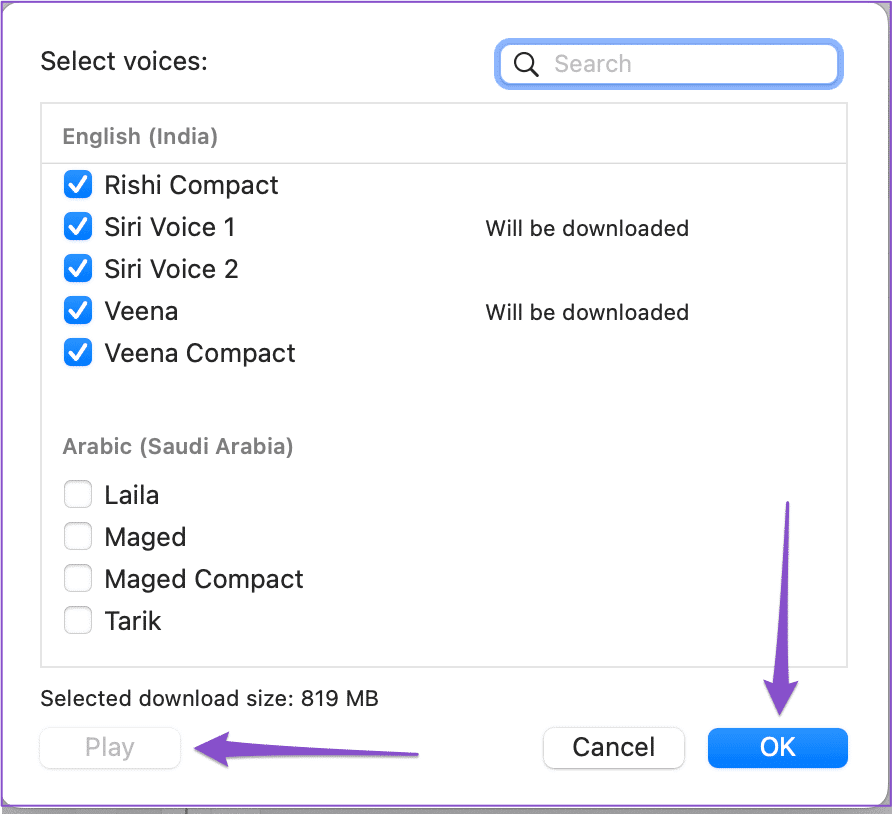
الخطوة 7: بعد تحديد Speech Voice (صوت الكلام) المفضل لديك ، أغلق النافذة واضغط على Command + F5 لتشغيل VoiceOver.
نصيحة إضافية – تخصيص صوت الكلام المحدد
بعد تحديد Speech Voice for VoiceOver الجديد ، يمكنك تخصيصه بشكل أكبر وفقًا لتفضيلات المستخدم. إليك الطريقة.
الخطوة 1: اضغط على Command + Spacebar لفتح Spotlight Search ، واكتب VoiceOver Utility ، واضغط على Return.
الخطوة 2: حدد الكلام من القائمة اليسرى.
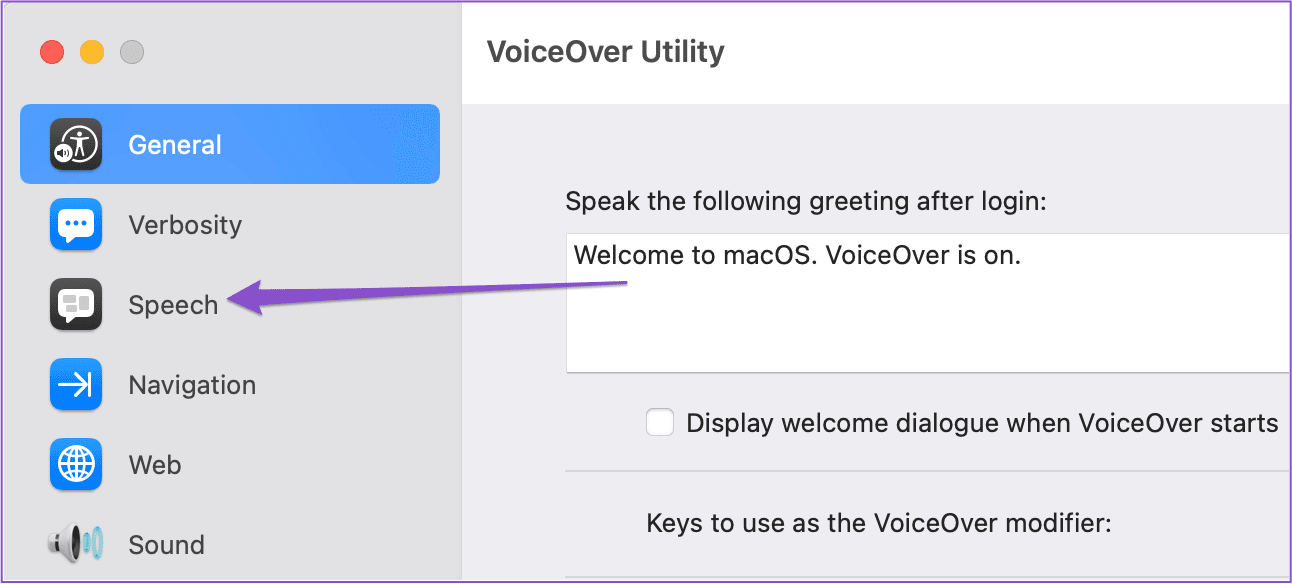
الخطوة 3: حدد صوت الكلام وفقًا لتفضيلات المستخدم ضمن علامة التبويب “الأصوات“.
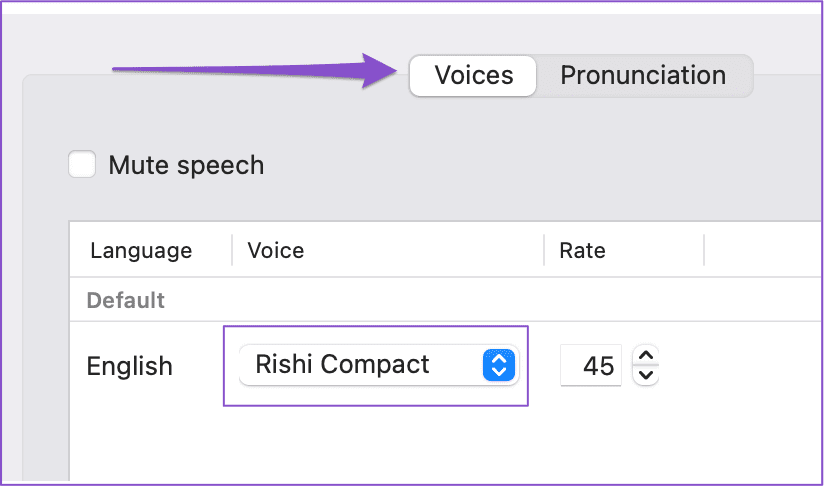
الخطوة 3: بعد إجراء التحديد ، انقر فوق تحرير على الجانب الأيمن.
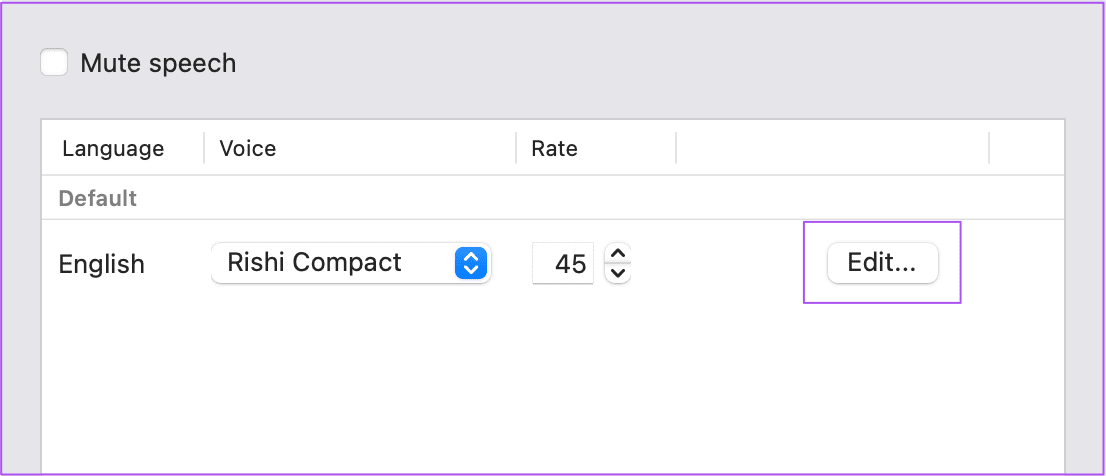
الخطوة 4: قم بتخصيص إعدادات الصوت مثل المعدل والخطوة والحجم والتنغيم.
الخطوة 5: انقر فوق “موافق” لحفظ التغييرات.
تمكين الضعفاء
يمكن لقارئ الشاشة VoiceOver كسر جميع الحواجز أمام المتعلمين ضعاف البصر أو المتعلمين بالصوت فقط للتنقل عبر الإنترنت واستخدام جهاز Mac بسهولة. لقد أدرجنا أيضًا بعضًا من أفضل تطبيقات iPhone للأشخاص ذوي الاحتياجات الخاصة بإمكانية الوصول. لدينا أيضًا بعض النصائح المتعلقة بإمكانية الوصول لكبار السن لتسهيل استخدامهم لجهاز iPhone.
