كيفية استخدام VLC Player على Amazon Fire TV Stick
لا يحتاج مشغل وسائط VLC إلى مقدمة. إنه اختيار واقعي للكثيرين للاستمتاع بمقاطع الفيديو على الهاتف أو سطح المكتب. إذا كان لديك Amazon Fire TV Stick ، فيمكنك تحميل VLC Player عليه أيضًا. باستخدام مشغل وسائط VLC على Fire TV Stick ، يمكن للمرء تشغيل مقاطع الفيديو من وحدة تخزين خارجية ، ودمج التطبيقات الأخرى مع مشغل وسائط VLC لتشغيل المحتوى مباشرة في التطبيق.
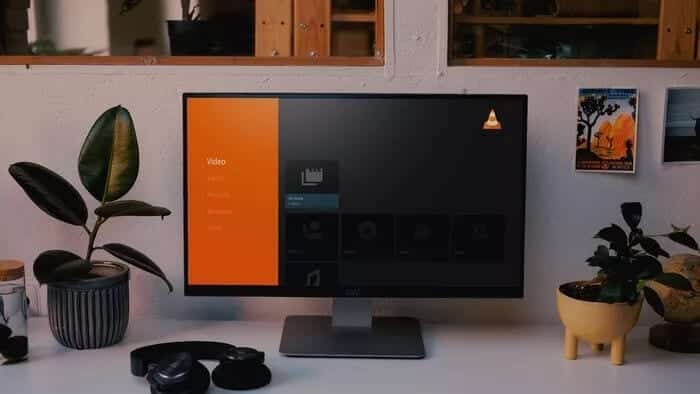
مشغل وسائط VLC مجاني ، وهو يدعم جميع تنسيقات الملفات ، بما في ذلك MPEG-2 و MPEG-4 و MKV و H.264 و WMV و MP3. يمكنك أيضًا تحسين تشغيل الصوت والفيديو استنادًا إلى الجهاز ودعم التكامل مع خدمات البث وموفري IPTV. تابع القراءة لمعرفة كيفية استخدام مشغل VLC على Amazon Fire TV Stick.
قم بتثبيت مشغل VLC على Amazon Fire TV Stick
مشغل VLC متاح في متجر تطبيقات أمازون. بمعنى أن عملية التثبيت بسيطة جدًا مقارنةً بالتحميل الجانبي. اتبع الخطوات التالية.
ملاحظة: نحن نستخدم Fire OS UI الجديد على Fire TV Stick في المثال أدناه. إذا لم تكن قد تلقيت التحديث ، فتأكد من تحديث نظام التشغيل إلى أحدث إصدار من تطبيق الإعدادات.
الخطوة 1: قم بزيارة الصفحة الرئيسية لـ Fire TV Stick.
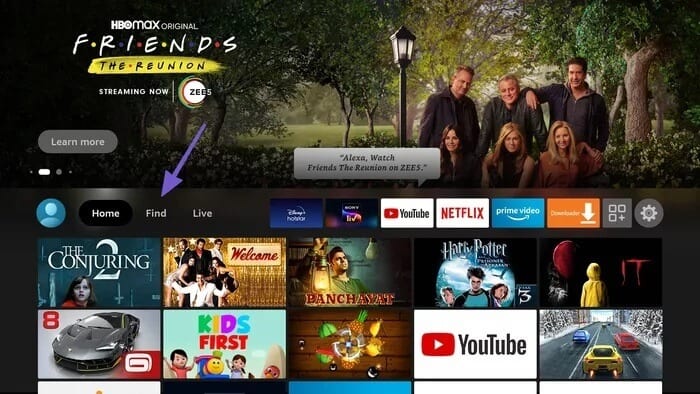
الخطوة 2: انتقل إلى قائمة البحث.
خطوة 3: حدد بحث.
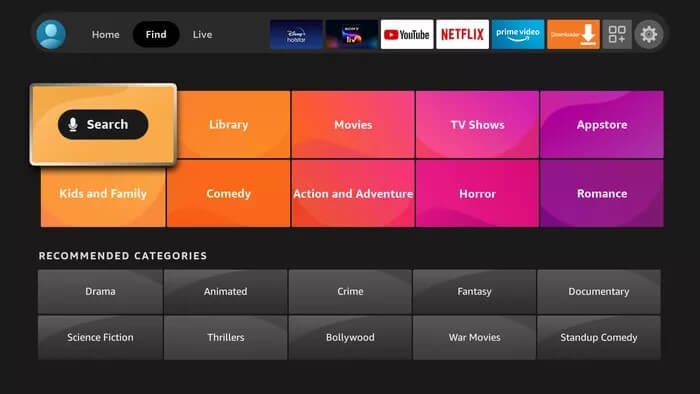
الخطوة 4: ابحث عن مشغل VLC باستخدام لوحة المفاتيح الافتراضية أو اطلب من Alexa البحث عن VLC.
الخطوة 5: حدد VLC من الاقتراحات.
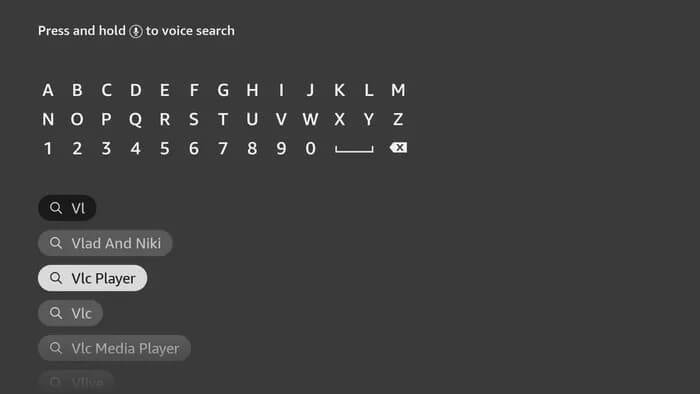
خطوة 6: تعرف على التطبيق باستخدام مخروط المرور البرتقالي الشهير.
الخطوة 7: انقر فوق على الحصول من القائمة التالية.
الخطوة 8: في غضون دقيقة أو دقيقتين ، سيقوم Fire TV Stick بتنزيل التطبيق.
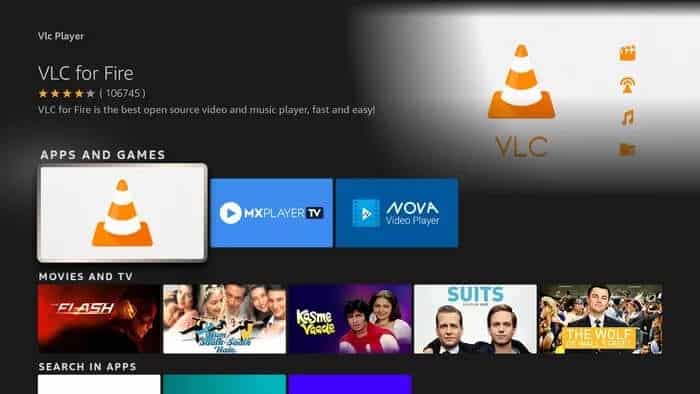
هذا هو. لقد نجحت في تثبيت مشغل وسائط VLC على Fire TV Stick.
Fire OS عبارة عن شوكة تعمل بنظام Android. يمكنك بسهولة تحميل ملف APK VLC media player على Fire TV Stick باستخدام تطبيق Downloader. ولكن نظرًا لأن التطبيق متاح من Amazon App Store رسميًا ، فإننا ننصح بالالتزام به لإجراء عملية تحديث سلسة للتطبيق في المستقبل.
ضع مشغل وسائط VLC على الشاشة الرئيسية
هناك احتمالات ، ستستخدم مشغل VLC كثيرًا على Fire TV Stick. بدلاً من الدخول إلى قائمة التطبيقات طوال الوقت لفتح التطبيق ، يمكنك وضعه مباشرة على الشاشة الرئيسية.
مع واجهة مستخدم Fire TV Stick UI الجديدة ، يمكن للمستخدمين تثبيت ما يصل إلى ستة تطبيقات فقط على الشاشة الرئيسية لسهولة الوصول إليها. انتقل من خلال الخطوات أدناه لوضع مشغل وسائط VLC على الشاشة الرئيسية.
الخطوة 1: افتح Fire TV Stick home.
الخطوة 2: اضغط لفترة طويلة على زر الصفحة الرئيسية على جهاز التحكم عن بعد Fire TV Stick.
خطوة 3: اذهب إلى قائمة التطبيقات.
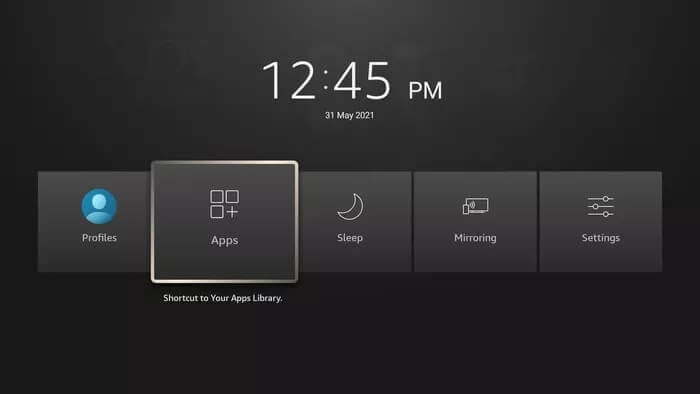
الخطوة 4: قم بالتمرير لأسفل إلى تطبيق VLC.
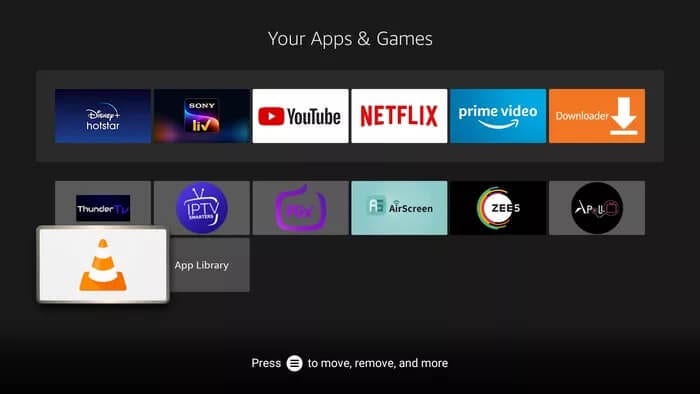
الخطوة 5: اضغط على مفتاح الخيار على جهاز التحكم عن بعد.
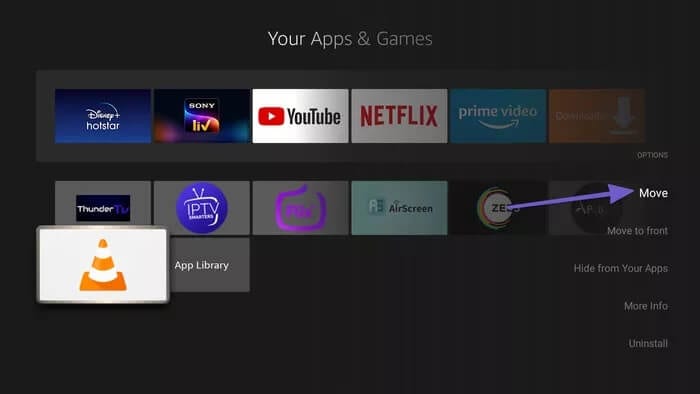
خطوة 6: حدد نقل من القائمة الجانبية.
الخطوة 7: انقل التطبيق إلى الأعلى واضغط على موافق.
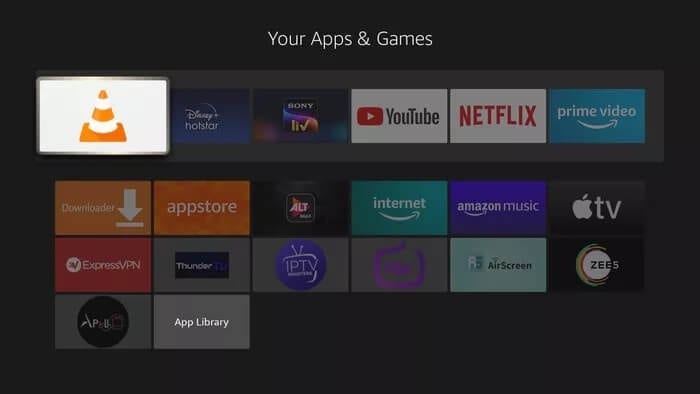
يمكنك الآن الوصول بسهولة إلى مشغل وسائط VLC مباشرة من الشاشة الرئيسية.
لماذا تحتاج إلى تثبيت مشغل وسائط VLC على Amazon Fire TV Stick
يسمح لك مشغل وسائط VLC بتشغيل أي صورة أو مقطع فيديو أو ملف على الجهاز.
- إنه مجاني بدون ميزات مدفوعة.
- لا توجد إعلانات مزعجة في الواجهة.
- تتيح لك العديد من تطبيقات IPTV (تلفزيون بروتوكول الإنترنت) اختيار VLC كمشغل وسائط افتراضي. سيؤدي استخدام VLC كمشغل فيديو خارجي إلى تقليل الإعلانات في العديد من التطبيقات وملفات APK.
نظرة عامة على مشغل VLC
عند بدء التشغيل ، سيطلب مشغل وسائط VLC منح الإذن المناسب للوصول إلى جميع الملفات والمجلدات الموجودة على الجهاز. سيرحب بك التطبيق على الشاشة الرئيسية بخمسة خيارات – الفيديو والصوت وقوائم التشغيل والتصفح وغيرها.
قائمة الفيديو والصوت وقوائم التشغيل تشرح نفسها بنفسها. قائمة التصفح هي وظيفة إضافية مثيرة للاهتمام. يمكنك تصفح الملفات المحلية على الجهاز ، وبدء البث عن طريق إضافة عنوان الشبكة ذي الصلة وحتى الاتصال بخادم جديد باستخدام تفاصيل FTP أو SFTP.
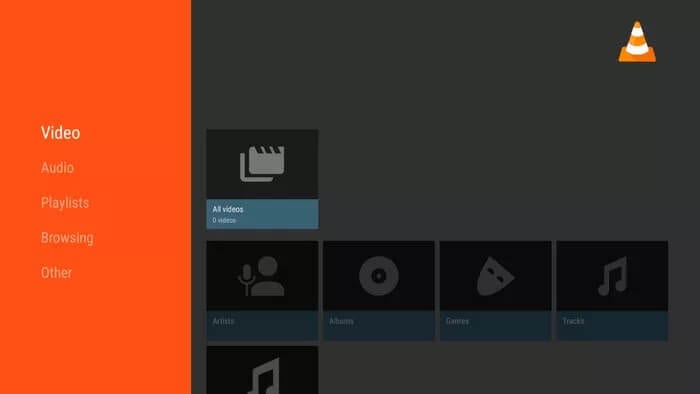
يمكنك أيضًا تخصيص تجربة تشغيل الفيديو ومظهر الترجمة من قائمة إعدادات VLC. القدرة على اللعب مع إعدادات الصوت موجودة أيضًا.
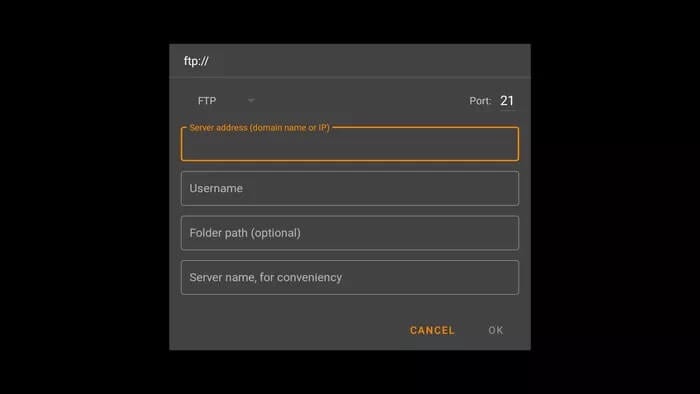
تتيح لك القائمة المتقدمة مسح ذاكرة التخزين المؤقت لقاعدة البيانات للبدء من جديد. يكون مفيدًا عندما تواجه أخطاء متكررة في التطبيق.
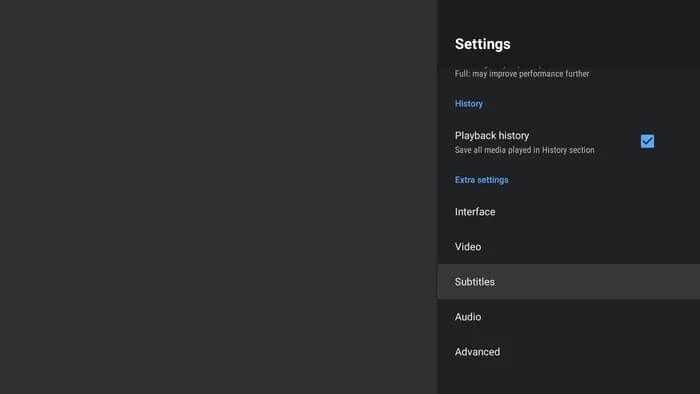
ابدأ في استخدام VLC PLAYER على FIRE TV STICK
لا يزال مشغل VLC منقطع النظير. إنه حقًا منقذ رقمي في العصر الحالي. تمسك التطبيق بجذوره ، ويستمر في تقديم تجربة مشاهدة فيديو لا مثيل لها بين جميع أنظمة التشغيل. انطلق ، قم بتنزيله على Fire TV Stick وشارك تجربتك مع VLC في قسم التعليقات أدناه.
