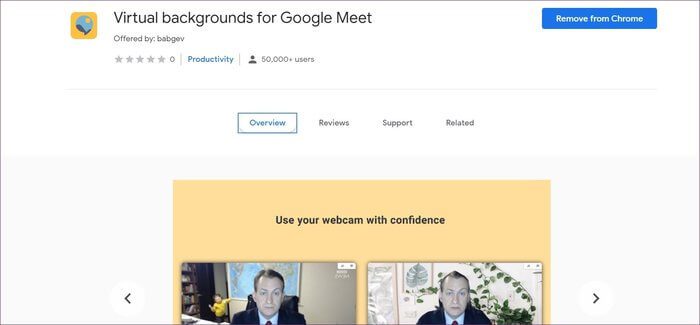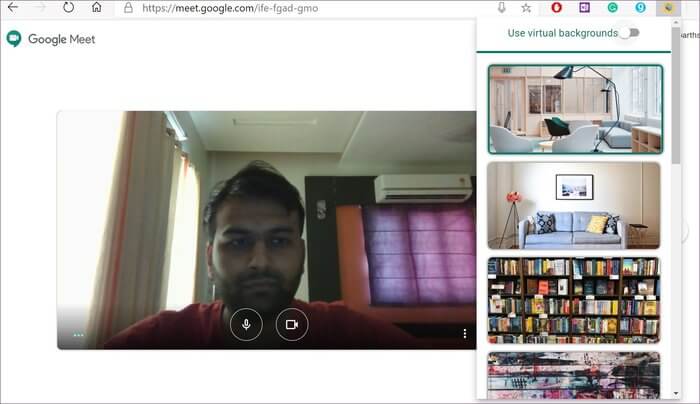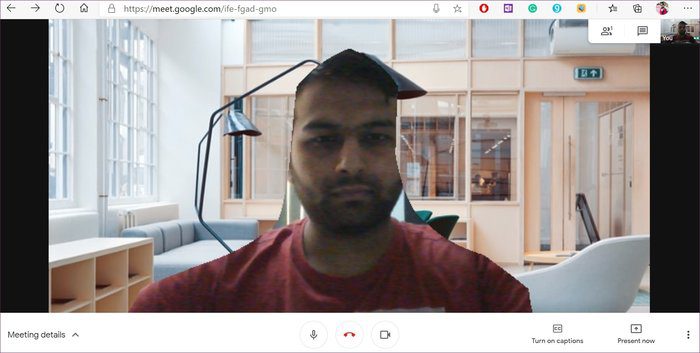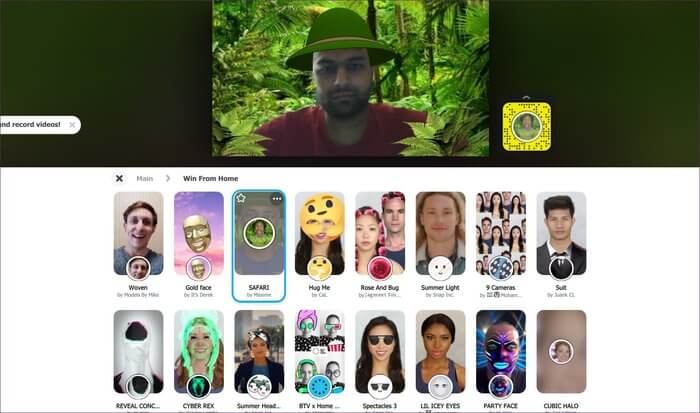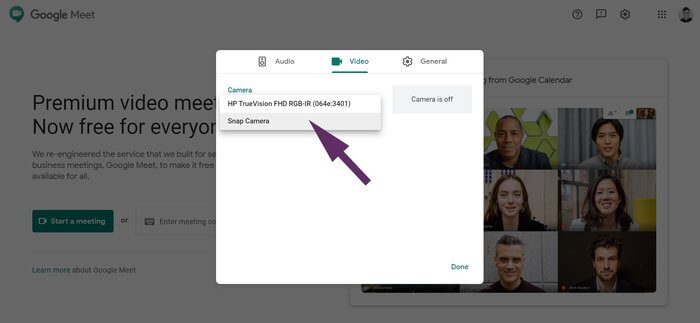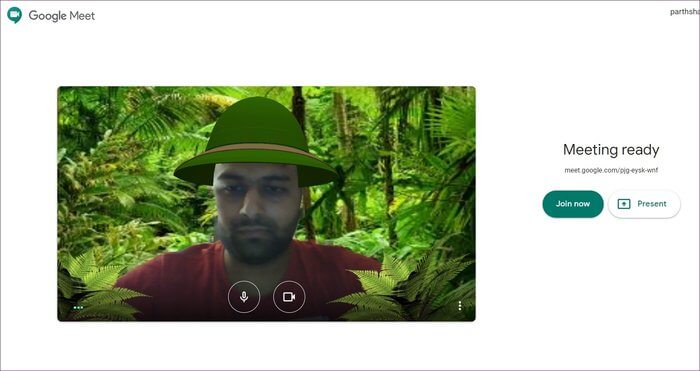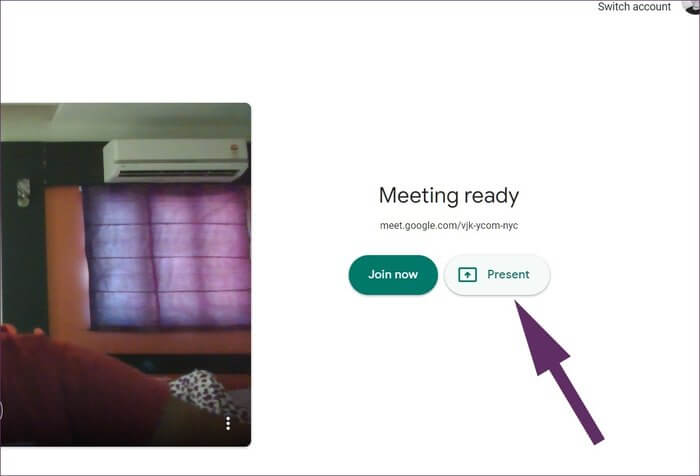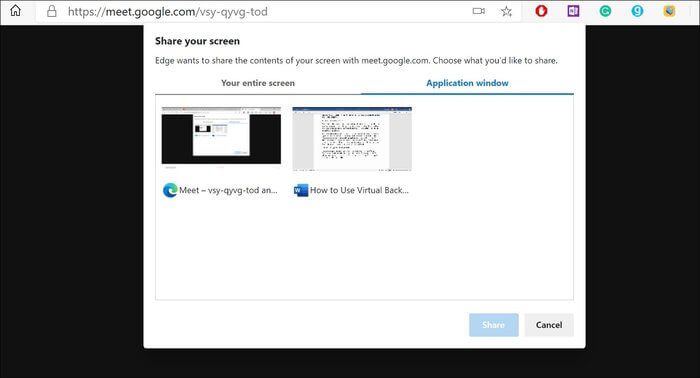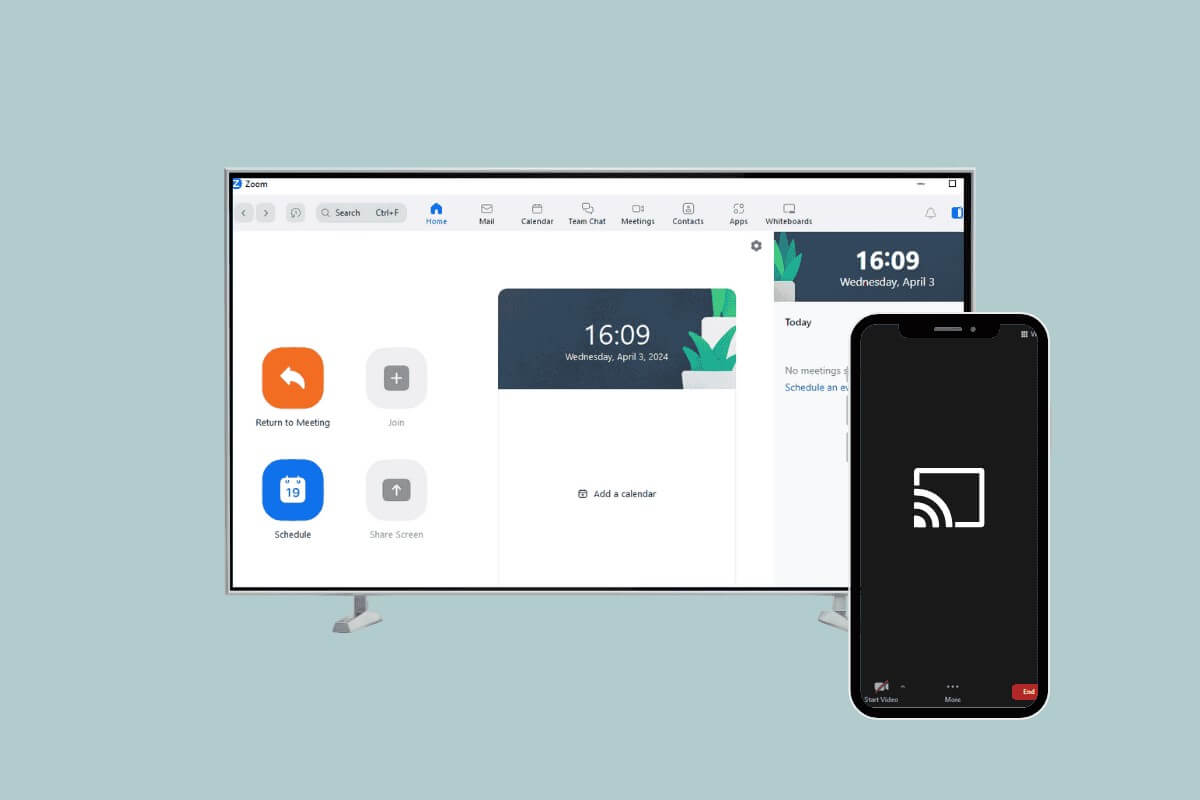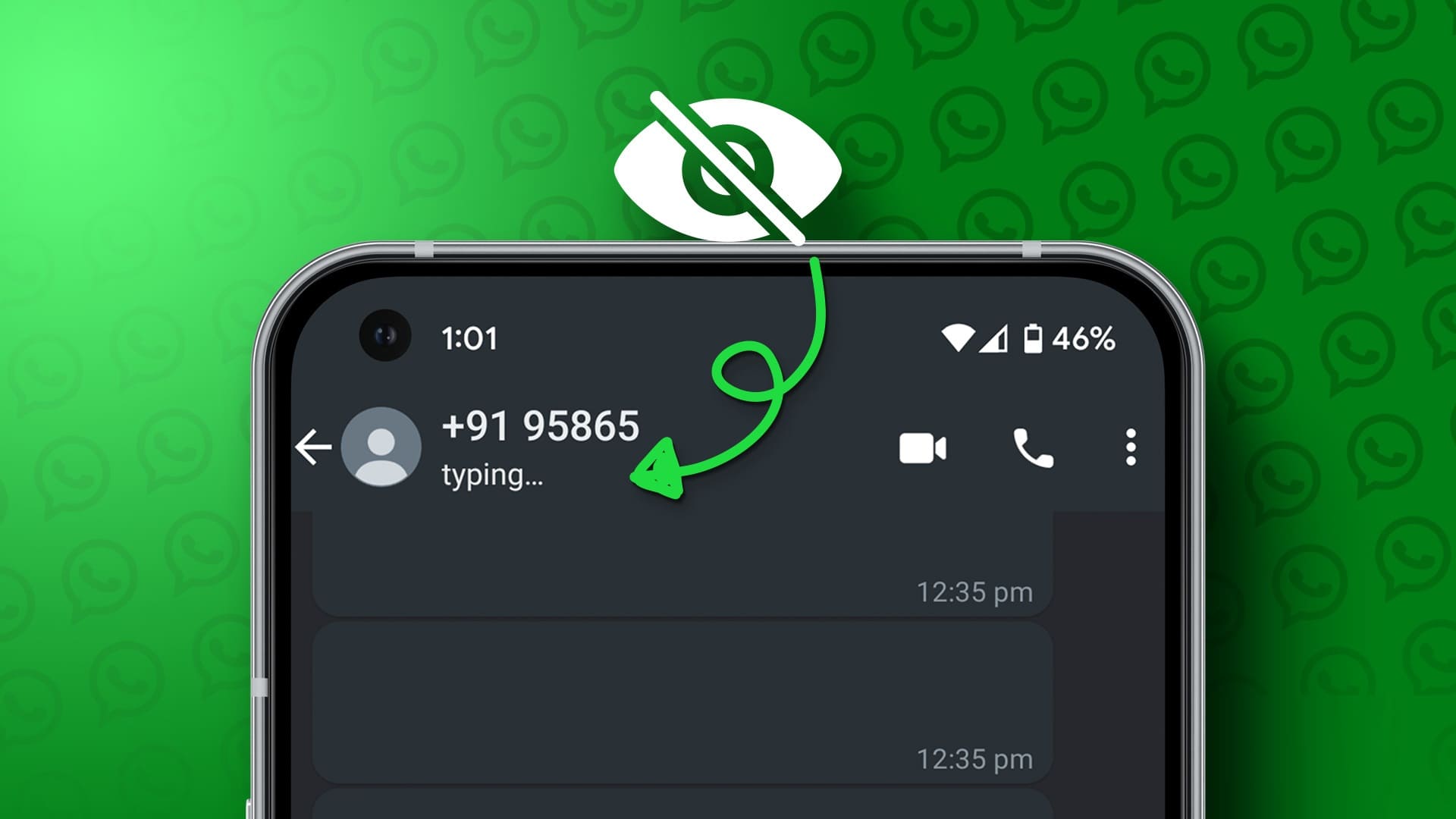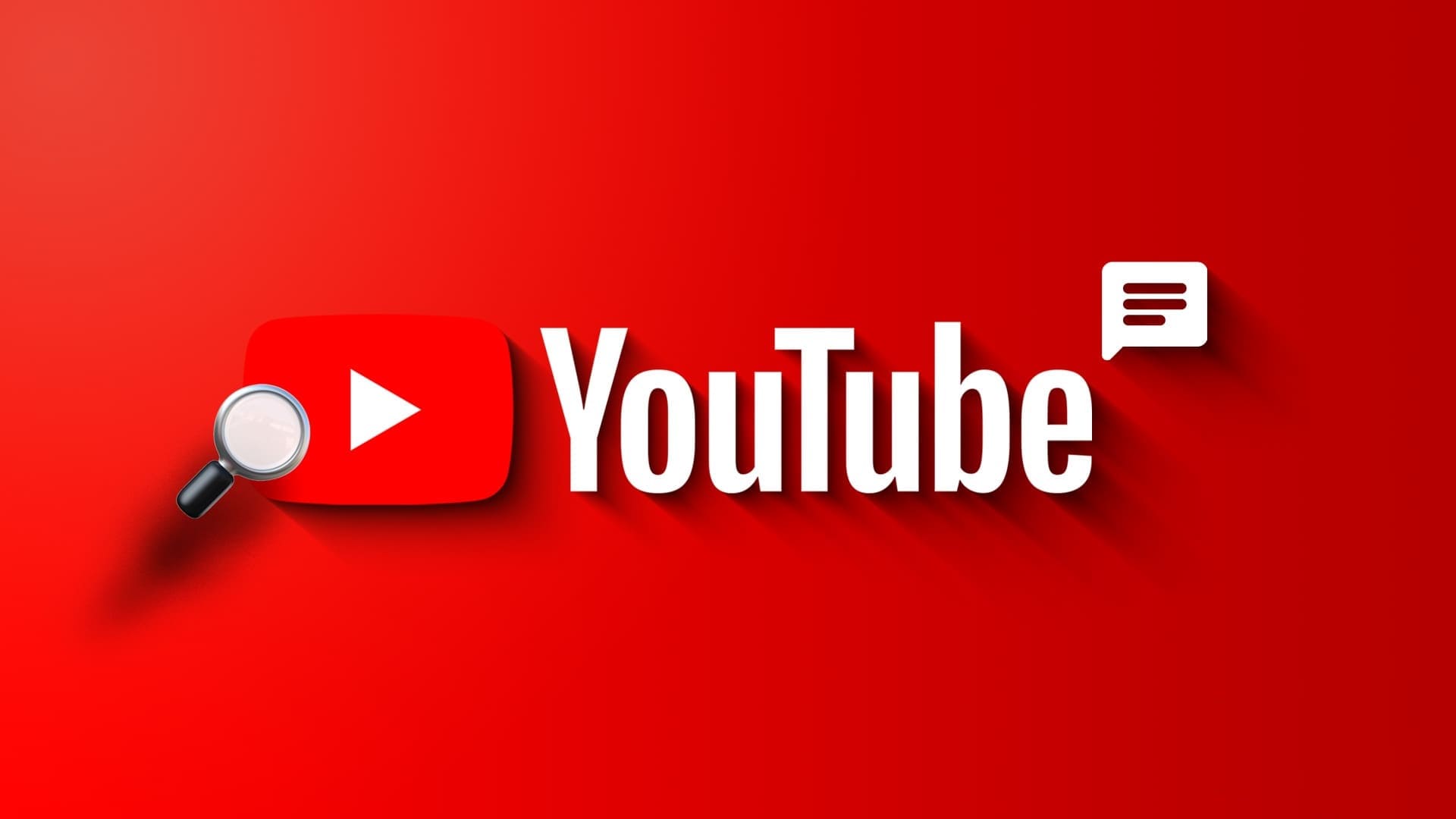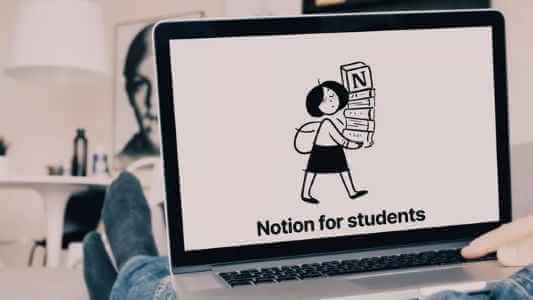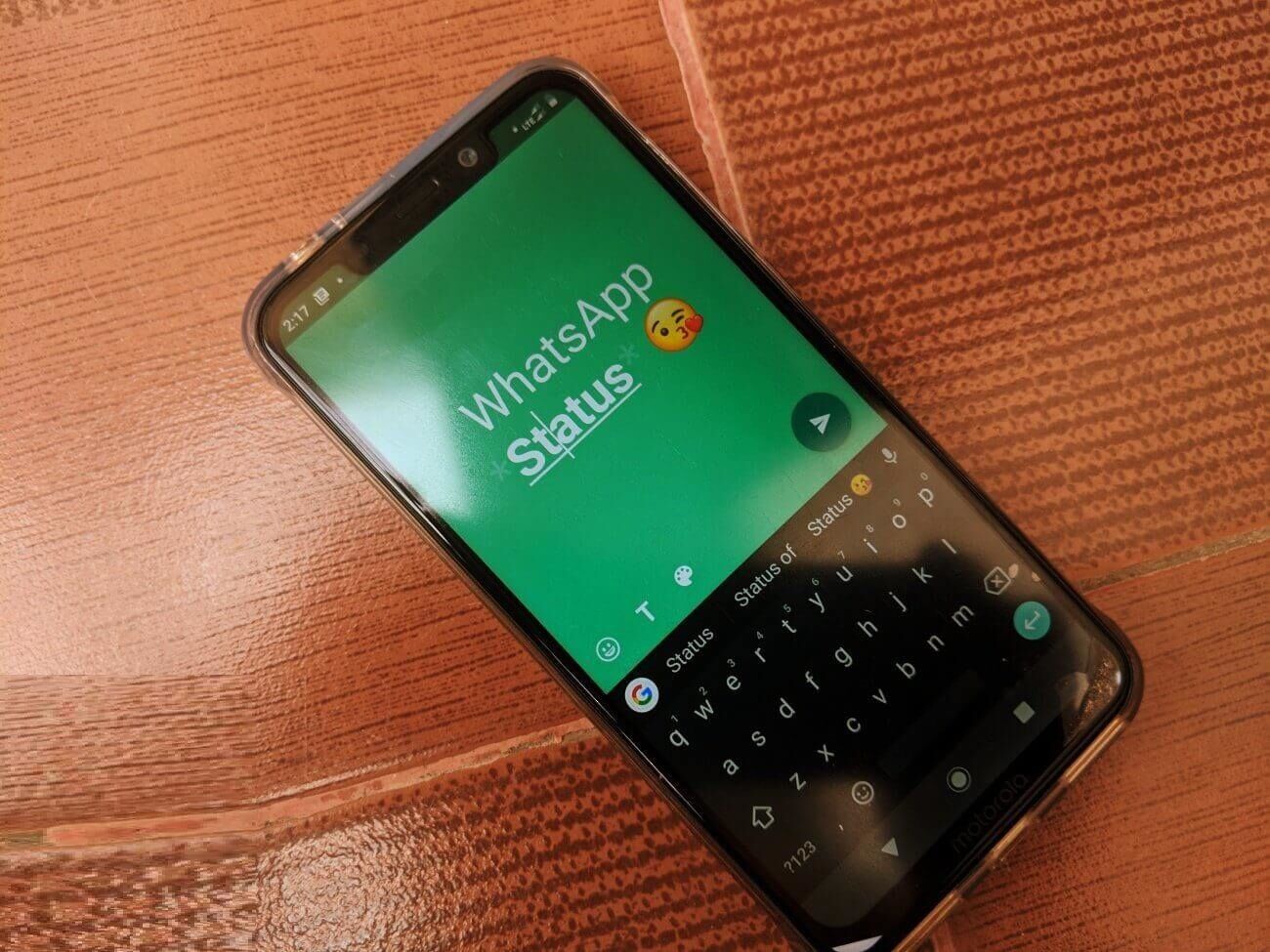استخدام مكالمات الفيديو آخذ في الارتفاع. تتحول جميع الشركات والمؤسسات حول العالم تقريبًا إلى أدوات مكالمات الفيديو مثل Zoom أو Microsoft Teams أو Google Meet لإجراء اجتماعات ومؤتمرات رقمية. Google Meet هو الوافد الجديد ، وقد جعل عملاق البحث مؤخرًا تطبيق Google Meet مجانيًا للجميع. بينما لا تحتاج إلى تنزيل تطبيق وتثبيته على جهاز الكمبيوتر الخاص بك ، يمكنك استخدام خلفيات افتراضية لجعل محيطك يبدو مختلفًا قليلاً عن بقية المشاركين.
مع الحفاظ على بساطة الأمور ، يفتقر Google Meet إلى العديد من وظائف مكالمات الفيديو مثل تسجيل الشاشة ، وطمس الخلفية ، والخلفية الافتراضية ، واللوحة البيضاء ، والمزيد. لتعويض بعضها ، يمكنك استخدام إضافات Google Meet Chrome.
يمكن أن يكون استخدام الخلفيات الافتراضية أثناء الاجتماعات عاملاً مميزًا خطيرًا يمكن أن يصور شخصيتك بشكل مختلف. أنا لا أفضل أن ينظر المشاركون ويلاحظون أشياء عشوائية في خلفي أثناء مكالمات الفيديو. وعدت Google بتعتيم الخلفية قريبًا. وفي الوقت نفسه ، إذا كنت ترغب في استخدام الخلفيات الافتراضية ، فهناك بعض الحلول.
في هذا المنشور ، سنرشدك إلى أفضل طريقتين لاستخدام خلفية افتراضية في Google Meets. هيا بنا نبدأ.
استخدم اضافة الخلفيات الافتراضية لتطبيق Google Meet
كما ذكرت سابقًا ، يمكنك استخدام الإضافات من سوق Chrome الإلكتروني لتعزيز تجربة Google Meet. لإضافة خلفيات افتراضية أثناء المكالمات في Google Meet ، سنستخدم إضافة الخلفية الافتراضية. اتبع الخطوات أدناه لتمكين الوظيفة في Google Meet.
الخطوة 1: قم بزيارة سوق Chrome الإلكتروني وابحث عن الخلفية الافتراضية في شريط البحث.
الخطوة 2: ستجد الخلفية الافتراضية لـ Google Meet في الأعلى. قم بتنزيل وتثبيت الامتداد على متصفح جوجل كروم. (يمكنك أيضًا استخدام هذه الإضافة أو أي امتداد من سوق Chrome الإلكتروني لمتصفحات أخرى قائمة على Chromium مثل Microsoft Edge و Opera و Brave والمزيد).
تحميل Virtual backgrounds لـ Google Meet
الخطوة 3: بعد التثبيت بنجاح ، انتقل إلى Google Meet على الويب لإنشاء اجتماعات.
الخطوة 4: اضغط على بدء الاجتماع وحدد انضمام الآن لبدء معاينة الفيديو.
الخطوة 5: اضغط على ملحق الخلفية الافتراضية أعلاه وقم بتمكين الامتداد.
سيوفر التمديد مجموعة من الخلفيات الجاهزة للاستخدام أثناء الاجتماعات. انقر على الخيار ذي الصلة ، وسترى خلفية افتراضية مباشرة أثناء اجتماعات Google Meet.
التجربة أبعد ما تكون عن الكمال – تحقق من لقطة الشاشة أعلاه. إذا قمت بتحريك وجهك كثيرًا ، فستلاحظ أن خلفية الفيديو تشوه عرض الفيديو أثناء الاجتماع.
استخدم كاميرا SNAP
Snap Camera هو تطبيق سطح مكتب مجاني يجلب متعة العدسات إلى جهاز الكمبيوتر الخاص بك. يمكنك استخدامه بدون حساب Snapchat أو تسجيل الدخول. يعمل Snap Camera كإضافة لجميع تطبيقات مكالمات الفيديو الموجودة. اتبع الخطوات أدناه لاستخدام Snap Camera لتغيير الخلفية في Google Meet.
الخطوة 1: انتقل إلى موقع Snap Camera على الويب وقم بتنزيل التطبيق لجهاز الكمبيوتر أو جهاز Mac.
الخطوة 2: بعد التثبيت بنجاح ، افتح تطبيق Snap Camera.
الخطوة 3: سترى المئات من العدسات التي قام بها أعضاء المجتمع مع معاينة مباشرة.
الخطوة 4: حدد العدسة التي تفضلها وقم بتطبيقها. استخدم وضع المعاينة المباشرة لإلقاء نظرة على النتيجة.
الخطوة 5: أغلق تطبيق Snap Camera. لا داعي للقلق. التطبيق لا يزال يعمل في الخلفية.
الخطوة 6: افتح متصفح ويب وانتقل إلى Google Meet.
الخطوة 7: تحتاج إلى تغيير إعدادات Google Meet لاستخدام Snap Camera ككاميرا الفيديو الافتراضية في الخدمة. اضغط على أيقونة الإعدادات في الزاوية اليمنى أعلاه.
الخطوة 8: انتقل إلى علامة التبويب الفيديو وحدد Snap Camera من قائمة الكاميرا.
من الآن فصاعدًا ، كلما بدأت مكالمة الفيديو على Google Meet ، سيتم التبديل إلى Snap Camera كخلاصة الفيديو الافتراضية واستخدام العدسة المحددة لتغيير الخلفية.
يمكنك دائمًا الرجوع إلى تطبيق Snap Camera وتحديد عدسة أخرى لتغيير النمط والخلفية.
نصيحة احترافية: مثل كيفية تغيير كاميرا الفيديو الافتراضية على Google Meet لاستخدام Snap Camera ، يمكن للمستخدمين تطبيق نفس الخدعة على Zoom و Microsoft Teams لتطبيق عدسات Snapchat.
مشاركة الشاشة في GOOGLE MEET
يتيح لك تطبيق Google Meet مشاركة الشاشات مع المشاركين. من الضروري عندما تريد عرض الشاشة الحالية ومناقشة الموضوع بالتفصيل. قبل بدء الاجتماع ، يمكنك النقر على زر “التقديم الآن” في الزاوية السفلية اليمنى وتحديد أحد الخيارين – مشاركة الشاشة بأكملها أو نافذة التطبيق.
سيشارك خيار الشاشة بالكامل الشاشة الحالية مع الحاضرين. سيتيح لك خيار النافذة الاختيار من النوافذ المفتوحة حاليًا من جهاز الكمبيوتر أو جهاز Mac. تفتقر مشاركة الشاشة في Google Meet إلى العديد من الميزات مقارنة بـ Microsoft Teams و Zoom. على سبيل المثال ، لا توجد وظيفة Whiteboard. أيضًا ، لا يمكنك رسم الشعار المبتكر على الشاشة أثناء مشاركة الشاشات. أود أن أرى تكامل Google Drive لمشاركة الملفات من الخدمة السحابية.
إخفاء الخلفية الخاصة بك في GOOGLE MEET
يحصل Google Meet على الأساسيات بشكل صحيح. ولكن في نفس الوقت ، فإنه يفتقر إلى بعض الميزات الأنيقة مثل الخلفية الافتراضية ، الخلفية الضبابية ، السبورة ، إلخ. أما بالنسبة للخلفية الافتراضية ، يمكنك استخدام ملحق Chrome أو Snap Camera لإضافة بعض الأنماط أثناء مكالمات الفيديو. بالنسبة للبقية ، سيتعين علينا انتظار التحديثات المستقبلية.