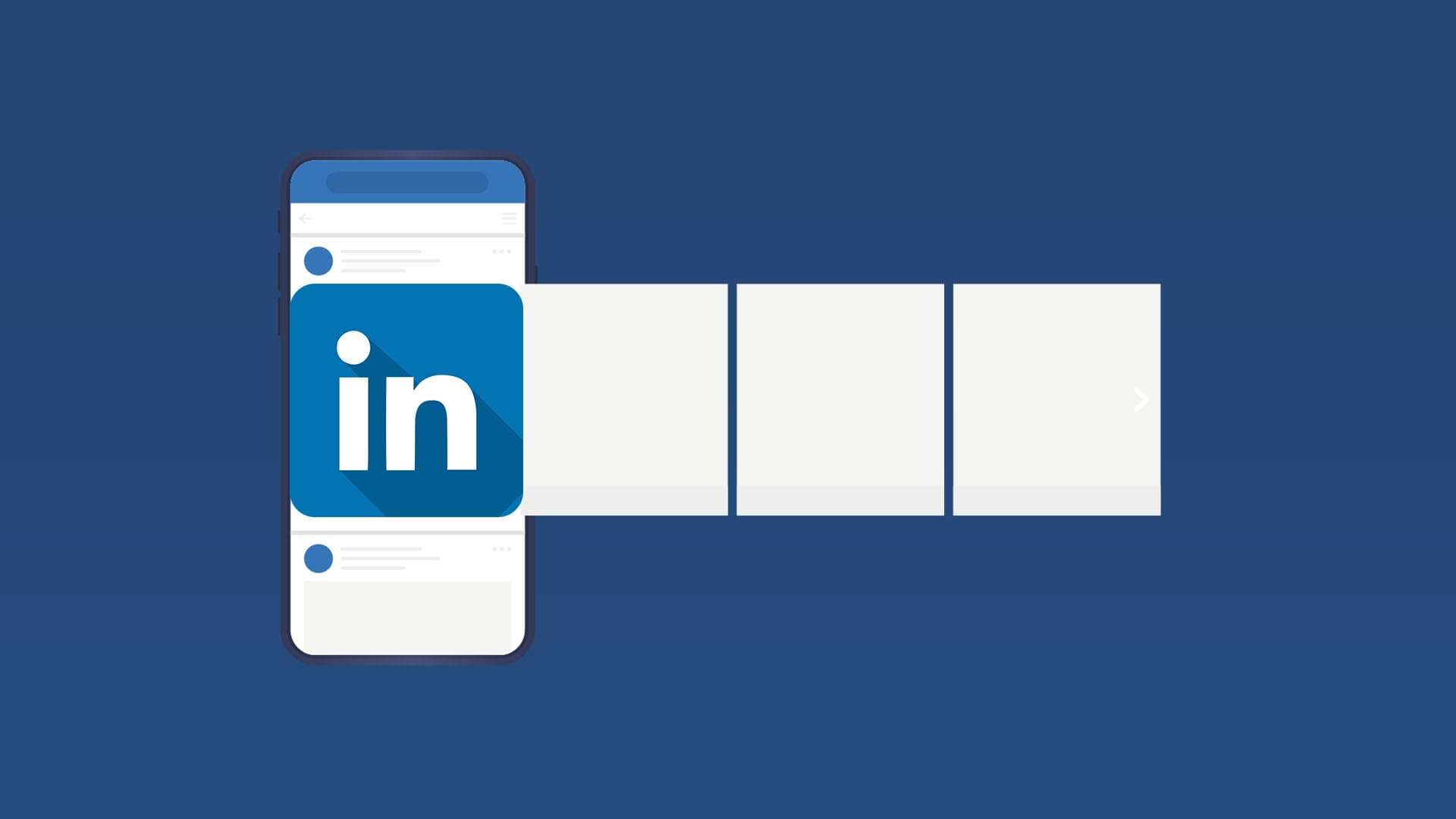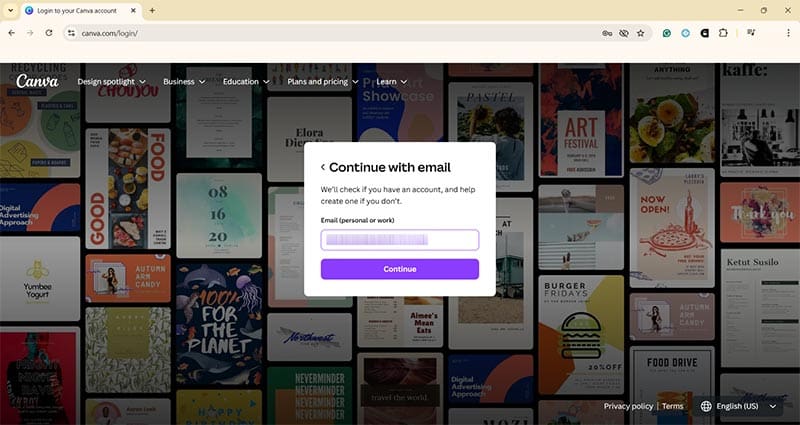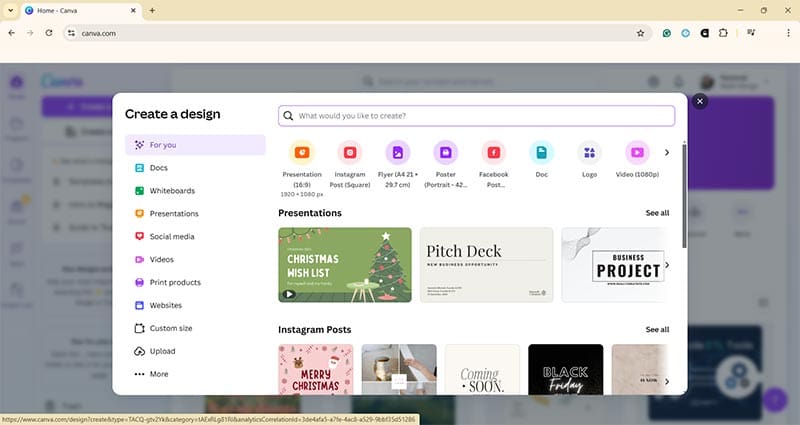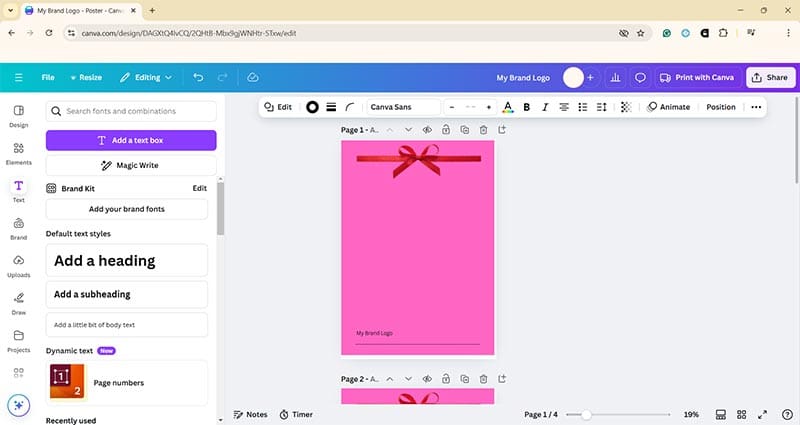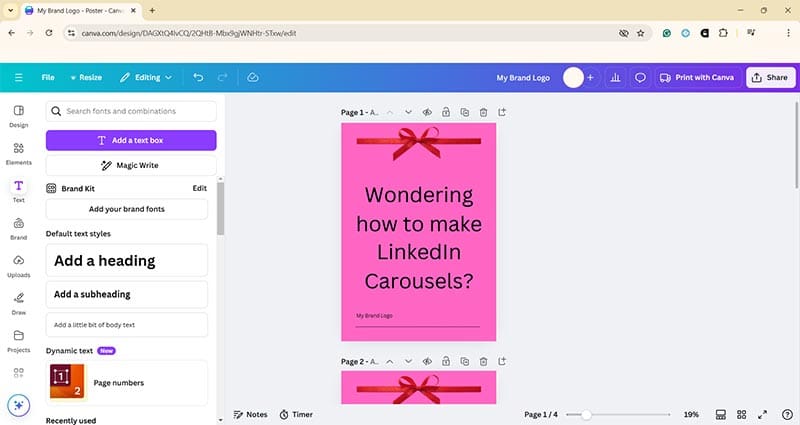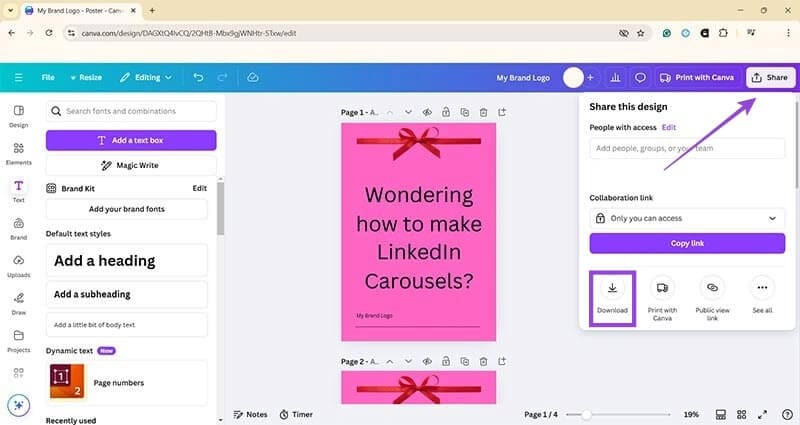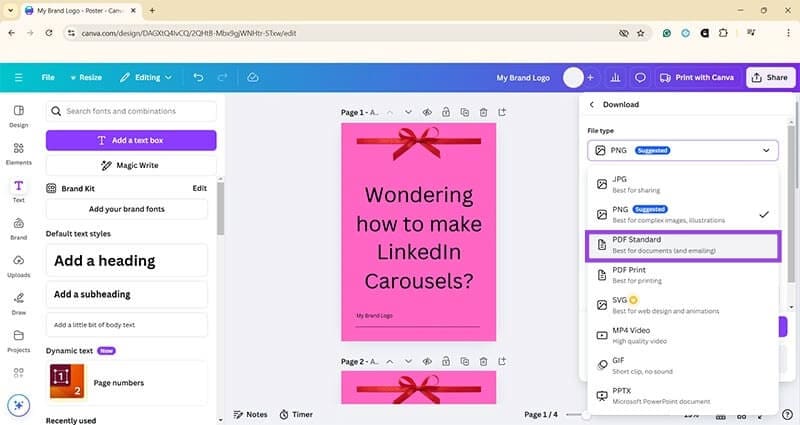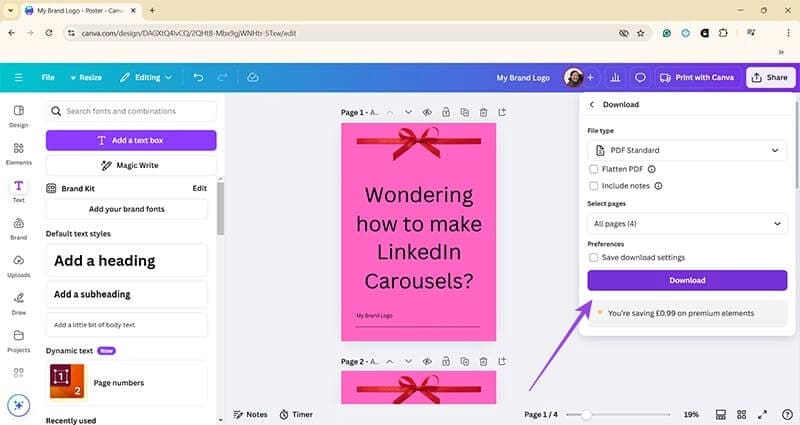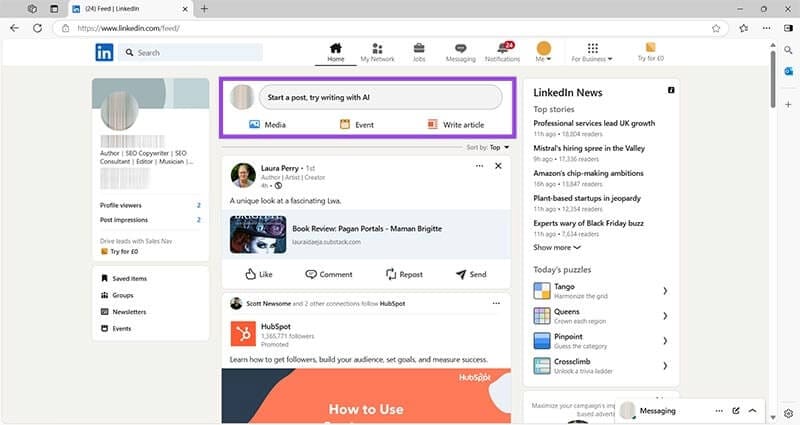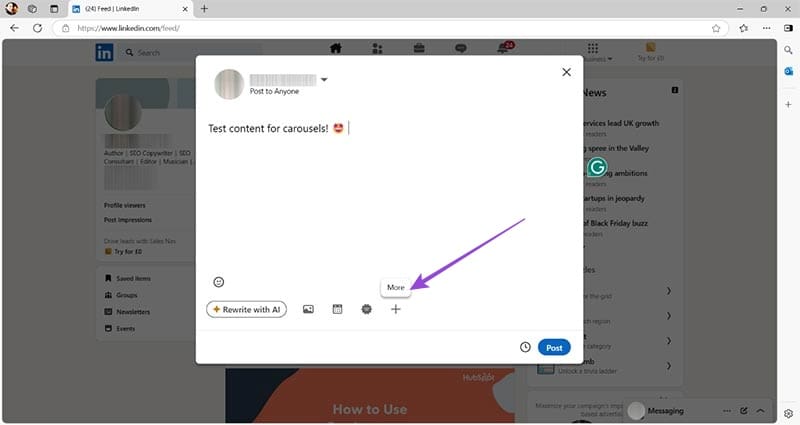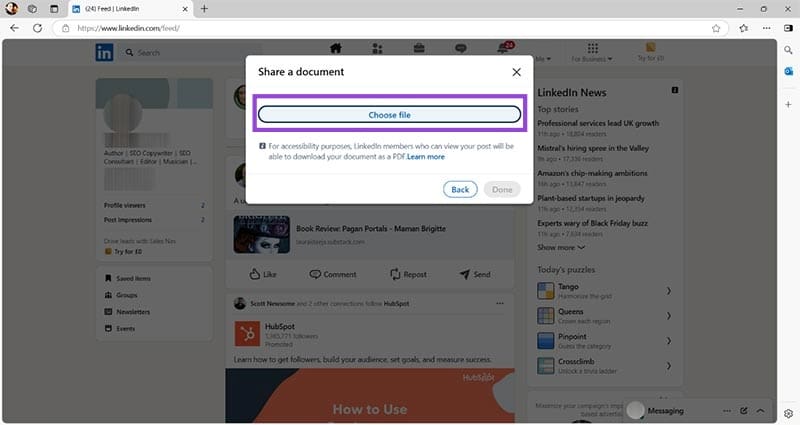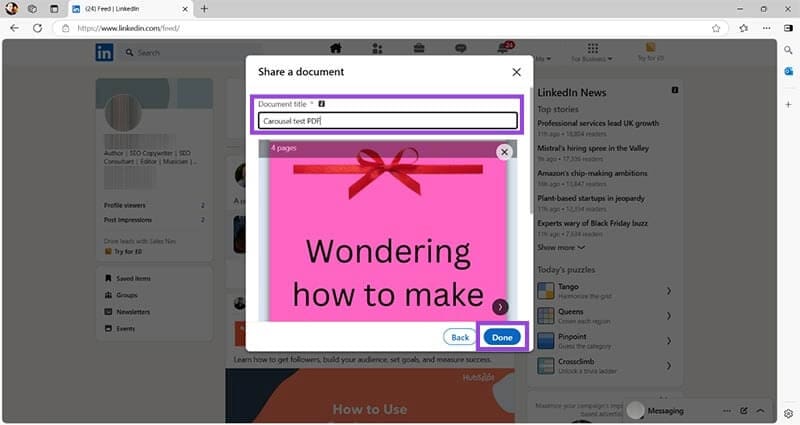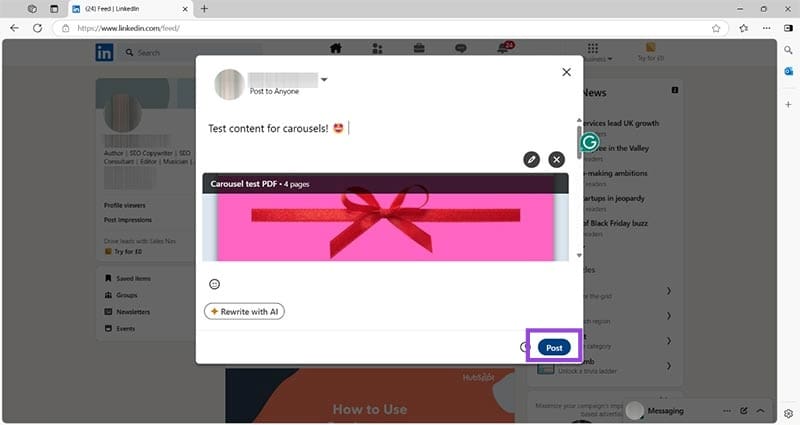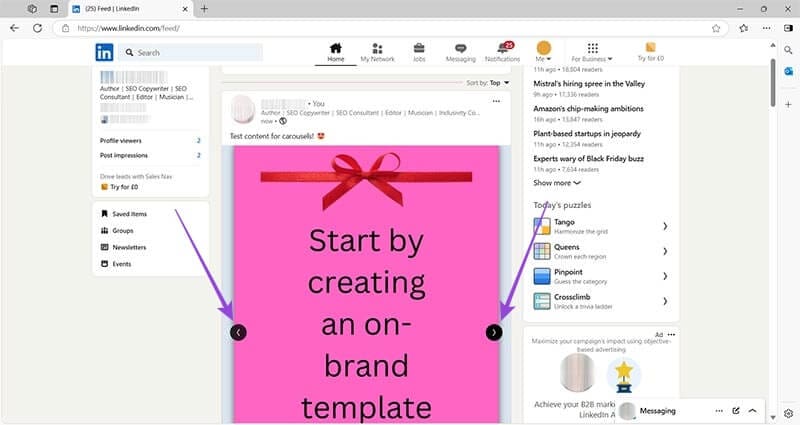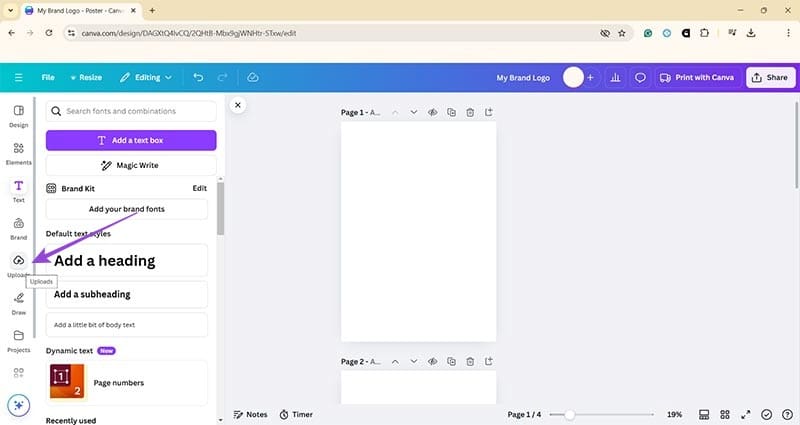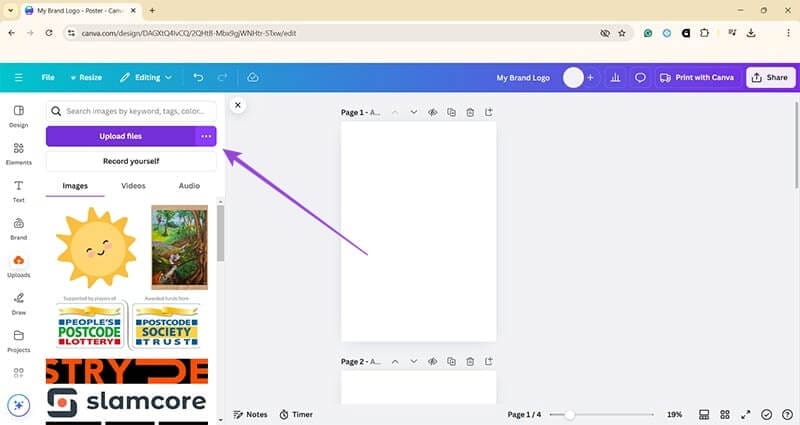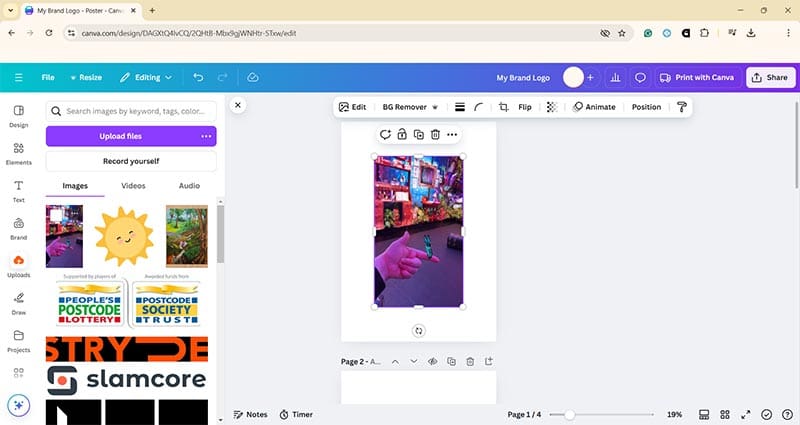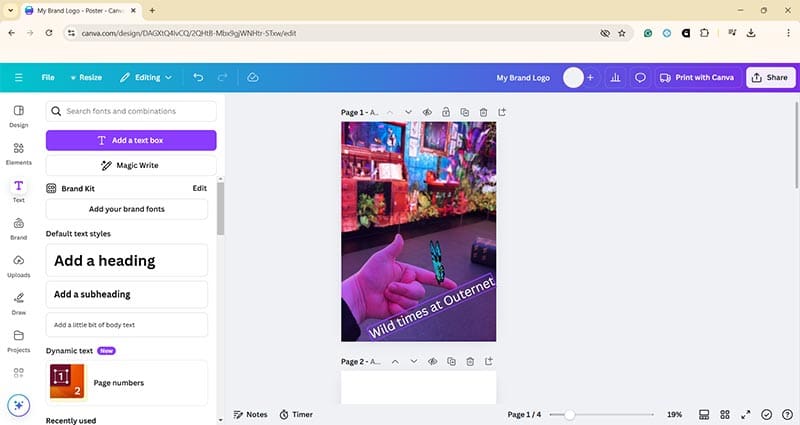كيفية نشر إعلانات دوارة على LinkedIn باستخدام الحل الذكي لتعزيز الوصول
نشر إعلانات دوارة على LinkedIn يمكن أن يكون وسيلة فعّالة لزيادة التفاعل مع جمهورك المستهدف. هذه الإعلانات التي تعرض مجموعة متنوعة من المحتوى على نفس المساحة تساعد في جذب الانتباه وتعزيز التواصل مع العملاء المحتملين. باستخدام حلول ذكية لعرض إعلانات دوارة، يمكنك تحسين تجربة المستخدم وزيادة فرص النجاح في حملاتك الإعلانية. في هذه المقالة، سنتعرف على كيفية الاستفادة من هذه الحلول الذكية على LinkedIn لتحقيق أقصى استفادة من إعلاناتك.
نصائح سريعة:
- تُعد الدوارات عبارة عن شرائح متعددة من الصور في منشور واحد يمكن للقراء تصفحها للحصول على معلومات إضافية حول موضوع واحد.
- لقد أوقفت LinkedIn مؤخرًا الميزة التي تسمح للمستخدمين بإنشاء دوارات باستخدام الصور والشرائح الفردية.
- هناك حل بديل، باستخدام مستندات PDF التي يتم تحويلها تلقائيًا إلى دوارات في LinkedIn.
الدوارات في LinkedIn عبارة عن عروض شرائح للصور يمكن للمستخدمين تمريرها أفقيًا. إنها تسمح لك بإضافة المزيد من المعلومات إلى منشور واحد. الدوارات رائعة للترويج لعلامتك التجارية أو شرح الموضوعات أو زيادة التفاعل مع جمهورك.
كان LinkedIn يسمح للأعضاء بإنشاء دوارات باستخدام الصور ومقاطع الفيديو، ومع ذلك، فقد أزال هذه الوظيفة في ديسمبر 2023. ولهذا السبب، يحصل فقط المستخدمون الذين يدفعون مقابل مساحة إعلانية على خيار إنشاء دوارات في LinkedIn. ومع ذلك، هناك حل بديل ذكي – يتم تحويل ملفات PDF تلقائيًا إلى دوارات في منشورات LinkedIn. من السهل استخدام Canva (أو استوديو تصميم مشابه) لإنشاء ملفات PDF تبدو رائعة كعروض شرائح، باستخدام الإرشادات أدناه.
إنشاء الدوارات في منشورات LinkedIn: خطوة بخطوة
الخطوة 1: افتح Canva (أو استخدم أداة التصميم الجرافيكي المفضلة لديك).
الخطوة 2: ابدأ مشروعًا جديدًا — ابحث عن زر أرجواني مكتوب عليه “إنشاء تصميم“. يعمل إعداد الملصق بشكل رائع مع الدوارات، لأنه في وضع عمودي ويمكنك إضافة صفحات إضافية.
إلى الخطوة 3: قم بتصميم قالب أساسي بحيث تبدو جميع شرائح العرض الدائرية متشابهة. أضف عددًا من الصفحات حسب الحاجة لهذه العرض الدائري وانسخ تصميم القالب على جميع الصفحات.
الخطوة 4: أضف المحتوى إلى كل صفحة تمامًا كما تريد رؤيته في دائرة العرض. ستظهر الشرائح بالترتيب الذي تظهر به الصفحات على Canva، لذا ضع ذلك في الاعتبار.
الخطوة 5: قم بتعديل الشرائح الخاصة بك حتى تصبح راضيًا عنها، ثم انقر فوق زر المشاركة في الزاوية اليمنى العليا.
إلى الخطوة 6: انقر فوق “تنزيل” لفتح نافذة خيارات التنزيل، ثم استخدم القائمة المنسدلة “نوع الملف” لتحديد PDF Standard.
الخطوة 7: انقر على زر التنزيل باللون الأرجواني وانتظر حتى يتم تنزيل ملف PDF الجديد. قد يستغرق هذا بضع دقائق حسب حجم الملف.
الخطوة 8: قم بتسجيل الدخول إلى LinkedIn باستخدام الكمبيوتر المحمول أو الكمبيوتر المكتبي وانقر فوق بدء منشور.
إلى الخطوة 9: اكتب تعليقًا لمنشورك لإخبار جمهورك بما تشاركه. بمجرد الانتهاء من ذلك، اضغط على زر المزيد في أسفل نافذة المنشور والذي يشبه علامة الجمع.
الخطوة 10: انقر فوق زر إضافة مستند الذي يبدو مثل ورقة ذات زاوية واحدة مقلوبة.
الخطوة 11: انقر فوق “اختيار ملف” وانتقل إلى ملف PDF الجديد. انقر نقرًا مزدوجًا فوقه لإدراج المحتوى في منشورك.
إلى الخطوة 12: أعط عنوانًا للمستند وانقر فوق تم.
الخطوة 13: انقر فوق “نشر” لنشر دوارتك.
الآن يمكن لمتابعيك استخدام الأسهم للتنقل عبر الصفحات التي قمت بإنشائها، تمامًا مثل الدوارات الأصلية في LinkedIn.
نصائح إضافية حول عروض الشرائح الدائرية في LinkedIn: استخدام الصور بدلاً من النص
يمكنك أيضًا استخدام Canva أو تطبيق تصميم مشابه لإنشاء شرائح تحتوي على صور. وبدلاً من إضافة نص ومحتوى يحمل علامتك التجارية، يمكنك استخدام صورك الخاصة.
الخطوة 1: ابدأ في Canva مرة أخرى — هذه المرة، ابحث عن زر التحميلات على الجانب الأيسر.
الخطوة 2: انقر هنا، ثم انقر فوق تحميل الملفات لاختيار الصور التي تريدها.
إلى الخطوة 3: بمجرد تحميل الملفات التي تحتاجها، ما عليك سوى النقر عليها مرة واحدة في Canva لإضافتها إلى صفحة الملصق.
الخطوة 4: قم بتغيير حجم الصورة وتحريرها حسب الحاجة — أضف نصًا وعناصر أخرى إذا أردت. الآن يمكنك اتباع الخطوات المذكورة أعلاه من البرنامج التعليمي الأصلي لإكمال الدوارة الخاصة بك.