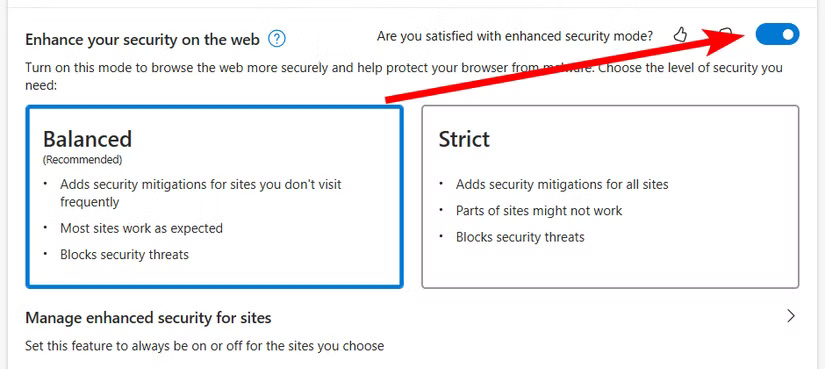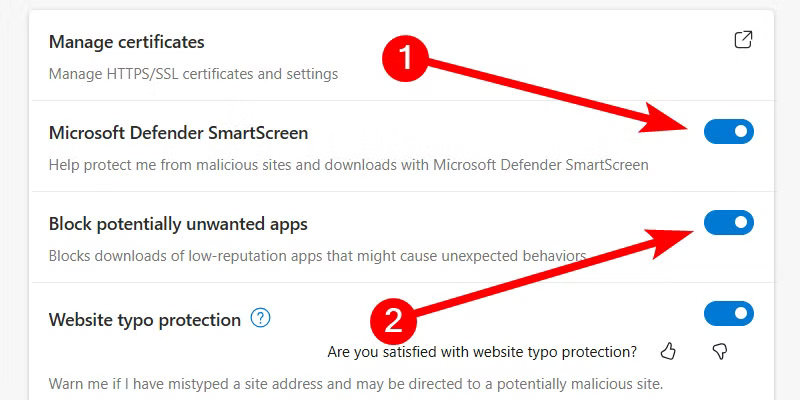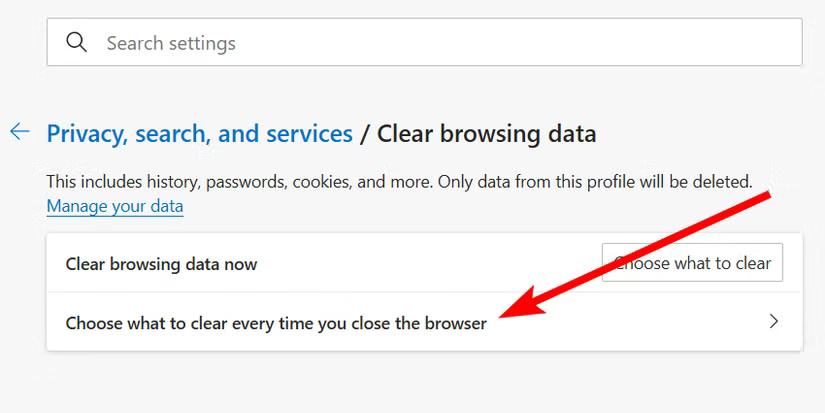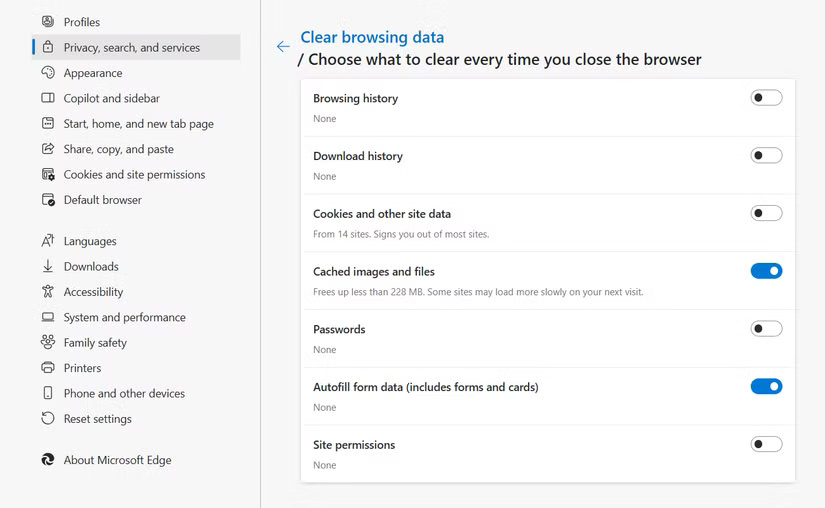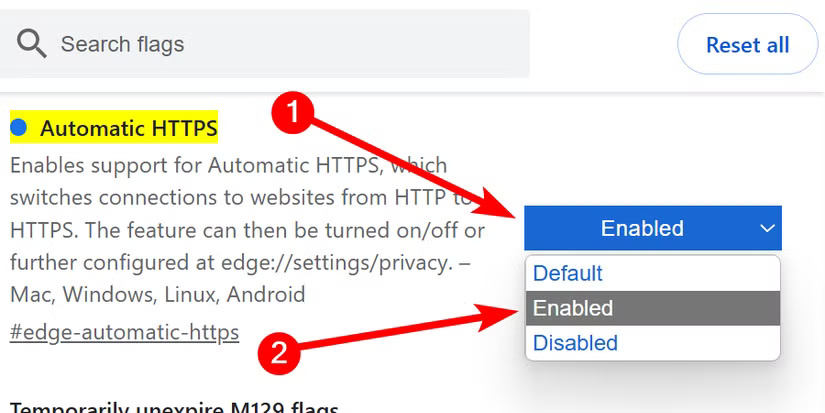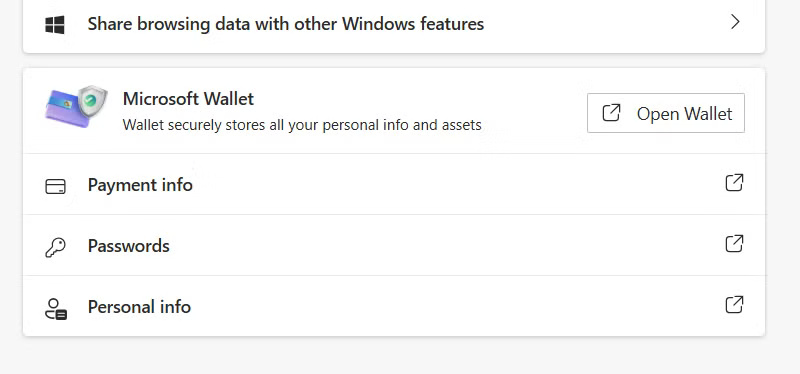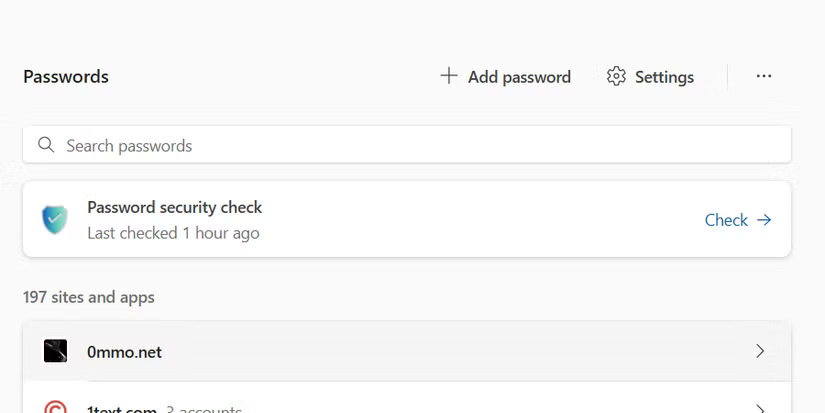6 ميزات أمان في متصفح Microsoft Edge لا غنى عنها لحماية بياناتك
يعتبر متصفح Microsoft Edge من الخيارات الرائدة لأولئك الذين يبحثون عن تصفح آمن وفعال على الإنترنت. يدمج المتصفح العديد من الميزات الأمنية المتطورة التي تساعد في حماية البيانات الشخصية، وتعزيز الخصوصية، وتقليل المخاطر أثناء التصفح. سواء كنت تتصفح الإنترنت للعمل أو للترفيه، فإن تأمين بياناتك يجب أن يكون أولوية. في هذه المقالة، نناقش ست ميزات أمان أساسية في Edge لا بد من تفعيلها للحفاظ على حماية جهازك وبياناتك.

يقدم Microsoft Edge ميزات أمان قوية لحماية خصوصيتك عبر الإنترنت وتجربة التصفح، على الرغم من عدم تمكينها جميعًا افتراضيًا. هذه هي الميزات التي أستخدمها، وأوصيك باستخدامها أيضًا.
ملاحظة
تأكد من استخدام أحدث إصدار من Microsoft Edge حتى تتوفر الميزات التي تمت مناقشتها في الدليل.
1. تمكين وضع الأمان المحسن
يضيف وضع الأمان المحسن في Microsoft Edge طبقة من الحماية إلى تجربة التصفح الخاصة بك من خلال تطبيق إعدادات أكثر صرامة على المواقع التي لا تزورها كثيرًا. كما يستخدم تدابير حماية نظام التشغيل لديك لتعزيز أمان Edge. بالنسبة لمستخدمي Windows، هذه هي الميزات مثل Hardware Enforced Stack Protection وArbitrary Code Guard (ACG) وControl Flow Guard (CFG).
يعد وضع الأمان المحسن أيضًا مقياس أمان تكيفي، مما يعني أن Edge سيتعلم من عادات التصفح الخاصة بك ويكيف الإعدادات وفقًا لذلك.
لتشغيل وضع الأمان المحسن، انقر فوق الرمز ثلاثي النقاط في الزاوية اليمنى العليا من الشاشة وحدد الإعدادات > الخصوصية والبحث والخدمات > الأمان. قم بالتمرير لأسفل إلى قسم تعزيز الأمان على الويب وقم بتشغيل التبديل.
احرص على إبقاء الإعداد على “متوازن” حتى يكون لديك توازن جيد بين قابلية الاستخدام والحماية. قد يؤثر ضبطه على “صارم” على كيفية عمل بعض المواقع، ولكنه يوفر أقصى قدر من الأمان ضد التهديدات عبر الإنترنت.
2. استخدم Microsoft Defender SmartScreen
يحمي Microsoft Defender SmartScreen جهاز الكمبيوتر الخاص بك من البرامج الضارة وهجمات التصيد الاحتيالي. فهو يفحص كل موقع ويب تزوره أو ملف تقوم بتنزيله على Edge ويحظر الإجراء إذا كان هناك خطر كبير من إلحاق الضرر بجهازك. كما يمنعك من تنزيل البرامج غير المرغوب فيها المحتملة (PUPs).
لتمكين هذه الميزة، انتقل إلى الإعدادات > الخصوصية والبحث والخدمات > الأمان، وقم بتشغيل خياري “Microsoft Defender SmartScreen” و”حظر التطبيقات غير المرغوب فيها المحتملة”.
3. قم بتشغيل ميزة منع التتبع
تجمع أدوات التتبع معلومات حول عادات التصفح لديك. ويمكن مشاركة هذه المعلومات مع جهات خارجية دون موافقتك، مما قد يؤدي إلى إعلانات مستهدفة وسرقة الهوية والهجمات الإلكترونية. لا تستخدم كل المواقع أدوات التتبع لتحسين تجربة التصفح لديك.
تعمل ميزة منع التتبع في Microsoft Edge على حظر أدوات التتبع من مواقع الويب التي لم تقم بزيارتها وتلك المعروفة بأنها ضارة.
لتمكين ميزة منع التتبع، انتقل إلى الإعدادات > الخصوصية والبحث والخدمات > منع التتبع، وتأكد من تشغيل التبديل.
أنصحك باختيار “متوازن” لضمان حمايتك بشكل جيد دون أن تتداخل خاصية منع التتبع مع بعض وظائف المواقع الإلكترونية التي تزورها.
4. مسح بيانات التصفح تلقائيًا
يخزن Edge بيانات معينة لتحسين تجربة التصفح. على سبيل المثال، قد يخزن بيانات النماذج لتسريع عملية ملء النماذج أو كلمات المرور لتسريع عملية تسجيل الدخول إلى المواقع. إذا كنت تشعر بعدم الارتياح لبقاء هذه المعلومات في Edge، فيمكنك إخبار المتصفح بمسحها في كل مرة تغلقه فيها.
للقيام بذلك، انتقل إلى الإعدادات > الخصوصية والبحث والخدمات > مسح بيانات التصفح، وانقر على “اختيار ما تريد مسحه في كل مرة تغلق فيها المتصفح”.
قم بتبديل الخيارات التي تريد مسحها في كل مرة تغلق فيها المتصفح. على سبيل المثال، قمت بتشغيل “الصور والملفات المخزنة مؤقتًا” و”بيانات النموذج المليئة تلقائيًا”، لأن هذه هي البيانات التي لا أريد أن يخزنها المتصفح.
5. تمكين HTTPS التلقائي
عند تمكين ميزة HTTPS التلقائية، سيحول Edge جزء HTTP من عنوان URL إلى HTTPS لجعل الاتصال بالموقع أكثر أمانًا.
باختصار، يقوم HTTPS بتشفير المعلومات الموجودة في عنوان URL قبل إرسالها إلى موقع الويب الوجهة – وهو الموقع الوحيد الذي يمكنه فك تشفيرها – والعكس صحيح. وهذا يجعل من الصعب على أي شخص يعترضها فك تشفير محتوياتها.
نظرًا لأن هذه ميزة تجريبية، فيجب تمكينها باستخدام العلامات. انسخ والصق edge://flags/#edge-automatic-https في شريط العناوين واضغط على Enter.
تلميح
الميزة التجريبية في Edge هي وظيفة جديدة قيد التطوير وتحتاج إلى مزيد من الاختبار. قد يؤدي تمكينها إلى بعض عدم الاستقرار.
انقر فوق القائمة المنسدلة بجوار “HTTPS التلقائي” وحدد خيار “ممكّن”.
6. قم بإجراء فحص أمان كلمة المرور بانتظام
تفحص ميزة فحص أمان كلمة المرور في Microsoft Edge كلمات المرور المحفوظة لديك لتحديد المخاطر الأمنية المحتملة. وتساعد هذه الميزة في الكشف عن كلمات المرور المخترقة أو المعاد استخدامها أو الضعيفة التي قد تجعل حساباتك عرضة للهجمات.
لإجراء فحص أمان كلمة المرور في Edge، انتقل إلى الإعدادات > الملفات الشخصية > كلمات المرور.
انقر فوق “التحقق من أمان كلمة المرور” لمتصفح Microsoft Edge لتحليل كلمات المرور للمواقع المتاحة.
بعد الانتهاء من ذلك، سيعرض لك Edge جميع كلمات المرور المسربة أو المعاد استخدامها أو الضعيفة حتى تتمكن من اتخاذ الإجراء اللازم.
توفر ميزات الأمان هذه في Microsoft Edge حماية أساسية لأنشطتك عبر الإنترنت. تذكر أنه لا ينبغي لك أن تضع الأمان عبر الإنترنت بين يدي متصفحك فقط. كما تحتاج إلى اتخاذ خطوات إضافية لتحقيق الأمان الشامل عبر الإنترنت، بما في ذلك استخدام كلمات مرور قوية دائمًا، والحذر من الروابط، وتحديث نظامك باستمرار.