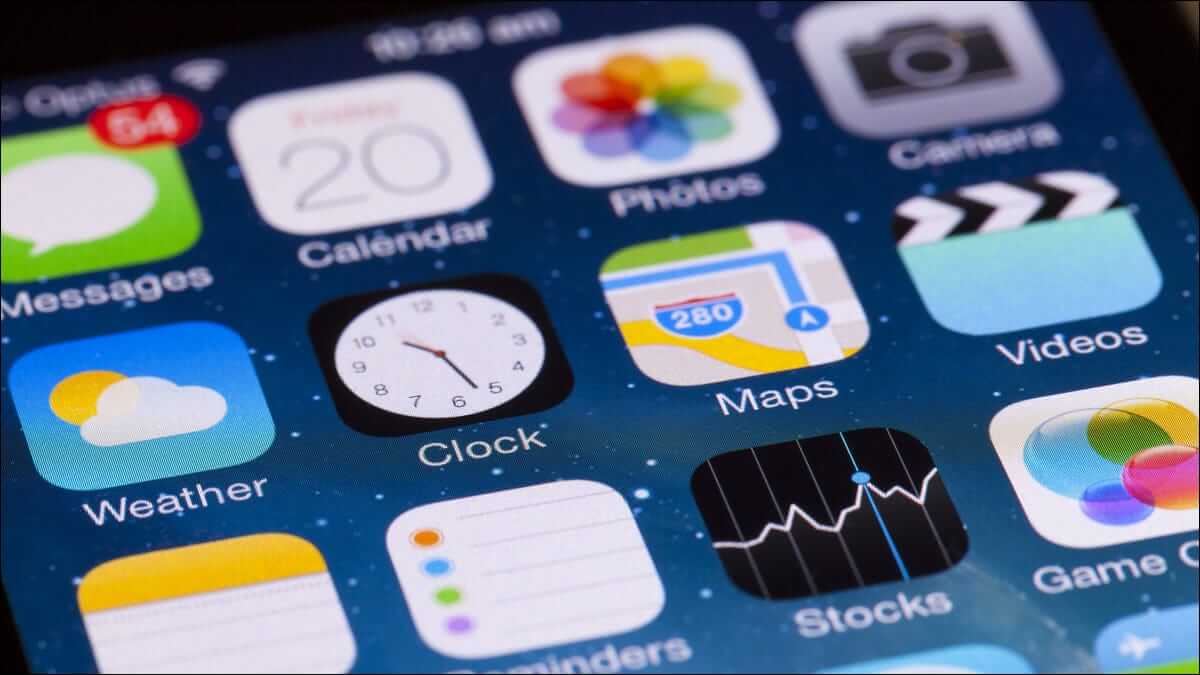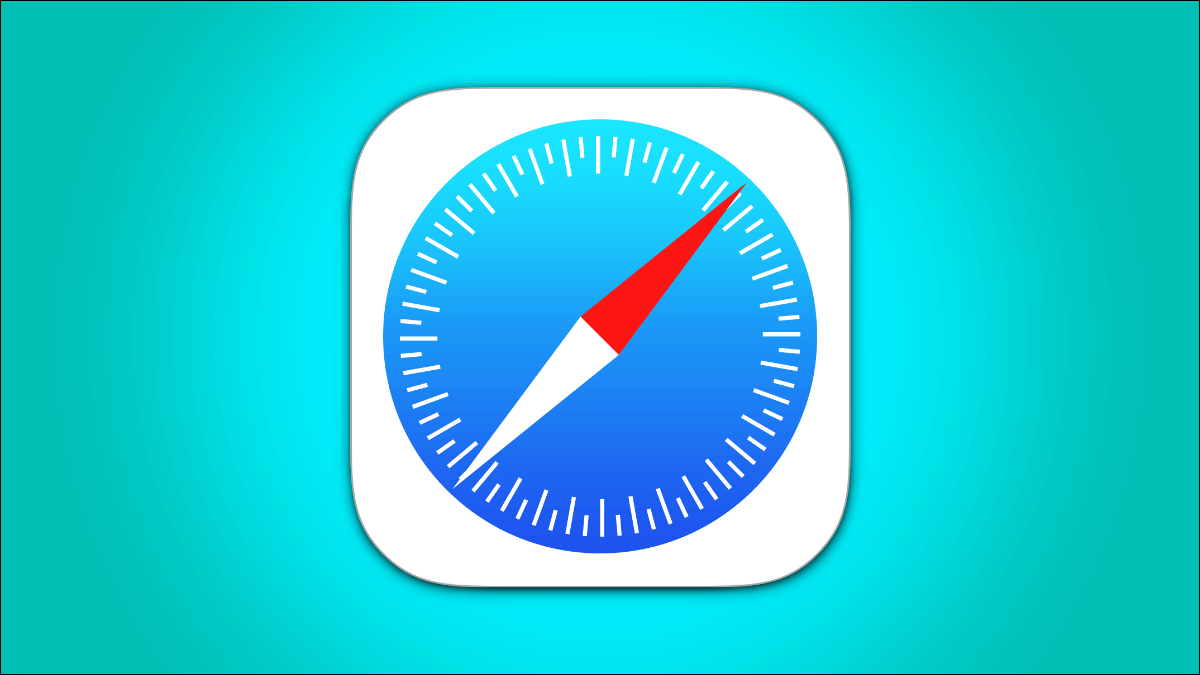في حين أن لوحة مفاتيح Apple الافتراضية بعيدة كل البعد عن Gboard و SwiftKey من حيث التنبؤ ، تقدم Apple وظائف إضافية أنيقة لكتابة الكلمات والعبارات بسرعة. تتمثل إحدى هذه الإضافات في القدرة على إنشاء اختصارات نصية للعبارات الطويلة على iPhone و iPad. إليك كيفية استخدام اختصارات النص لأجهزة iPhone و iPad للكتابة بسرعة.

كما يوحي الاسم ، تتيح لك اختصارات النص إنشاء اختصارات للعبارات المستخدمة بشكل متكرر مثل معرف البريد الإلكتروني الخاص بك. هذه الميزة أكثر منطقية على iPad لأن الكتابة على شاشة عملاقة باستخدام لوحة المفاتيح الافتراضية قد لا تكون بمثابة فنجان شاي للجميع. بالإضافة إلى ذلك ، لا يستخدم الجميع لوحة مفاتيح باهظة الثمن مع جهاز iPad.
1. إنشاء اختصارات نصية على IPHONE
أولاً ، سنوضح لك كيفية إنشاء اختصارات نصية للكتابة بسرعة على iPhone ثم الانتقال إلى iPadOS لفعل الشيء نفسه.
الخطوة 1: افتح الإعدادات على iPhone.
الخطوة 2: اذهب إلى القائمة العامة.
خطوة 3: حدد Keyboards من القائمة التالية.
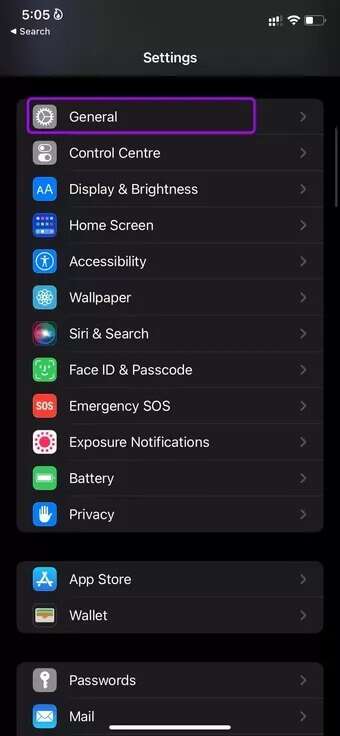
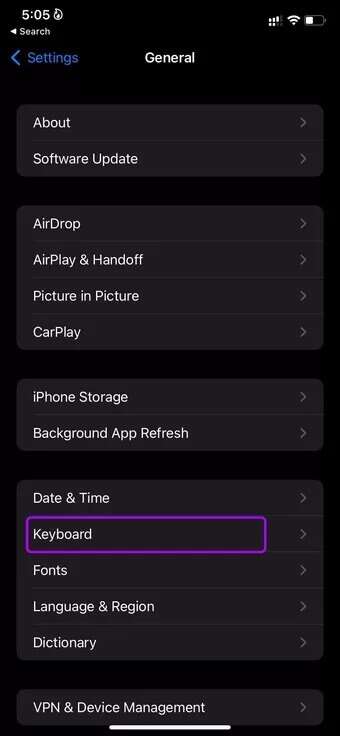
الخطوة 4: اذهب إلى استبدال النص.
الخطوة 5: اضغط على أيقونة + في الأعلى.
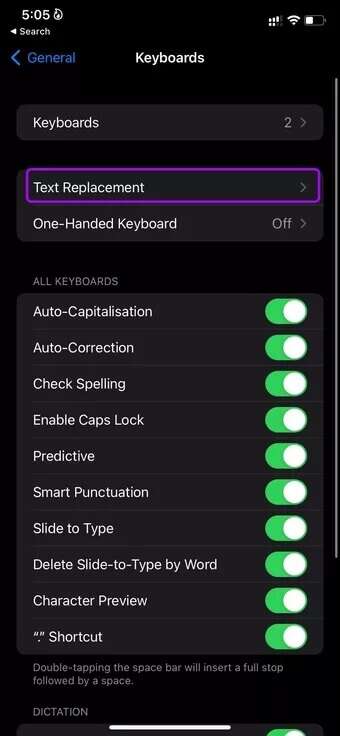
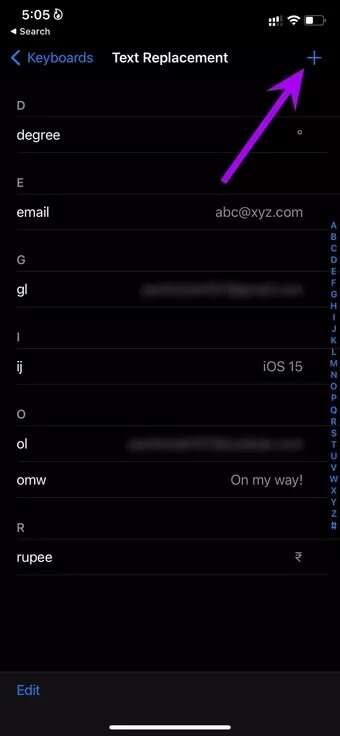
خطوة 6: أضف العبارة التي تريد إضافتها عند كتابة الاختصار.
في المثال أدناه ، أضفنا معرف البريد الإلكتروني للكتابة بسرعة.
الخطوة 7: أضف الاختصار مثل “البريد الإلكتروني” أدناه.
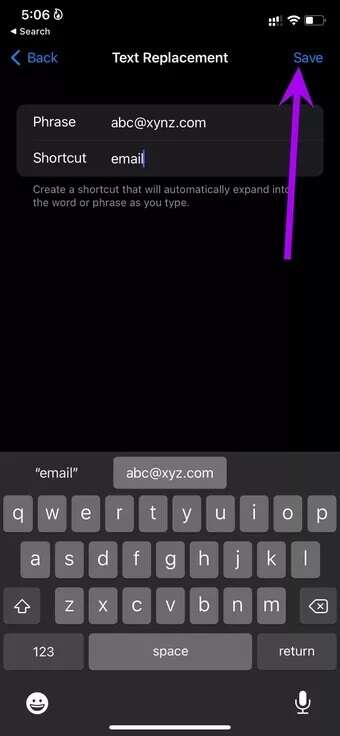
لقد أنشأنا اختصارات نصية أخرى مثل القدرة على إضافة رمز الدرجة عندما نكتب الدرجة ، “omw” لتوسيع الاختصار إلى في طريقي! وما إلى ذلك وهلم جرا. يمكنك إنشاء العديد من اختصارات النص كما تريد على جهاز iPhone الخاص بك.
الخبر السار هو أنه عند إنشاء اختصار نصي على iPhone ، تتم مزامنته تلقائيًا مع حساب Apple الخاص بك عبر جميع أجهزة Apple مثل iPad و Mac.
عند تسجيل الدخول إلى نفس حساب Apple على جهاز Mac ، يمكنك استخدام نفس الاختصارات لاستبدال النص بعبارات على جهاز Mac.
2. إنشاء اختصارات نصية على IPAD
كما ذكرنا أعلاه ، فإن اختصارات النص أكثر فاعلية على iPad. بدلاً من كتابة عناوين بريد إلكتروني طويلة أو عبارات نصية ، يمكنك إنشاء اختصار لها والكتابة بسرعة.
الخطوة 1: افتح قائمة الإعدادات على جهاز iPad.
الخطوة 2: اذهب إلى القائمة العامة.
خطوة 3: حدد لوحة المفاتيح.
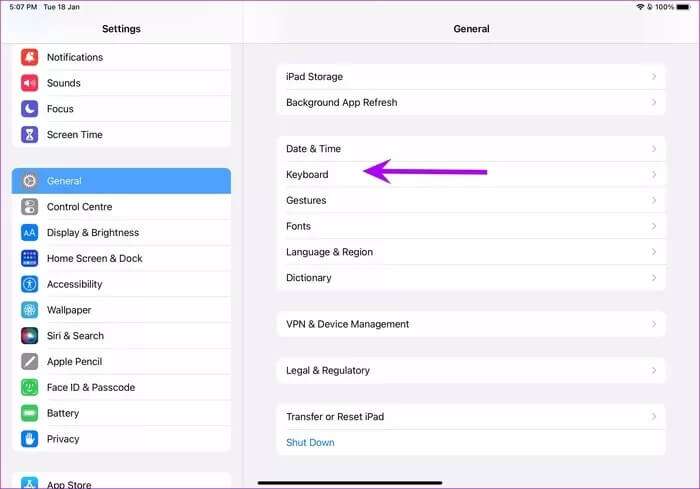
الخطوة 4: افتح قائمة استبدال النص.
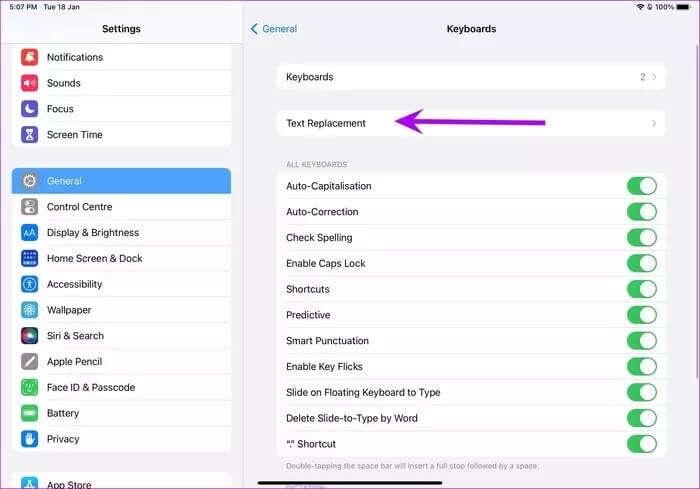
الخطوة 5: اضغط على أيقونة + في الأعلى وأضف Phrase من القائمة التالية.
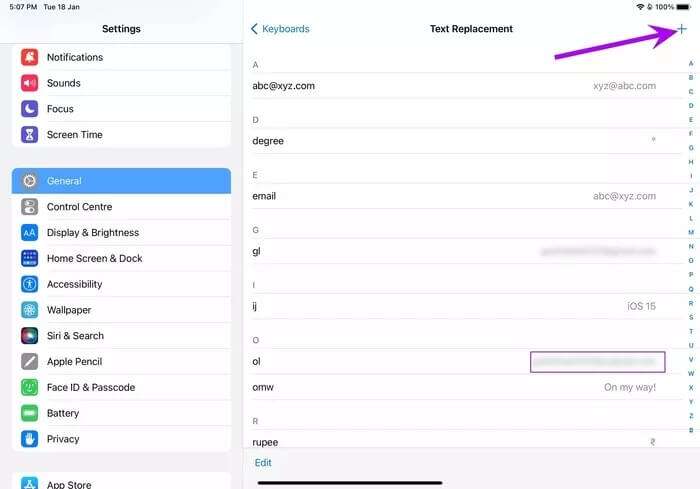
خطوة 6: أضف اختصارًا للتوسع في الكلمة أو العبارة أثناء الكتابة واضغط على زر حفظ في الأعلى.
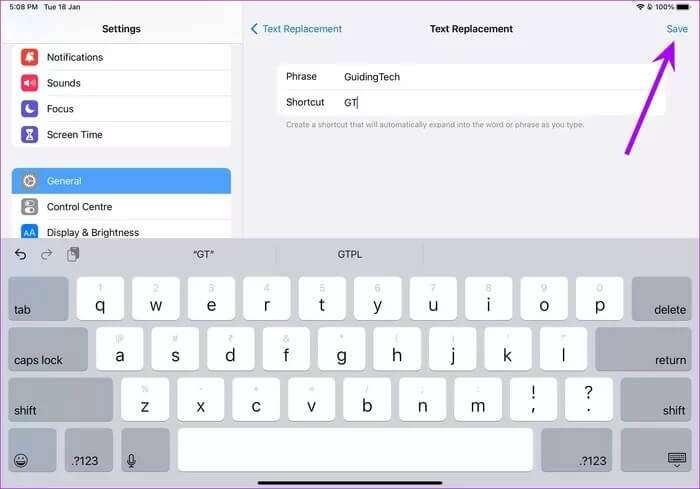
الآن بعد أن أنشأت مجموعة من الاختصارات النصية للكتابة بسرعة على iPhone و iPad ، حان الوقت للتحقق منها أثناء العمل.
اكتب بسرعة باستخدام الاختصارات النصية
افتح أي محادثة أو شاشة تسجيل دخول للتحقق من اختصار النص الذي تم إنشاؤه حديثًا.
الخطوة 1: افتح حقل نصي على جهاز iPhone أو iPad.
الخطوة 2: اكتب البريد الإلكتروني (اختصار نصي) ، وسترى اقتراحًا لاستبدال النص بعبارة من لوحة المفاتيح.
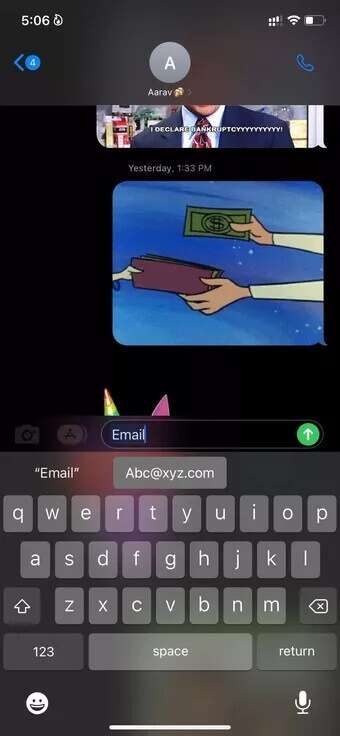
يمكنك إما النقر فوق الاقتراح أو الضغط على مفتاح المسافة لتوسيع النص بالعبارة تلقائيًا.
احذف الاختصارات النصية على iPhone و IPAD
إذا انتهيت من استخدام اختصارات النص لكتابة العبارات بسرعة ، فيمكنك حذفها بسهولة من قائمة الإعدادات.
ربما ، أنت تستخدم معرف بريد إلكتروني جديدًا ، ولم تعد بحاجة إلى النظام لكتابة معرف البريد الإلكتروني القديم عند استخدام الاختصارات النصية. تحتاج إلى حذف استبدال النص الحالي. إليك الطريقة.
الخطوة 1: ابدأ الإعدادات وانتقل إلى القائمة العامة.
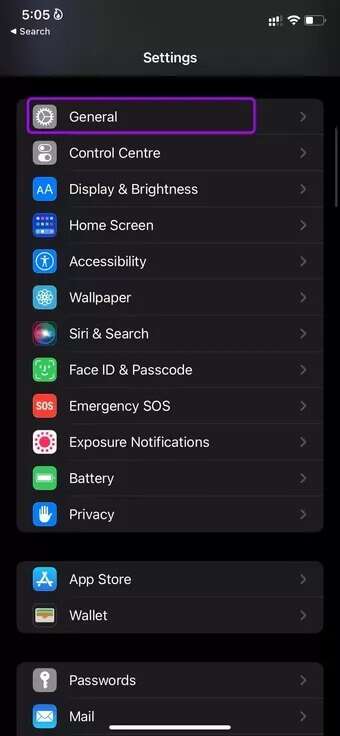
الخطوة 2: حدد لوحة المفاتيح وافتح قائمة استبدال النص.
خطوة 3: اضغط على تحرير واضغط على الأيقونة الحمراء بجانب اختصار النص لحذفه.
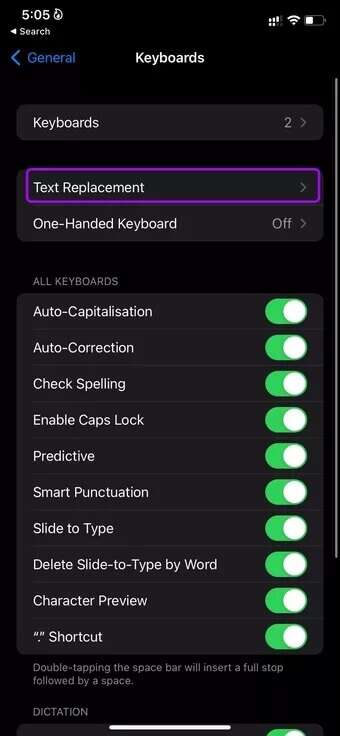
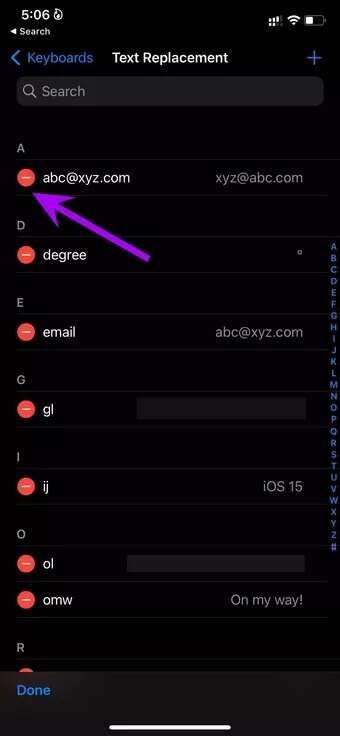
نصائح للكتابة بسرعة على iPhone و IPAD
بصرف النظر عن اختصارات النص ، إليك النصائح الأخرى التي يمكنك استخدامها للكتابة بسرعة على iPhone و iPad.
- هز جهاز iPhone الخاص بك للتراجع عن النص المكتوب. إذا كتبت عبارة خاطئة طويلة على iPhone أو iPad ، فيمكنك هز الجهاز وسيطلب منك التراجع عن النص المكتوب.
- استخدم إيماءات التمرير للكتابة بسرعة.
- انقر نقرًا مزدوجًا على شريط المسافة لإضافة نقطة في نهاية الجملة.
- قم باستدعاء Siri لكتابة جمل طويلة نيابة عنك.
- استمر في الضغط على شريط المسافة لتحريك المؤشر حوله لتحرير النص بسرعة.
استبدل النص بالعبارات المستخدمة بكثرة
إذا لم تكن راضيًا عن لوحة المفاتيح الافتراضية على iPhone ، فيمكنك أيضًا استخدام Gboard أو SwiftKey. كيف تخطط لاستخدام اختصارات النص لأجهزة iPhone و iPad للكتابة بسرعة؟ شارك سير العمل الخاص بك في التعليقات أدناه.