كيفية استخدام تقسيم الشاشة على Samsung Galaxy S20 و S20 +
أجهزة Samsung Galaxy S20 مدعومة بمعالجات ذكية. سيكون من العار إذا لم تستخدمها على أكمل وجه. أو ، إذا لم تقم بمهام متعددة على تطبيقين في نفس الوقت. نعم ، يمكن لهاتف Samsung الجديد فتح تطبيقين في نفس الوقت ، وأفضل شيء هو أنه يمكنك متابعة عملك تمامًا كما تفعل على الشاشات المستقلة.

تصبح الصفقة أكثر حلاوة إذا كان لديك Galaxy S20 Ultra. بفضل شاشته الكبيرة ، يمكنك بسهولة تنفيذ عملك في وضع تقسيم الشاشة.
لذا ، إذا كنت تبحث عن تعدد المهام باستخدام وضع تقسيم الشاشة في متغيرات Galaxy S20 ، فإليك كيفية القيام بذلك. ولدينا أيضًا بعض الحيل والنصائح الإضافية. لذلك لا تنس قراءتها حتى النهاية.
دعنا نذهب ، نحن العرب؟
1. اجعل التطبيقات تعمل في شاشة مقسمة
على أجهزة Galaxy S20 ، من السهل جدًا تبديل تطبيقين إلى شاشة مقسمة على One UI 2.0. على عكس Android 8 Oreo ، لا يتعين عليك سحب النوافذ إلى موقع محدد على شاشة هاتفك لتنشيط شاشة Split.
بدلاً من ذلك ، عليك فقط التأكد من أن كلا التطبيقين نشطين. بمجرد الانتهاء من ذلك ، اضغط لفترة طويلة على زر Recents للدخول إلى قائمة Overview Selection.
الخطوة 1: مرر لليسار للعثور على التطبيق الذي تختاره. بمجرد الانتهاء من ذلك ، اضغط على أيقونة التطبيق ، كما هو موضح في لقطة الشاشة أدناه.
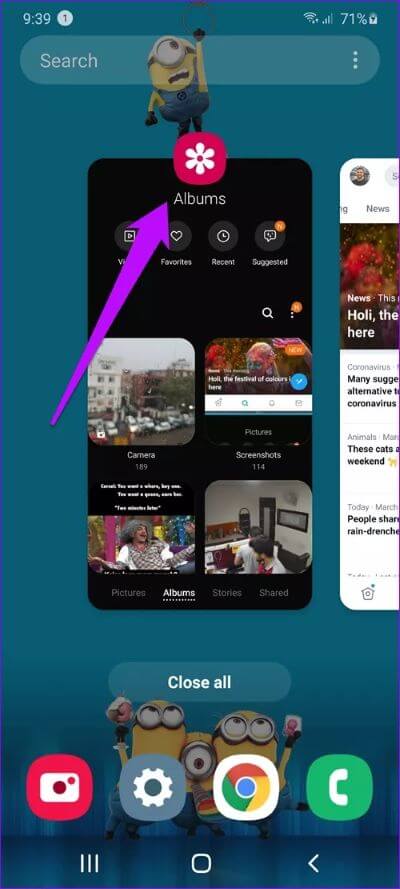
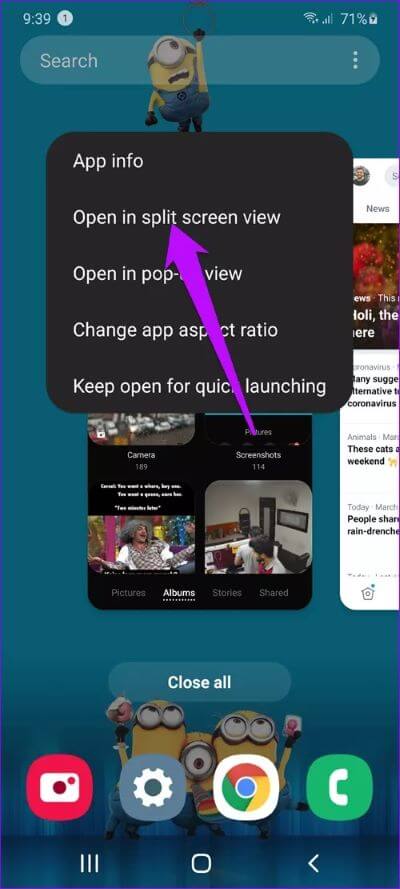
الخطوة 2: بمجرد تحديد الخيار الثاني من القائمة ، سترى التطبيق موجودًا في الجزء العلوي من الشاشة ، مع ظهور التطبيقات المتبقية في النصف السفلي.
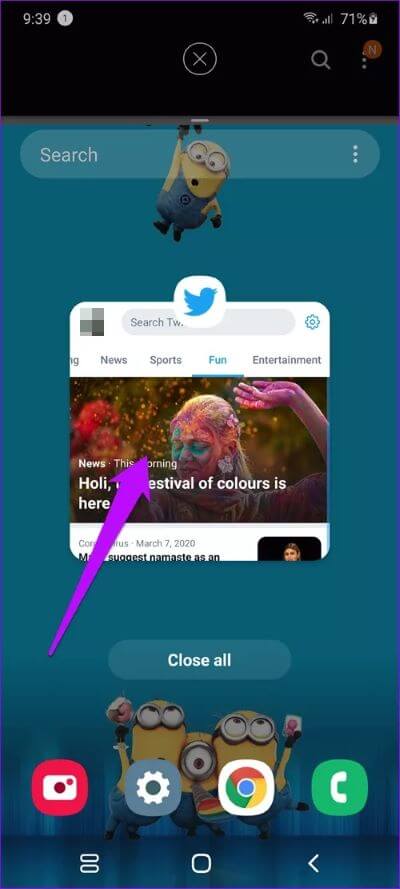
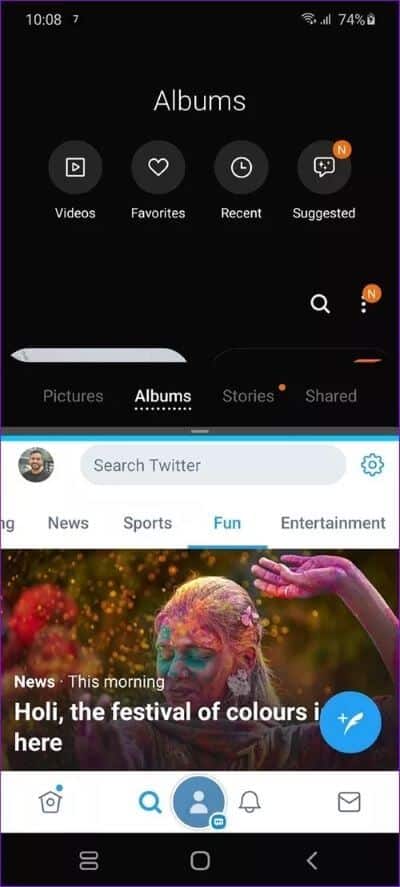
الآن ، كل ما عليك فعله هو اختيار واحد من القائمة ، وهذا كل شيء. يوجد وضع تقسيم الشاشة الخاص بك على جهاز Galaxy S20.
الآن ، سواء كان تطبيق Slack وتطبيق Google (تحقق من أفضل البدائل لتطبيقات Google) ، أو YouTube و Chrome ، يمكنك القيام بمهام متعددة كما تشاء.
بشكل افتراضي ، يأتي التطبيق الأول الذي تختاره دائمًا في الأعلى ، يليه التطبيق الثاني في الأسفل. ومع ذلك ، إذا كنت تريد أن تقوم التطبيقات بتبديل الموقع ، فاضغط لفترة طويلة على أيقونة الشرطة الصغيرة ، كما هو موضح في لقطة الشاشة أدناه.
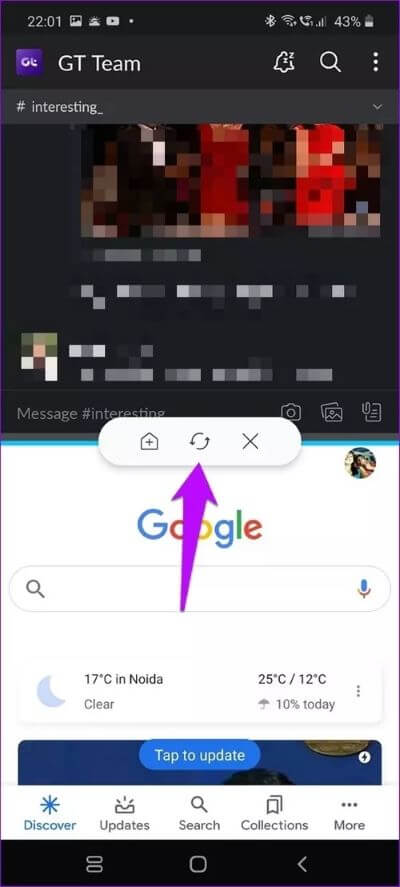
الخطوة 3: بعد ذلك ، اضغط على الخيار الثاني و Voila! ستغير التطبيقات مواقعها في ثوانٍ.
تلميح : يمكنك سحب شريط التمرير إذا كنت تريد تغيير نسبة العرض إلى الارتفاع للتطبيقات.
2. إنشاء تطبيقين مقترنين
ومع ذلك ، على المدى الطويل ، قد يؤدي إنشاء زوج من التطبيقات إلى استهلاك وقت أطول مما كان متوقعًا ، خاصةً إذا كنت تستخدم نفس التطبيقات معًا بشكل متكرر.
في مثل هذه الحالة ، من الأفضل أن تقوم بإنشاء زوج تطبيقات. تم تقديم هذه الميزة في Galaxy Note 8 ، وهي تتيح لك فتح التطبيقات في شاشة مقسمة مباشرة. وفي هذه العملية يخلصك من الصنابير الزائدة عن الحاجة.
ومع ذلك ، لكي تنجح هذه العملية ، يجب أن يتم تمكين وحدة التطبيقات الخاصة بلوحة Edge.
الخطوة 1: اسحب لوحة الحافة وانقر على إعدادات الترس في الزاوية اليسرى. اضغط على أيقونة Tick الصغيرة أعلى لوحة التطبيقات لتمكينها.
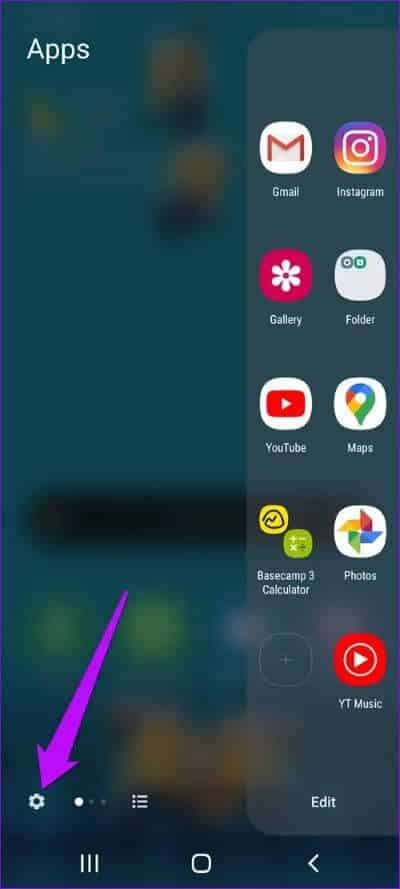
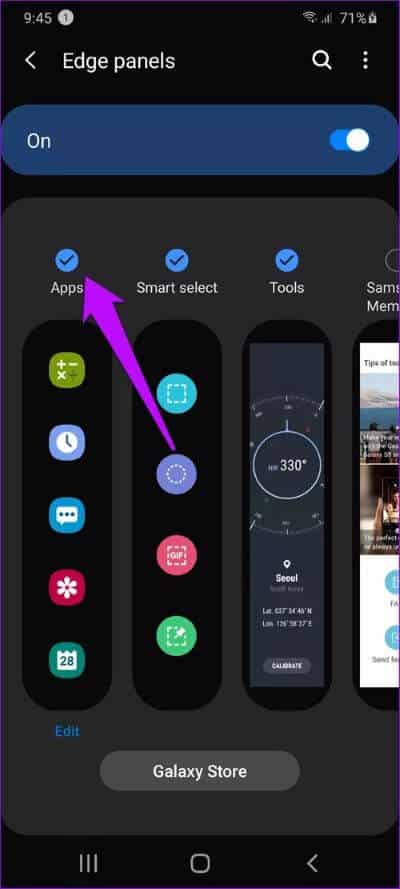
الخطوة 2: بمجرد الانتهاء من ذلك ، افتح لوحة التطبيق مرة أخرى وانقر على تحرير للدخول إلى وضع التحرير. هنا ، سترى خيار إنشاء زوج تطبيقات في الأعلى.
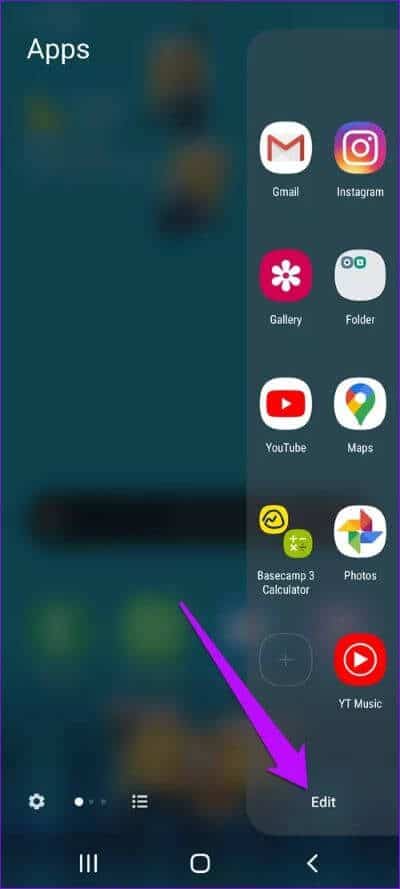
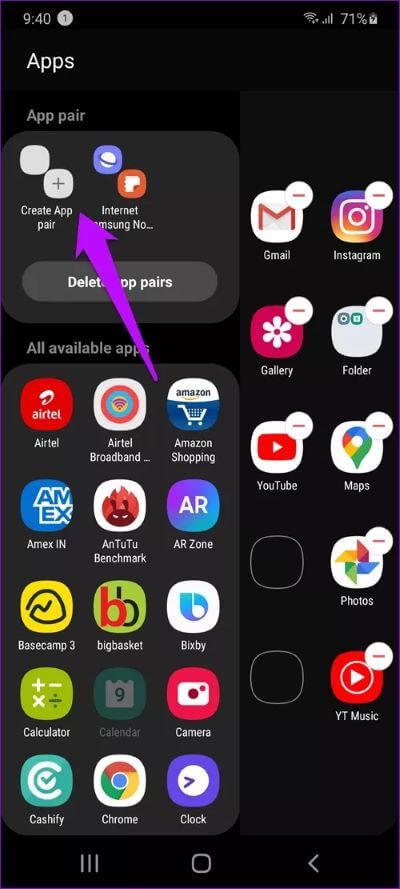
بشكل افتراضي ، يحتوي Galaxy S20 على زوج تطبيق تم إنشاؤه لمتصفح Samsung Internet Browser و Samsung Notes.
لإنشاء واحدة ، انقر على أيقونة إنشاء زوج التطبيق. سيتم عرض جميع التطبيقات المدعومة في الأسفل. حدد تطبيقين من اختيارك ، وقد انتهيت.
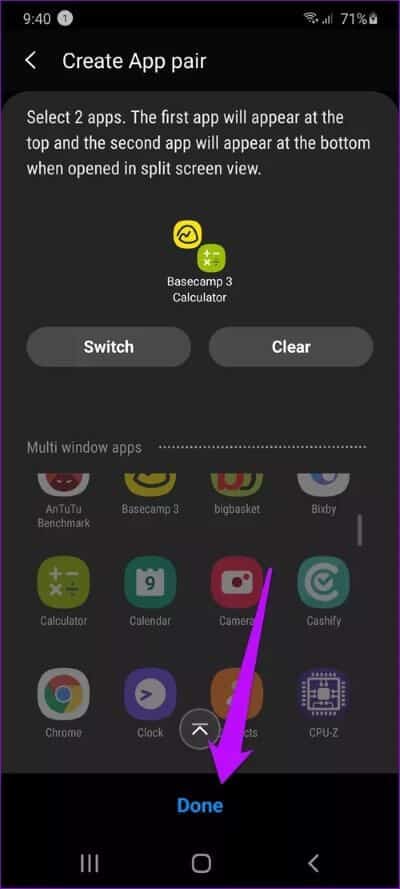
تلميح : انقر فوق “التبديل” لتبديل موضع التطبيقات.
من المرة القادمة ، اسحب على الحافة اليمنى من شاشتك لتنشيط Edge Panel وانقر على App Pair.
3. إضافة أزواج التطبيقات إلى الشاشة الرئيسية
بصرف النظر عن هذا ، يمكنك أيضًا إضافة أزواج التطبيقات مباشرة إلى الشاشة الرئيسية. للقيام بذلك ، افتح زوجًا من اختيارك ، وانقر مطولاً على أيقونة داش الصغيرة.
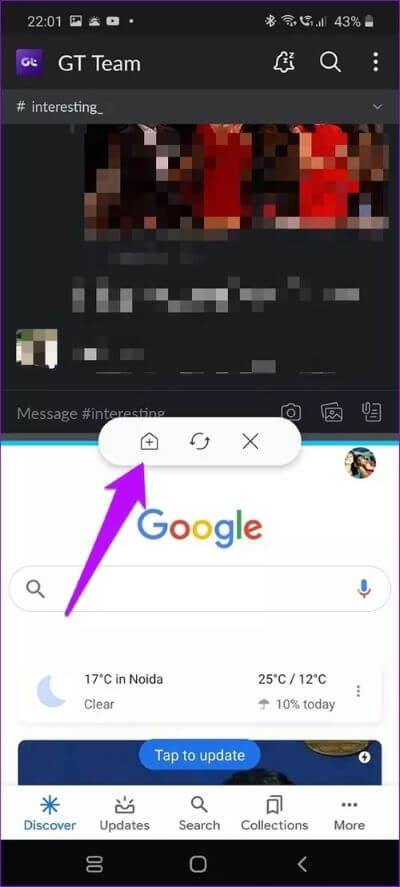
بعد ذلك ، اضغط على أيقونة أضافة، وسيتم فرزك. أنيق ، أليس كذلك؟
خدعة المكافأة: شاهد التطبيقات في عرض منبثق
بصرف النظر عن عرض الشاشة المنقسمة و App Pair ، هناك وظيفة أخرى قادرة تسمى Smart Pop-up View ، والتي تتيح لك فتح بعض التطبيقات في نوافذ يمكن تغيير حجمها.
وأفضل جزء هو أن الإشعارات الخاصة بهذه التطبيقات تصل في شكل فقاعات يمكنك تحريكها على الشاشة. نعم ، تمامًا مثل رسائل Facebook Messenger القديمة.
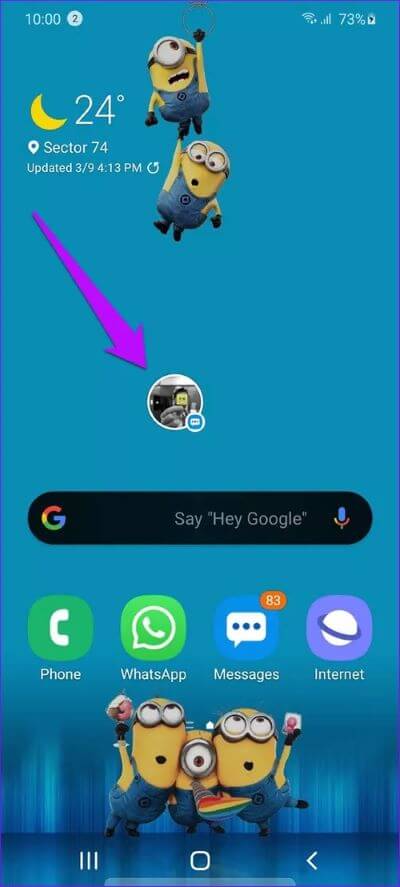
هذه الميزة رائعة لتطبيقات مثل Messenger و WhatsApp وخدمات البريد الإلكتروني الأخرى التي تستخدمها.
لتمكينه ، انتقل إلى الإعدادات> الإعدادات المتقدمة> العرض المنبثق الذكي. بعد ذلك ، اختر التطبيقات التي تختارها.
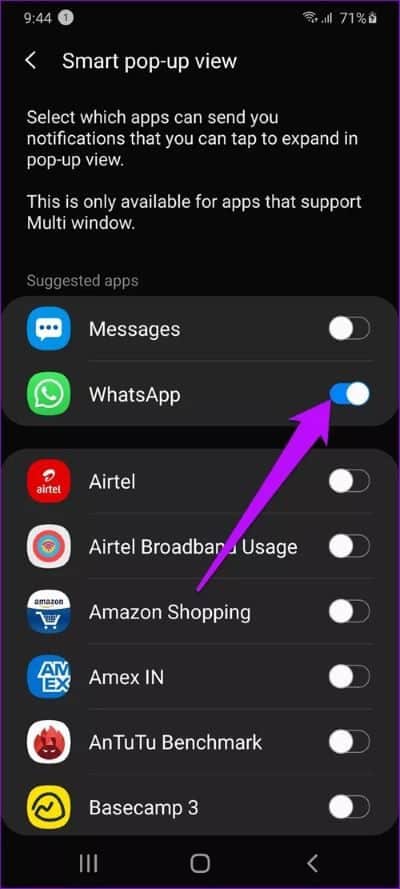
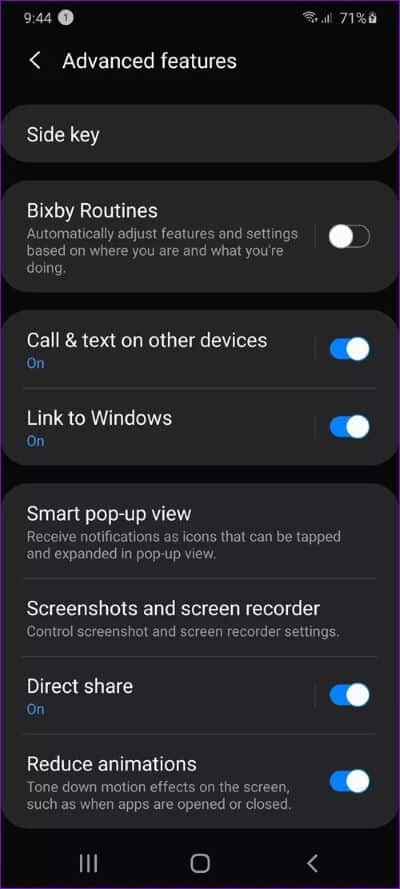
الآن ، في المرة القادمة التي يشق فيها أي بريد أو نص طريقه إلى هاتفك ، انقر فوق الفقاعة لفتحها في نافذة يمكن تغيير حجمها.
ستفتح أيقونة Expand الصغيرة الموجودة في الزاوية العلوية اليمنى في وضع ملء الشاشة ، بينما سيعيدها الآخر إلى شكله القديم.
متعدد المهام مثل الزعيم
أفضل جزء من نوافذ الشاشة المنقسمة على أجهزة Samsung الجديدة هذه هو أنها تعمل بشكل جيد على قدم المساواة في الوضع الأفقي. يمكنك جني أقصى الفوائد في الوضع الأفقي.
ما التطبيقات التي ستفتحها أكثر في الوضع؟ في حالتي ، إنه Chrome و Basecamp. ماذا عنك؟
