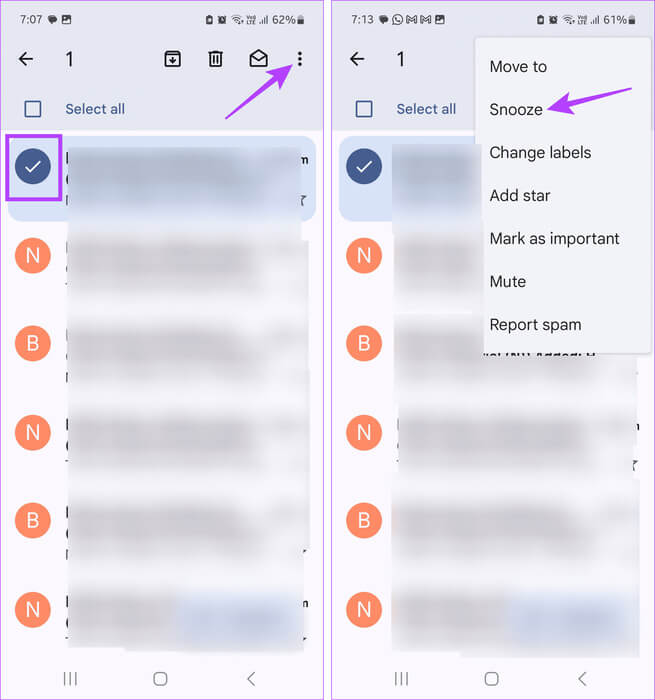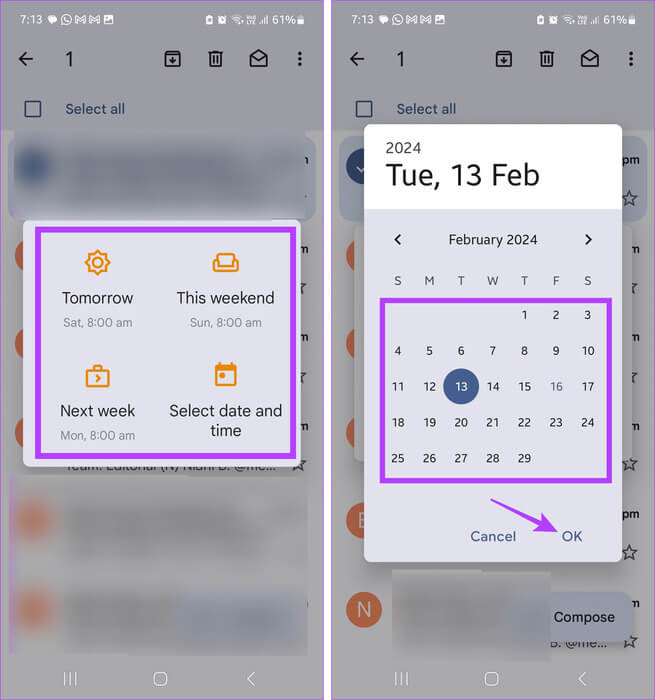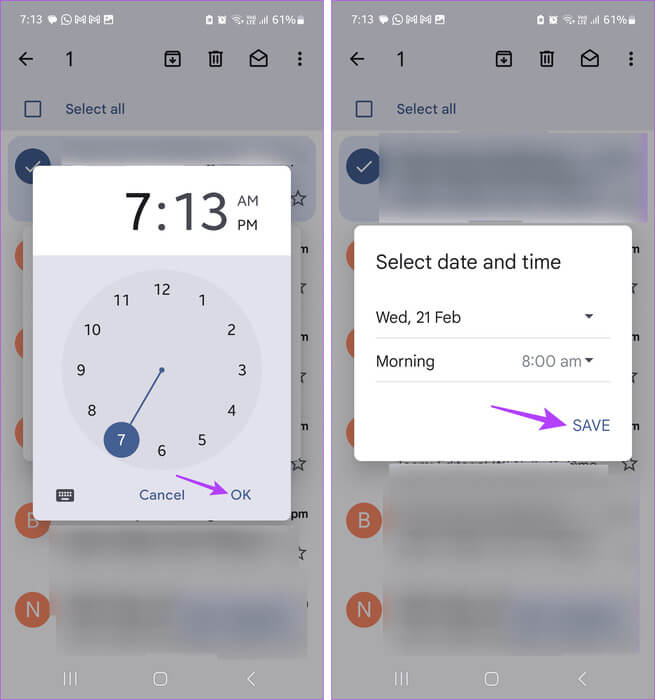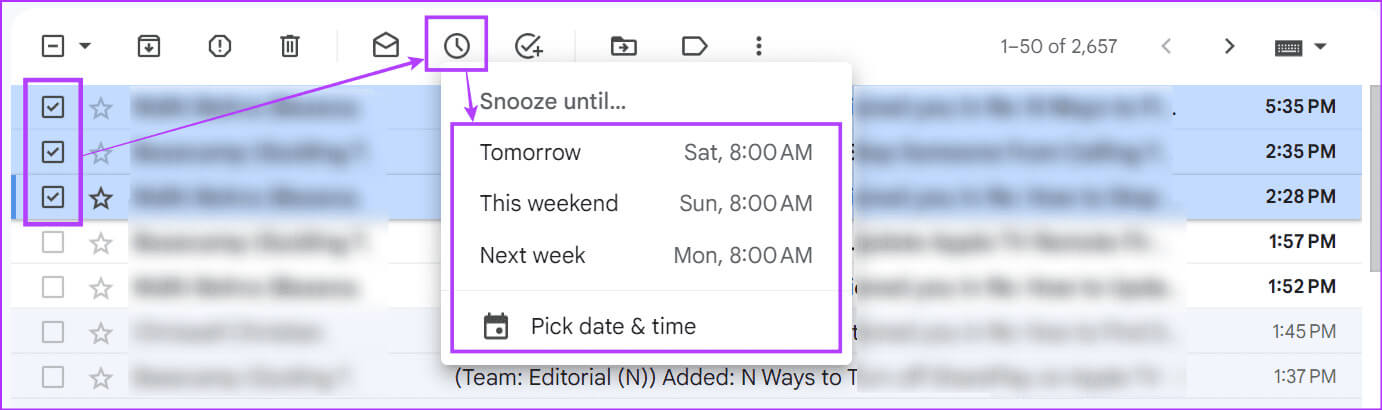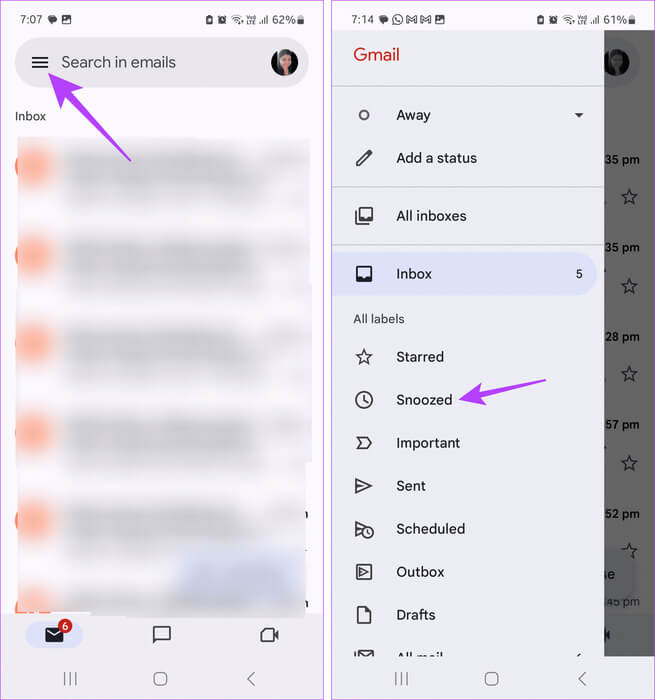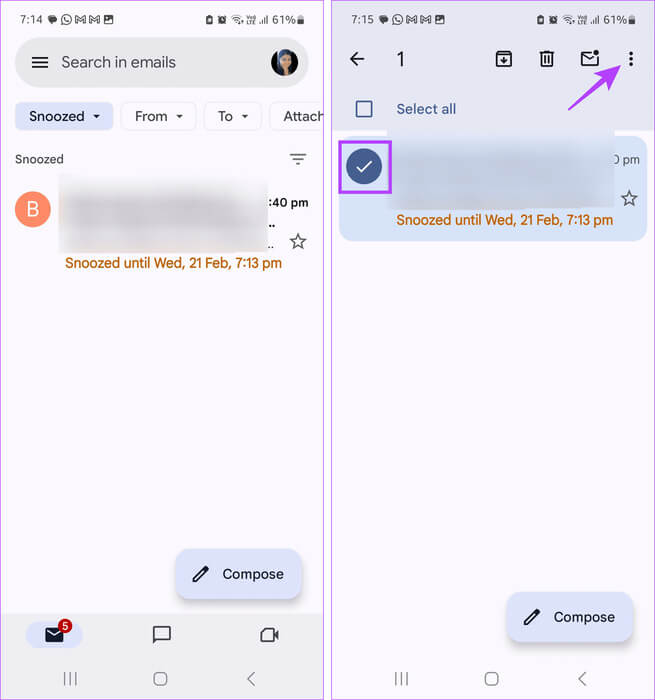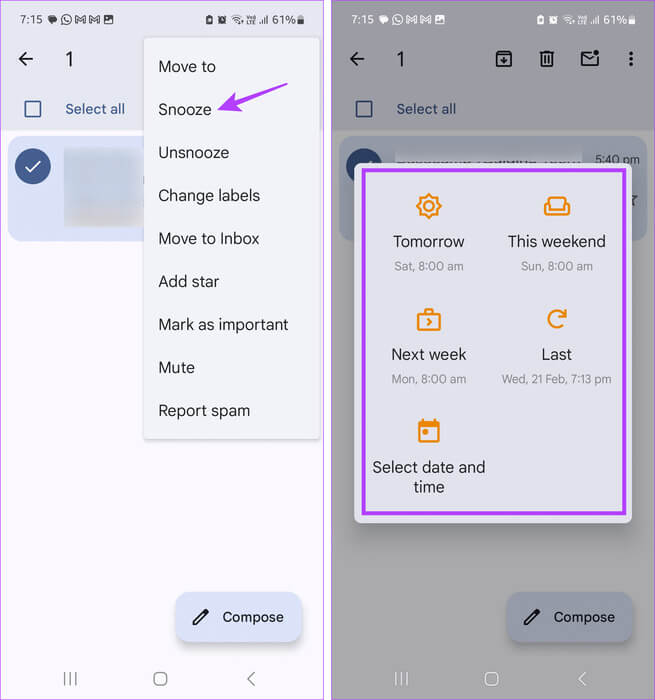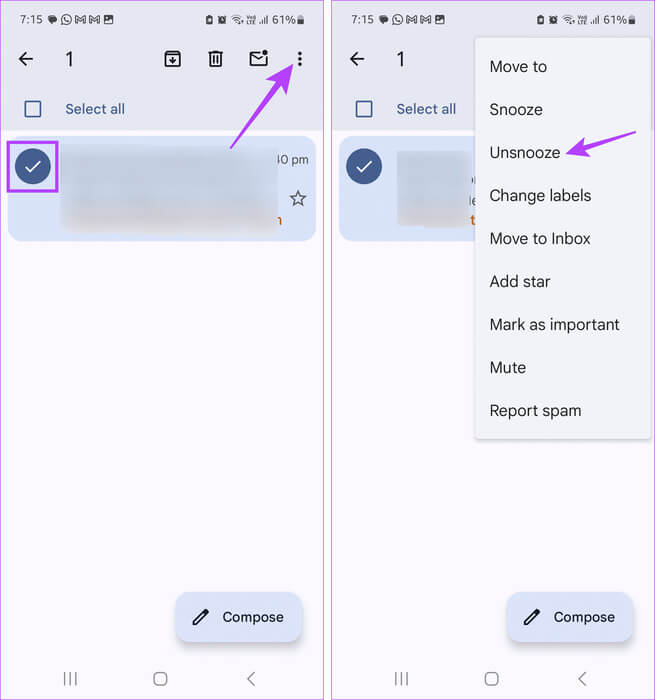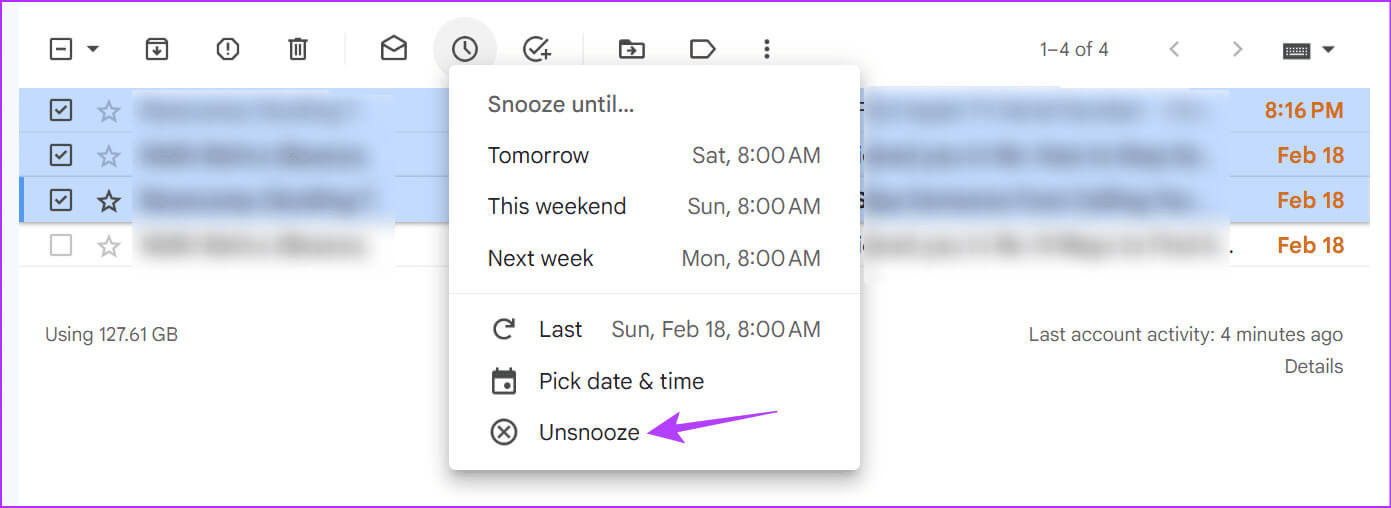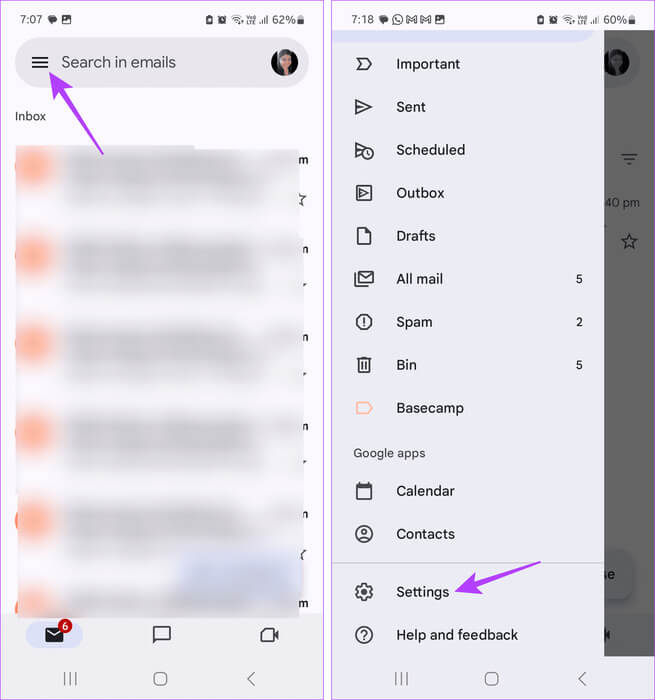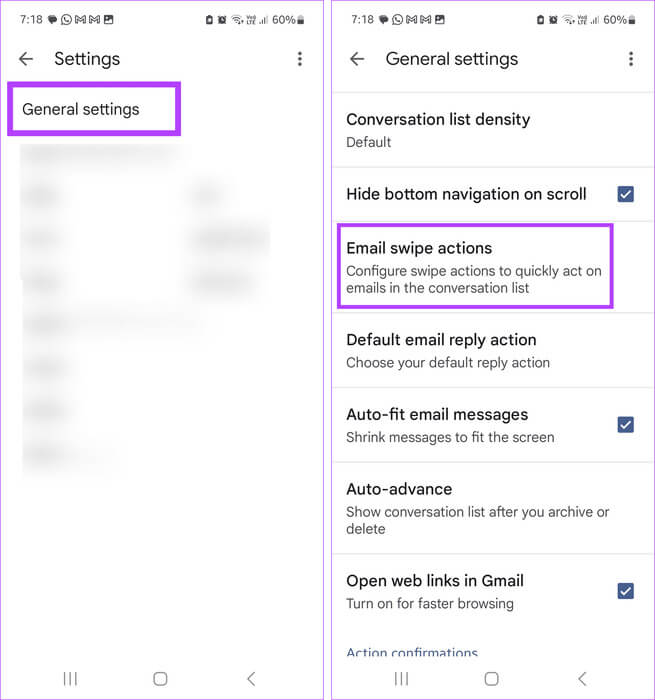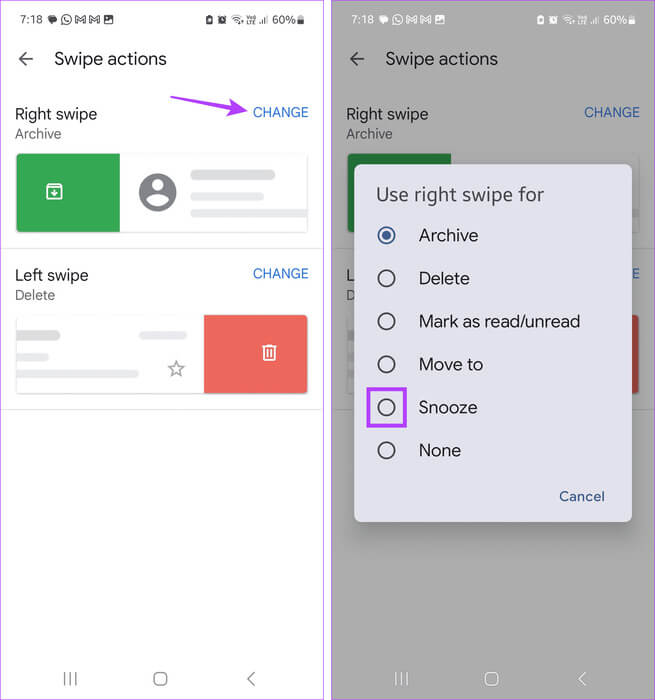كيفية استخدام Snooze في Gmail على الهاتف المحمول وسطح المكتب
يمكن أن يساعد الحفاظ على نشاطك التجاري باستخدام Google Workspace في تتبع رسائل البريد الإلكتروني الخاصة بك أثناء مراقبة المعلمات الأخرى، مثل مشاهدات الموقع، كل ذلك في مكان واحد. ولكن عندما تنشغل برسائل البريد الإلكتروني، يمكنك استخدام ميزة “Snooze” في Gmail للتخلص مؤقتًا من الرسائل غير العاجلة.

عند استخدام ميزة “Snooze” في Gmail، فإنها تؤدي إلى إزالة البريد الإلكتروني مؤقتًا من صندوق البريد الوارد المحدد. وبعد ذلك، بمجرد انتهاء الوقت المحدد، تظهر مرة أخرى، ولكن هذه المرة فقط في الجزء العلوي من البريد الوارد. يمكن أن يكون هذا مفيدًا إذا كان لديك رسائل بريد إلكتروني غير مهمة في الوقت الحالي ولكنك لا تريد أن تفقدها بين رسائل البريد الإلكتروني ذات الأولوية الأخرى. لمعرفة المزيد حول تأجيل رسالة بريد إلكتروني في Gmail، تابع القراءة.
ماذا يحدث عندما تقوم بتأجيل رسالة بريد إلكتروني في GMAIL
قبل أن نناقش كيف يمكنك تأجيل رسائل البريد الإلكتروني في Gmail، دعنا نلقي نظرة سريعة على ما يحدث عندما تفعل ذلك.
- رسائل البريد الإلكتروني المهمة أولاً: بمجرد تأجيل رسالة بريد إلكتروني، فإنها تظهر في الجزء العلوي من البريد الوارد المعني عند إلغاء تأجيلها. يرجى ملاحظة أن بعض رسائل البريد الإلكتروني التي لم يتم تأجيلها قد تظهر أيضًا عند تأجيلها.
- التأجيل بشكل مجمّع: إذا كان لديك أكثر من رسالة بريد إلكتروني ترغب في تأجيلها، فحددها جميعًا معًا. ثم حدد Snooze من خيارات القائمة.
- اختر وقت Snooze: اعتمادًا على وقت Snooze ، يوفر لك Gmail بعض الخيارات المحددة مسبقًا. أو يمكنك ضبط التاريخ والوقت المفضل لديك. سيضمن هذا إلغاء تأجيل رسائل البريد الإلكتروني المحددة في الوقت المحدد.
- تأجيل ما تريد: يمكنك تأجيل أي بريد إلكتروني في Gmail؛ يتضمن ذلك رسائل البريد الإلكتروني الموجودة في صناديق البريد الوارد الأساسية والترويجية والتحديثية. يمكنك أيضًا تأجيل رسائل البريد الإلكتروني التي تم إرسالها بالفعل.
- جميع رسائل البريد الإلكتروني المؤجلة في مكان واحد: يحتوي تطبيق Gmail لسطح المكتب والجوال على قسم منفصل لإيواء رسائل البريد الإلكتروني المؤجلة. يمكن أن يساعد ذلك في تتبع رسائل البريد الإلكتروني المؤجلة، وتحريرها من هذه القائمة إذا لزم الأمر.
كيفية تأجيل رسائل البريد الإلكتروني في Gmail
الآن بعد أن عرفنا المزيد عما يحدث عند تأجيل رسالة بريد إلكتروني في Gmail، دعنا نلقي نظرة على كيفية القيام بذلك باستخدام تطبيقات Gmail للجوال وسطح المكتب.
على الجوال
الخطوة 1: افتح تطبيق Gmail للجوال وحدد رسائل البريد الإلكتروني ذات الصلة. ثم اضغط على أيقونة ثلاثية النقاط في الزاوية العلوية اليمنى.
نصيحة: يمكنك أيضًا النقر على تحديد الكل لتحديد جميع رسائل البريد الإلكتروني المرئية حاليًا على شاشتك.
الخطوة 2: اضغط على قيلولة بعد الظهر.
خطوة 3: هنا، حدد أيًا من مجموعات التاريخ والوقت المتاحة للتأجيل. أو اضغط على “تحديد التاريخ والوقت” لتعيين وقت غفوة مخصص.
الخطوة 4: عند تعيين وقت غفوة مخصص، استخدم التقويم أولاً لتعيين تاريخ Snooze . بمجرد الانتهاء، اضغط على موافق.
الخطوة 5: بعد ذلك، استخدم الساعة لتحديد وقت غفوة مخصص واضغط على موافق.
خطوة 6: الآن، قم بمراجعة تاريخ ووقت Snooze . بمجرد الانتهاء، اضغط على حفظ.
نصيحة: راجع مقالتنا لمعرفة المزيد حول استخدام Gmail على جهاز iPhone الخاص بك.
على سطح المكتب
الخطوة 1: افتح Gmail على أي متصفح ويب.
الخطوة 2: الآن، حدد جميع رسائل البريد الإلكتروني ذات الصلة. ثم انتقل إلى خيارات القائمة وانقر على Snooze.
خطوة 3: هنا، حدد أيًا من توقيتات Snooze التي تم تغذيتها مسبقًا. أو انقر فوق “اختيار التاريخ والوقت” لتعيين تاريخ ووقت مخصصين.
نصيحة: إذا كنت ترغب في تأجيل رسالة بريد إلكتروني واحدة، فحرك مؤشر الماوس فوقها حتى تظهر الخيارات. ثم، انقر فوق “Snooze” وحدد وقت Snooze.
الخطوة 5: بمجرد الانتهاء، انقر على حفظ.
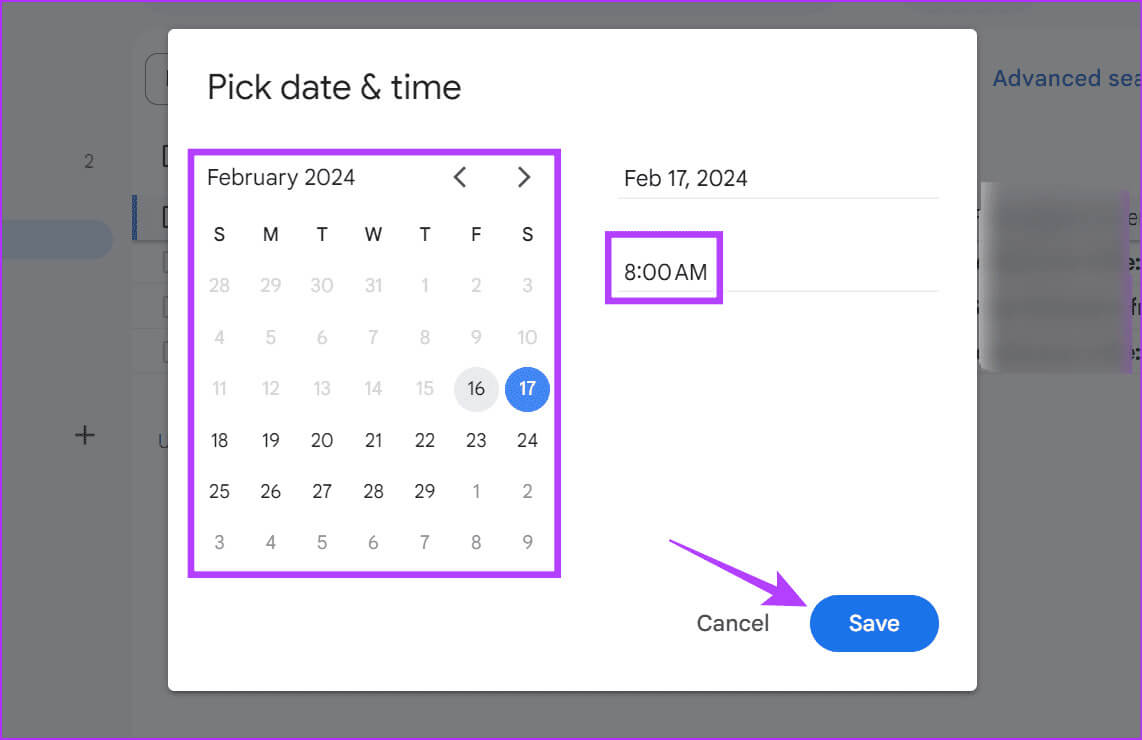
كيفية البحث عن رسائل البريد الإلكتروني المؤجلة وتحريرها في Gmail
تظهر رسائل البريد الإلكتروني المؤجلة في قسم منفصل في Gmail. باستخدام هذا، يمكنك العثور على رسائل البريد الإلكتروني المؤجلة في Gmail. إذا لزم الأمر، يمكنك أيضًا تعديل التاريخ أو الوقت المؤجل حاليًا. بمجرد الانتهاء من ذلك، سيتم إلغاء تأجيل البريد الإلكتروني في الوقت الجديد. إليك كيفية القيام بذلك على تطبيقات Gmail لسطح المكتب والجوال.
على الجوال
الخطوة 1: افتح تطبيق Gmail للجوال وانقر على أيقونة الهامبرغر.
الخطوة 2: هنا، اضغط على تم التأجيل.
ستكون جميع رسائل البريد الإلكتروني المؤجلة حاليًا مرئية الآن.
خطوة 3: الآن، اضغط لفترة طويلة وحدد رسائل البريد الإلكتروني التي ترغب في تعديل تفاصيل التأجيل الخاصة بها. أو اضغط على تحديد الكل لتحديد جميع رسائل البريد الإلكتروني المرئية حاليًا.
الخطوة 4: ثم اضغط على أيقونة ثلاثية النقاط.
الخطوة 5: اضغط على قيلولة بعد الظهر.
خطوة 6: هنا، حدد وقت Snooze جديد تم تغذيته مسبقًا أو قم بتعيين تاريخ ووقت مخصصين.
على سطح المكتب
الخطوة 1: من خيارات القائمة الجانبية، انقر على تأجيل. يجب أن تكون جميع رسائل البريد الإلكتروني المؤجلة حاليًا مرئية.
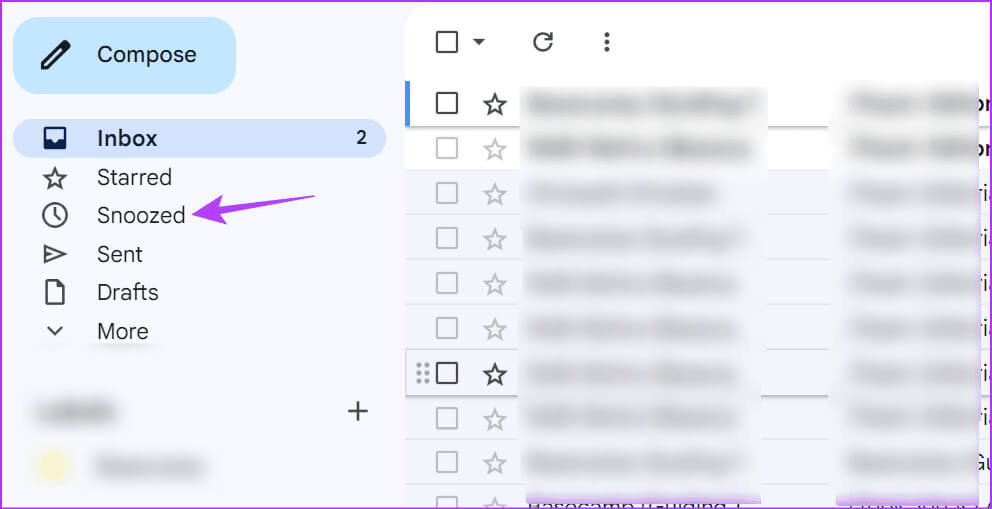
خطوة 3: انقر على أيقونة Snooze من خيارات القائمة.
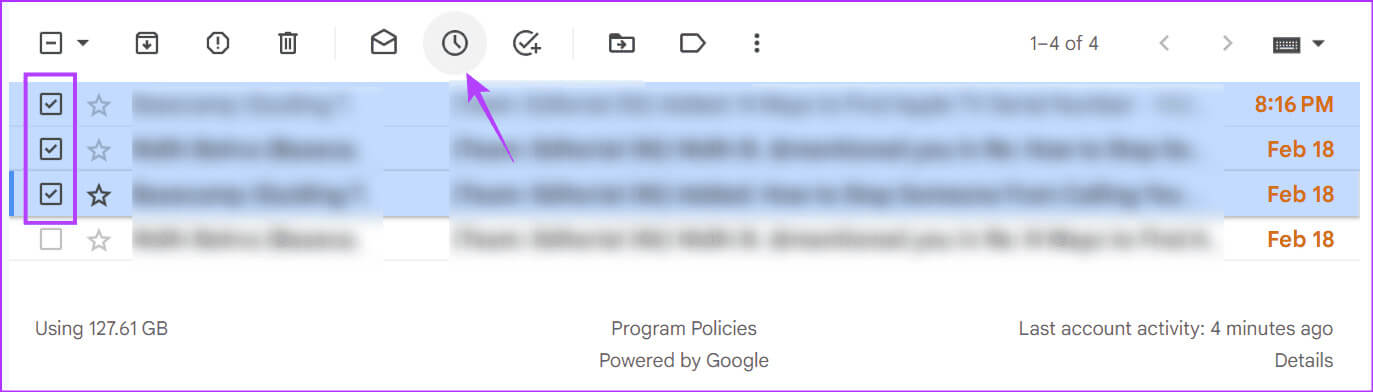
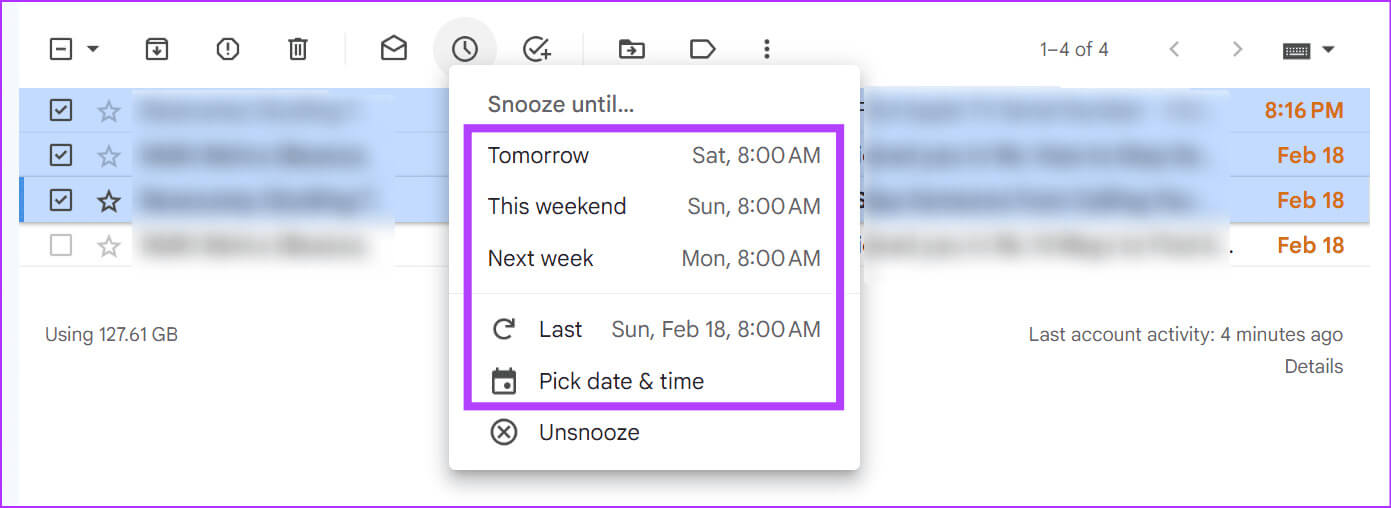
كيفية إزالة أو حذف رسائل البريد الإلكتروني المؤجلة في Gmail
إذا قمت بتأجيل رسالة بريد إلكتروني عن طريق الخطأ أو لم تعد بحاجة إلى تأجيلها، فيمكنك إزالتها. بمجرد الانتهاء من ذلك، سيعود هذا البريد الإلكتروني إلى المكان الذي كان مرئيًا فيه سابقًا في صندوق بريد Gmail الخاص بك. اتبع الخطوات التالية للقيام بذلك.
على الجوال
الخطوة 1: افتح تطبيق Gmail للجوال واضغط على أيقونة الهامبرغر → تم التأجيل.
الخطوة 2: هنا، حدد رسائل البريد الإلكتروني المؤجلة التي ترغب في إزالتها أو انقر فوق تحديد الكل لتحديد جميع رسائل البريد الإلكتروني المرئية حاليًا.
خطوة 3: ثم اضغط على أيقونة النقاط الثلاث. اضغط على إلغاء Snooze .
على سطح المكتب
الخطوة 1: اذهب إلى القائمة الجانبية وانقر على تأجيل.
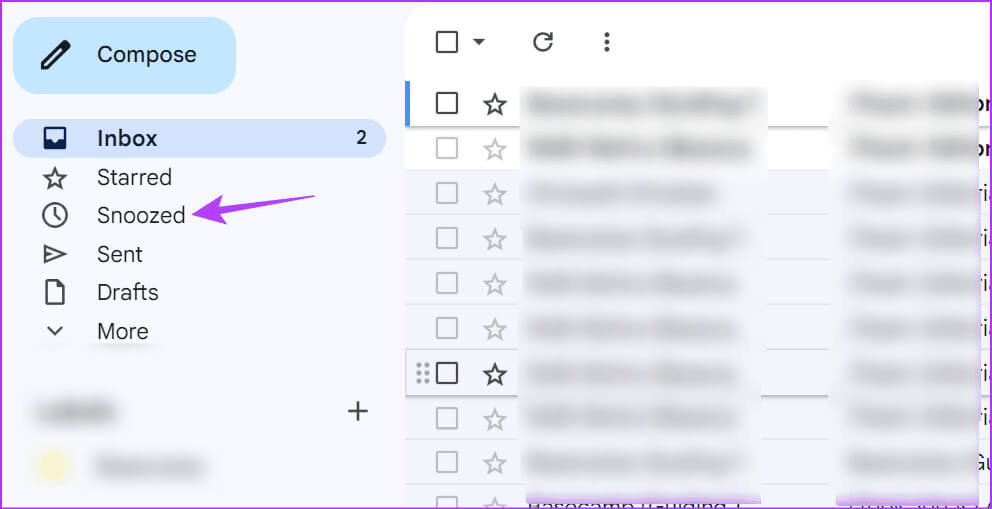
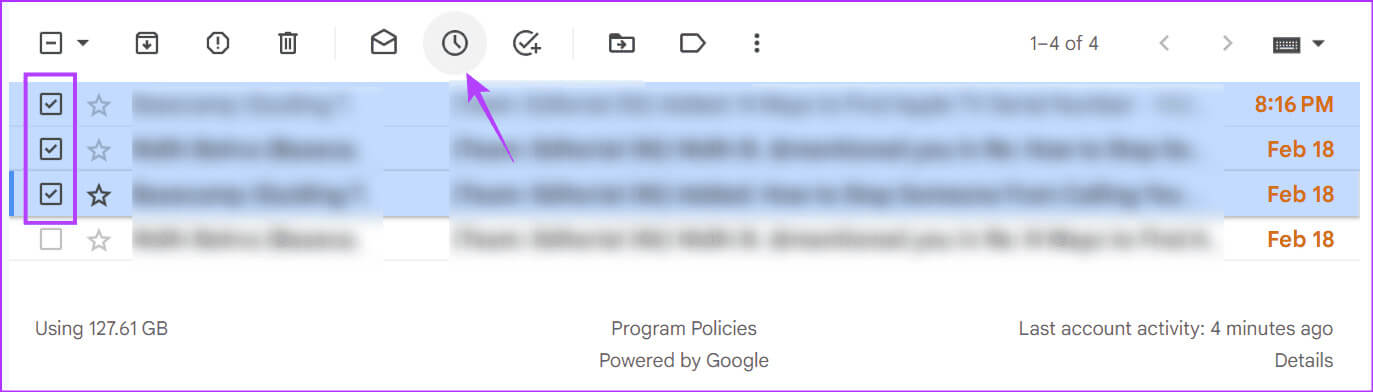
سيؤدي هذا على الفور إلى إزالة رسائل البريد الإلكتروني المحددة من القسم المؤجل ونقلها إلى صندوق بريد Gmail الخاص بك.
المكافأة: تغيير إجراءات التمرير السريع للبريد الإلكتروني في GMAIL
إذا كنت تقوم بتأجيل رسائل البريد الإلكتروني بشكل متكرر في Gmail، فيمكنك تكوين إجراءات التمرير للقيام بذلك في لمح البصر. بهذه الطريقة، بدلاً من المرور عبر جميع خيارات القائمة، يمكنك التمرير إلى اليسار أو اليمين لتأجيل البريد الإلكتروني ذي الصلة بسرعة. إليك كيفية القيام بذلك على تطبيق Gmail للجوال.
الخطوة 1: افتح تطبيق Gmail للجوال وانقر على أيقونة قائمة الهامبرغر في الزاوية العلوية اليسرى.
الخطوة 2: قم بالتمرير لأسفل وانقر على الإعدادات.
خطوة 3: إذا كان لديك أكثر من حساب، فانقر على الإعدادات العامة.
الخطوة 4: بمجرد فتح خيارات الإعدادات، انقر فوق إجراءات تمرير البريد الإلكتروني.
ملاحظة: إذا كنت تستخدم تطبيق Gmail iOS، فانتقل إلى قسم البريد الوارد وانقر على تخصيصات البريد الوارد. ثم اضغط على إجراءات تمرير البريد الإلكتروني.
الخطوة 5: انتقل إلى خيار إجراء التمرير ذي الصلة وانقر على تغيير.
خطوة 6: من القائمة، حدد Snooze.
الأسئلة الشائعة حول تأجيل رسائل البريد الإلكتروني في Gmail
س1. هل ميزة Snooze وكتم الصوت هي نفسها في Gmail؟
الجواب: لا. عندما تقوم بتجاهل رسالة بريد إلكتروني في Gmail، فإنها تختفي بشكل أساسي من البريد الوارد الخاص بك ما لم تقم بإلغاء تجاهلها مرة أخرى. لن يتم إعلامك برسائل البريد الإلكتروني هذه، وستتم إزالتها تلقائيًا. حيث أن ميزة Snooze تنقل رسائل البريد الإلكتروني هذه مؤقتًا إلى قسم مختلف. بمجرد انتهاء الوقت، سوف تظهر مرة أخرى في صندوق الوارد الخاص بك. لمزيد من التفاصيل، راجع المقارنة التفصيلية بين كتم الصوت مقابل Snooze مقابل الأرشيف في Gmail.
س2. ماذا يحدث عندما تقوم بتأجيل رسالة بريد إلكتروني مرسلة في Gmail؟
الجواب: تمامًا مثل البريد الإلكتروني العادي في صندوق الوارد الخاص بك، ستظهر أيضًا أي رسائل بريد إلكتروني مرسلة مؤجلة في قسم المؤجلة. ومع ذلك، المهم هو أن رسائل البريد الإلكتروني المرسلة هذه ستظل مرئية في قسم “الرسائل المرسلة” مع ظهور وقت Snooze أمامها. بمجرد انتهاء الوقت، ستظهر رسائل البريد الإلكتروني المرسلة هذه في الجزء العلوي من البريد الوارد الخاص بك في Gmail.
تأجيل رسائل البريد الإلكتروني في GMAIL
إن تلقي عدد كبير جدًا من رسائل البريد الإلكتروني في وقت واحد يمكن أن يكون وصفة سهلة لكارثة. في هذه الحالة، نأمل أن تتمكن من استخدام ميزة Snooze في Gmail لفرز رسائل البريد الإلكتروني هذه. أو، إذا كنت لا تريد ظهور بعضها مرة أخرى، ففكر في أرشفة رسائل البريد الإلكتروني هذه في Gmail.