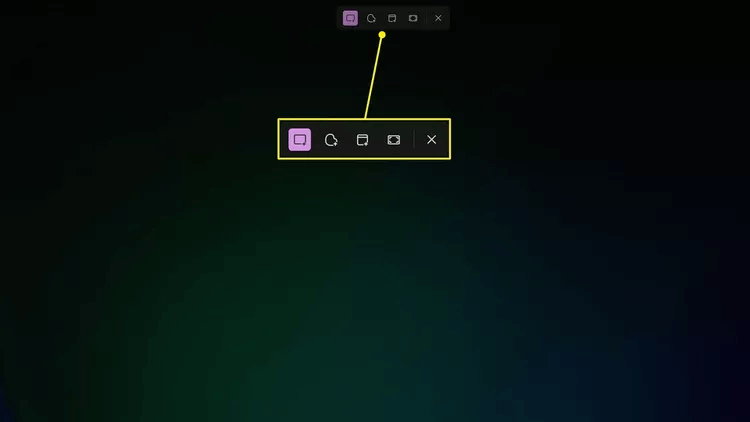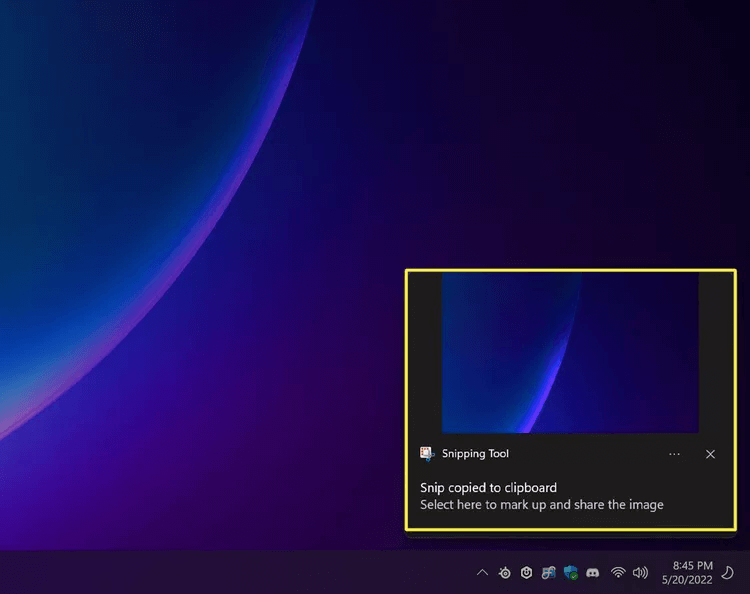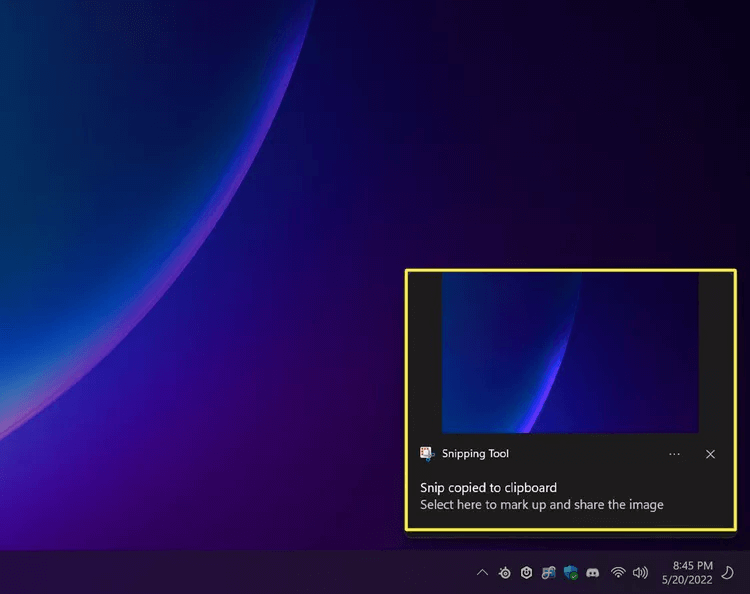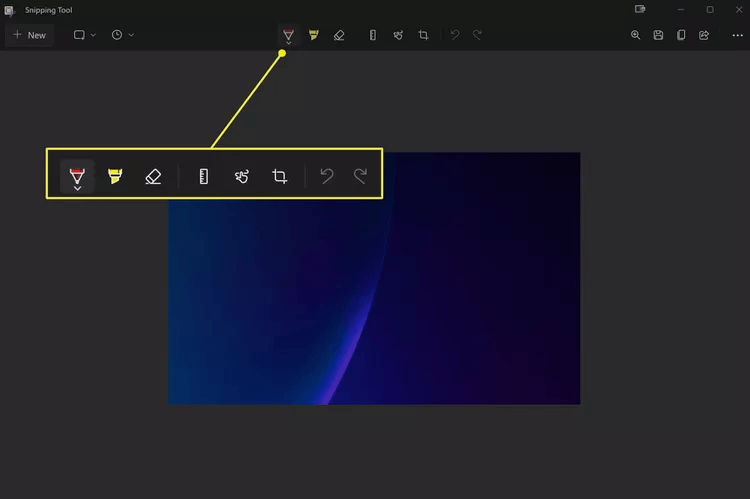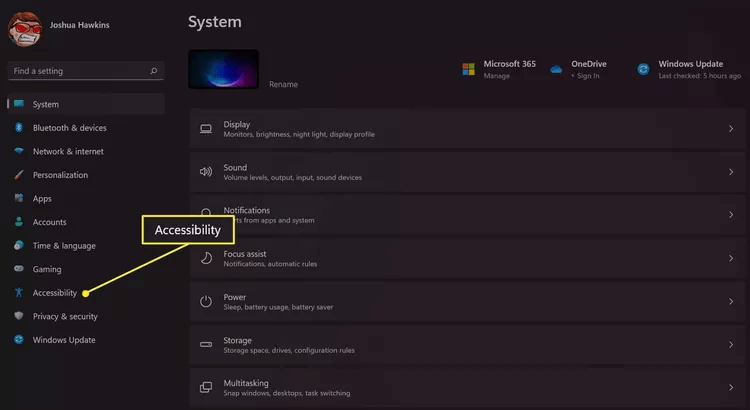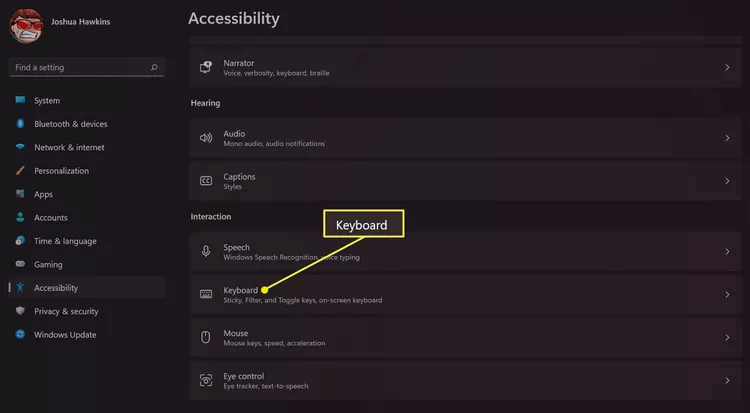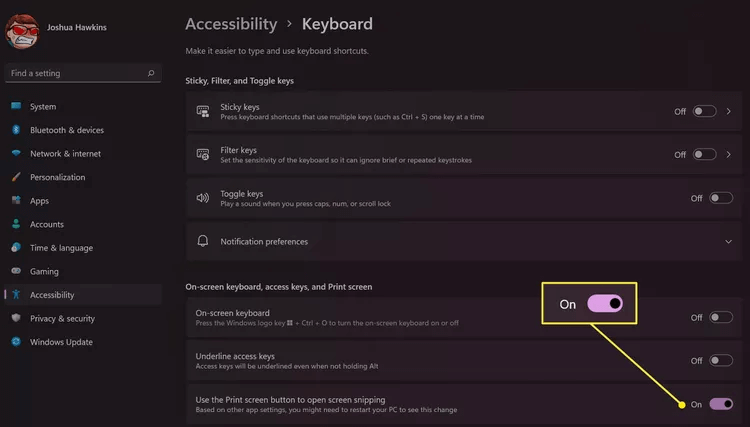كيفية استخدام أداة القص في Windows 11
ماذا الذي عليك معرفته:
- التقاط لقطة شاشة: اضغط على Windows Key + Shift + S في أي وقت.
- تحرير لقطة شاشة: حدد لقطة شاشة من النافذة المنبثقة التي تظهر في أسفل يمين الشاشة.
- عندما تكون مستعدًا لحفظ لقطة شاشة ، اضغط على رمز حفظ باسم أعلى نافذة أداة القص.
سيعلمك هذا الدليل كيفية التقاط لقطات شاشة بسهولة باستخدام أداة القص في Windows 11. سنقوم أيضًا بتفصيل كيفية تعديل لقطات الشاشة التي التقطتها ، وكذلك كيفية حفظها بعد الانتهاء.
كيفية استخدام أداة القص في لقطة الشاشة
يمكنك استخدام أداة القطع في نظام التشغيل Windows 11 في أي وقت. اتبع الخطوات الموضحة أدناه لتنشيط أداة القطع وابدأ في التقاط لقطات شاشة.
- اضغط على مفتاح Windows + Shift + S على لوحة المفاتيح.
- في الجزء العلوي ، حدد ما إذا كنت تريد التقاط Rectangular Snip أو Freeform Snip أو Window Snip أو Full Screen Snip.
- بمجرد اختيار المستطيل أو الشكل الحر أو لقطة النافذة ، ستحتاج الآن إلى تحديد المنطقة التي تريد إكمال لقطة الشاشة.
- سيتم حفظ لقطة الشاشة تلقائيًا في حافظة الكمبيوتر ، بحيث يمكنك مشاركتها بسهولة بعد ذلك.
كيفية تحرير لقطة الشاشة
بمجرد التقاط لقطة شاشة ، يمكنك بسهولة تعديلها لإضافة نص أو الرسم عليها أو اقتصاصها فقط. إن أبسط طريقة هي تحديد الصورة باستخدام الإشعار المنبثق الذي يظهر أسفل الشاشة. اتبع هذه الخطوات لتعديل لقطات الشاشة بسهولة.
- انقر على لقطة الشاشة المنبثقة في الزاوية اليمنى السفلية من الشاشة بعد التقاط لقطة الشاشة.
- حدد أدوات التحرير التي ترغب في استخدامها في أداة القص. هناك العديد من الأدوات التي يمكنك استخدامها هنا ، بما في ذلك القلم وقلم التمييز وكذلك المسطرة وأداة المنقلة. يمكنك أيضًا اقتصاص الصورة وإضافة الكتابة عبر اللمس إذا كان جهازك يحتوي على شاشة تعمل باللمس.
كيفية حفظ لقطة الشاشة
بشكل افتراضي ، ستقوم أداة القص في Windows 11 بنسخ أحدث لقطة شاشة تلقائيًا إلى حافظة الكمبيوتر. يتيح لك هذا لصق الصورة في برامج المراسلة الفورية والتطبيقات الأخرى.
ومع ذلك ، قد ترغب أحيانًا في حفظ صورة حتى تتمكن من الوصول إليها مرة أخرى لاحقًا. للقيام بذلك ، ستحتاج إلى فتح لقطة الشاشة في أداة القص نفسها. إليك كيف يعمل ذلك.
- انقر أو اضغط على لقطة الشاشة المنبثقة في الزاوية اليمنى السفلية من الشاشة.
- حدد موقع شريط الأدوات على طول الجزء العلوي من نافذة أداة القص وقم بإجراء أي تعديلات تريد إجراؤها على الصورة.
- أخيرًا ، انقر فوق أيقونة حفظ باسم في الأعلى لحفظ الصورة. تبدو هذه الأيقونة على شكل قرص مرن ويمكن العثور عليها على يمين العدسة المكبرة.
- بمجرد تحديد رمز حفظ ، أدخل اسمًا للشاشة واختر المكان الذي تريد حفظه فيه.
كيفية جعل التقاط لقطات الشاشة أسهل
يعد التقاط لقطات شاشة في Windows 11 باستخدام أداة القطع أمرًا سهلاً ، لكن Microsoft قد وفرت لك طريقة لتسهيل الأمر. بدلاً من الاضطرار إلى الضغط على مجموعة من الأزرار ، يمكنك تمكين إعداد في إعدادات إمكانية الوصول إلى لوحة مفاتيح الكمبيوتر للسماح لك بتنشيط أداة القطع بضغطة زر واحدة.
- افتح الإعدادات على جهاز الكمبيوتر الخاص بك.
- انتقل إلى إمكانية الوصول وحددها.
- حدد لوحة المفاتيح ضمن قسم التفاعل.
- قم بتبديل استخدام زر شاشة الطباعة لفتح لقطة الشاشة إلى تشغيل.
- من الآن فصاعدًا ، يمكنك بسهولة تنشيط أداة القص في Windows 11 بالضغط على زر Print Screen على لوحة المفاتيح (غالبًا ما يكون منمقًا كـ PRT SCN).
أسئلة شائعة:
س1: كيف يمكنني استخدام أداة القص على جهاز Mac؟
الجواب: يمكن لأجهزة Mac أيضًا التقاط لقطات شاشة ، على الرغم من أنها لا تستخدم عبارة “أداة القص”. لأخذ لقطة شاشة كاملة ، اضغط على Command + Shift + 3. لتحديد جزء من الشاشة لالتقاطه ، اضغط على Command + Shift + 4 ثم اسحب المؤشر لتضمين القسم الذي تريده. استخدم Command + Shift + 4 لالتقاط نافذة معينة أو تسجيل الشاشة.
س2: كيف يمكنني استخدام أداة القص على جهاز Chromebook؟
الجواب: يحتوي ChromeOS أيضًا على تطبيق لقطة شاشة خاص به ، يسمى Screen Capture. حدده من الإعدادات السريعة. بدلاً من ذلك ، اضغط على Ctrl + Window Shift للحصول على ملء الشاشة أو Shift + Ctrl + Window Shift للحصول على لقطة شاشة جزئية.