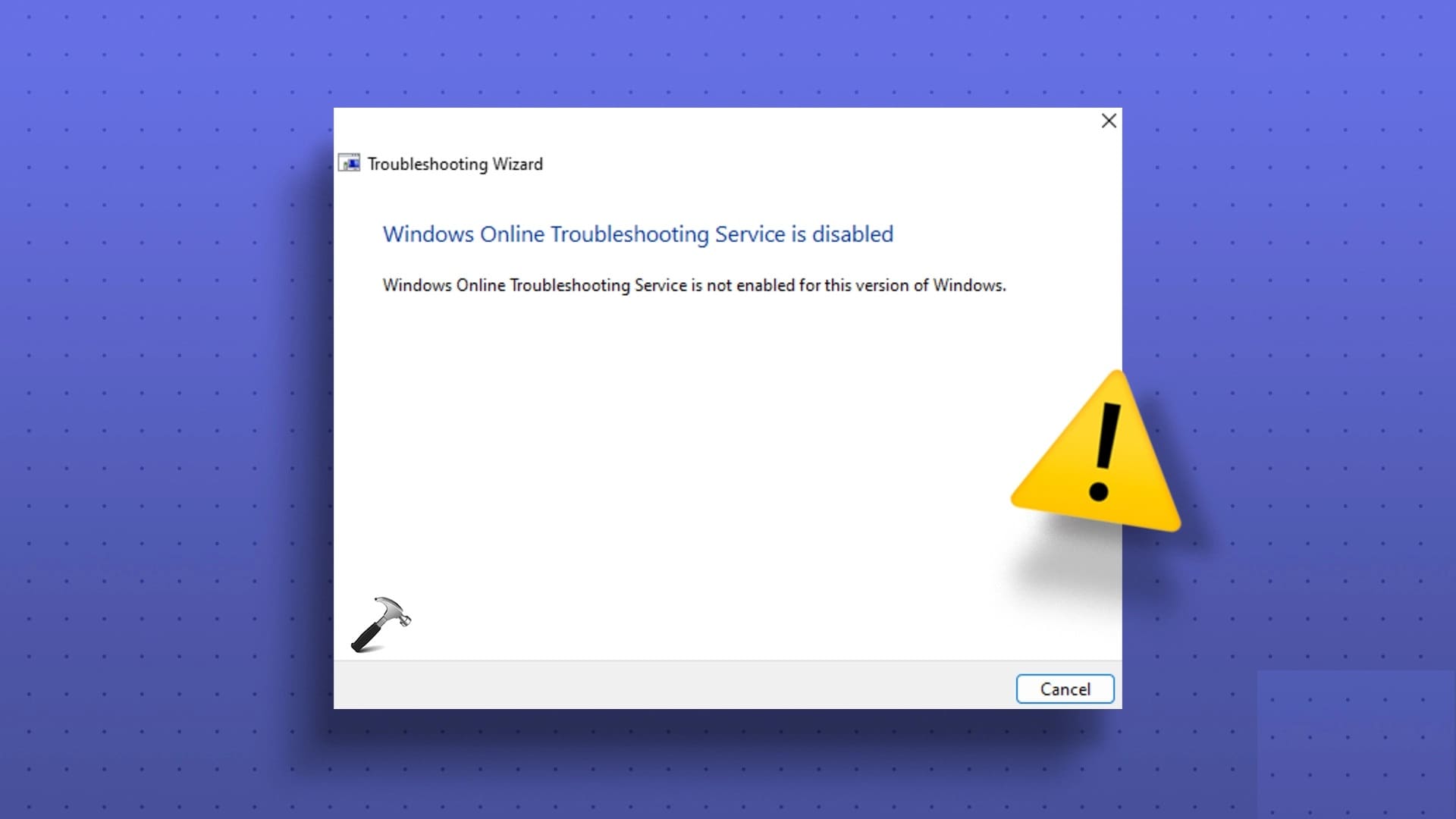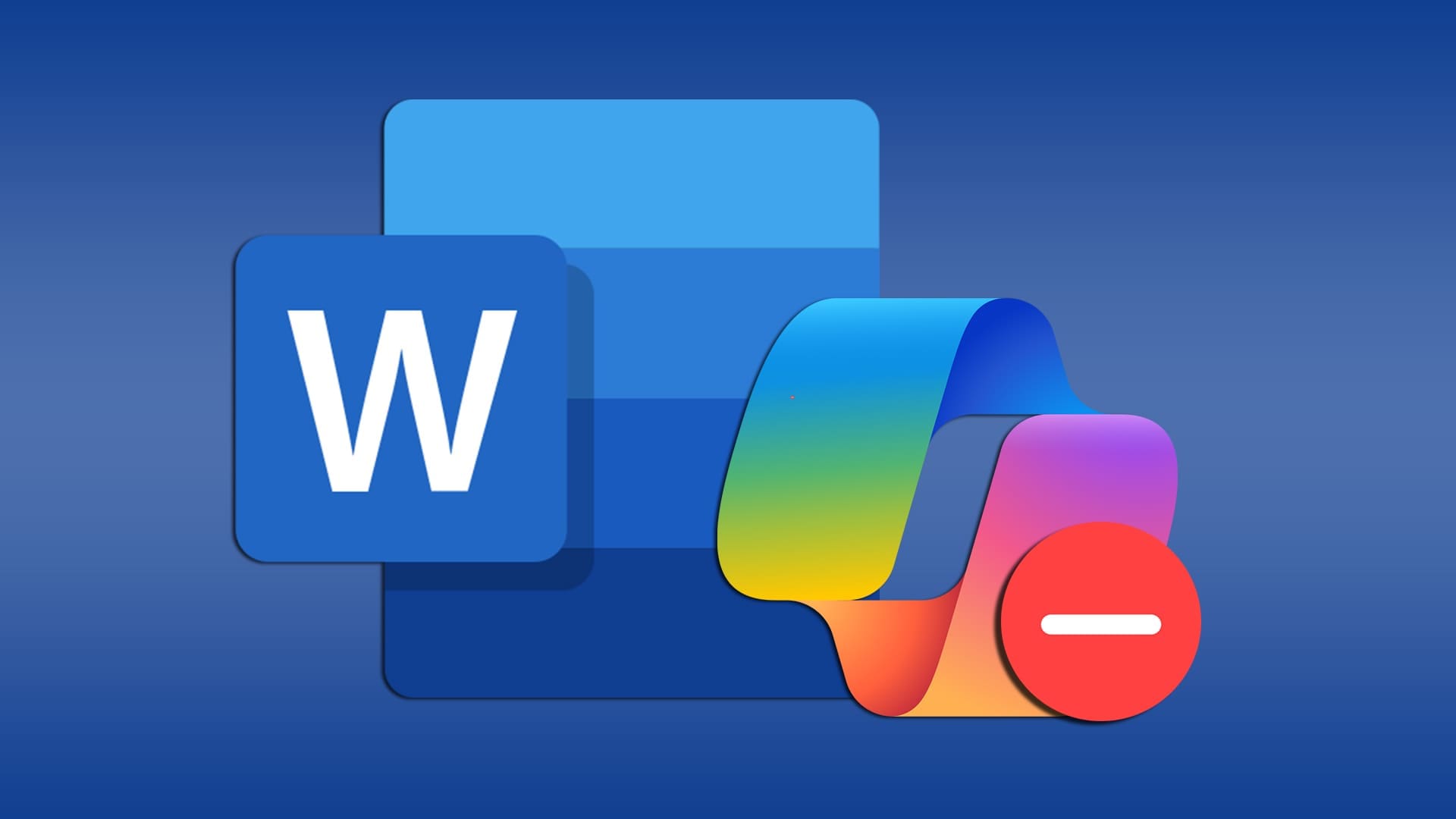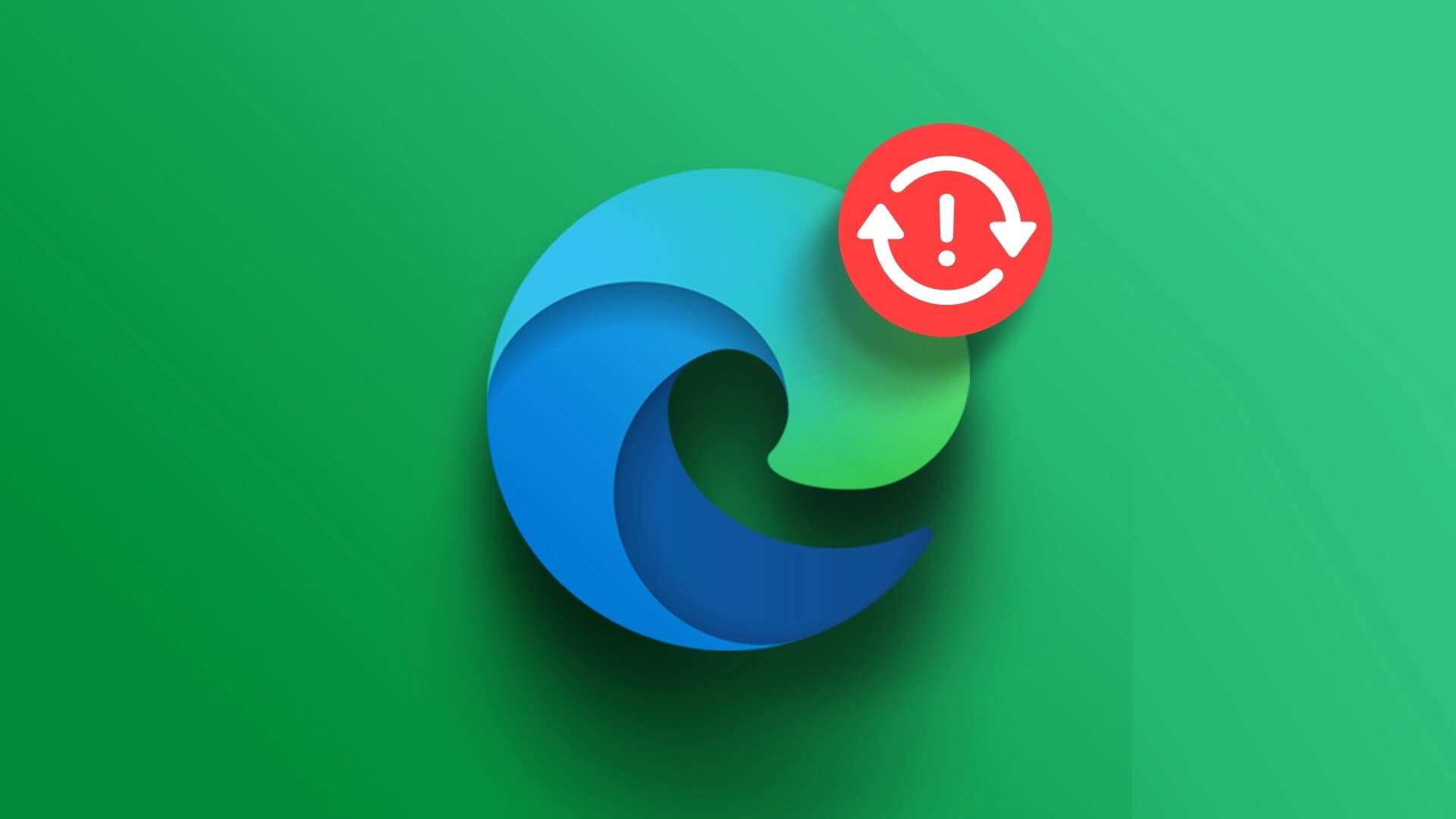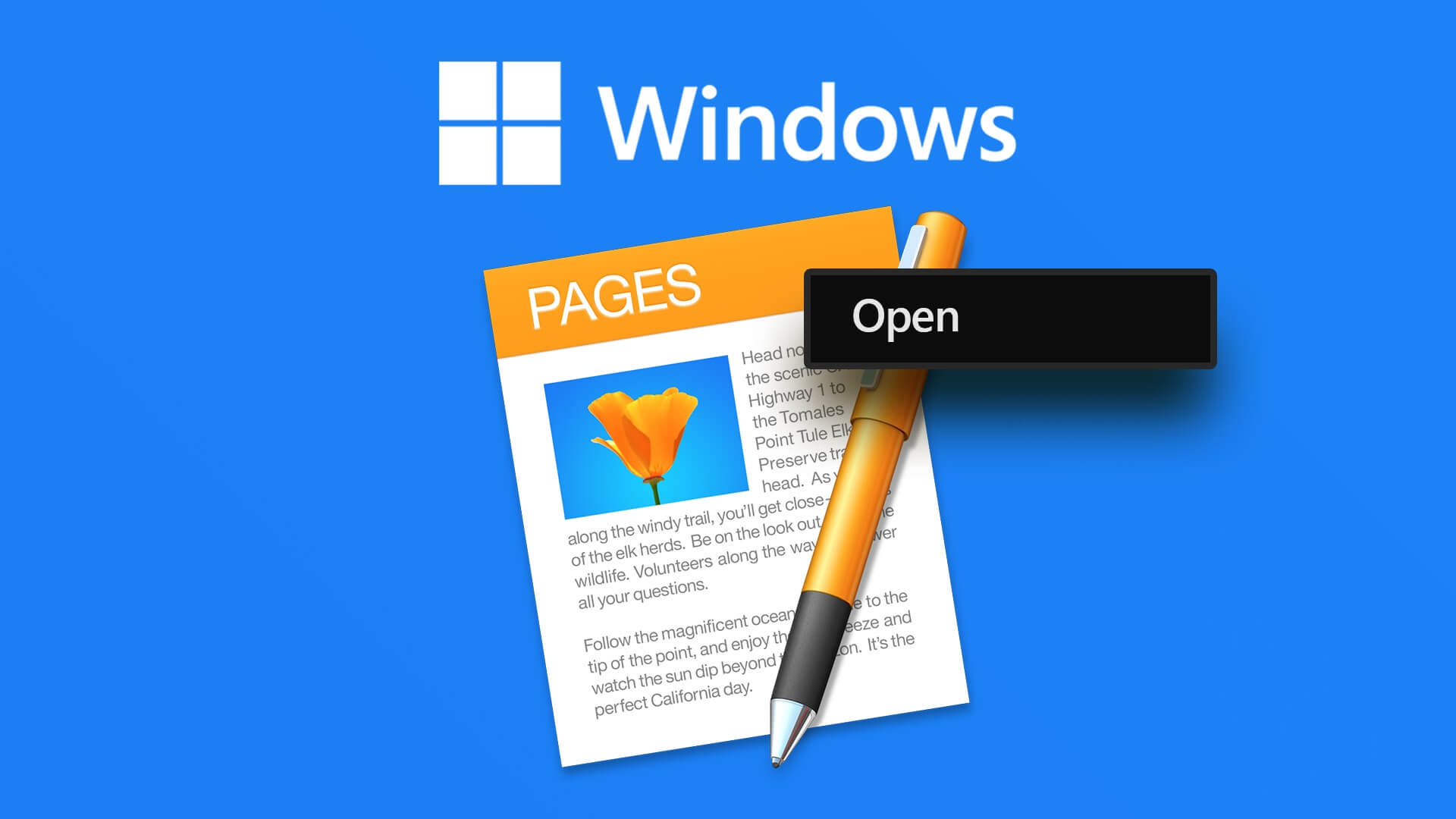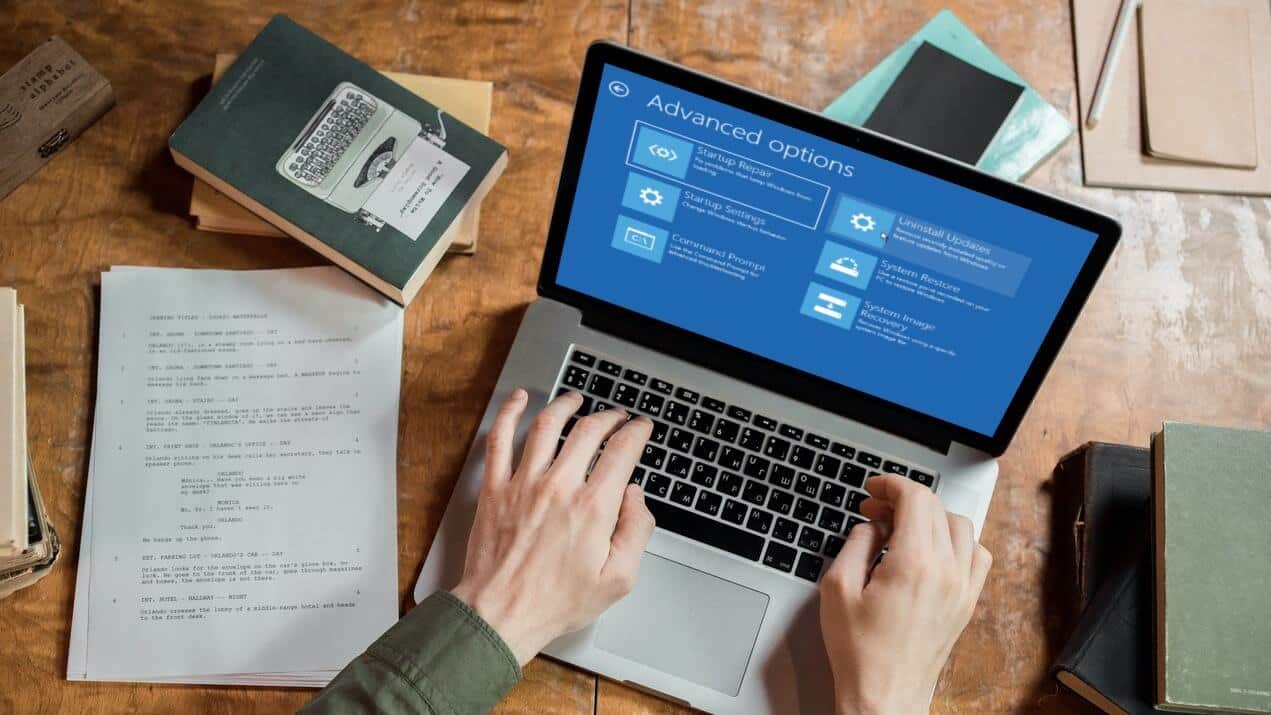إذا كنت من مستخدمي سطح المكتب ، فأنت تعلم عن متاعب الحاجة إلى ميكروفون خارجي لاجتماعاتك ، على عكس أجهزة الكمبيوتر المحمولة التي تحتوي بالفعل على ميكروفون. تتمتع معظم الميكروفونات الخارجية ذات الميزانية المحدودة بجودة صوت رديئة ، والميكروفونات الجيدة تتطلب منك إنفاق علاوة. ومع ذلك ، بدلاً من شرائه بشكل منفصل ، يمكنك استخدام هاتفك كميكروفون لجهاز الكمبيوتر الخاص بك الذي يتمتع بجودة صوت أفضل بكثير.
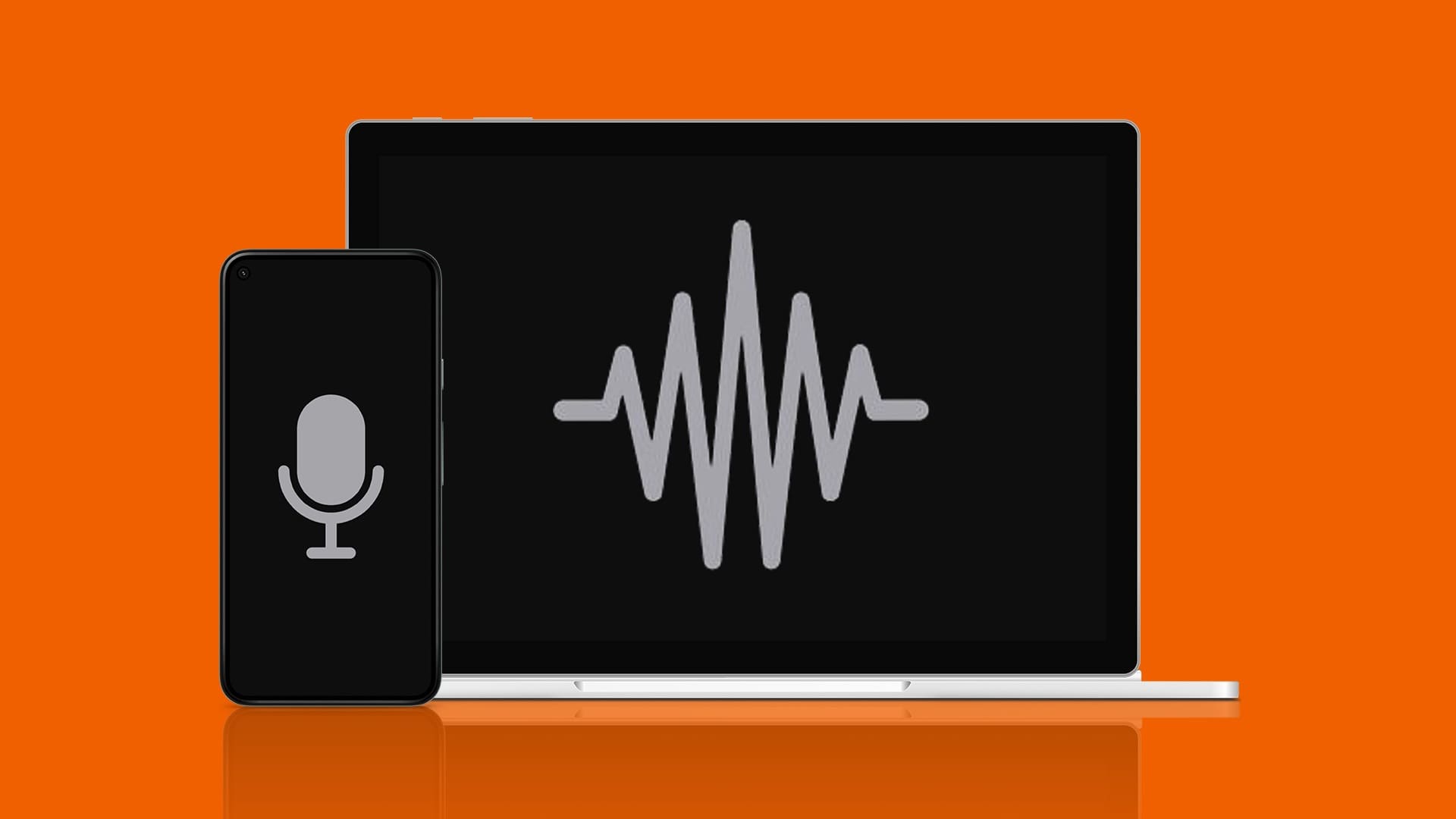
في هذه المقالة ، سنوضح لك ثلاث طرق يمكنك من خلالها توصيل هاتفك بجهاز الكمبيوتر الشخصي الذي يعمل بنظام Windows ، واستخدام الميكروفون الخاص به كمصدر إدخال صوتي إلى سطح المكتب. هيا بنا نبدأ.
الطريقة 1: استخدام الهاتف كميكروفون لاسلكي يعمل بالبلوتوث على جهاز الكمبيوتر عبر WO Mic
WO Mic هو برنامج مجاني يستخدم عميل كمبيوتر على كمبيوتر يعمل بنظام Windows للاتصال بميكروفون هاتفك واستخدامه. يمكنك استخدام أجهزة Android و iOS كمصدر للميكروفون. لكن عميل الكمبيوتر الشخصي متاح فقط لنظام Windows.
أولاً ، قم بتنزيل وتثبيت عميل سطح المكتب WO Mic على جهاز الكمبيوتر الذي يعمل بنظام Windows من الرابط الموضح أدناه.
بمجرد الانتهاء من ذلك ، قم بتثبيت تطبيق WO Mic على جهاز iPhone أو Android.
الآن ، دعنا نربط هاتفك بالكمبيوتر لاستخدام الميكروفون الخاص به. لاحظ أن هناك طريقتين لتوصيل الأجهزة لاسلكيًا. دعونا نلقي نظرة على كلاهما أدناه.
1. استخدام الهاتف كميكروفون بلوتوث
الخطوة 1: اضغط على Windows + S على لوحة المفاتيح وابحث عن Bluetooth. الآن ، افتح “إعدادات Bluetooth والأجهزة الأخرى”.
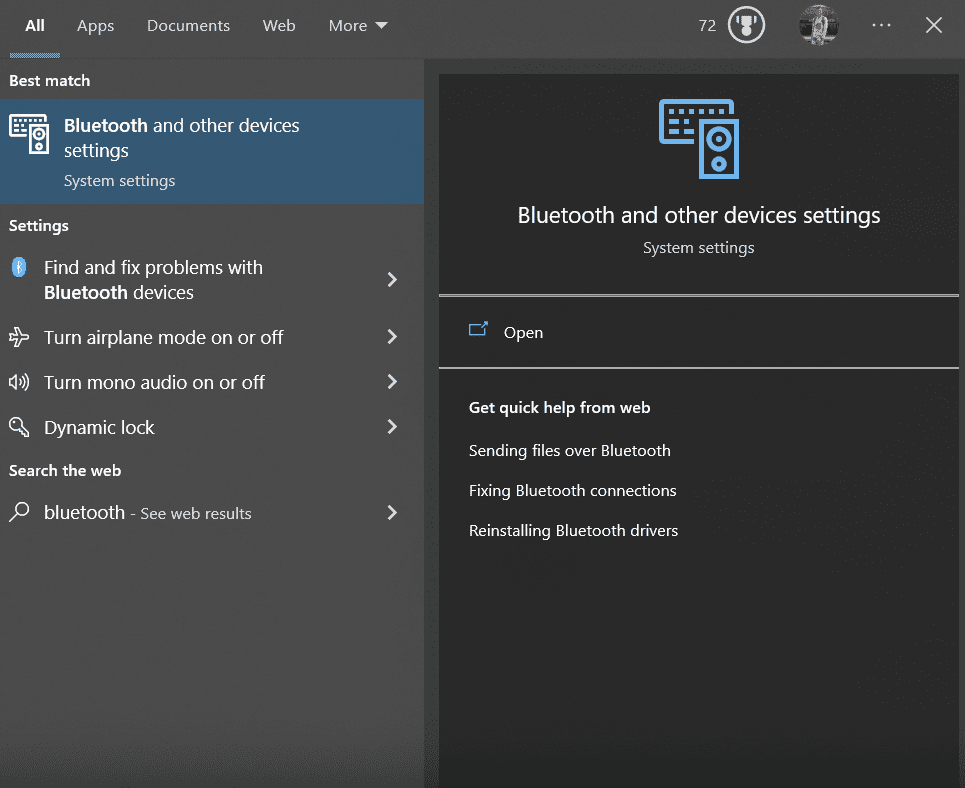
الخطوة 2: انقر فوق رمز علامة الجمع. سيبدأ Windows في البحث عن أجهزة Bluetooth القريبة.
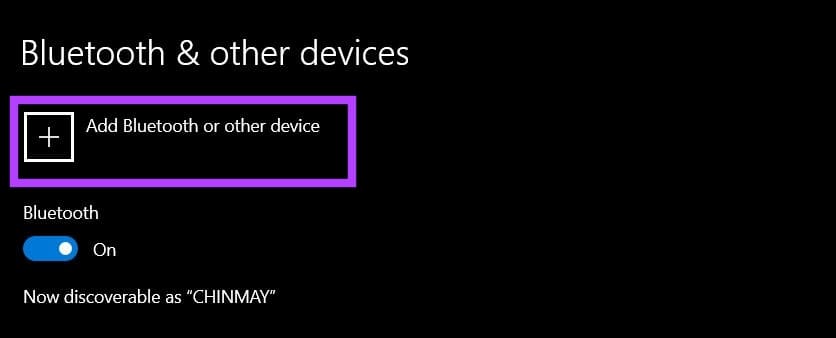
إلى الخطوة 3: قم بتمكين Bluetooth على هاتفك الذكي.
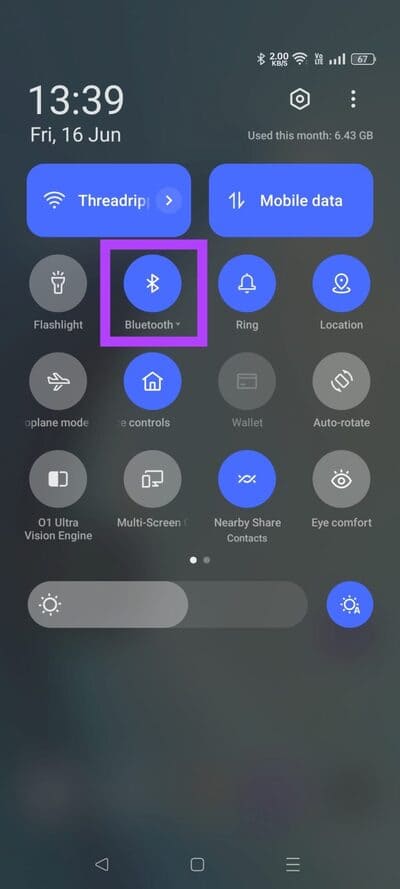
الخطوة 4: قم بإقران هاتفك بجهاز الكمبيوتر الخاص بك باستخدام Bluetooth. ابقهم على اتصال.
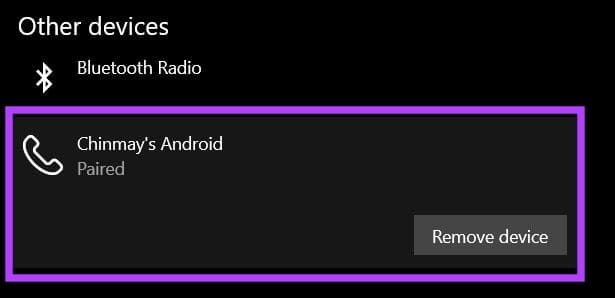
الخطوة 5: افتح تطبيق WO Mic على هاتفك. اضغط على ثلاث نقاط وحدد الإعدادات.
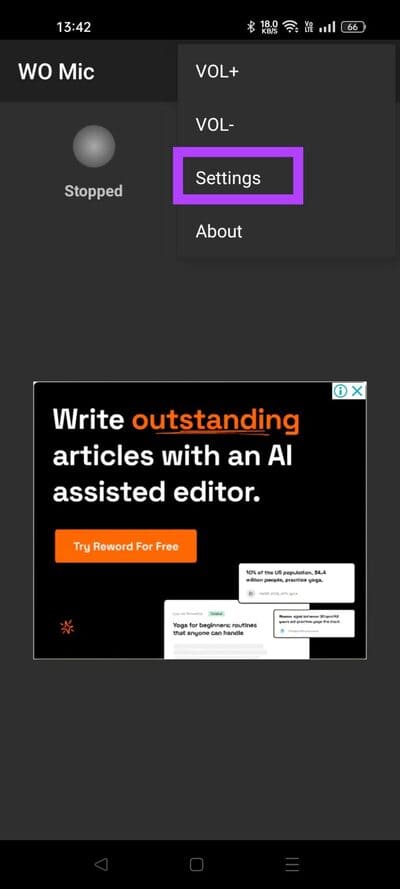
إلى الخطوة 6: الآن انقر فوق النقل. اختر بلوتوث.
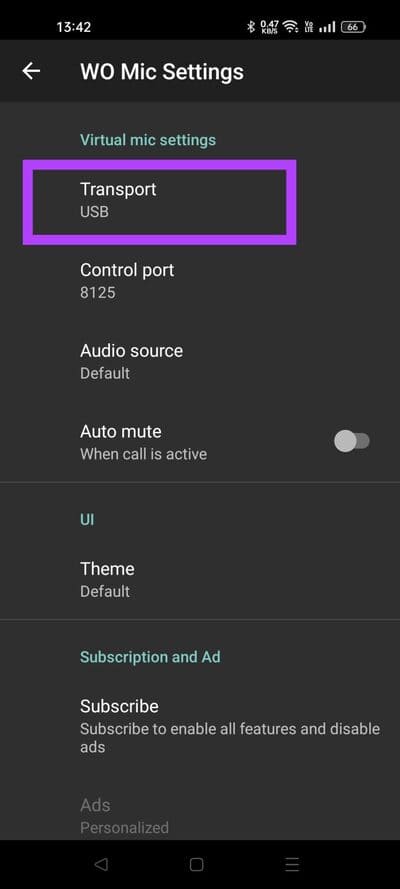
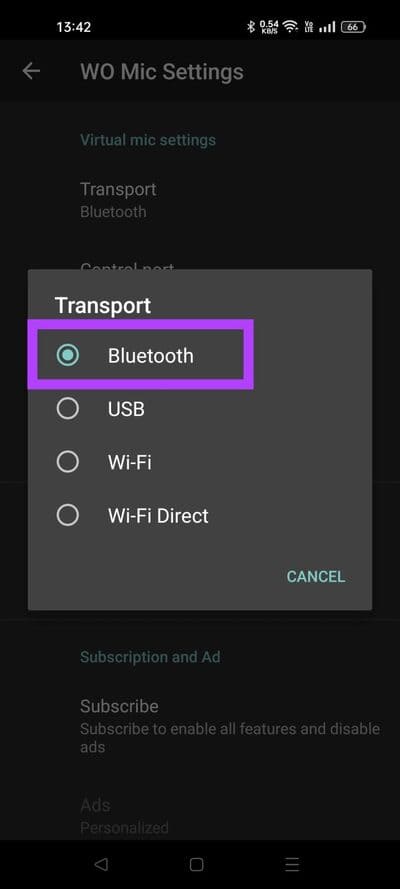
الخطوة 7: ارجع إلى الصفحة الرئيسية لتطبيق WO Mic. اضغط على زر ابدأ.
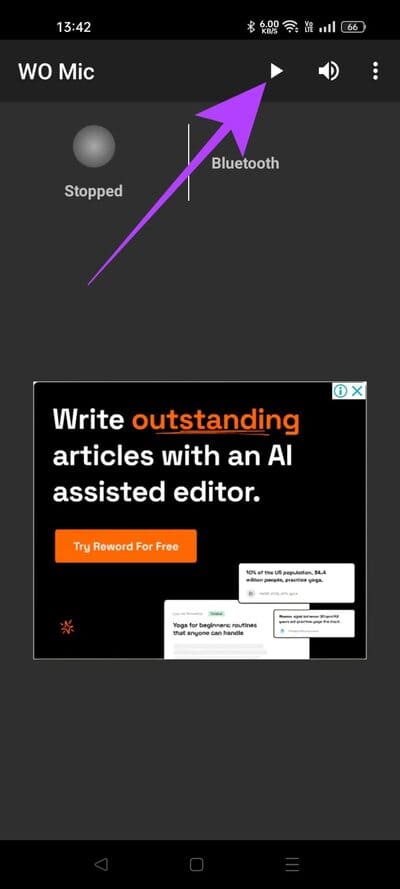
الخطوة 8: افتح عميل WO Mic على جهاز الكمبيوتر الخاص بك. انقر فوق اتصال وحدد اتصال.
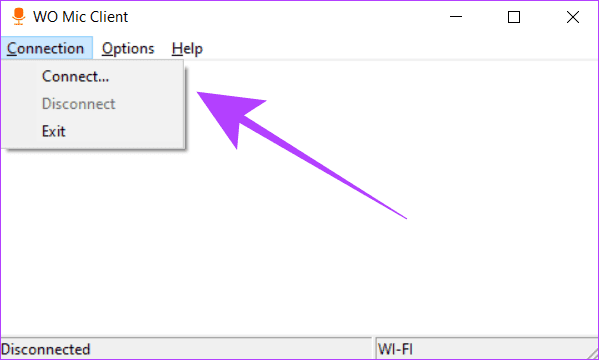
إلى الخطوة 9: من قسم Bluetooth ، حدد هاتفك. ثم انقر فوق موافق.
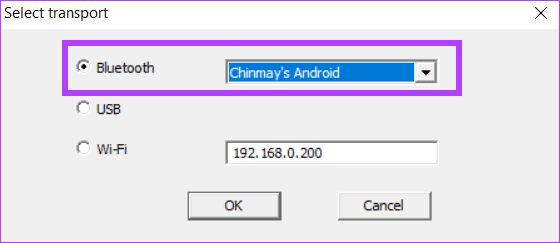
سيستخدم جهاز الكمبيوتر الخاص بك الآن ميكروفون هاتفك عبر البلوتوث.
2. قم بتوصيل ميكروفون الهاتف بجهاز الكمبيوتر باستخدام Wi-Fi
الخطوة 1: افتح تطبيق WO Mic على هاتفك. اضغط على ثلاث نقاط وافتح الإعدادات.
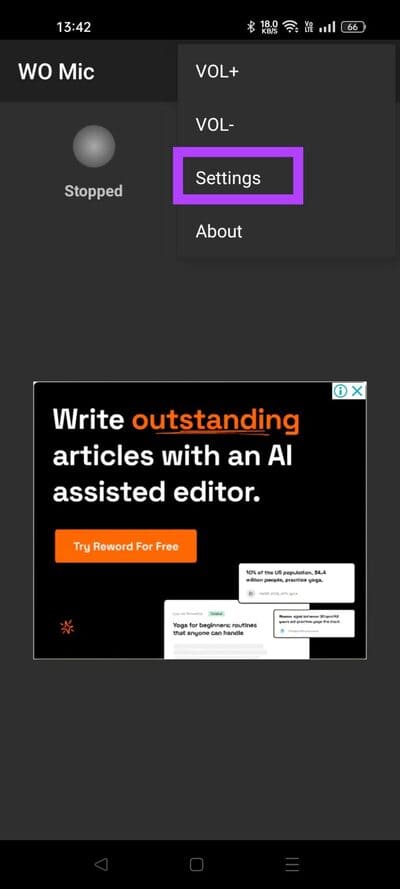
الخطوة 2: في قائمة النقل ، حدد Wi-Fi.
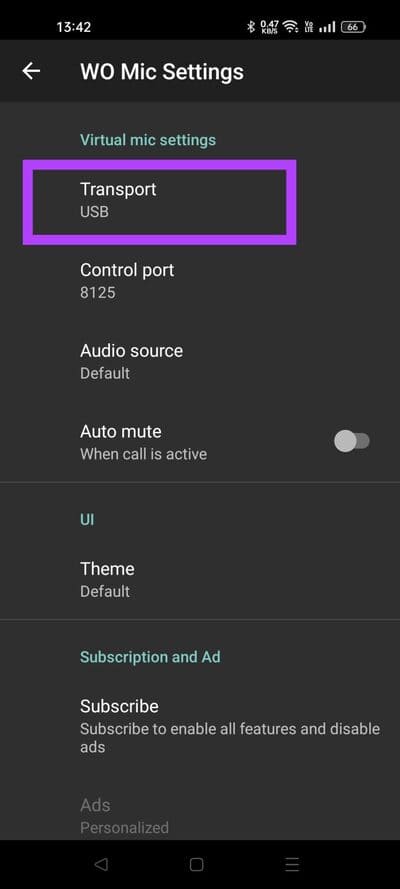
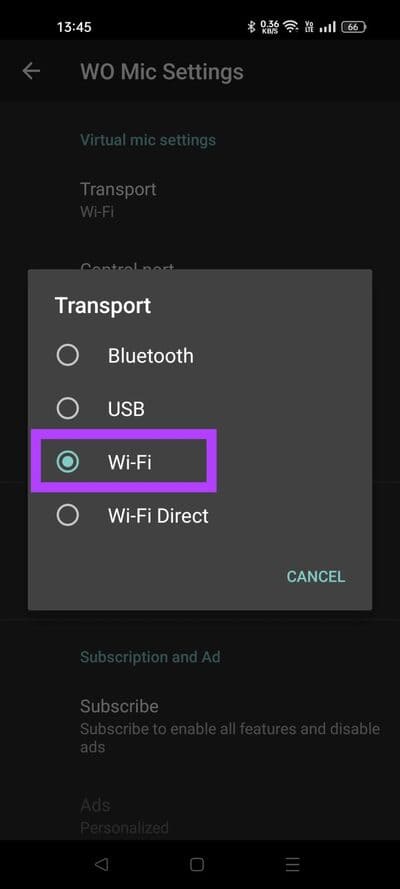
إلى الخطوة 3: الآن اضغط على زر البداية. حافظ على شاشة هاتفك مستيقظة.
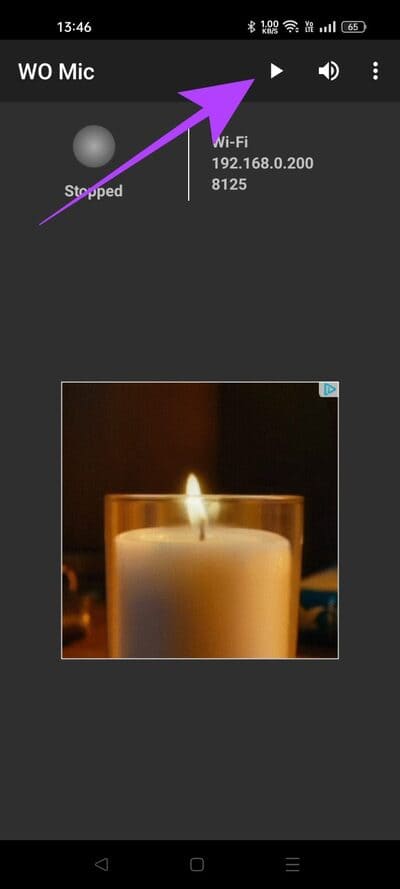
الخطوة 4: افتح عميل WO Mic على جهاز الكمبيوتر الشخصي الذي يعمل بنظام Windows. انقر فوق اتصال وحدد اتصال.
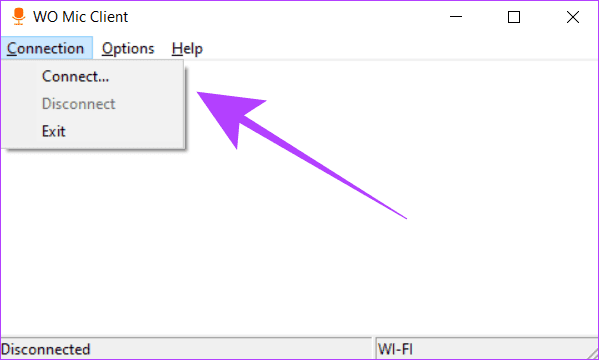
الخطوة 5: الآن ، حدد Wi-Fi وأدخل عنوان IP المعروض على هاتفك. بمجرد الانتهاء ، انقر فوق “موافق“.
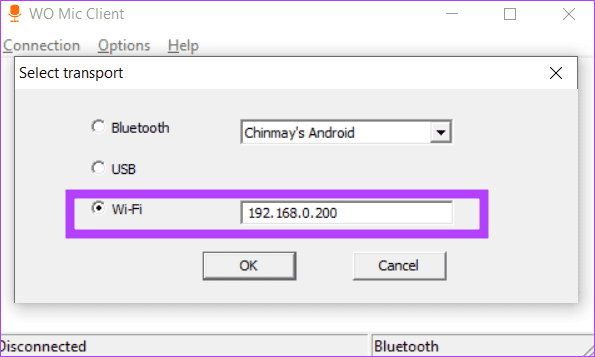
يمكنك الآن استخدام ميكروفون هاتفك على جهاز الكمبيوتر الخاص بك طالما أنهما متصلان بشبكة Wi-Fi نفسها.
الطريقة 2: جعل الهاتف ميكروفونًا للكمبيوتر الشخصي عبر كابل باستخدام WO MIC
على الرغم من أن الاتصال اللاسلكي يوفر تجربة سلسة ، إلا أنه يقدم زمن انتقال طفيف قد يكون مزعجًا في بعض الأحيان لمكالمات الفيديو. يؤدي استخدام كبل للاتصال السلكي إلى التخلص من هذه المشكلة. إليك كيف يمكنك فعل ذلك.
ملاحظة: ميزة الاتصال السلكي حصرية لنظام Android ، وليست متوفرة على أجهزة iPhone.
الخطوة 1: افتح تطبيق الإعدادات على هاتف Android الخاص بك. انتقل إلى خيارات المطور وقم بتمكين تصحيح أخطاء USB.
نصيحة: تحقق من أفضل خيارات مطوري Android.
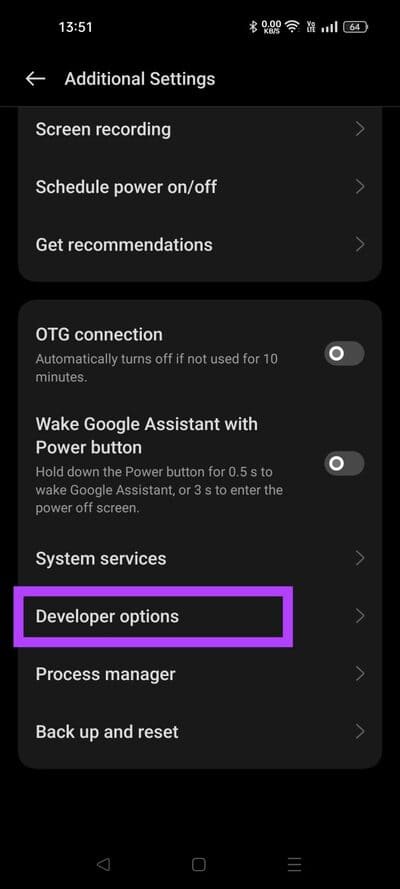
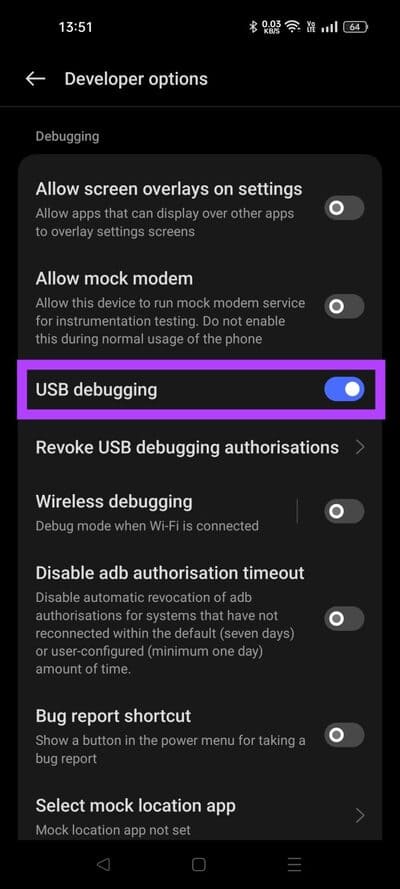
إذا لم تتمكن من العثور على خيارات المطور على هاتفك ، فانتقل إلى قسم “حول” بهاتفك وانقر على “رقم البناء” سبع مرات لإلغاء قفل هذا الإعداد.
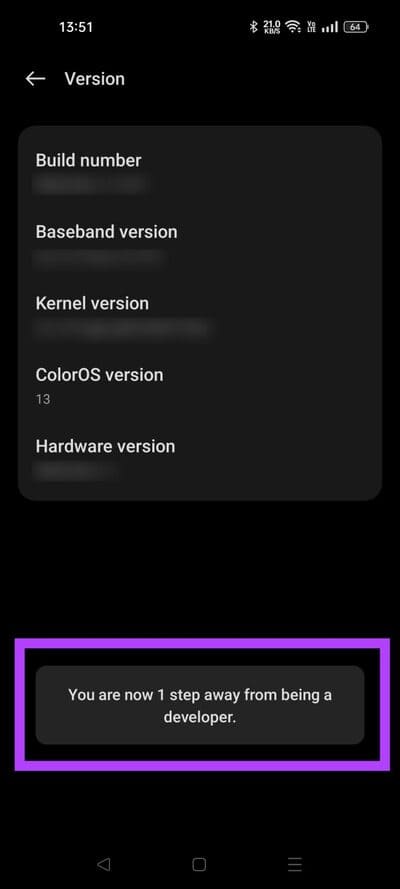
الخطوة 2: قم بتوصيل هاتفك بجهاز الكمبيوتر الخاص بك باستخدام كابل USB.
إلى الخطوة 3: افتح تطبيق WO Mic على هاتفك. اذهب للاعدادات.
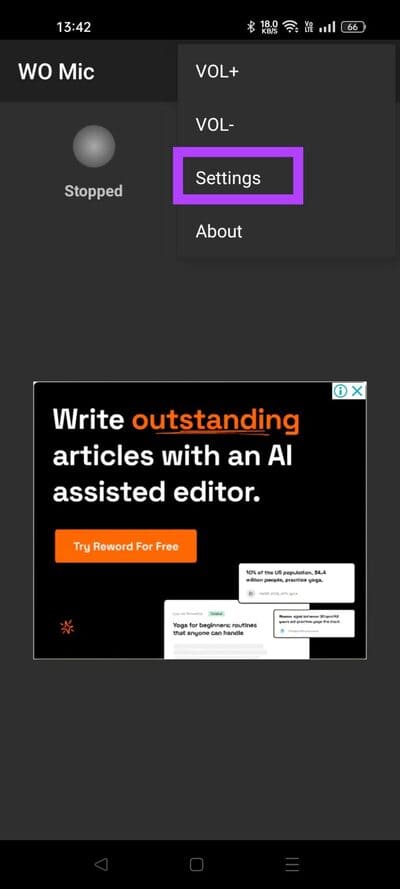
الخطوة 4: في قائمة النقل. حدد USB من هذه القائمة.
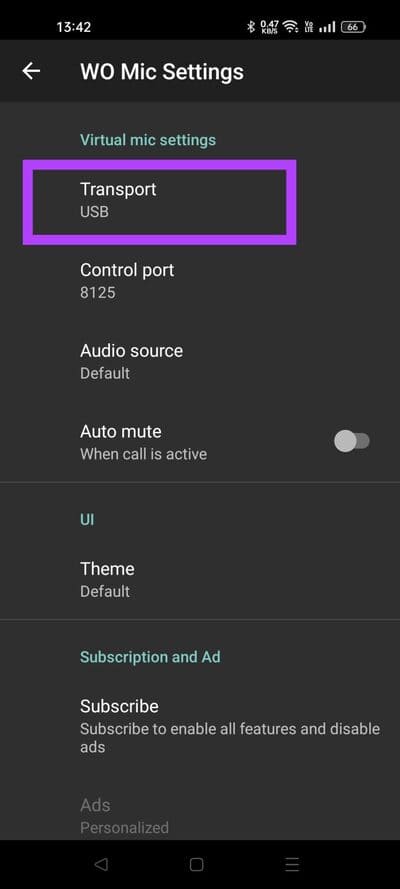
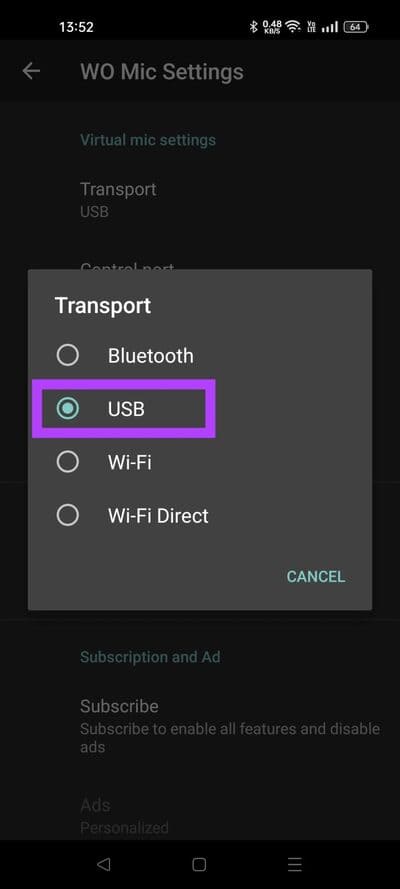
الخطوة 5: اضغط على زر البداية.
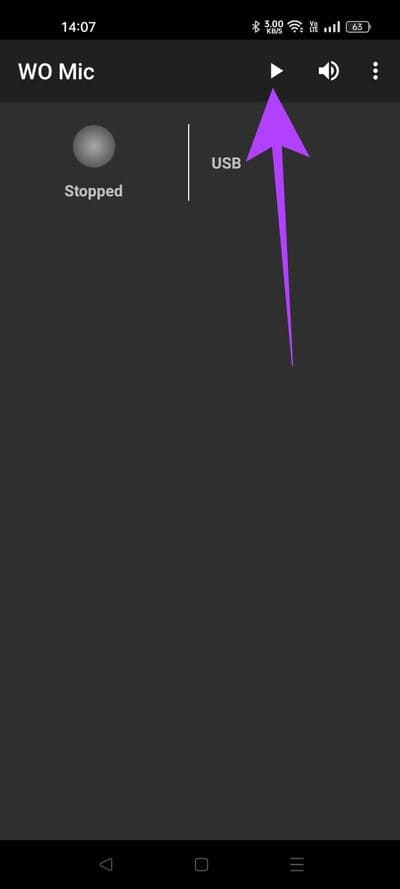
إلى الخطوة 6: افتح عميل WO Mic على جهاز الكمبيوتر الخاص بك. انتقل إلى الاتصال وحدد اتصال.
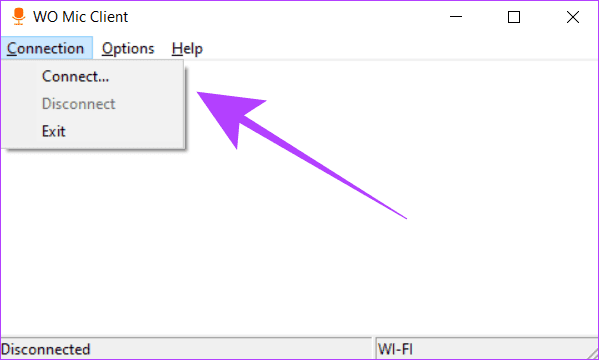
الخطوة 7: حدد USB من القائمة. انقر فوق موافق.
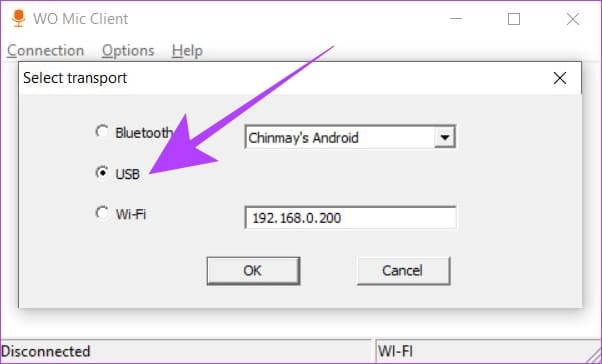
سيبدأ جهاز الكمبيوتر الشخصي الذي يعمل بنظام Windows في استخدام ميكروفون الهاتف أثناء توصيله بالكابل.
الطريقة 3: استخدام الهاتف كجهاز كمبيوتر شخصي باستخدام DROIDCAM
Droidcam هي طريقة بديلة تتيح لك استخدام هاتفك كميكروفون وكاميرا ويب على جهاز الكمبيوتر الخاص بك. ومع ذلك ، يمكننا أيضًا استخدامه للصوت فقط والعكس صحيح. يستخدم Droidcam أيضًا عميل كمبيوتر شخصي ، تحتاج إلى تنزيله وتثبيته على جهاز الكمبيوتر الذي يعمل بنظام Windows.
تمامًا مثل WO Mic ، يمكن لتطبيق Droidcam استخدام كل من أجهزة Android و iOS كميكروفون لجهاز الكمبيوتر الخاص بك. قم بتنزيل التطبيق من متجر Google Play أو متجر التطبيقات.
إليك كيفية استخدام Droidcam لتوصيل هاتفك بجهاز الكمبيوتر واستخدام الميكروفون الخاص به.
الخطوة 1: افتح تطبيق Droidcam على هاتفك. قم بتدوين رقم Wi-Fi IP و Droidcam Port.
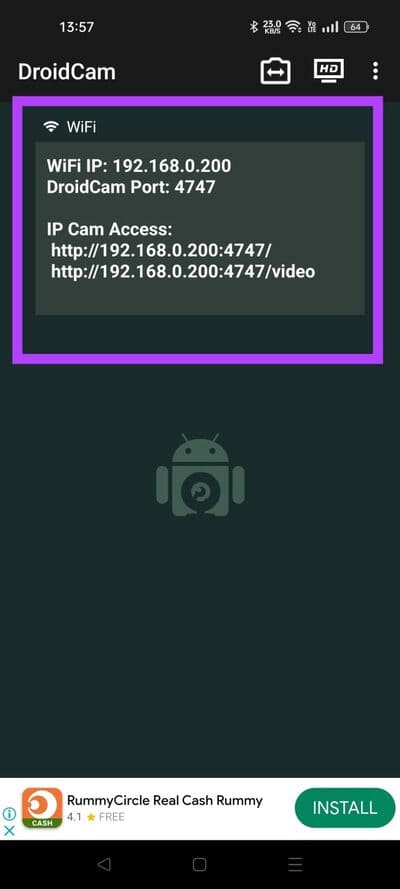
الخطوة 2: الآن ، افتح عميل Droidcam PC على جهاز الكمبيوتر الخاص بك. أدخل أرقام Wi-Fi IP و Droidcam Port المعروضة على هاتفك في تطبيق سطح المكتب.
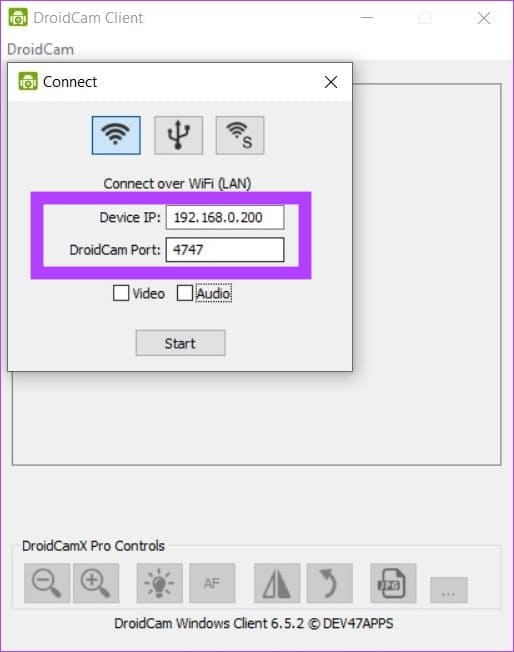
إلى الخطوة 3: انقر فوق مربع اختيار الصوت. يمكنك أيضًا تحديد خانة اختيار الفيديو إذا كنت تريد مدخلات الفيديو والصوت من هاتفك إلى جهاز الكمبيوتر الخاص بك. ثم انقر فوق ابدأ.
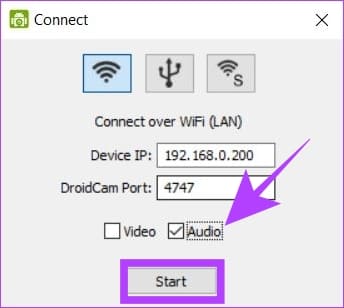
سيستخدم جهاز الكمبيوتر الخاص بك الآن تطبيق Droidcam على هاتفك كمصدر للميكروفون.
أسئلة شائعة حول استخدام هاتفك كميكروفون للكمبيوتر الشخصي
1. هل من الآمن استخدام تطبيقات الطرف الثالث كميكروفون على جهاز الكمبيوتر؟
تستخدم تطبيقات مثل WO Mic و Droidcam اتصال عميل محلي لاستخدام هاتفك كميكروفون لجهاز الكمبيوتر الخاص بك. وبالتالي ، من الآمن استخدامها حيث يتم نقل البيانات محليًا ، دون أي خادم إنترنت خارجي.
2. هل يمكنني استخدام هواتف متعددة كميكروفون على نفس جهاز الكمبيوتر؟
نعم ، يمكنك استخدام هاتفين أو أكثر كميكروفونات مختلفة على جهاز الكمبيوتر الخاص بك باستخدام تطبيقين مختلفين في وقت واحد. على سبيل المثال ، يمكنك استخدام WO Mic و Droidcam في وقت واحد كمصدرين مختلفين للميكروفون. لاحظ أنه لا يمكنك استخدام تطبيق واحد للاتصال بهواتف متعددة ، فأنت بحاجة إلى استخدام تطبيقات مختلفة.
استمع على الفور
سواء كانت حالة الميكروفون لا يعمل على جهاز الكمبيوتر الخاص بك ، أو حتى لا يحتوي على ميكروفون على الإطلاق ، فإن هاتفك لديه القدرة على إنقاذ اليوم من خلال إقراض الميكروفون لجهاز الكمبيوتر الخاص بك. باستخدام حلول مجانية مثل WO Mic و Droidcam ، يمكنك استخدام هاتفك كميكروفون أو حتى كاميرا ويب بطرق لا حصر لها.