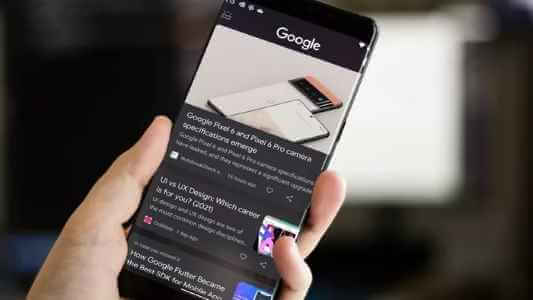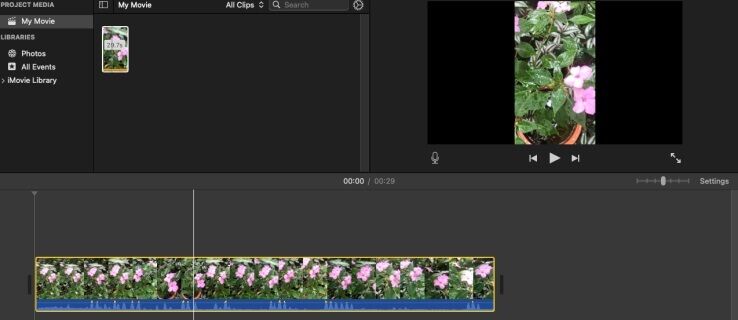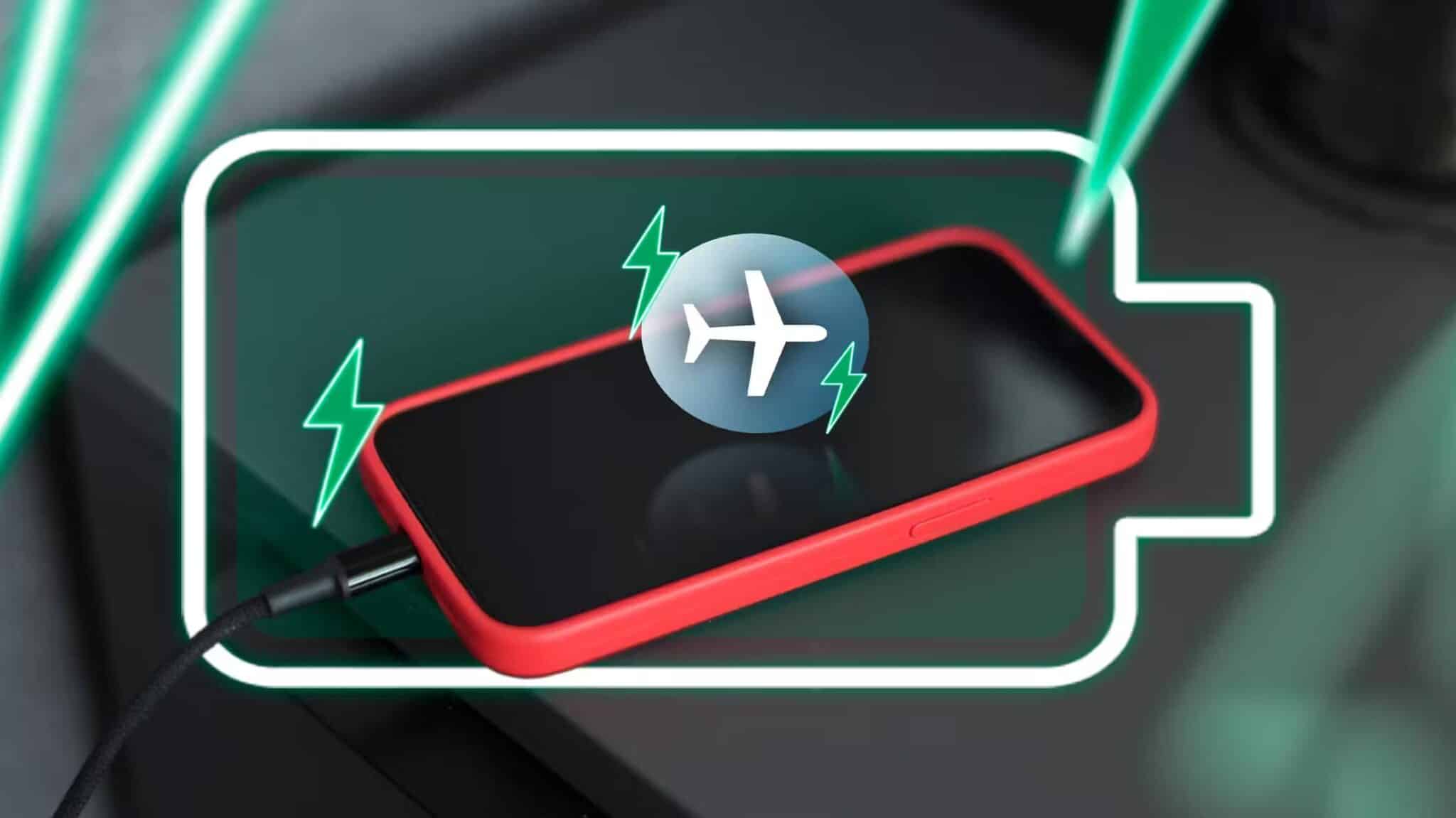إذا كان هناك تحدٍ واحد يواجهه مشتري الهواتف الذكية اليوم ، فهو العثور على هاتف صغير الحجم. كانت سلسلة iPhone mini من Apple خيارًا ، لكنهم توقفوا عن التشكيلة. ومع ذلك ، هل تعلم أنه عند شراء هاتف كبير ، لديك بعض الخيارات لاستخدامه بشكل أفضل؟ أحد هذه الخيارات هو وضع التصفح بيد واحدة. إليك كيفية استخدام وضع التصفح بيد واحدة على iPhone و Android.
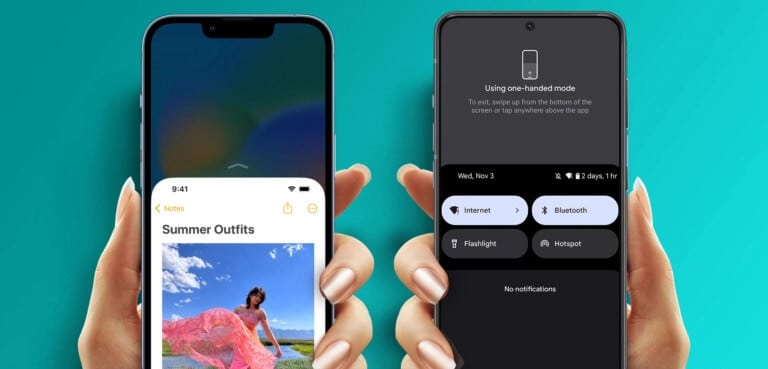
للتنقل بين جانبي الشاشة ، يجب ألا تطلب استخدام كلتا يديك. لذلك ، فإن ميزات مثل وضع التصفح بيد واحدة تكون في متناول اليد للغاية. لقد وجدنا أنفسنا نستخدم الميزة عدة مرات عندما تكون إحدى أيدينا مشغولة بحمل أشياء أخرى. دعنا نوضح لك كيفية القيام بذلك.
تمكين وضع التصفح بيد واحدة باستخدام إمكانية الوصول على iPhone لاستخدام نصف شاشة
يحتوي iPhone على الكثير من أدوات إمكانية الوصول لتحسين تجربة المستخدم وتبسيطها. هناك خيار يسمى قابلية الوصول سيساعدك على استخدام iPhone في وضع التصفح بيد واحدة. بهذه الطريقة ، يمكنك الوصول إلى جميع أركان الشاشة بسهولة. إليك كيفية تمكينه.
الخطوة 1: افتح تطبيق الإعدادات.
الخطوة 2: اضغط على إمكانية الوصول.
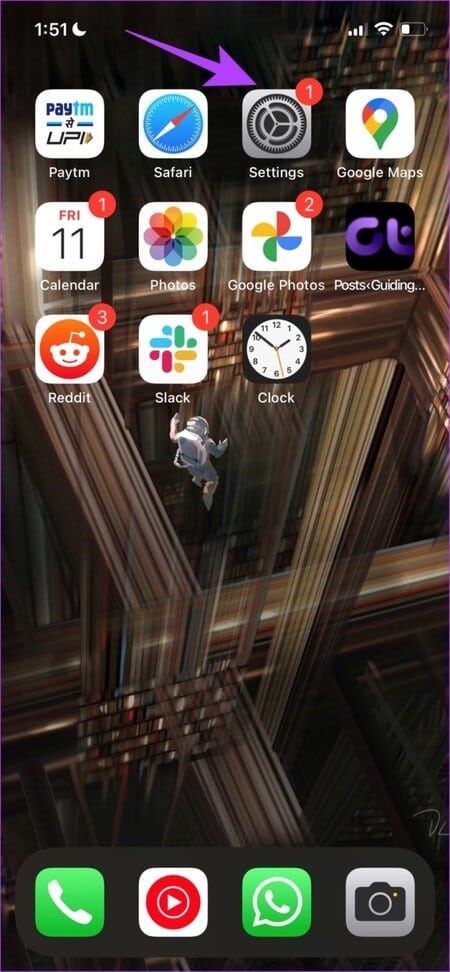
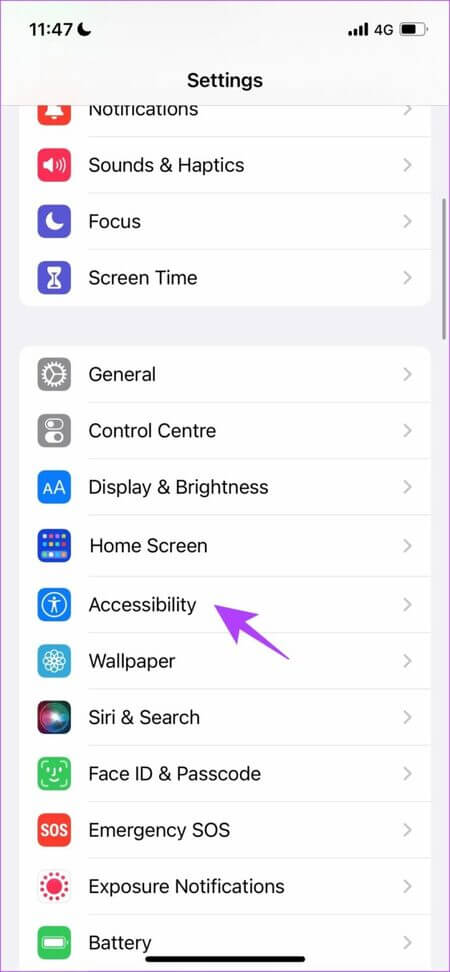
خطوة 3: الآن ، حدد خيار اللمس.
الخطوة 4: قم بتشغيل مفتاح التبديل لقابلية الوصول.
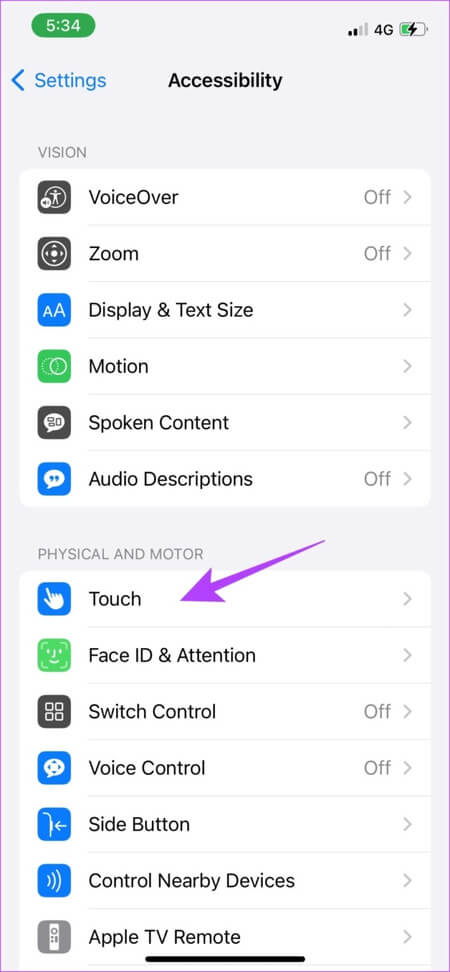
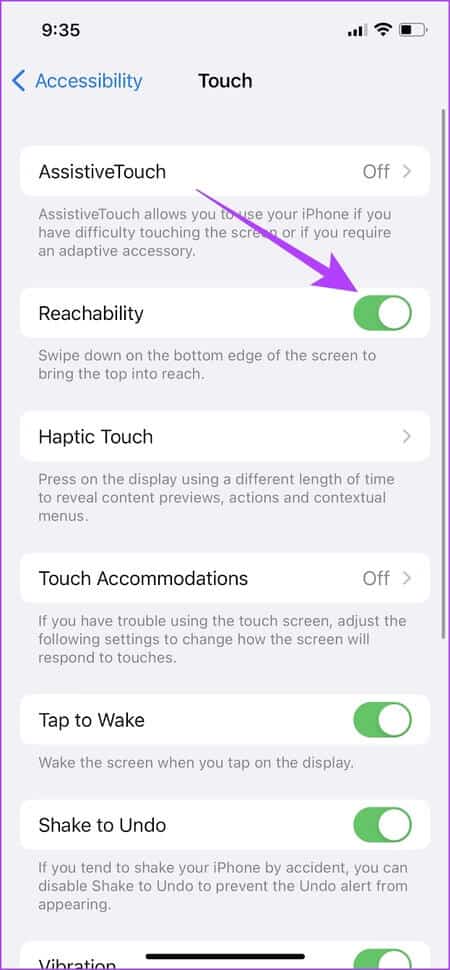
لاستخدام وضع التصفح بيد واحدة على iPhone ، اسحب لأسفل من أسفل الشاشة.
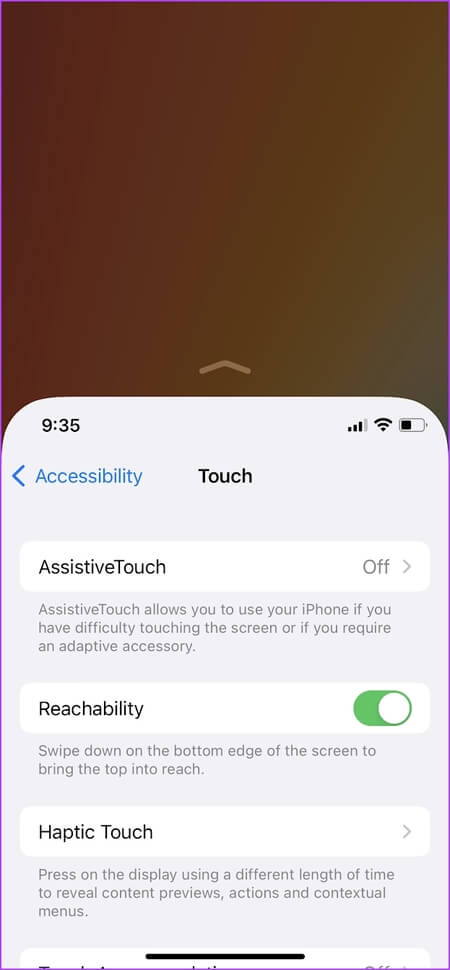
بعد ذلك ، دعونا نلقي نظرة على كيفية تمكينه على جهاز Android.
تمكين وضع التصفح بيد واحدة على أجهزة PIXEL أو أجهزة ANDROID الأخرى
تحتوي جميع أجهزة Android تقريبًا على وضع التصفح بيد واحدة يتيح لك استخدام الشاشة الكبيرة وجميع أركانها بسهولة. نشأت هذه الميزة في البداية على أجهزة Android ، لأنها كانت أول من استخدم شاشات كبيرة على الهاتف. إليك كيفية تمكين وضع التصفح بيد واحدة.
ملاحظة: استخدمنا Pixel 7 لتوضيح التعليمات. ومع ذلك ، تظل الخطوات مشابهة لأجهزة Android الأخرى أيضًا.
الخطوة 1: افتح تطبيق الإعدادات.
الخطوة 2: اضغط على النظام.
خطوة 3: الآن ، اضغط على الإيماءات.
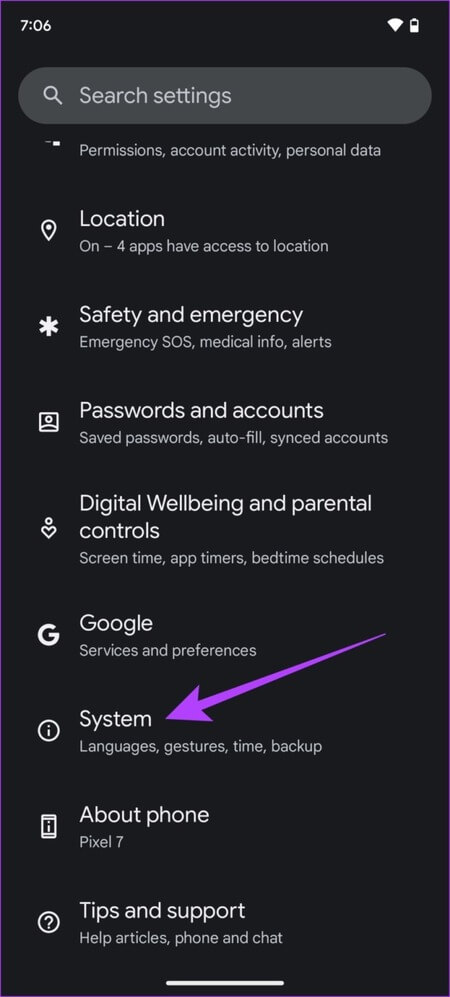
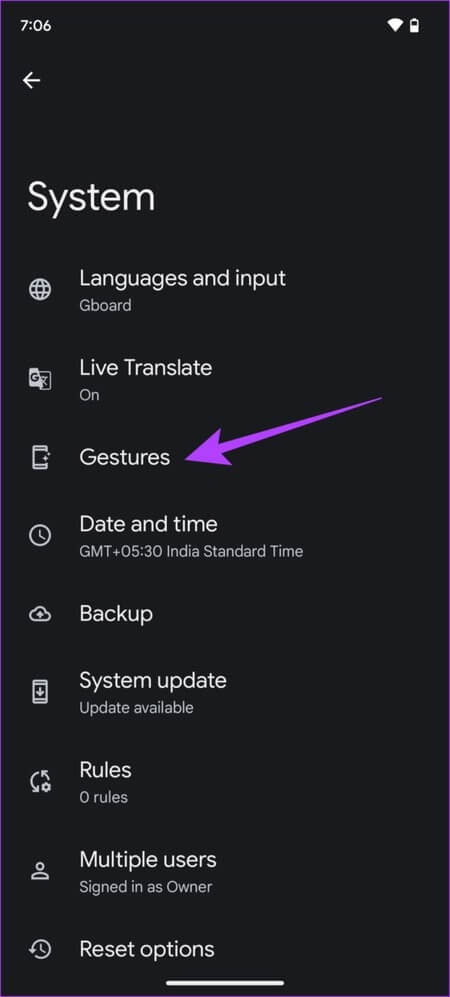
الخطوة 4: اضغط على نظام الملاحة.
الخطوة 5: تأكد من أنك تستخدم Gesture Navigation.
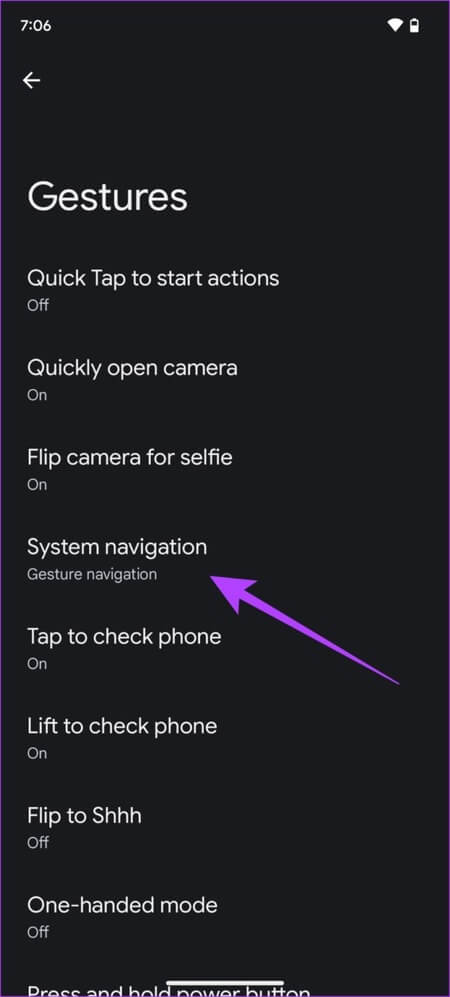
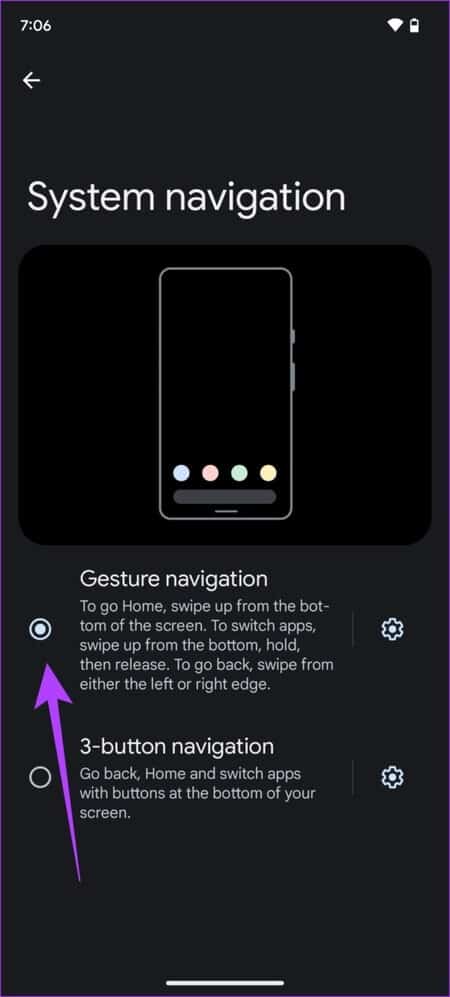
خطوة 6: الآن ، ارجع إلى النظام> الإيماءات في تطبيق الإعدادات.
الخطوة 7: اضغط على “One Handed Mode”.
الخطوة 8: قم بتشغيل التبديل لـ “One Handed Mode”.
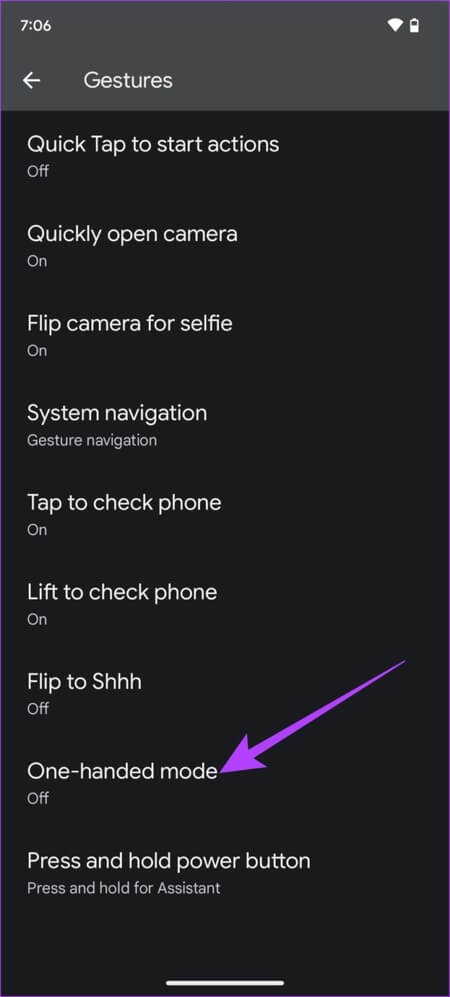
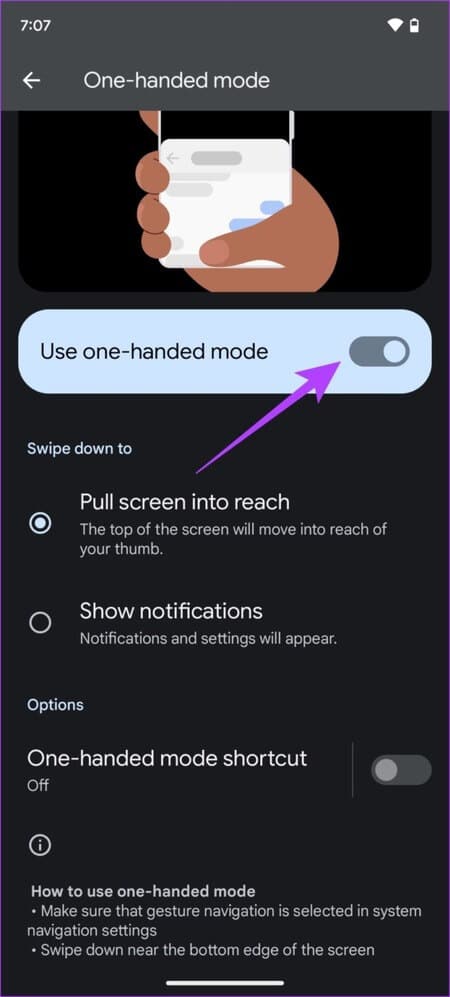
ها أنت ذا. يمكنك الآن التمرير سريعًا من أسفل الشاشة لاستخدام جهاز Android في وضع التصفح بيد واحدة.
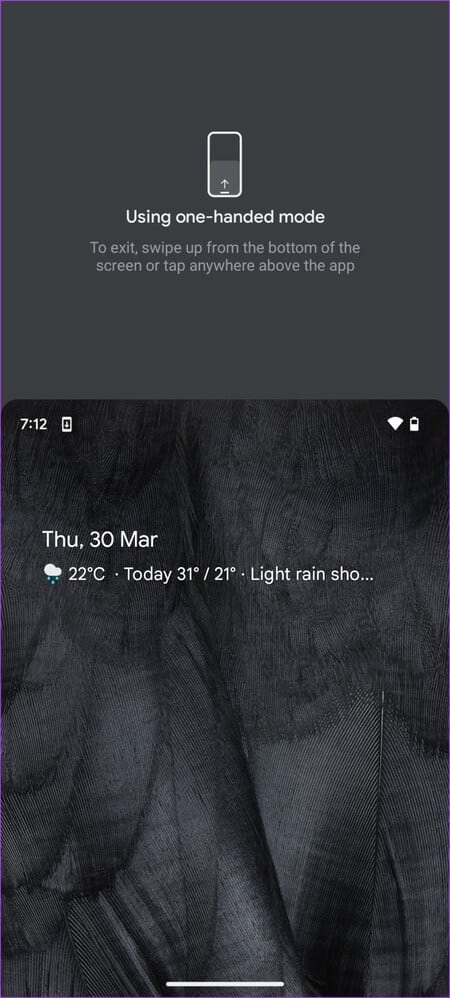
ومع ذلك ، هناك أيضًا خيار لتمكين وضع التصفح بيد واحدة فقط للوحة المفاتيح على أجهزة iPhone و Android. دعونا نرى كيف يمكننا القيام بذلك.
تمكين وضع التصفح بيد واحدة على لوحة المفاتيح على iPhone و ANDROID
إذا كنت تواجه مشكلة أثناء تحريك أصابعك من الجانب الأيسر إلى اليمين ، خاصة أثناء الكتابة على شاشة كبيرة ، فإن هذه الطريقة ستساعدك بالتأكيد. إليك كيفية تحسين لوحة المفاتيح للاستخدام بيد واحدة وتقريبها من أصابعك. يمكن القيام بذلك على كل من Android و iPhone. إليك الطريقة.
استخدم وضع التصفح بيد واحدة على لوحة المفاتيح على iPhone
الخطوة 1: افتح لوحة المفاتيح وانقر لفترة طويلة على أيقونة الكرة الأرضية / الرموز التعبيرية في الزاوية اليسرى السفلية.
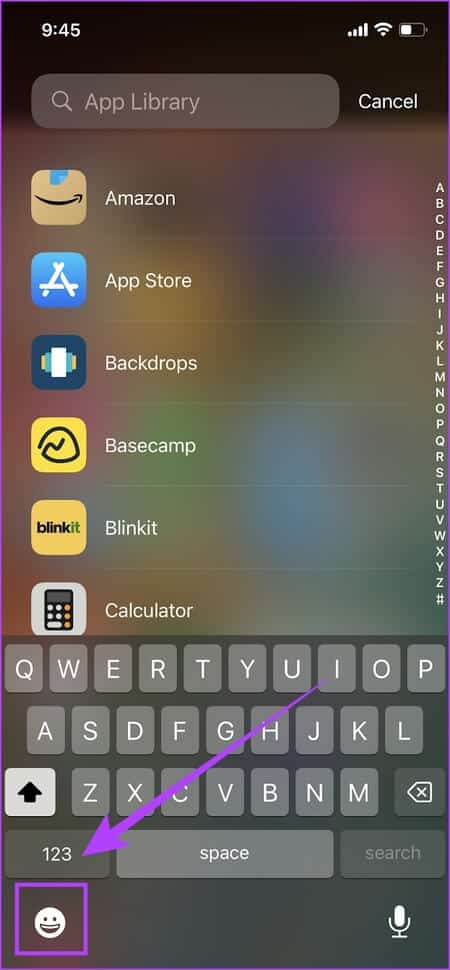
الخطوة 2: الآن ، اضغط على الخيار الأول أو الثالث من الشريط السفلي في قائمة اللغات. سيساعد هذا في تقليل حجم لوحة المفاتيح. يمكنك إما اختيار إحضار لوحة المفاتيح إلى يمينك أو يسارك.
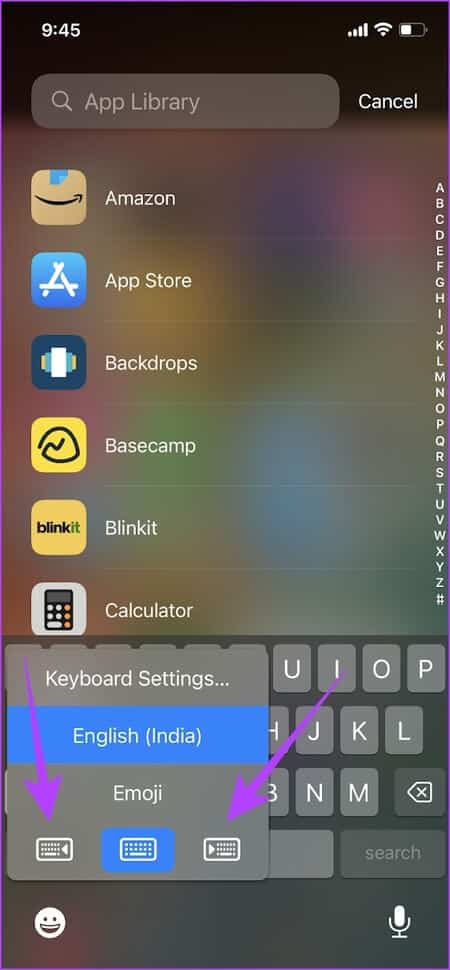
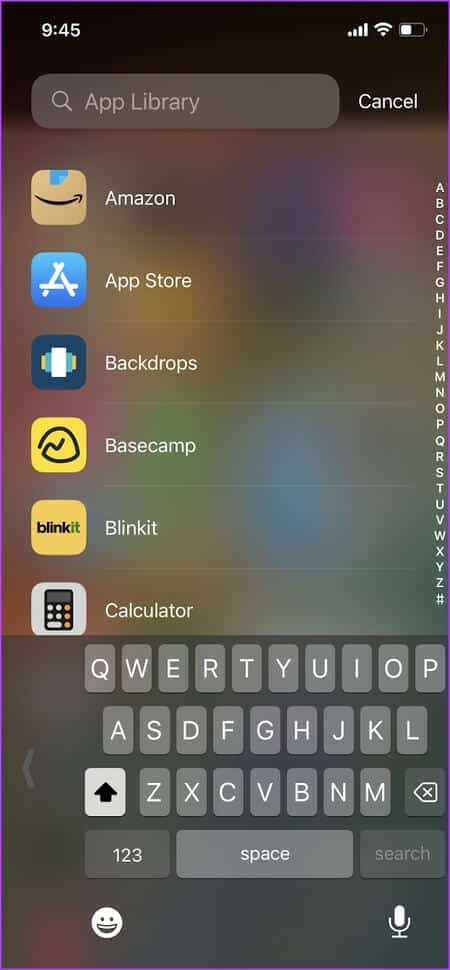
ها أنت ذا. أصبحت لوحة المفاتيح على iPhone الآن أسهل في الاستخدام بيد واحدة.
تمكين وضع التصفح بيد واحدة على لوحة المفاتيح على أجهزة Android
ملاحظة: تأكد من تثبيت أحدث إصدار من Gboard للاستفادة من هذه الميزة. ولكن إذا لم يكن لديك Gboard ، فثبته من الرابط أدناه.
الخطوة 1: اضغط على أيقونة النقاط الثلاث على لوحة المفاتيح.
الخطوة 2: في قائمة الخيارات ، حدد “One Handed Mode”.
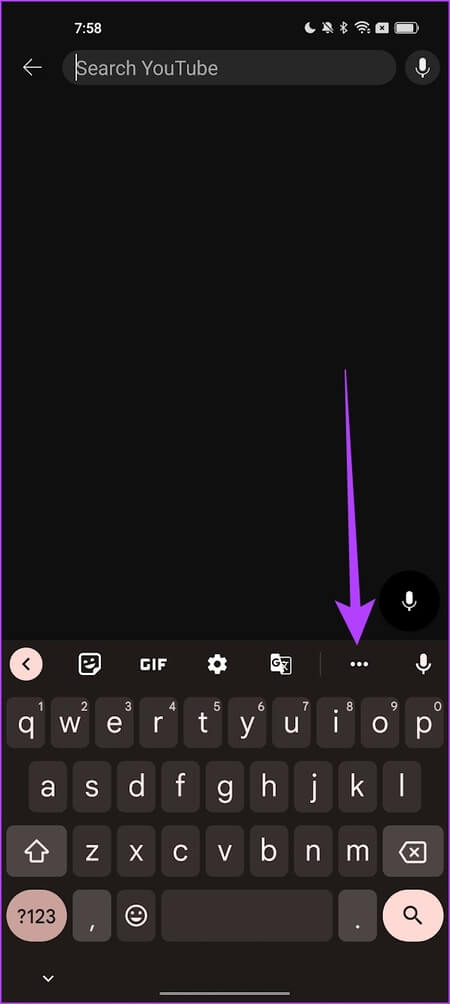
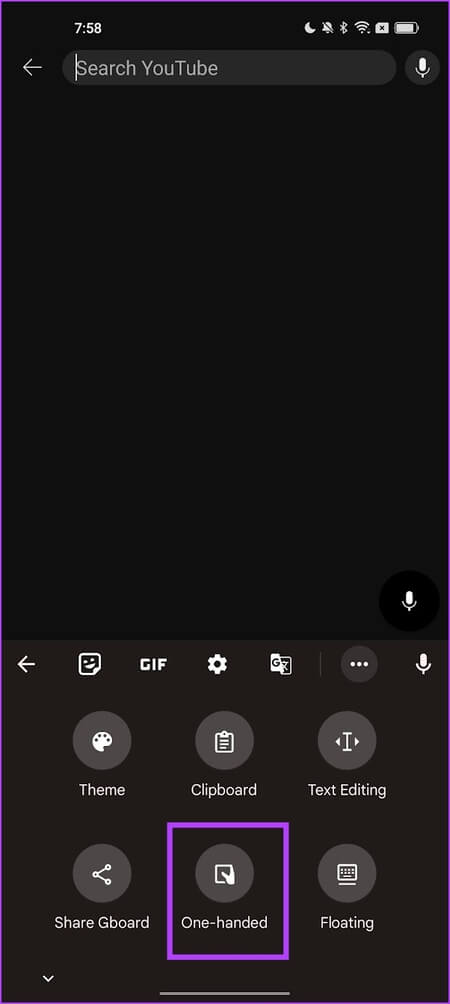
خطوة 3: الآن ، تم تقليل حجم لوحة المفاتيح للاستخدام بيد واحدة. يمكنك إحضاره إلى يمينك أو يسارك باستخدام زر السهم.
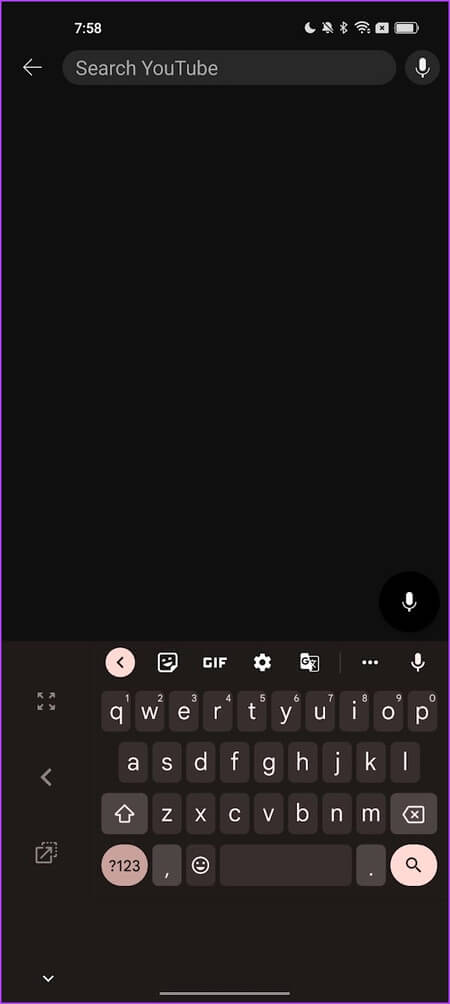
الخطوة 4: يمكنك أيضًا استخدام خيار تعويم لوحة المفاتيح وإحضارها إلى الموضع الذي تريده باستخدام زر لوحة المفاتيح العائم.
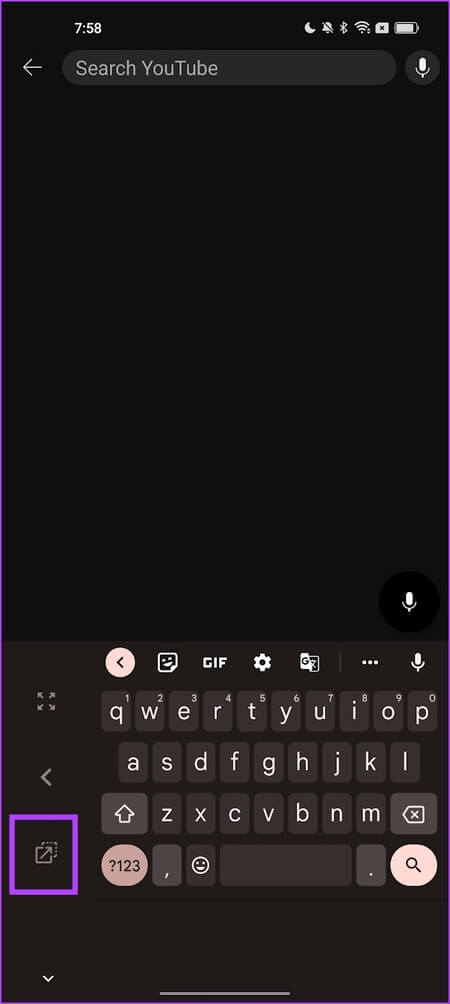
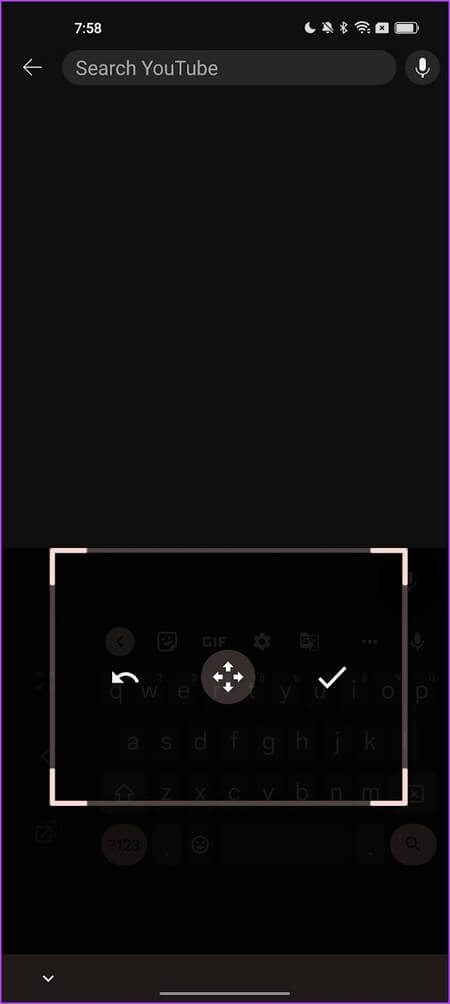
ها أنت ذا. نأمل أن يساعدك هذا في استخدام لوحة المفاتيح في وضع التصفح بيد واحدة. ومع ذلك ، لدينا أيضًا بعض النصائح الإضافية لاستخدام أجهزة iPhone و Android في وضع التصفح بيد واحدة. انتقل إلى القسم التالي.
نصائح أخرى لاستخدام هاتفك الكبير باليد
تحتوي كل من أجهزة iPhone و Android على عدد قليل من الخيارات الإضافية لمساعدتك في استخدامها بسهولة بيد واحدة. هناك طريقتان بارزتان للقيام بذلك وهما استخدام AssistiveTouch على iPhone / Assistive Ball على Android أو استخدام خيار تكبير الشاشة.
1. استخدم AssisitveTouch على iPhone
AssistiveTouch هو زر صغير عائم يحتوي على خيارات وعناصر تحكم يمكنك الوصول إليها بسهولة في متناول يدك. إليك كيفية تمكين الخيار واستخدامه.
الخطوة 1: افتح تطبيق الإعدادات.
الخطوة 2: اضغط على إمكانية الوصول.
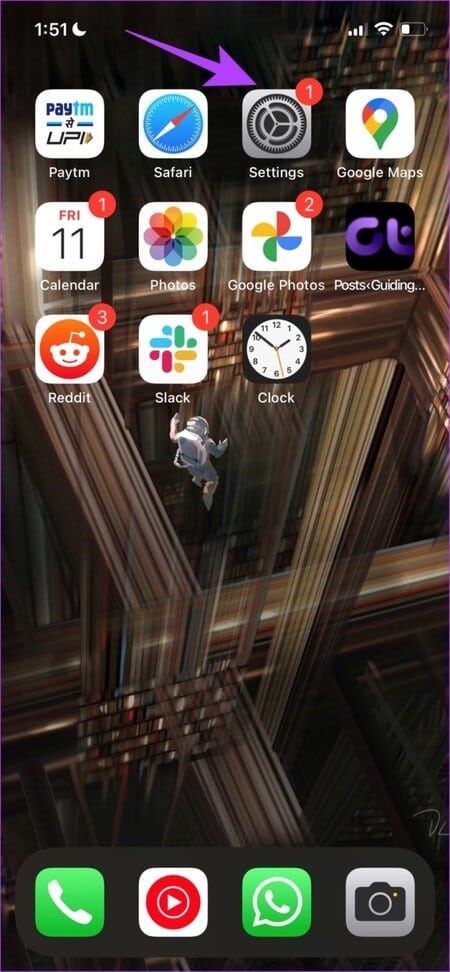
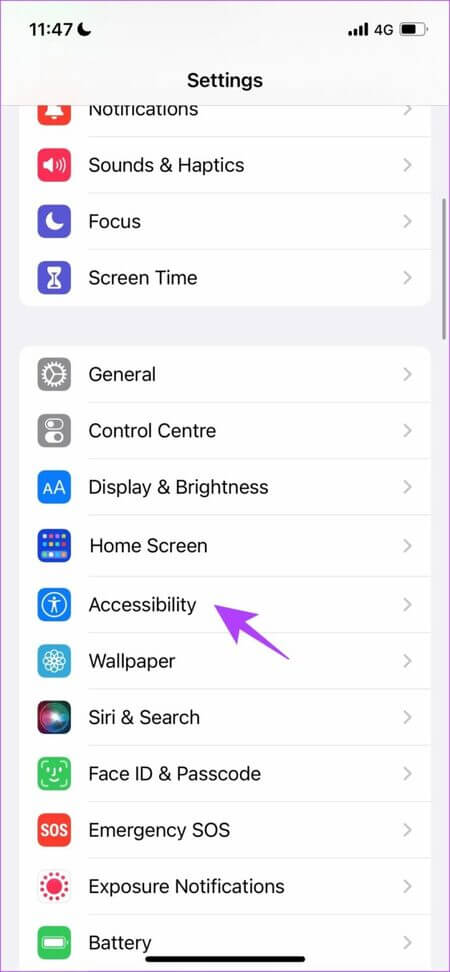
خطوة 3: اضغط على Touch وحدد AssistiveTouch.
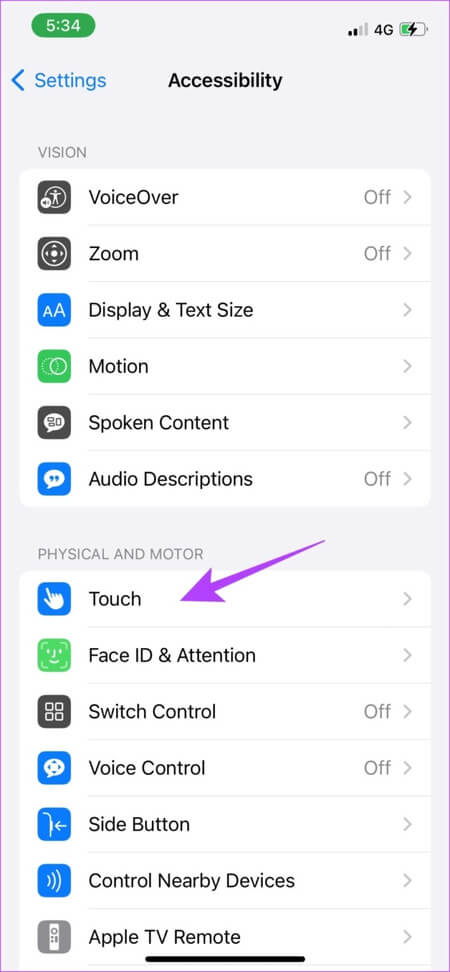
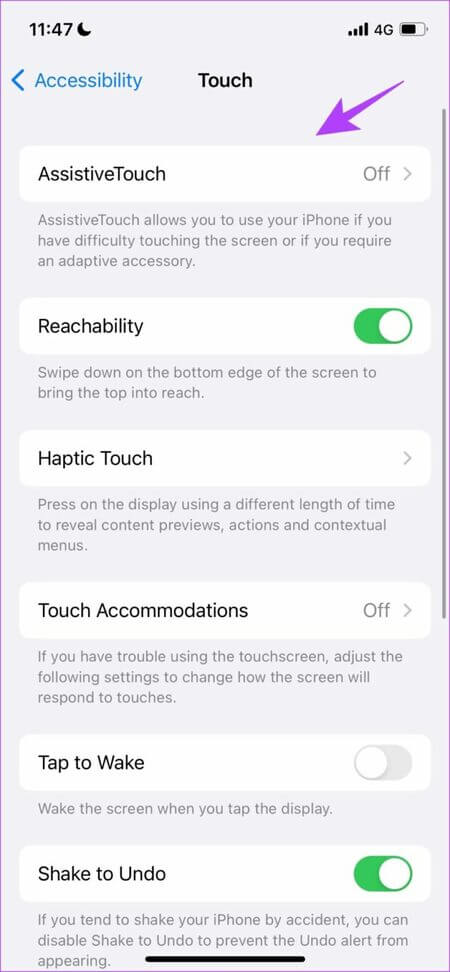
الخطوة 4: قم بتشغيل AssistiveTouch. سيظهر الآن زر عائم على شاشتك.
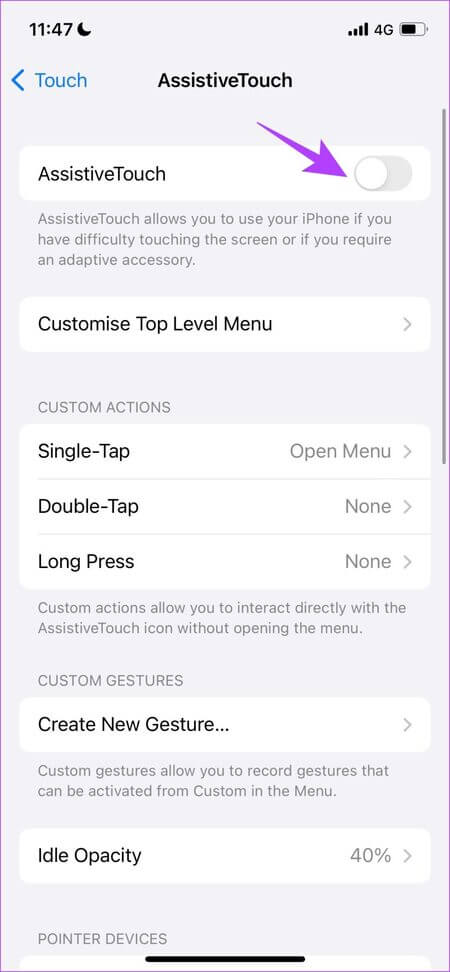
كما ترى ، تساعدك AssistiveTouch في الوصول إلى عناصر التحكم بضغطة زر واحدة.
2. استخدم AssistiveTouch على أجهزة Android
تحتوي بعض أجهزة Android على ميزة لاستخدام زر عائم للوصول إلى مجموعة من عناصر التحكم في متناول يدك. تسمى الكرة المساعدة على أجهزة OnePlus أو اللمس المساعد على أجهزة Samsung.
ملاحظة: لقد استخدمنا جهاز OnePlus لشرح كيفية تمكين الكرة المساعدة. يمكنك مراجعة هذا الدليل للحصول على Assistive Touch مثل iOS على أجهزة Android الأخرى.
الخطوة 1: افتح تطبيق الإعدادات.
الخطوة 2: اضغط على الإعدادات الإضافية.
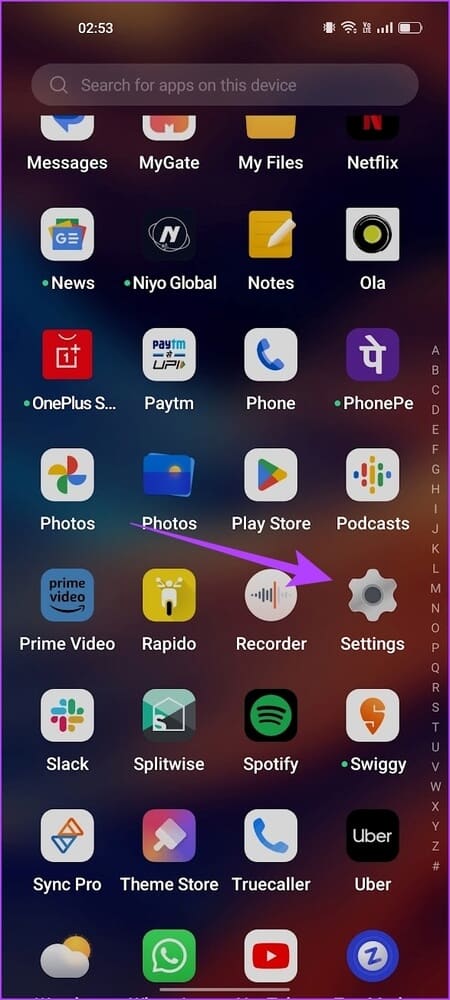
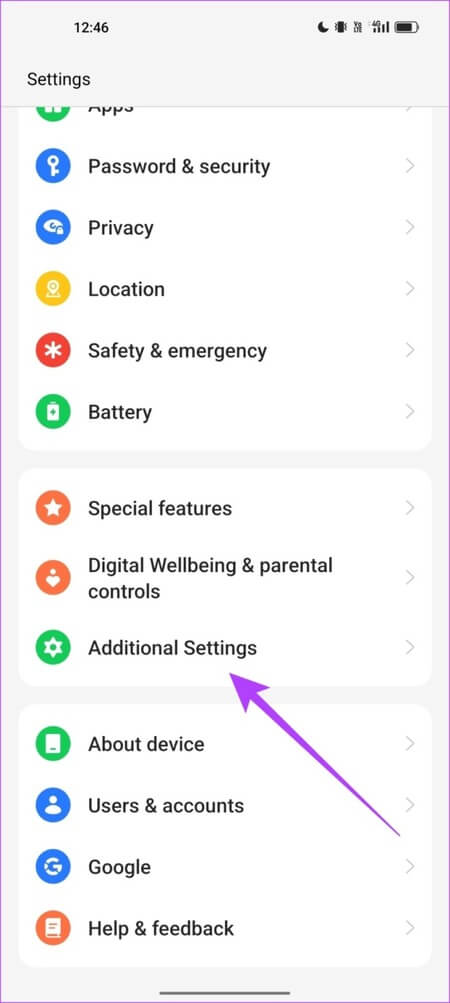
خطوة 3: اضغط على الكرة المساعدة.
الخطوة 4: قم بتشغيل زر التبديل الخاص بالكرة المساعدة.
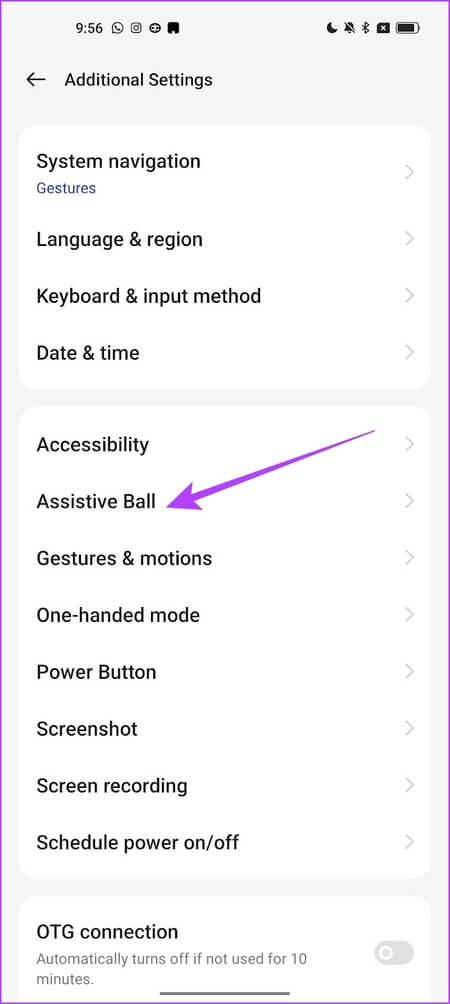
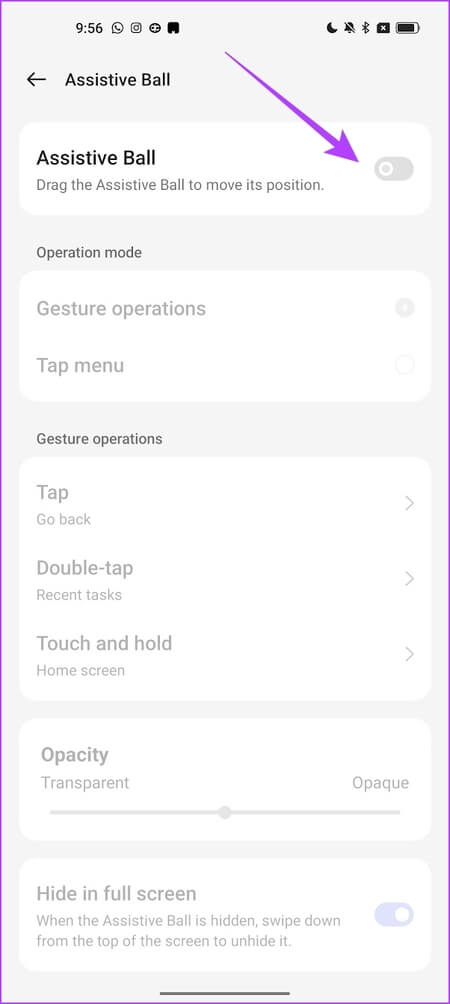
الخطوة 5: قم بتشغيل Tap Menu للعمليات.
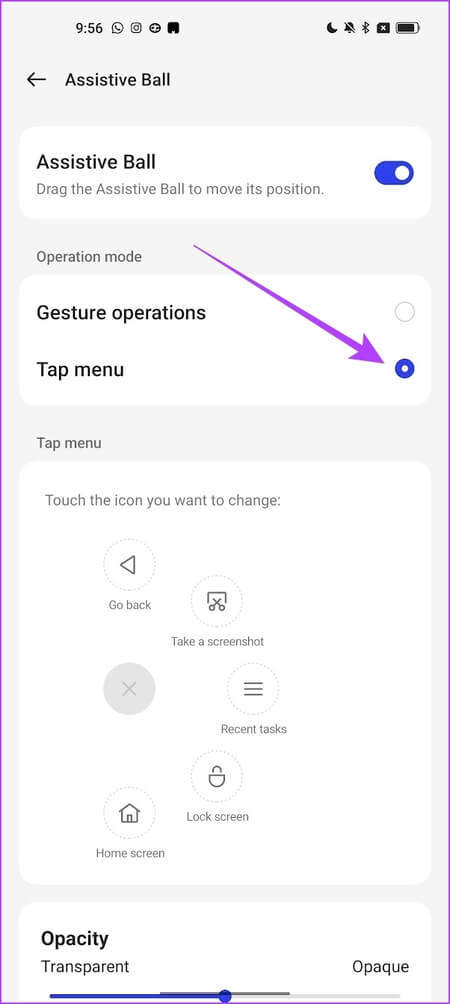
ها أنت ذا. لديك الآن زر عائم يحمل عددًا كبيرًا من عناصر التحكم التي يمكن استخدامها بسهولة.
بعد ذلك ، دعونا نلقي نظرة على كيفية استخدام خيار Zoom لمساعدتنا في استخدام هواتفنا بيد واحدة.
3. استخدم Zoom لتكبير الشاشة على iPhone و Android
إذا تعذر الوصول إلى أي جزء من الشاشة ، فيمكنك تكبيره والوصول إليه بيد واحدة. إليك كيفية تكبير منطقة من الشاشة على أجهزة iPhone و Android لاستخدامها بشكل أفضل.
Zoom لتكبير الشاشة على iPhone
الخطوة 1: افتح تطبيق الإعدادات.
الخطوة 2: اضغط على إمكانية الوصول.
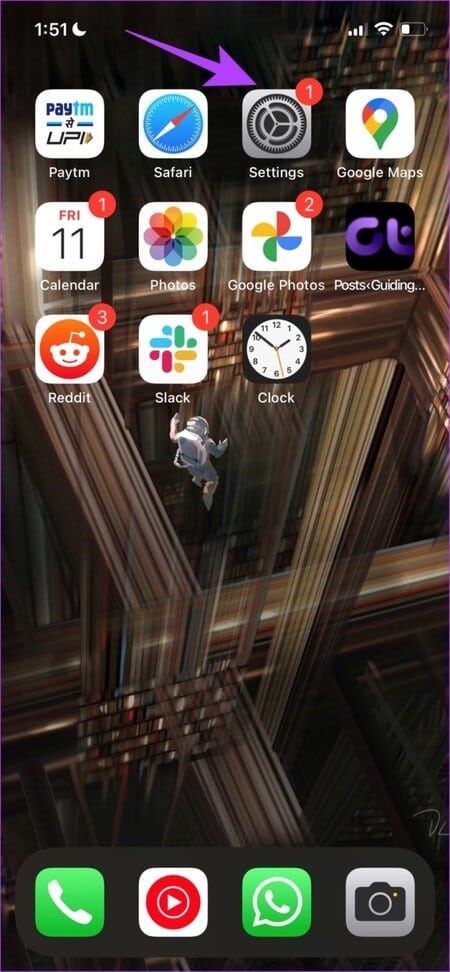
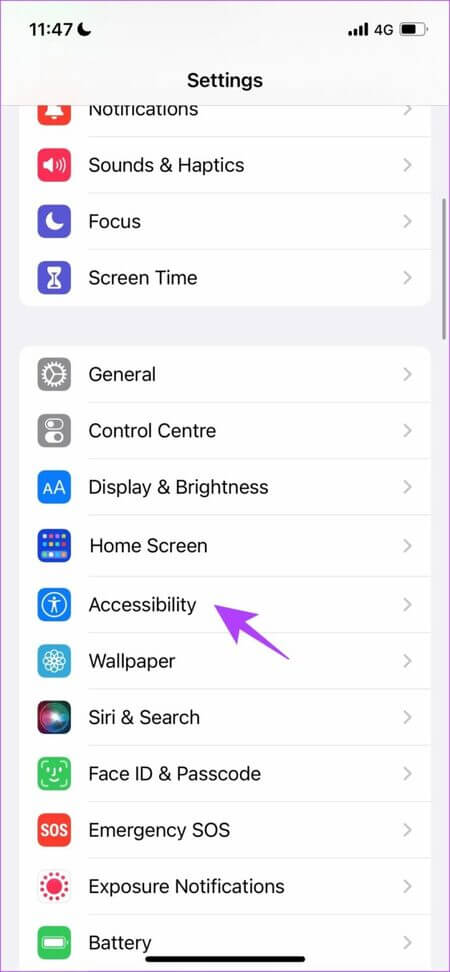
خطوة 3: اضغط على Zoom.
الخطوة 4: الآن ، قم بتشغيل التبديل لـ Zoom.
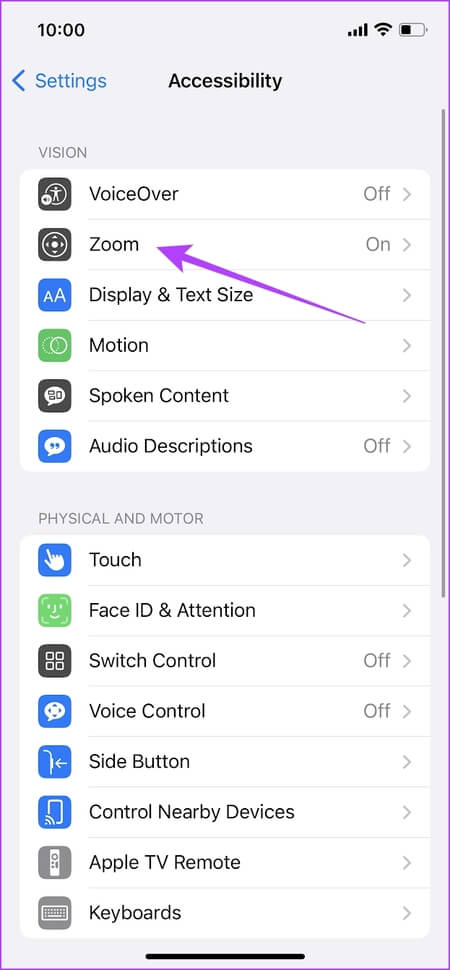
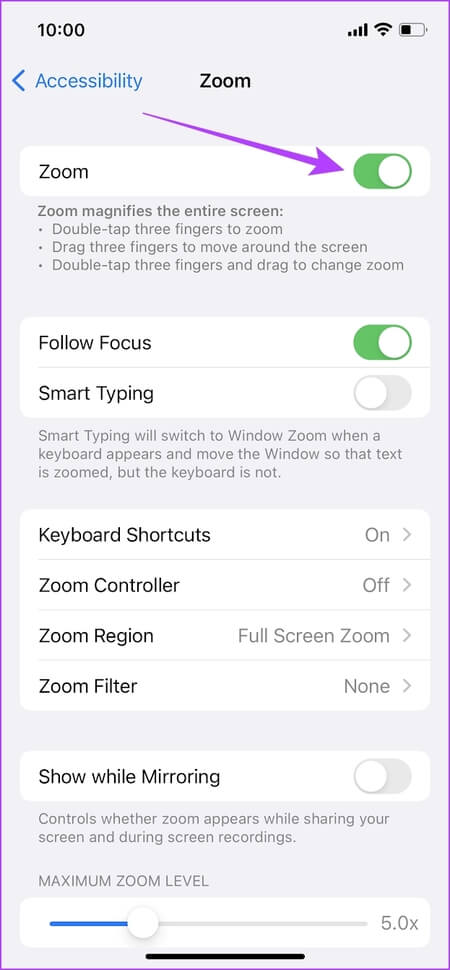
يمكنك الآن النقر نقرًا مزدوجًا على ثلاثة أصابع في قسم معين من الشاشة لتكبيره وسحب ثلاثة أصابع للتنقل. لإيقاف التكبير ، انقر نقرًا مزدوجًا على ثلاثة أصابع مرة أخرى.
Zoom لتكبير الشاشة على Android
ملاحظة: لقد استخدمنا جهاز OnePlus لشرح التعليمات. ستظل الخطوات مماثلة لأجهزة Android الأخرى أيضًا.
الخطوة 1: افتح تطبيق الإعدادات.
الخطوة 2: اضغط على الإعدادات الإضافية.
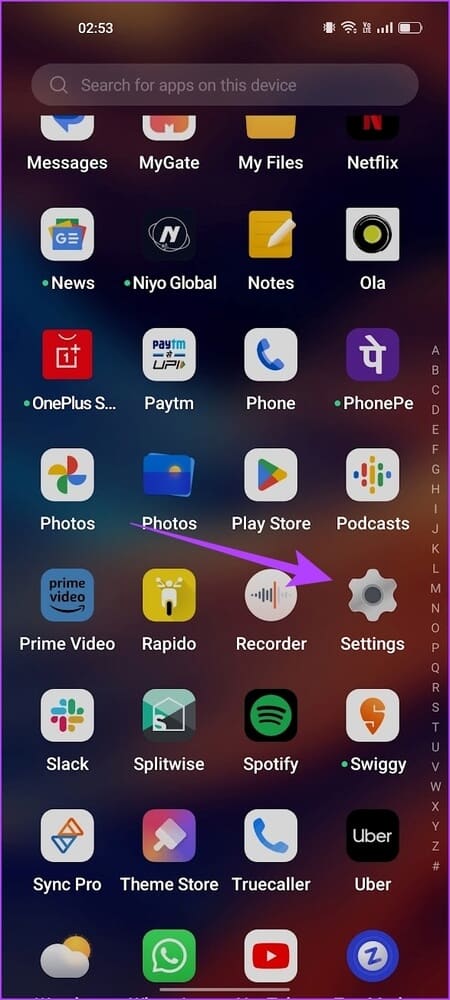
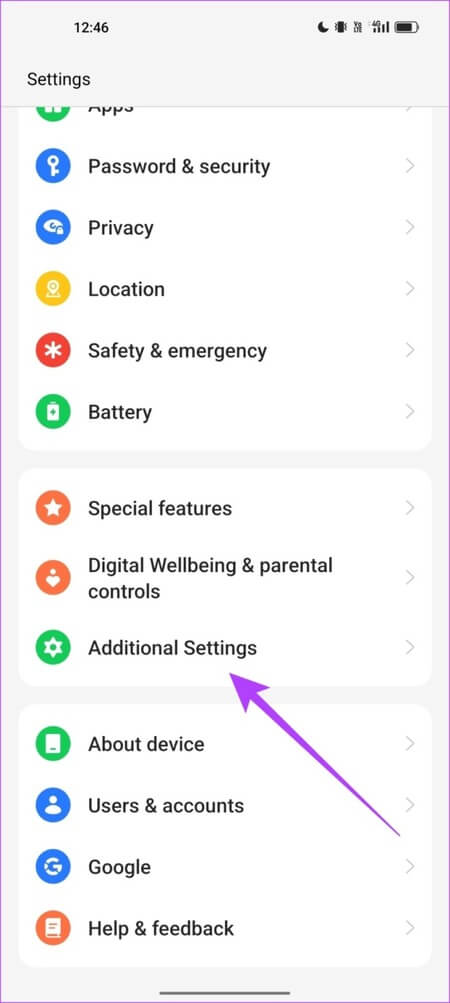
خطوة 3: اضغط على إمكانية الوصول.
الخطوة 4: حدد الرؤية واضغط على التكبير.
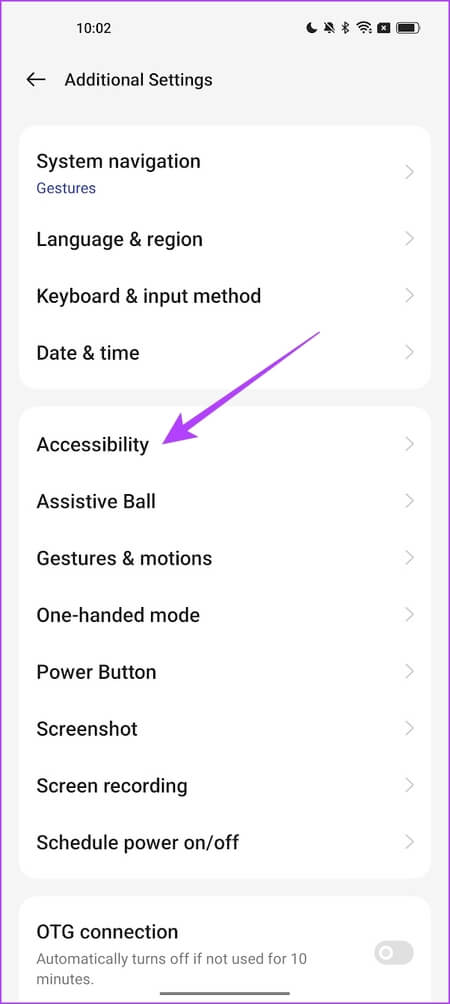
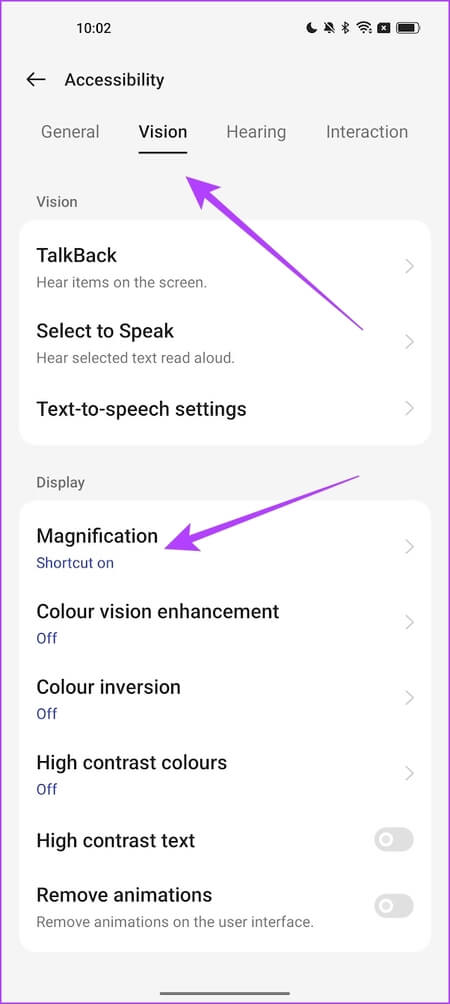
الخطوة 5: قم بتشغيل التبديل للاختصار.
خطوة 6: حدد شاشة الحنفية الثلاثية تحت نوع الاختصار وانقر على موافق.
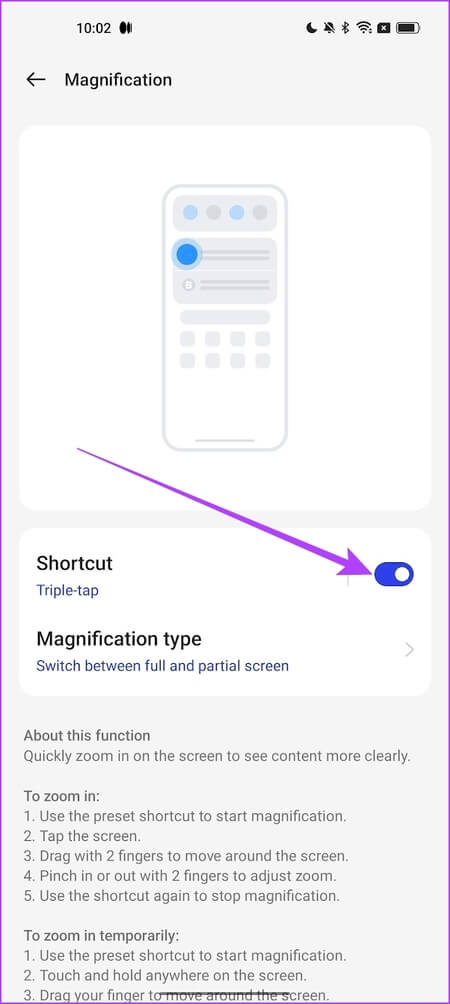
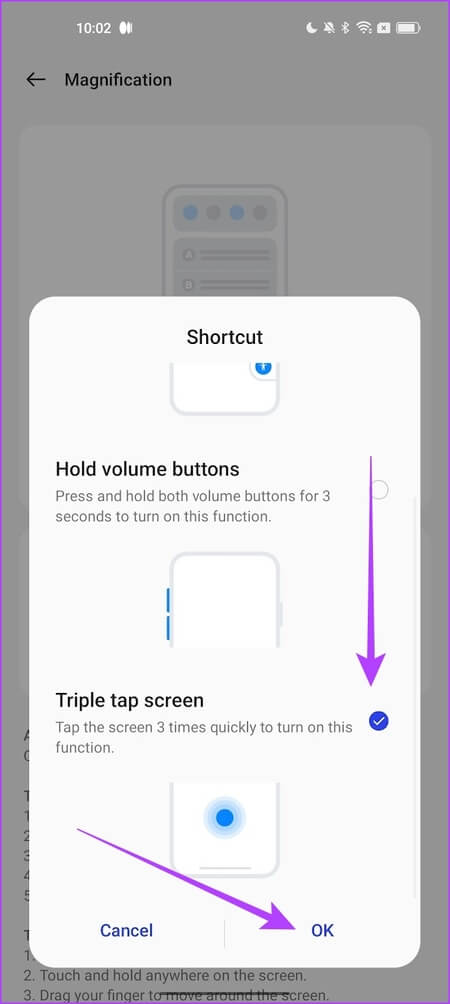
الآن ، يمكنك النقر ثلاث مرات على أي منطقة من الشاشة تريد تكبيرها. يمكنك استخدام إصبعين للتنقل. يمكنك أيضًا الضغط بإصبعين لضبط التكبير / التصغير.
ها أنت ذا. نأمل أن تساعدك هذه المقالة في استخدام الهاتف بسهولة في وضع التصفح بيد واحدة. إذا كان لديك المزيد من الأسئلة ، فراجع قسم الأسئلة الشائعة أدناه.
أسئلة وأجوبة عن وضع التصفح بيد واحدة
س1. لماذا لا يعمل وضع التصفح بيد واحدة؟
الجواب. قد يكون هناك بعض الأخطاء التي تمنعك من استخدام الميزة. حاول إعادة تشغيل أو تحديث برنامج هاتفك.
س2. كيف أقوم بإيقاف تشغيل وضع التصفح بيد واحدة على جهازي؟
الجواب. على iPhone ، انتقل إلى الإعدادات> إمكانية الوصول> اللمس> قابلية الوصول وقم بإيقاف تشغيل التبديل. على نظام Android ، انتقل إلى الإعدادات> النظام> الإيماءات> وضع التصفح بيد واحدة وقم بإيقاف تشغيل التبديل.
استخدم هاتفك منفردًا
نأمل أن تساعدك هذه المقالة في استخدام وضع التصفح بيد واحدة على جهاز iPhone الخاص بك بسهولة. ومع ذلك ، فإن شكوانا الطفيفة الوحيدة هي أنه بدلاً من جعل الشاشة تصل إلى نصف حجمها ، نتمنى أن يتم تغيير حجم الشاشة بالكامل ووضعها في الزاوية. لا يسعنا إلا أن نأمل في حدوث تغيير في تحديثات البرامج الأخرى.
ومع ذلك ، فإن هذه الخيارات مريحة وتزيد من قابلية استخدام شاشة كبيرة.