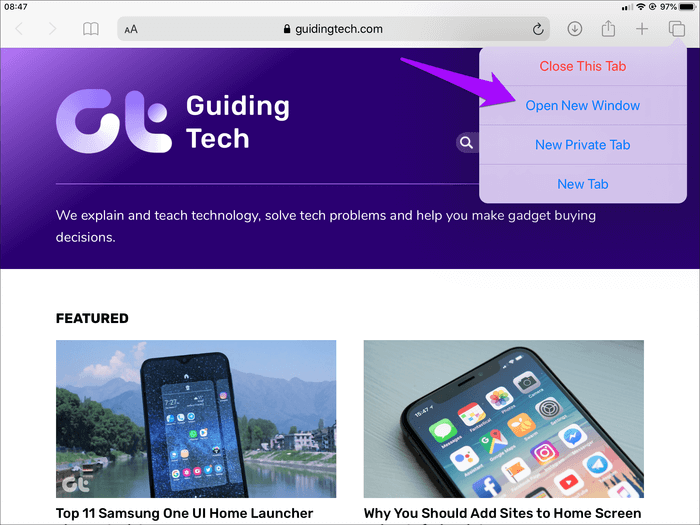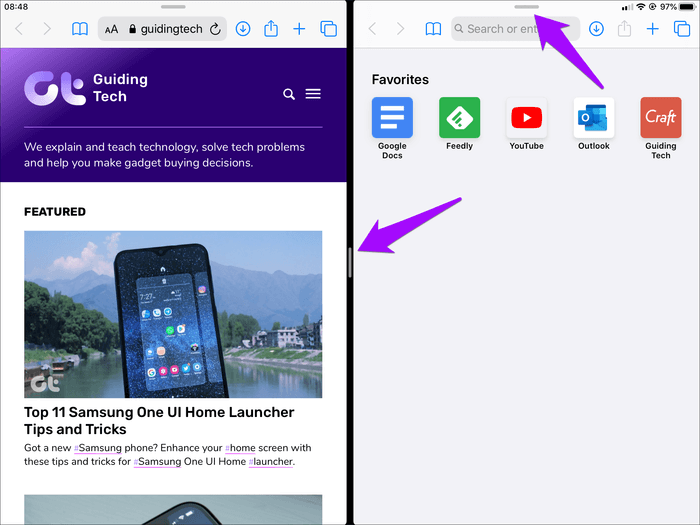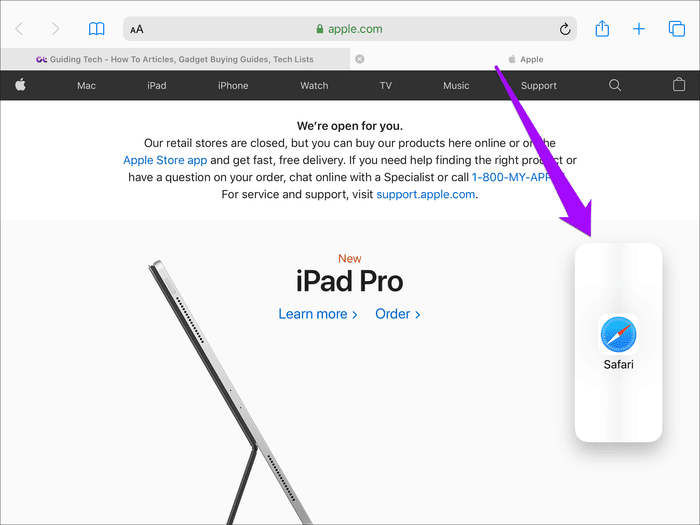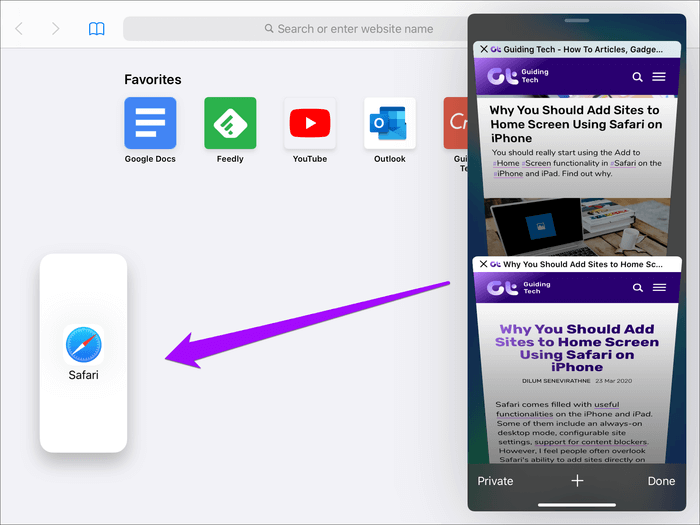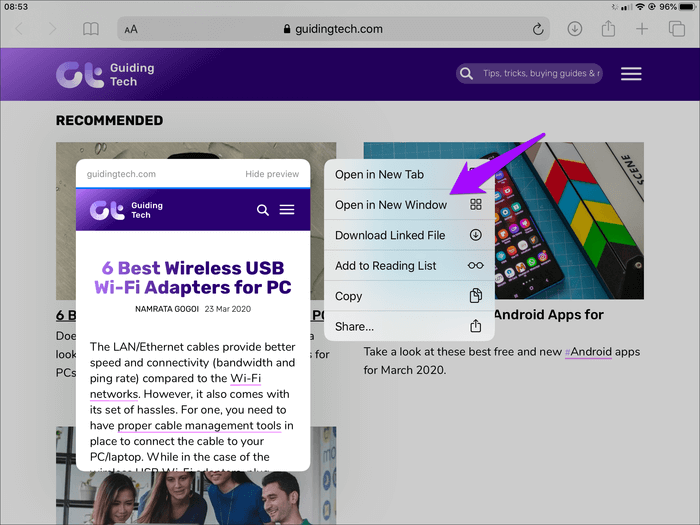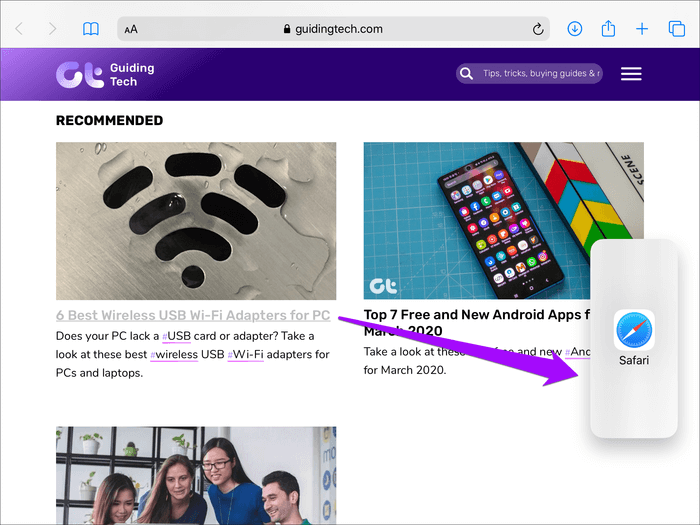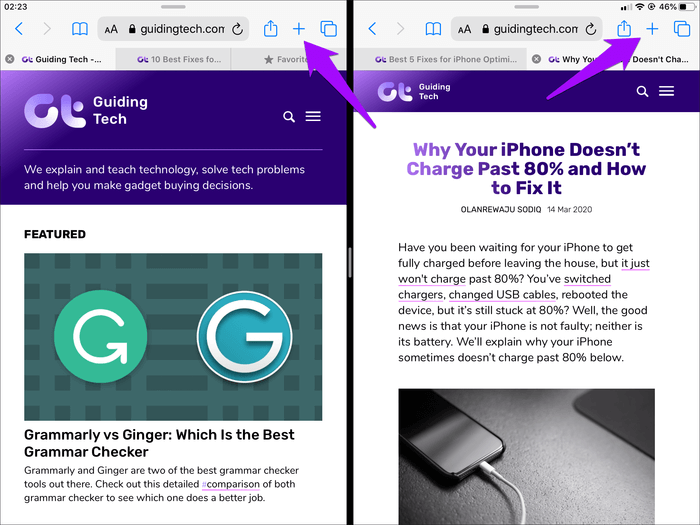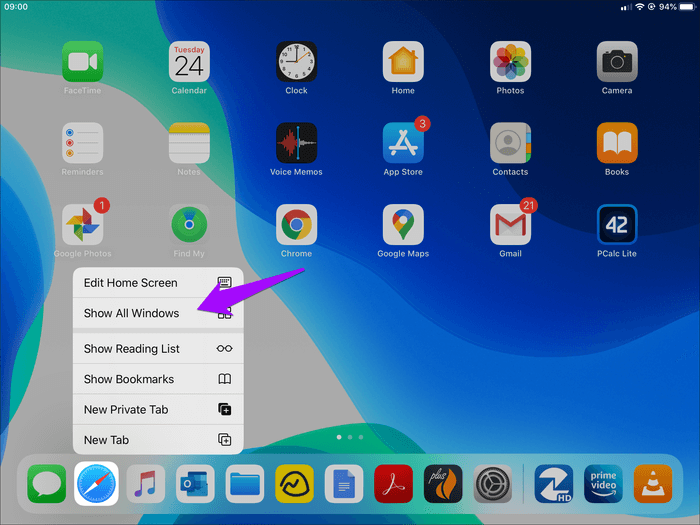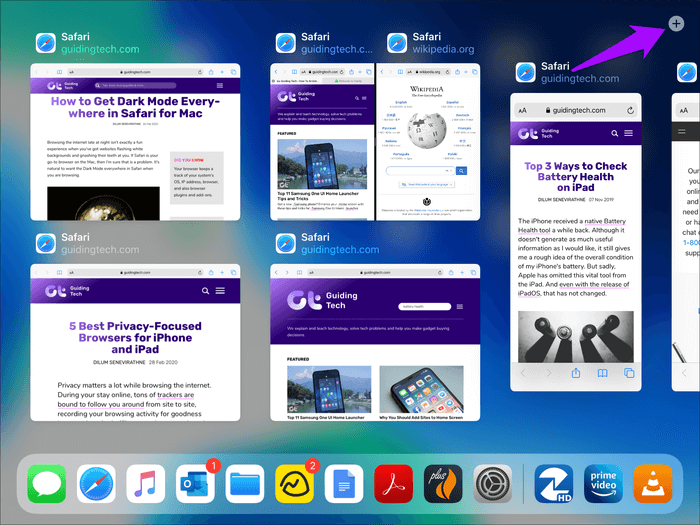كيفية استخدام نوافذ متعددة Safari في iPadOS
حصل Safari على الكثير من التحسينات في iPadOS والتي يمكن القول إنها تجعله أفضل متصفح للاستخدام على iPad. وضع سطح مكتب يعمل دائمًا ، وإعدادات موقع قابلة للتخصيص ، ومدير تنزيلات متكامل – يمكنك تسميته. لكن إحدى الميزات التي أحدثت ثورة في كيفية استخدام Safari هي قدرتها على التشغيل في نوافذ منفصلة متعددة.
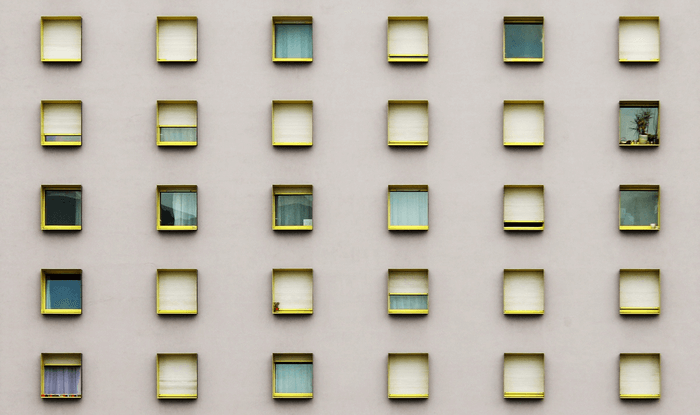
تمامًا كما هو الحال في نظام التشغيل Mac ، يمكنك الآن فتح مثيلات منفصلة لـ Safari ، مما يساعد على فصل سير عملك إلى مساحات عمل متعددة. إذا كنت لا تزال تشعر بالراحة مع iPadOS الجديد ، فقد يكون العمل مع أكثر من نافذة Safari واحدة مربكًا. في هذا المنشور ، ستجد كل ما تحتاج إلى معرفته حول فتح واستخدام نوافذ متعددة في Safari.
فتح علامة تبويب جديدة كـ WINDOW
إذا كنت تريد فتح علامة تبويب جديدة في نافذة Safari منفصلة ، فابدأ بالضغط لفترة طويلة على رمز مبدل علامات التبويب. في قائمة السياق التي تظهر ، انقر فوق فتح نافذة جديدة.
وفويلا! يجب فتح علامة تبويب جديدة ، ولكن في Split View. استخدم رمز المقبض الموجود في وسط الشاشة لتغيير حجم المساحة التي تستخدمها كل نافذة أو جعل أيًا منهما في وضع ملء الشاشة.
بالإضافة إلى ذلك ، يمكنك تنفيذ إيماءة Slide Over على أي من النافذة – اسحب المقبض الموجود أعلى النافذة لأسفل وحرره – لجعله يطفو فوق الآخر.
ستحل أي نافذة جديدة تفتحها بعد ذلك من نافذة Split View النافذة المقابلة لها. سيتم أيضًا فتح النوافذ الجديدة التي تبدأها عبر نافذة Slide Over في Split View – إذا كانت هناك نافذتان بالفعل في Split View ، فستحل النافذة الجديدة محل النافذة الموجودة على الجانب الأيسر.
يتيح لك Safari فتح أي عدد تريده من النوافذ ، ويمكنك بعد ذلك التبديل إلى استخدام App Exposé (سيتم شرحه أدناه).
نصيحة: يمكنك أيضًا تشغيل ما يصل إلى ثلاث نوافذ Safari نشطة داخل الشاشة في أي وقت – نافذتان في Split View وواحدة في Slide Over.
فتح علامة التبويب كنافذة
هل تريد فتح علامة تبويب مفتوحة بالفعل في Safari ، ولكن نافذة أخرى؟ ابدأ بسحب علامة التبويب خارج شريط علامات التبويب. يمكنك بعد ذلك اختيار تشغيلها في Split View أو Slide Over.
نصيحة: يتطلب Split View سحب علامة التبويب إلى أقصى يمين أو يسار الشاشة – بمجرد رؤية شريط أسود اللون ، حرر إصبعك فقط. يتضمن Slide Over سحب علامة التبويب إلى أي ركن من أركان الشاشة – حررها قبل الوصول إلى الحافة.
إذا كنت تريد أن تظهر علامة تبويب على نافذة Slide Over في نافذتها المنفصلة ، فابدأ بالتبديل إلى مبدل علامات التبويب. اضغط مع الاستمرار على علامة التبويب حتى تحوم تحت إصبعك ، ثم اسحبها إلى الجانب الآخر من الشاشة.
مرة أخرى ، يمكنك اختيار تشغيل النافذة في Split View أو Slide Over – إذا اخترت الخيار الأخير ، فستحل النافذة الجديدة محل نافذة Slide Over الحالية.
افتح الرابط في نافذة جديدة
يمكنك أيضًا فتح الروابط مباشرة في نوافذ Safari الجديدة. ابدأ بالضغط مطولاً على الرابط. في القائمة المنبثقة التي تظهر ، انقر فوق فتح في نافذة جديدة.
ويجب أن يلتزم Safari فورًا بفتحه في Split View. يمكنك بعد ذلك تغيير حجمه أو جعله يعمل في Slide Over.
بدلاً من ذلك ، يمكنك فتح الروابط في النوافذ الجديدة ببساطة عن طريق سحبها إلى أي من حافة الشاشة (كما هو موضح في لقطة الشاشة أعلاه). يمكنك بعد ذلك فتحها في Split View أو Slide Over.
فتح علامات تبويب جديدة في WINDOWS
يمكنك فتح علامات تبويب جديدة كالمعتاد في وضع ملء الشاشة أو انقسام العرض أو Slide Over Safari windows. ستكون جزءًا من النافذة التي تبدأ منها.
لا تنس أنه يمكنك سحب أي علامة تبويب لفتحها في نافذة جديدة ، كما هو مفصل أعلاه.
اعرض جميع النوافذ في تطبيق APP
يؤدي فتح الكثير من نوافذ Safari إلى ظهور مشكلة واضحة في التبديل بينها. على الرغم من أنه يمكنك استخدام مبدل التطبيقات لعرض النوافذ القديمة التي تم استبدالها بنوافذ جديدة كاملة الحجم أو تقسيم العرض أو انزلاق فوق ، إلا أنه غالبًا ما يتعين عليك التنقل عبر التطبيقات الأخرى لتحديد التطبيق الذي تريد التبديل إليه.
وبالتالي ، فإن أفضل طريقة للتبديل بين نوافذ Safari هي استخدام App Exposé. ابدأ بالضغط مطولاً على أيقونة Safari – إما على الرصيف أو على الشاشة الرئيسية – ثم اضغط على Show All Windows.
نصيحة: إذا كانت هناك نافذة Safari تفتح شاشتك ، فما عليك سوى النقر على رمز Safari على الرصيف – إذا كان متاحًا – يكفي لتشغيل App Exposé.
سترى بعد ذلك جميع نوافذ Safari – كاملة الحجم ، أو المنفصلة ، أو Slide Over – مرتبة بدقة. اضغط على النافذة التي تريد التبديل إليها.
يمكنك أيضًا فتح نوافذ Safari الجديدة أثناء وجودك في App Exposé. انقر فوق رمز الزائد الموجود في الزاوية العلوية اليمنى من الشاشة للقيام بذلك. على عكس الطرق السابقة المذكورة أعلاه ، سيؤدي هذا إلى نافذة سفاري كاملة الحجم مباشرة خارج الخفاش.
دمج جميع النوافذ المفتوحة
إذا كنت ترغب في إعادة جميع نوافذ Safari المفتوحة معًا في نافذة واحدة ، فاضغط لفترة طويلة على رمز مبدل علامات التبويب في أي نافذة ، ثم انقر فوق دمج Windows.
تحذير: في وقت كتابة هذا التقرير ، غالبًا ما تعطل Safari في iPadOS أثناء دمج النوافذ (ربما بسبب خطأ). إذا حدث ذلك على جهاز iPad الخاص بك ، فقم بإعادة تشغيل Safari ، وسيتم فتحه من الصفر مع دمج جميع النوافذ. ومع ذلك ، قد تفقد أي عمل غير محفوظ.
ابق منتجا
تساعد نوافذ Safari المتعددة عندما يتعلق الأمر بالحفاظ على الإنتاجية على iPad. سيستغرق الأمر بعض الوقت حتى تعتاد على جميع الطرق المختلفة لفتح نوافذ Safari أثناء التعامل مع Split View وإيماءات Slide Over. لكنها تستحق الوقت الذي تقضيه.