كيفية استخدام النوافذ المتعددة على Windows 11
يوفر Windows 11 نفسًا منعشًا من خلال قائمة “ابدأ” الجديدة ، وطبقة جديدة من الطلاء عبر التطبيقات الافتراضية ، وعناصر واجهة مستخدم جديدة ، وألعاب محسّنة ، وتعدد مهام أفضل. خاصة فيما يتعلق بتعدد المهام ، قامت Microsoft بتحسين التجربة بأكملها على قدم وساق. يقوم Windows 11 بإطباق النوافذ باستخدام سطح مكتب افتراضي جديد على شريط المهام لأداء مهام متعددة فائقة على أحدث نظام تشغيل. إليك كيفية استخدام النوافذ المتعددة على Windows 11.

قبل المضي قدمًا واستخدام النوافذ المتعددة على Windows 11 ، تأكد من تمكين الخيارات ذات الصلة من قائمة الإعدادات.
تمكين SNAP WINDOWS من إعدادات WINDOWS 11
افتراضيًا ، يتم تمكين خيار Snap windows من قائمة الإعدادات. إذا قمت أنت أو نظام التشغيل Windows بتعطيله عن طريق الخطأ ، فقد حان الوقت لتمكينه.
الخطوة 1: افتح قائمة الإعدادات في نظام التشغيل Windows 11 (استخدم مفاتيح Windows + I).
الخطوة 2: اذهب إلى قائمة النظام.
خطوة 3: حدد تعدد المهام.
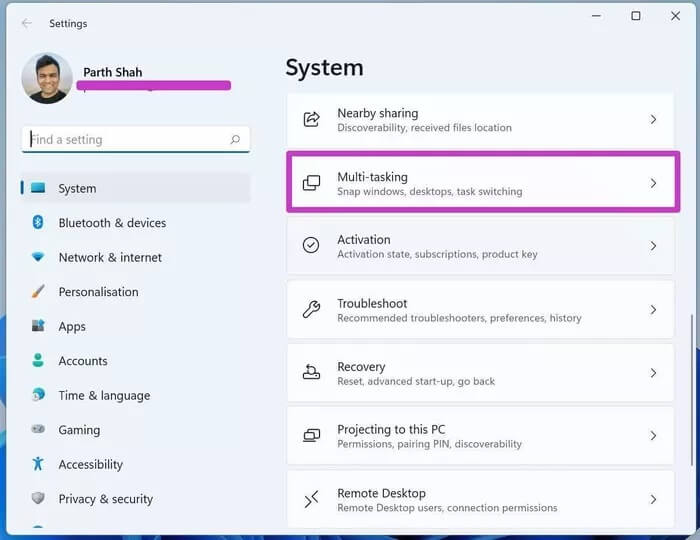
الخطوة 4: قم بتمكين Snap windows من قائمة Multitasking.
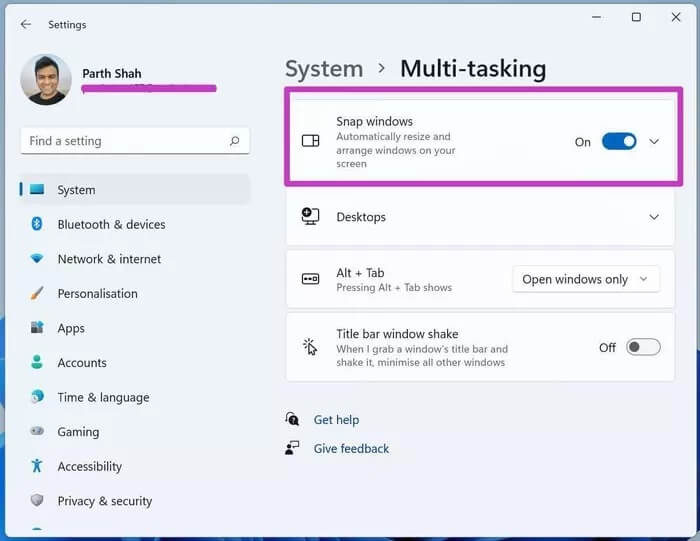
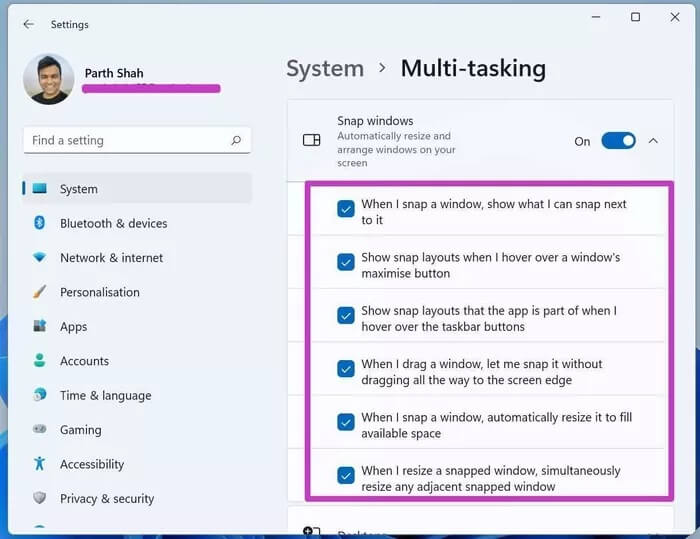
يمكنك قراءتها وفهم سبب تمكينها افتراضيًا على نظام التشغيل Windows 11.
استخدم نوافذ متعددة على WINDOWS 11
تقدم Microsoft نوافذ متعددة على نظام التشغيل Windows 10 أيضًا. لكن التنفيذ العام أفضل بكثير على نظام التشغيل Windows 11. إليك ما تحتاج إلى القيام به.
افتح تطبيقًا على نظام Windows. الآن قم بتمرير مؤشر الماوس فوق رمز التكبير في شريط القائمة. سيوفر Windows 11 خيارًا لاستخدام النوافذ المتعددة. دعونا نناقشهم.
تقسيم نافذة التطبيقات بالنصف
سيكون لديك فكرة جيدة عن كيفية تقسيم نظام التشغيل Windows 11 للنافذة الحالية بالمعاينة المباشرة.
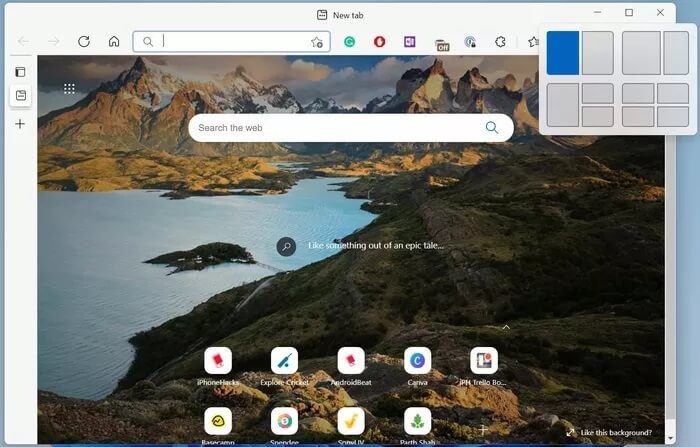
الخيار الأول سيقسم نافذة التطبيق إلى نصفين. يمكنك تحديد الجانب الأيسر أو الأيمن ، ويقوم Windows 11 بتثبيت التطبيق على الجانب المحدد. تقدم Microsoft جميعًا فتح تطبيقات الخلفية الأخرى من الجانب الآخر.
حدد التطبيق ، وأنت على ما يرام مع ضبط نمط تقسيم الشاشة على نظام التشغيل Windows 11.
استخدم ترتيب 2: 1
هذا هو أحد أنماط المهام المتعددة الأكثر استخدامًا على Windows 11. يتيح الخيار الثاني للمستخدمين الاحتفاظ بتطبيق واحد في منطقة 1/3 على الجانب الأيمن والثاني على الجانب الأيسر.
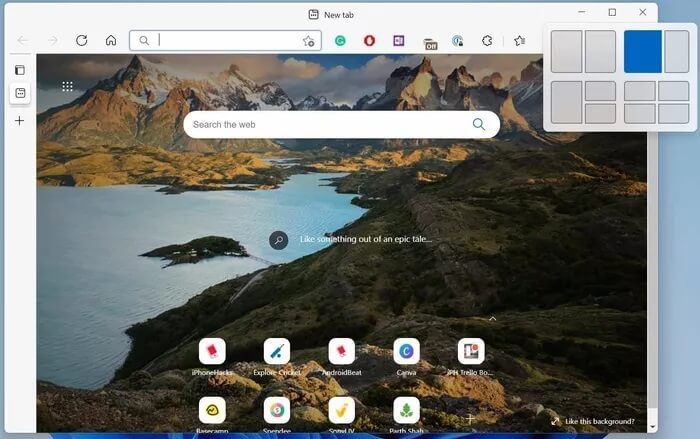
عادةً ما نحتفظ بـ Microsoft Edge المفضل على الجانب الأيسر و Microsoft OneNote في النافذة اليمنى الصغيرة.
استخدم نافذة التطبيقات الثلاثة في وقت واحد
قم بتمرير مؤشر الماوس فوق زر التكبير واستخدم الخيار الثالث لاستخدام ثلاثة Windows 11.
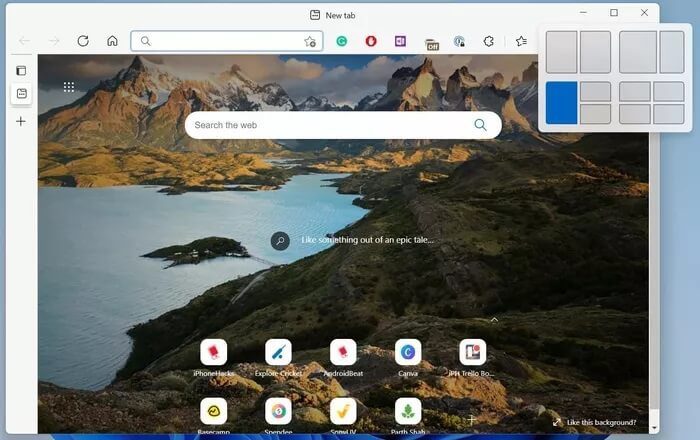
انقل التطبيق الحالي في النصف الأيسر ومن النوافذ المفتوحة ، حدد التطبيق الذي تريده لمواصلة العمل.
تقسيم الشاشة إلى أربعة أقسام
هذا الخيار مثالي لمن يستخدمون Windows 11 على شاشة أكبر. إذا كنت تستخدم Windows 11 على كمبيوتر محمول مقاس 13/14 بوصة ، فلن تجده مفيدًا.
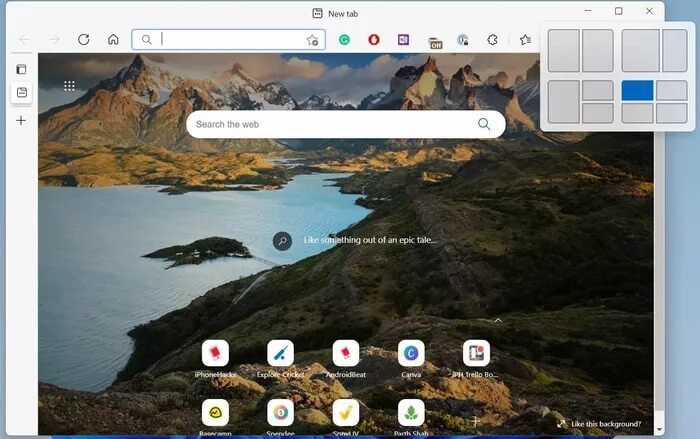
كما قد تكون خمنت من معاينة المهام المتعددة ، سيقوم الخيار بتقسيم نوافذ التطبيق إلى أربعة أجزاء. سيجد الأشخاص الذين يستخدمون Windows 11 على سطح مكتب كبير مثل شاشة من 27 إلى 32 بوصة أن هذا الإعداد مفيد للغاية.
ملاحظة: سيؤثر استخدام النوافذ المتعددة في ثلاثة أو أربعة أقسام على الرؤية والوضوح. نوصي باستخدام هذا الإعداد على شاشة أكبر فقط.
انقسام النوافذ أفقياً في WINDOWS 11
يمكن للمستخدمين تقسيم النوافذ أفقيًا أيضًا. هذا مفيد للغاية لمن يستخدمون Windows 11 في إعداد شاشة عمودية. بهذه الطريقة ، لن تحصل على فائدة كبيرة من خلال تقسيم التطبيقات رأسيًا. تحتاج إلى تقسيم التطبيقات أفقيًا.
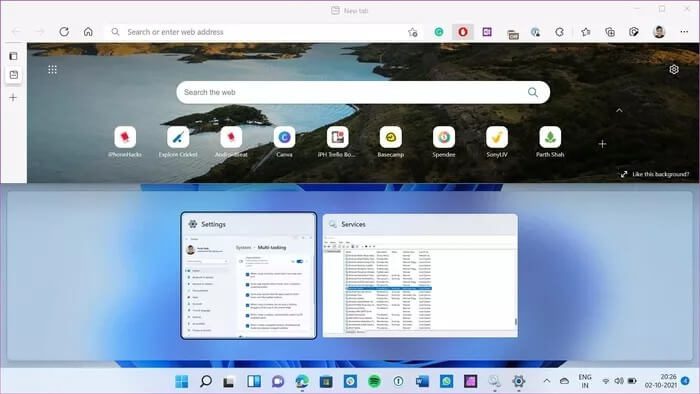
بدلاً من ذلك ، يمكنك سحب وإفلات نوافذ التطبيق على أي من الجانبين حتى يتحرك المؤشر. حرر المؤشر وقم بتثبيت التطبيقات واستخدم نوافذ متعددة على Windows 11.
تعدد المهام لـ WINDOWS 11 مع شاشة خارجية
يعد هذا تحسينًا آخر أجرته Microsoft مع Windows 11. عند إعداد نوافذ متعددة على سطح مكتب باستخدام الخيارات المتعددة المهام المذكورة أعلاه ، سيتذكر النظام مواضع التطبيقات هذه بمجرد فصل الكمبيوتر المحمول الذي يعمل بنظام Windows 11 عن الشاشة.
بمجرد إعادة توصيل الكمبيوتر المحمول بالشاشة مرة أخرى ، يمكنك العودة إلى استخدام نفس الإعداد بنقرة واحدة.
تعدد المهام مثل المحترفين في WINDOWS 11
يعد تعدد المهام في Windows 11 متعة في الاستخدام. لا تحتاج إلى أي تطبيقات تابعة لجهات خارجية على نظام التشغيل Windows 11 لاستخدام النوافذ المتعددة. جعلت Microsoft من السهل جدًا استخدام النوافذ المتعددة على أحدث نظام تشغيل Windows 11. كيف تخطط لاستخدامه؟ شارك بآرائك في التعليقات أدناه.
